Bénéficier d'une expérience visuelle mémorable et préserver sa collection de films peut souvent sembler une tâche décourageante lorsqu'il s'agit de disques. En effet, les disques sont vulnérables, difficiles à gérer et nécessitent un lecteur spécialisé.
Il est donc conseillé de convertir vos Blu-rays ou DVD en MKV, un conteneur numérique qui peut contenir différents types de médias, tels que des pistes audio, vidéo, des images et des sous-titres. Pour ce faire, vous avez besoin d'un convertisseur fiable tel que MakeMKV.
Cet article explique comment utiliser MakeMKV pour créer des fichiers MKV à partir de DVD et de Blu-ray sans perdre en qualité.

Clause de non-responsabilité : Ce document a été élaboré strictement à des fins d'information. Il ne constitue pas une approbation d'activités (y compris les activités illégales), de produits ou de services. Vous êtes seul responsable du respect des lois applicables, y compris les lois sur la propriété intellectuelle, lorsque vous utilisez nos services ou que vous vous fiez à toute information contenue dans le présent document. Nous n'acceptons aucune responsabilité pour les dommages résultant de l'utilisation de nos services ou des informations qu'ils contiennent, de quelque manière que ce soit, sauf lorsque la loi l'exige explicitement.
1. Qu'est-ce que MakeMKV ?
MakeMKV est un logiciel de conversion de format, également connu sous le nom de transcodeur. Il s'agit d'un transforme les DVD et les Blu-ray en un format moderne et polyvalent appelé MKV. Ce format conserve toutes les bonnes choses des disques originaux, comme les différentes pistes audio, les sous-titres dans différentes langues, et même les fonctions spéciales et les bonus.
MakeMKV peut également extraire les vidéos cryptées du disque et les lire directement sans les convertir dans un autre format. Il vous permet essentiellement de profiter de vos films et émissions au format MKV à l'aide de votre lecteur multimédia ou de votre système d'exploitation préféré. De plus, avec les bonnes ressources, vous pouvez même stream MKV directement depuis votre ordinateur ou un serveur distant (seedbox). Naturellement, la question suivante est : "Qu'est-ce que le format MKV et pourquoi est-il si spécial ?" Nous répondons à cette question ci-dessous.
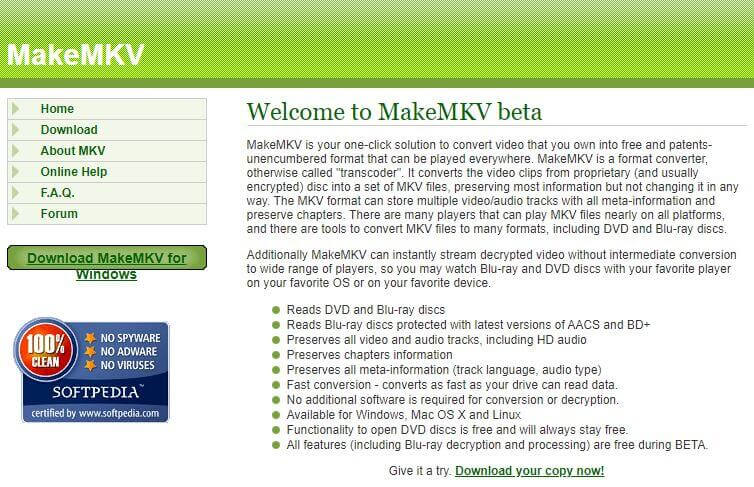
2. Qu'est-ce qu'un fichier MKV ?
Un fichier MKV est un fichier enregistré dans un format Matroska format de conteneur multimédia. Le fichier MKV est un conteneur polyvalent pour vos vidéos. Il s'agit d'un véritable coffre au trésor qui peut contenir différents types de fichiers audio, vidéo et de sous-titres en un seul endroit.
Imaginez un fichier vidéo qui comprend non seulement le film ou l'émission, mais aussi les sous-titres dans différentes langues et même différents types d'audio, le tout regroupé.
Il existe aujourd'hui une idée fausse sur les fichiers MKV qu'il convient de dissiper. Le format MKV ne compresse pas les vidéos ou les fichiers audio pour les rendre plus petits. Il s'agit plutôt d'un organisateur capable de gérer différents types de médias, qu'il s'agisse d'un codec vidéo sophistiqué ou d'un format audio intéressant. Par exemple, un fichier MKV peut contenir une superbe vidéo H.264 ainsi que des fichiers audio MP3 ou AAC d'une grande clarté.
Le format MKV a été lancé en 2002 en tant que format open-source. Il s'agit plutôt d'un frère ou d'une sœur des formats familiers comme AVI, ASF et . MOV. Tout comme un conteneur pour votre déjeuner peut contenir un sandwich, une pomme et un biscuit, un conteneur MKV peut contenir de la vidéo, de l'audio, des images et même des sous-titres.
Maintenant que vous avez compris ce que sont les fichiers MKV, voyons pourquoi MakeMKV est le meilleur logiciel pour convertir des DVD et des disques Blu-ray en fichiers MKV.
3. Pourquoi utiliser MakeMKV ?
Bien que MakeMKV ne soit pas le seul logiciel de transcodage ou de conversion de format disponible sur Internet, il possède certaines caractéristiques qui le distinguent. Voici quelques-unes de ces caractéristiques ;
a. Compatibilité DVD et Blu-ray
MakeMKV excelle dans la lecture et l'accès aux disques DVD et Blu-ray, ce qui en fait la solution idéale pour convertir votre collection de films physiques en format numérique.
b. Prise en charge du dernier cryptage de copie
Pas besoin de s'inquiéter des dernières méthodes de protection contre la copie. MakeMKV est conçu pour traiter les DVD et les disques Blu-ray protégés par les techniques les plus récentes de cryptage des copies, ce qui garantit un processus de conversion fluide.
c. Préservation intégrale des voies
Lorsque vous convertissez vos disques avec MakeMKV, soyez assuré que toutes les pistes vidéo et audio seront préservées. Cela inclut les formats audio avancés tels que DTS et AAC, offrant une expérience audiovisuelle authentique.
d. Conservation des informations du chapitre
MakeMKV ne se contente pas de convertir le contenu principal, il conserve également les informations relatives aux chapitres. Cela signifie que vous ne perdrez pas les points de navigation pratiques dans le film.
e. Vitesse de conversion efficace
Le temps est précieux et MakeMKV en tient compte. Il convertit vos DVD et Blu-ray rapidement, au rythme auquel votre lecteur de disque lit les données.
f. Compatibilité multiplateforme
Que vous utilisiez Windows, Mac OS X ou Linux, MakeMKV vous couvre.. Il s'agit d'un logiciel polyvalent qui garantit une expérience cohérente sur différents systèmes d'exploitation.
g. La version bêta est gratuite
Le logiciel n'est pas gratuit, mais la version bêta l'est à condition de disposer de la clé bêta de MakeMKV. Si vous préférez la version payante, elle ne vous coûtera que $50 pour une utilisation à vie..
Grâce aux nombreuses fonctionnalités de MakeMKV, vous pouvez facilement exploiter le potentiel de votre collection de DVD et de Blu-ray, en les transformant en fichiers numériques accessibles sur une multitude d'appareils. Il n'est donc pas surprenant que ce logiciel soit l'un des convertisseurs les plus populaires.
4. MakeMKV Exigences.
Pour utiliser avec succès le logiciel MakeMKV pour convertir des DVD et des Blu-ray, vous aurez besoin des éléments suivants :
a. Espace de stockage suffisant
Les DVD et les Blu-ray nécessitant un espace de stockage important, il est essentiel de disposer d'un disque dur spacieux pour accueillir le contenu que vous envisagez de convertir. En général, un seul DVD consomme environ 4,7 Go, tandis qu'un disque Blu-ray peut occuper environ 50 Go d'espace.
b. Lecteur optique
Le type de lecteur optique requis varie selon que vous convertissez des DVD ou des Blu-ray avec MakeMKV. Pour la conversion de DVD, un lecteur de DVD standard est suffisant.
Disposer d'un lecteur Blu-ray vous permet de convertir des CD, des DVD et des disques Blu-ray. Il va donc sans dire que vous avez besoin d'un ordinateur disposant d'un espace suffisant et d'un lecteur optique approprié pour utiliser MakeMKV.
5. Comment utiliser MakeMKV : un guide étape par étape.
Étape 1 : Téléchargement de MakeMKV
Vous devez télécharger le logiciel avant de l'utiliser. Pour ce faire :
- Ouvrez votre navigateur web et rendez-vous sur le site officiel de MakeMKV.
- Sur le site web, localisez et cliquez sur le lien de téléchargement correspondant à votre système d'exploitation. Si vous utilisez Windows, choisissez le lien de téléchargement Windows. Cliquez sur le lien de téléchargement Mac OS X si vous utilisez un Mac.
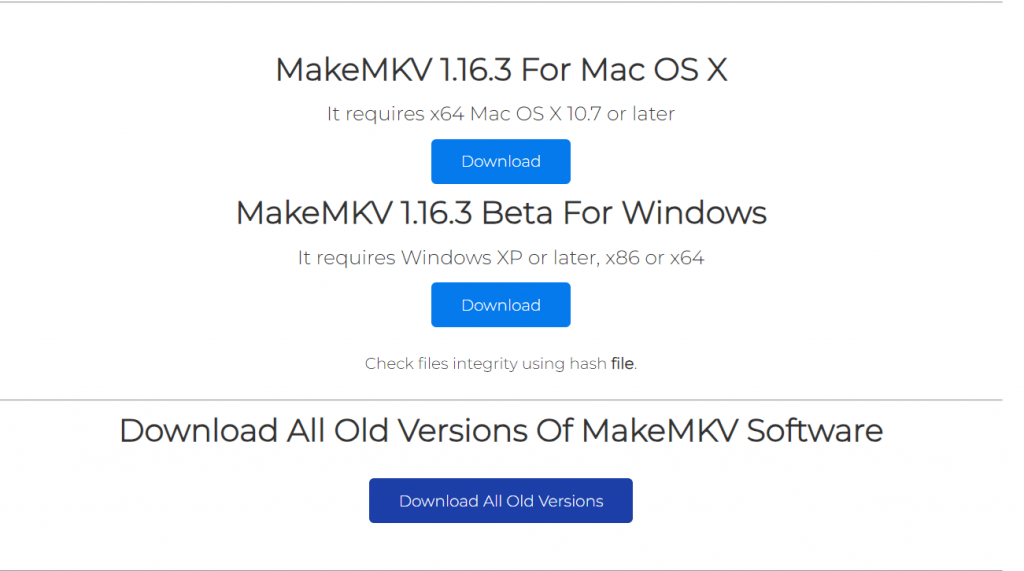
- Assurez-vous que votre système répond aux exigences. Pour Windows, MakeMKV est compatible avec Windows XP ou une version ultérieure. Système x86 ou x64. Si vous utilisez Mac OS X, votre système doit être x64 ou ARM64 et fonctionner sous Mac OS X 10.7 ou une version ultérieure.
- Une fois la compatibilité confirmée, suivez les instructions du site web pour télécharger et installer MakeMKV sur votre ordinateur. Le processus d'installation est généralement simple et vous guide à travers les étapes nécessaires.
- Si vous utilisez un Mac, sachez qu'Apple ne signe pas MakeMKV. Il se peut qu'une notification de sécurité s'affiche. Il se peut que vous deviez ajuster les options du gardien de votre Mac pour installer le programme. Consultez le site web ou la documentation pour obtenir des conseils sur l'ajustement de ces paramètres et l'installation réussie de MakeMKV.
Étape 2 : Ouvrir le disque ou le fichier.
- Lancer le logiciel MakeMKV. Lorsque vous démarrez, l'écran initial présente une liste des lecteurs optiques disponibles. Voici ce qu'il faut faire :
- Si vous disposez d'un DVD ou d'un disque Blu-ray physique, insérez-le dans le lecteur optique de votre ordinateur. Le programme reconnaîtra le disque.
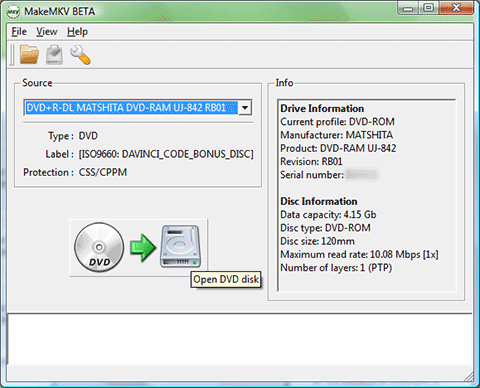
- Si la source vidéo est enregistrée sur votre disque dur, cliquez sur le menu "Fichier", puis sélectionnez "Ouvrir des fichiers". Recherchez l'emplacement où est stockée votre source vidéo et sélectionnez-la.
Étape 3 : Sélectionner le contenu.
Après avoir ouvert la source vidéo, vous verrez son contenu affiché dans une structure arborescente. En général, il s'agit de différents titres ou de clips individuels, tels que le film principal et les bonus. Procédez comme suit :
- Cliquez sur les titres que vous souhaitez enregistrer en tant que fichiers MKV. Vous pouvez utiliser le bouton droit de la souris pour sélectionner plusieurs éléments à la fois.
- Pour chaque titre, vous pouvez choisir les pistes que vous souhaitez conserver. Il peut s'agir de pistes audio (différentes langues, commentaires, etc.) et de sous-titres. Vous pouvez trouver des informations détaillées sur chaque élément, comme le codec, la taille, la longueur et la langue.
- Une fois que vous avez fait vos choix, passez à l'étape suivante.
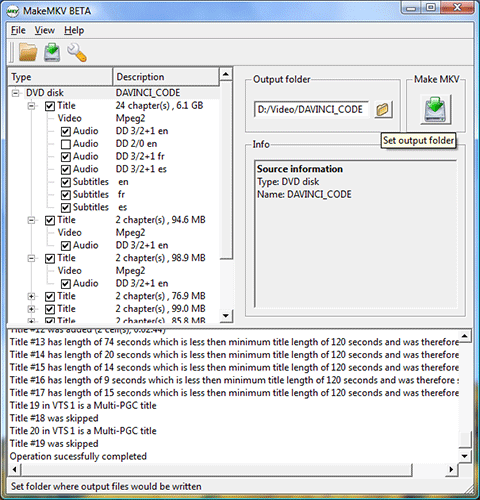
Étape 4 : Initier la conversion.
Une fois le contenu sélectionné, il est temps de lancer le processus de conversion :
- Cliquez sur le bouton "Make MKV". Le logiciel démarre alors le processus de conversion en fonction de vos sélections.
- En fonction du contenu et de la vitesse de votre disque, le logiciel prendra un certain temps pour convertir la vidéo. La progression de la conversion s'affiche à l'écran.
Étape 5 : attendre la conversion.
Vous verrez une barre de progression indiquant l'état d'avancement de la conversion. Voici ce à quoi vous devez vous attendre :
- Le temps nécessaire à la conversion de la vidéo est principalement déterminé par la vitesse à laquelle votre lecteur optique peut lire les données.
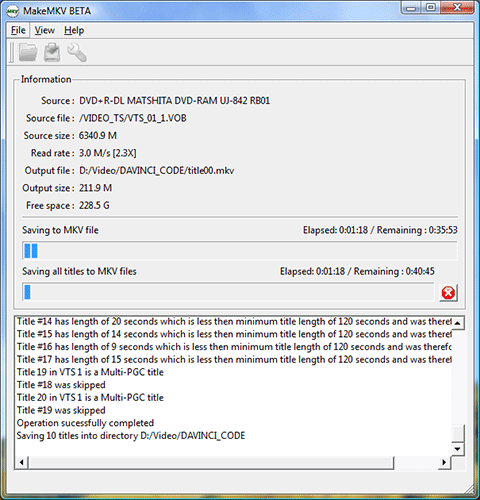
- Le processus de conversion d'un disque DVD standard prend généralement environ 15 minutes.mais cela peut varier en fonction de votre matériel et du contenu que vous convertissez.
- D'autres facteurs influent sur le temps de conversion, notamment la qualité de la vidéo que vous avez sélectionnée. Plus la qualité est élevée, plus la conversion est longue.
- Vous devez également vous préoccuper des performances de l'unité centrale. Plus l'unité centrale est performante, plus vos fichiers seront convertis rapidement.
Étape 6 : Accédez à vos fichiers MKV convertis.
Une fois la conversion terminée, vous pouvez accéder aux fichiers MKV nouvellement créés. Ces fichiers contiendront le contenu que vous avez sélectionné, avec des pistes audio, des sous-titres et bien d'autres choses encore.
6. Questions fréquemment posées : MakeMKV.
Quelle est la différence entre la conversion d'un DVD et d'un disque Blu-ray ?
Une fois que MakeMKV a terminé la conversion de votre DVD, les fichiers résultants seront organisés et sauvegardés en utilisant le titre du film. Cependant, lors de la conversion d'un Blu-ray avec MakeMKV, les vidéos de sortie porteront des noms tels que Title_01, Title_02, Title_03, etc. Cela peut nécessiter une étape supplémentaire de renommer ces fichiers pour une meilleure organisation.
Existe-t-il une alternative à MakeMKV pour la conversion de DVD et Blu-ray ?
Frein à main est une alternative à MakeMKV qui permet de convertir des DVD et des Blu-ray. HandBrake partage plusieurs similitudes avec MakeMKV. Par exemple, MakeMKV et HandBrake sont compatibles avec les plateformes Windows, Mac et Linux. Ils partagent également la capacité de convertir des DVD au format MKV.
7. Conclusion
Dans un monde où les DVD et les disques Blu-ray peuvent sembler être des reliques, MakeMKV offre une solution pratique et efficace. En convertissant sans effort votre collection de films physiques au format MKV, MakeMKV comble le fossé entre la nostalgie et la commodité moderne. Grâce à sa compatibilité avec différentes plateformes, à sa vitesse de conversion rapide et à la préservation des fonctionnalités essentielles, MakeMKV vous permet de profiter de vos films préférés selon vos propres conditions.
0Commentaires