Dalam artikel ini, kita akan menjelajahi cara menjalankan Plex dalam kontainer Docker. Kita akan meninjau dua citra kontainer Docker Plex yang populer dan apa yang perlu Anda ketahui sebelum membuat kontainer Docker untuk Plex. Namun yang paling penting, kita akan berjalan bersama melalui seluruh penginstalan Plex di Docker untuk server Linux dan Windows.
Baik Anda pengguna Docker yang berpengalaman atau baru saja memulai, tulisan ini akan menyediakan semua yang Anda butuhkan untuk memulai dengan Plex dalam kontainer Docker.
Tanpa basa-basi lagi, mari kita mulai!
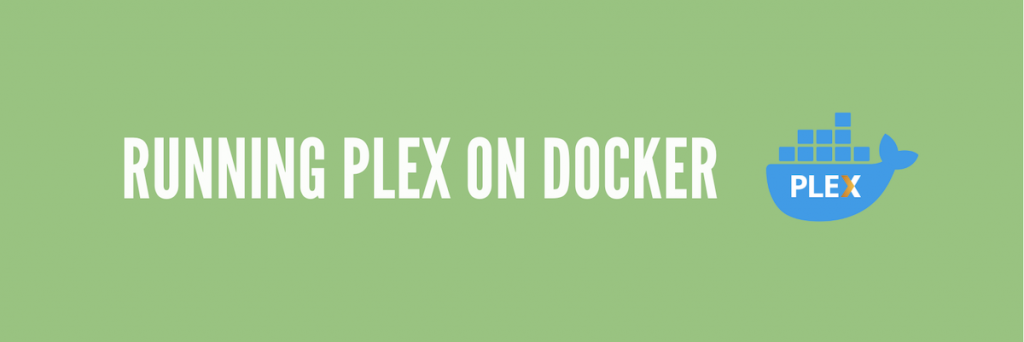
Disclaimer: Harap dicatat bahwa artikel berikut ini membahas instalasi Server Media Plex di Docker. Namun, kami ingin mengklarifikasi bahwa di RapidSeedbox, kami tidak menjalankan Plex di Docker di dalam seedbox kami (karena kinerja). Jika Anda memiliki server RapidSeedbox, kami sarankan untuk menginstal Plex melalui aplikasi sekali klikyang dirancang khusus untuk pelanggan RapidSeedbox. Namun, jika Anda memilih untuk menginstal Plex di Docker, Anda mengakui dan menerima bahwa Anda melakukannya dengan risiko Anda sendiri, menggunakan sumber daya Anda sendiri, dan bertanggung jawab penuh atas penyiapan dan pemeliharaan. Kami tidak dapat menjamin kinerja, stabilitas, atau kompatibilitas Plex on Docker, karena ini berada di luar cakupan metode instalasi yang kami rekomendasikan.
Daftar Isi.
- Bagaimana Cara Menjalankan Server Media Plex di Kontainer Docker?
- Gambar Kontainer Plex Docker.
- Sebelum Anda membuat kontainer Docker untuk Plex Media Server
- Menjalankan Plex pada Docker (Linux dan Windows).
- Membuka Server Media Plex.
- FAQ Docker Plex.
1. Bagaimana Cara Menjalankan Server Media Plex di Docker Container?
Anda mungkin sudah familiar dengan Server Media Plex (PMS) - tidak diragukan lagi, server media yang paling kuat di luar sana. Salah satu hal hebat tentang PMS adalah dapat diinstal hampir di mana saja (dari macOS, Windows, Linux, NAS, TV, Raspberry Pi, dll.). Dan, tentu saja, dengan teknologi kontainerisasi Docker, Anda juga bisa menjalankan Plex dalam kontainer Docker, membuat server media yang tangguh ini mudah dikelola dan digunakan.
Menjalankan Docker di Plex memberi Anda banyak manfaat. Tidak hanya lebih mudah dikelola dan digunakan (seperti yang telah disebutkan sebelumnya), tetapi juga membuatnya lebih portabel, dapat diskalakan, stabil, dan konsisten. Selain itu, menggunakan Docker akan membantu Anda menciptakan lingkungan yang terisolasi untuk Plex dan ketergantungannya, sehingga seluruh sistem media Plex Anda tetap aman sepenuhnya.
Singkatnya, apa saja langkah-langkah untuk menjalankan Plex di Docker?
- Tentukan citra Docker mana yang akan digunakan. Anda dapat menemukan citra yang sudah dibuat sebelumnya di Docker Hub, termasuk citra Plex resmi dari PlexInc dan citra linuxserver.
- Mengkonfigurasi jaringan. Sebelum membuat kontainer Docker, Anda perlu mengonfigurasi parameter jaringan kontainer Plex Docker Anda terlebih dahulu. Ada tiga mode, yaitu bridge, macvlan, dan host.
- Buat kontainer Plex Docker. Anda bisa membuat kontainer menggunakan gambar yang sudah dibuat sebelumnya (disarankan) atau membuat sendiri.
- Setelah kontainer disiapkan, Anda bisa mulai mengonfigurasinya. Anda harus mengatur folder media dan menentukan file mana yang harus disertakan dalam pustaka Plex Anda. Anda juga dapat mengonfigurasi pengaturan jaringan dan mengatur opsi akses jarak jauh.
2. Gambar Kontainer Plex Docker.
Docker menyediakan banyak gambar yang tersedia untuk Plex (tidak secara eksplisit untuk Plex Media Server). Anda juga dapat menemukan gambar untuk Manajer Plex Meta atau PlexPy.
Dua gambar kontainer yang paling populer untuk Plex Media Server adalah :
- plexinc/pms-docker: Gambar plexinc/pms-docker (oleh plexinc) adalah wadah resmi Plex Media Server. Anda juga dapat mengunjungi situs web Repositori GitHub.
- linuxserver/plex: Gambar linuxserver/plex (oleh linuxserver.io) adalah kontainer PMS yang dipersembahkan oleh LinuxServer.io. Anda juga dapat mengetahui lebih lanjut tentang proyek ini dengan mengunjungi laman Repositori Gihub.
Di mana Anda dapat menemukan lebih banyak tentang gambar Plex ini (dan lainnya)?
- Pergi ke Hub Docker. Ini adalah repositori citra kontainer Docker berbasis awan. Ini memungkinkan penggunanya untuk menyimpan, berbagi, dan mendistribusikan citra Docker. Pencarian cepat di Docker Hub untuk kata kunci "Plex" akan menunjukkan kepada Anda hasil yang tersedia.
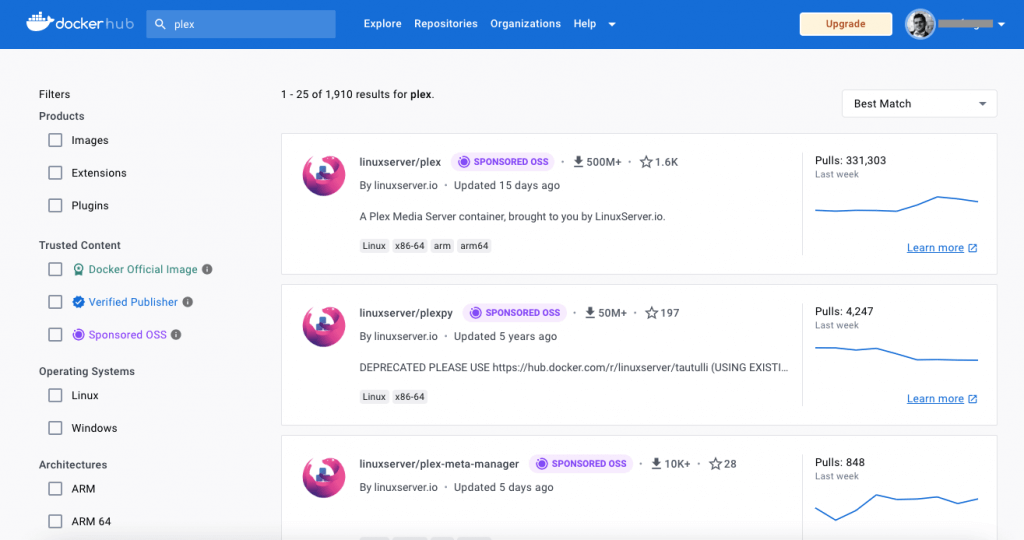
- Seperti yang akan Anda lihat, Anda akan menemukan banyak gambar Plex. Dan, tentu saja, Anda dapat mengunduh salah satu dari dua citra kontainer yang populer dan menemukan dokumentasi yang lengkap dari repositori resmi Docker ini.
Jadi, apa saja perbedaannya? plexinc/pms-docker vs. linuxserver/plex?
Meskipun kedua citra Docker memungkinkan Anda untuk menjalankan PMS dalam lingkungan terkontainerisasi, dan keduanya berbasis Linux Ubuntu, keduanya memiliki perbedaan. Pertama, pms-docker dikelola oleh tim resmi Plex, sedangkan linuxserver/plex dikelola oleh komunitas LinuxServer.io. Dua perbedaan lainnya pada kedua citra adalah bahwa pms-docker menggunakan "shell" sebagai bahasa pilihannya, sedangkan linuxserver/plex mengandalkan Dockerfile. Terakhir, perbedaan penting lainnya adalah linuxserver/plex menggunakan lisensi terbuka di bawah (GNU General Public License v3.0).
Kesimpulannya, jika Anda fokus untuk menjalankan Plex di Docker, keduanya sama-sama bagus dalam hal fungsi dan fitur; mana pun yang Anda pilih akan bergantung pada penggunaan, sumber daya, dan kebutuhan spesifik Anda.
3. Sebelum Anda membuat kontainer Docker untuk Plex Media Server
Sebelum membuat kontainer Docker untuk Plex, pertimbangkan hal berikut:
- a. Apakah Anda mencoba menjalankan Plex Media Server pada Seedbox?
- b. OS mana yang digunakan untuk menjalankan citra Plex Docker?
- c. Tentukan konfigurasi kontainer dan ketergantungan.
- d. Tentukan jenis jaringan yang akan digunakan.
a. Apakah Anda menjalankan Plex Media Server pada Seedbox?
Plex Media Server dapat digunakan bersama dengan kotak benih. Anda dapat menggunakan koneksi berkecepatan tinggi, infrastruktur yang kuat, dan aksesibilitas jarak jauh yang disediakan oleh seedbox. Dengan Plex Media Server pada seedbox, Anda dapat menyediakan streaming media tanpa hambatan, manajemen perpustakaan terpusat, dan kemampuan berbagi, sehingga meningkatkan pengalaman konsumsi media Anda.
Bagaimana cara menjalankan Plex Media Server di Seedbox Anda (tanpa Docker!)
| Catatan: Jika Anda sudah memiliki seedbox dari RapidseedboxAnda dapat memanfaatkan aplikasi sekali klik dan melewatkan seluruh proses instalasi Plex Media Server. Rapidseedbox mendukung Anda dengan Plex Media Server jika Anda memiliki seedbox streaming. Tetapi di luar itu, dan seperti yang dinyatakan dalam penafian awal, menginstal, menjalankan, dan memelihara Plex di Docker berada di luar cakupan dukungan kami. |
Memulai dengan Plex di Seedbox Anda lebih mudah dikelola daripada menerapkannya dari nol. RapidSeedbox menawarkan "Aplikasi Sekali Klik". Ini adalah aplikasi yang sudah dikonfigurasi sebelumnya (termasuk Plex) yang dapat dengan mudah dipasang pada seedbox Anda hanya dengan satu klik.
Untuk menjalankan Plex di seedbox Anda.
- Buka Area Klien Rapidseedbox. Dan pastikan VPS Seedbox Anda sudah diperbarui. Lihat tutorial berikut untuk mempelajari cara memulai dengan dan menggunakan aplikasi Satu-Klik.
- Buka penginstal OCI pada menu sebelah kiri dan temukan Plex. Perlu diingat bahwa tidak semua seedbox dioptimalkan untuk streaming. Klik ikon roda gigi di sisi kanan untuk menginstalnya. Dan selesai; buka "Aplikasi yang terinstal", dan Anda akan melihat aplikasi Plex sudah terinstal. Klik pada ikon kunci untuk melihat kredensial dan URL.
- Untuk pengalaman streaming terbaik, kami merekomendasikan Paket Streaming Rapidseedboxyang berjalan di atas perangkat keras yang tepat.
b. OS mana yang digunakan untuk menjalankan citra Plex Docker?
Docker bekerja secara berbeda di Linux, macOS, dan Windows. Docker (termasuk plexinc/pms-docker vs. linuxserver/plex) adalah bawaan Linux. Jadi, menjalankan Plex Docker pada mesin Linux sangat disarankan.
Menjalankan kontainer Plex Docker Anda di Windows atau macOS akan membutuhkan mesin virtual untuk menjalankan lingkungan Linux yang dipreteli. Jadi, jika Anda menjalankan kontainer Plex di Windows, Anda harus melakukan mount direktori /config sebagai sebuah volume untuk memastikan bahwa metadata dan pengaturan untuk server Plex Anda dipertahankan. Hal ini sangat penting untuk memelihara pustaka Plex dan akun pengguna Anda dan memastikan pengalaman menonton yang mulus bagi pengguna Anda.
c. Tentukan konfigurasi kontainer dan ketergantungan.
Saat menjalankan kontainer Docker, Anda memerlukan berkas YAML untuk mendefinisikan konfigurasi kontainer dan dependensi. Berkas YAML ini juga dikenal sebagai Docker Compose. File ini memungkinkan Anda untuk menentukan konfigurasi kontainer Anda, termasuk jaringan dan volume, dalam satu file. Tanpa berkas YAML, Anda harus secara manual menentukan setiap pengaturan konfigurasi untuk setiap kontainer yang Anda luncurkan. Hal ini dapat memakan waktu, rentan terhadap kesalahan, dan sulit untuk dipelihara, terutama ketika menjalankan beberapa kontainer yang saling bergantung satu sama lain.
Sebagai contoh, Anda dapat menggunakan Docker Compose untuk mendefinisikan konfigurasi kontainer Anda menggunakan berkas YAML. Jika Anda menggunakan Docker Compose, Anda akan membuat berkas YAML compose seperti ./docker-compose.yml dan memodifikasinya sesuai kebutuhan.
Bagaimana cara mendapatkan Docker Compose?
Jika Anda memiliki teknologi kontainerisasi seperti Docker CE (Community Edition) dan Docker Desktop, kemungkinan besar Anda juga memiliki Docker Compose. Mari kita cari tahu versi docker-compose yang kita miliki. Anda dapat melakukan ini dengan menggunakan perintah berikut pada CLI atau terminal Anda:
Versi docker-compose $
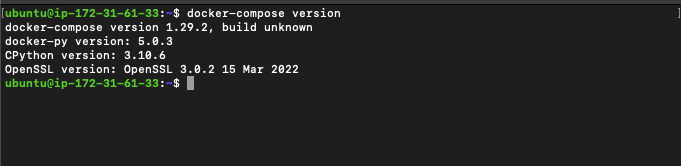
d. Tentukan jenis jaringan yang akan digunakan untuk Plex Docker.
Ada tiga jenis metode jaringan yang dapat Anda gunakan untuk menjalankan Plex Docker dari mesin host, yaitu
- Jaringan jembatan: Jenis jaringan ini adalah default. Jaringan ini menciptakan jaringan baru di dalam host dan menjalankan kontainer di dalamnya. Jaringan ini terhubung ke jaringan fisik melalui router internal. Docker mengonfigurasi router ini untuk meneruskan port Plex ke kontainer.
- Jaringan tuan rumah: Ini menggunakan alamat IP dari hos Docker. Jaringan host membuat jaringan kontainer tampak seperti jaringan host, bukan terpisah.
- Jaringan Macvlan: Metode jaringan ini menciptakan komputer virtual baru (wadah).
Secara umum, metode Host dan Macvlan lebih mudah diatur. Tetapi kadang-kadang, Anda hanya dapat menggunakan jaringan Bridge (yaitu, ketika port perlu diteruskan). Anda dapat menemukan templat yang mudah digunakan di https://hub.docker.com/r/plexinc/pms-docker. Gunakan templat ini untuk membuat berkas YML Anda (yaitu, docker-compose.yml di direktori proyek Anda). Namun, ingatlah pemformatannya saat membuat berkas YML, karena Anda perlu mengganti nilai pada berkas YML dengan nilai Anda. Beberapa nilai yang perlu Anda ganti adalah Timezone, token Plex_CLAIM, volume, mode jaringan, alamat IP, advertise IP, atau pemetaan port. Lebih lanjut tentang pengaturan ini di bagian selanjutnya.
4. Menjalankan Plex pada Docker (Linux dan Windows).
Untuk demonstrasi penginstalan Plex pada Docker ini, kita akan menjalankan Docker pada Linux dan Windows. Seperti yang telah disebutkan di bagian sebelumnya, disarankan untuk menjalankan Plex Docker di Linux dan bukan di Windows. Namun, banyak orang yang tidak memiliki akses ke mesin Linux.
Apa yang akan kita gunakan dalam demonstrasi kita? Kami akan menggunakan Desktop Docker untuk Windows, dan untuk Ubuntu Linux, kita akan menggunakan Docker CE. Anda juga dapat menggunakan mesin Docker alternatif (untuk kontainerisasi) seperti Podman, Kubernetesatau OpenShift.
Selain itu, kami juga akan menggunakan Docker Compose (yang disertakan dengan Docker Desktop dan Docker CE), yang sangat penting untuk mengelola kontainer (atau citra) yang berjalan di hos.
a. Menjalankan Plex Docker di Linux
Kita akan menggunakan Docker CE yang terinstal pada mesin Linux Ubuntu. Instalasi Docker CE berada di luar cakupan panduan ini.
- Pastikan sistem Anda sudah diperbarui dengan menggunakan perintah berikut:
|
1 2 |
sudo tepat pembaruan sudo tepat peningkatan |
- Untuk memeriksa versi Docker yang terinstal pada sistem Anda, gunakan perintah berikut:
|
1 |
docker versi |
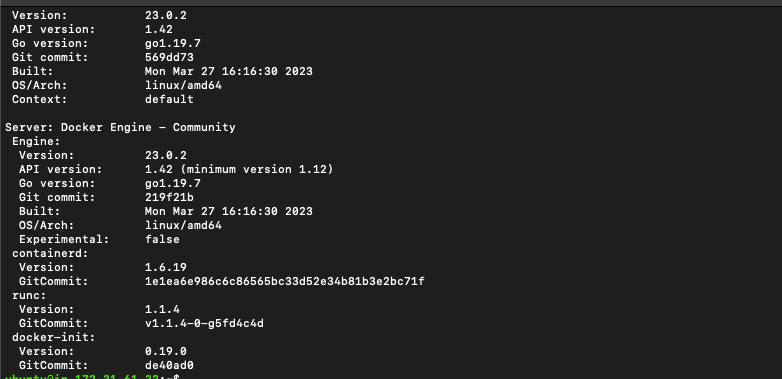
- Mari kita periksa versi Docker Compose saat ini. Gunakan perintah berikut:
|
1 |
docker menulis versi |
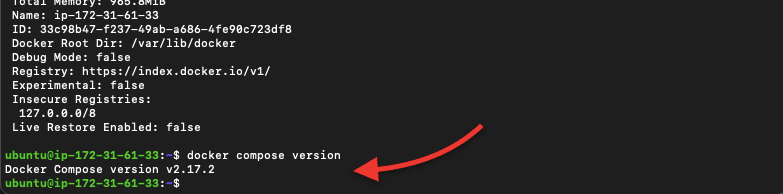
- Mari kita pastikan bahwa mesin Docker telah aktif. Untuk itu, gunakan perintah berikut:
|
1 2 |
sudo systemctl mulai docker sudo systemctl aktifkan docker |

- Mari kita tambahkan dan tetapkan docker pengguna baru ke grup docker. Tindakan ini akan memungkinkan pengguna untuk menjalankan perintah Docker tanpa menggunakan "sudo" setiap kali.
|
1 2 |
$ sudo usermod -aG docker $PENGGUNA $ newgrp docker |
i. Mari membuat volume persisten untuk Plex.
Perintah berikut ini akan membuat tiga direktori (basis data, transcode, dan media) di dalam direktori plex. Volume-volume ini memastikan data Anda tetap ada saat kontainer dihidupkan ulang, ditingkatkan, atau server di-boot ulang.
|
1 2 |
$ sudo mkdir /plex $ sudo mkdir /plex/{basis data,transcode,media} |
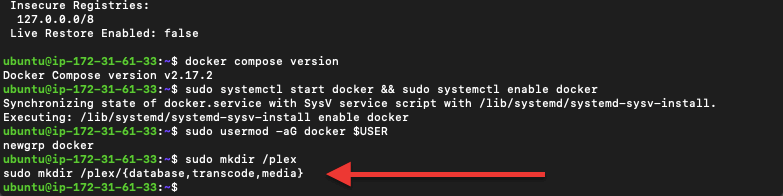
ii. Mari kita buat file YAML dan tambahkan konfigurasi jaringan.
Seperti yang telah disebutkan di bagian sebelumnya, Anda memerlukan berkas YAML untuk mendefinisikan konfigurasi kontainer dan dependensi. Mari kita mulai dengan membuat berkas ini.
- Perintah berikut ini akan membuat file yml menggunakan editor teks vi.
|
1 |
$ vi docker-menulis.yml |
- Setelah Anda membuat berkas yml, Anda harus memasukkan konfigurasi kontainer, yang meliputi aspek-aspek utama untuk Plex, jaringan, dan volume.
- Kami akan menggunakan metode Host Networking (tetapi Anda mungkin juga memilih untuk menggunakan mode jaringan macvlan atau bridge). Seperti yang telah disebutkan sebelumnya, Anda hanya perlu mengganti informasi seperti 'nama', 'host', 'TimeZone', 'Plex Claim', dan 'volume'.
docker run \
-d \
-nama plex \
-jaringan=host \
-e TZ = "
-e PLEX_CLAIM="
-v /plex/database:/config \
-v /plex/transcode:/transcode \
-v /plex/media:/data \
plexinc/pms-docker
Catatan: Ingatlah pemformatan yang tepat untuk file YML saat membuatnya. Di bawah ini adalah contoh cara memformat file ini dengan benar. Misalnya, mulailah dengan versi file Compose, diikuti dengan services > nama layanan, dll.
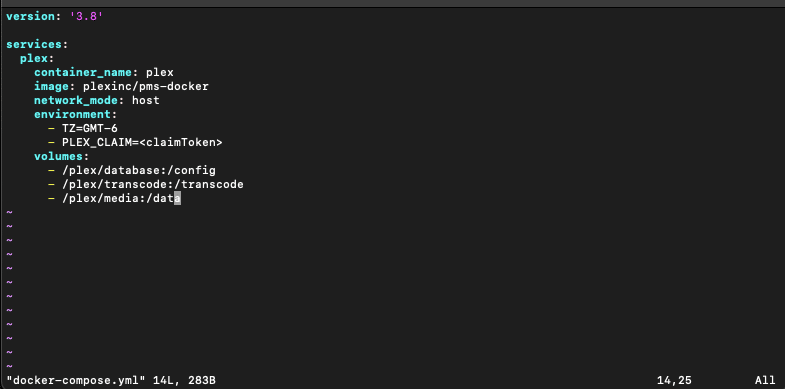
iii. Mulai kontainer Plex Docker Anda.
Gunakan perintah berikut untuk memulai kontainer Docker Anda yang didefinisikan dalam berkas docker-compose.yml dalam mode terpisah. Mode terpisah berarti kontainer Docker Anda (ditentukan pada berkas docker-compose.yml) akan terus berjalan meskipun Anda menutup terminal atau keluar dari server.
|
1 2 |
$ docker-menulis up -d $ docker ps |

Catatan: Jenis konfigurasi Host Networking menggunakan jaringan host dan bukan jaringan kontainer yang terisolasi (seperti mode bridge). Jadi, secara teknis Anda tidak perlu meneruskan porta. Faktanya, network_mode host tidak kompatibel dengan port_binding.
Tingkatkan Streaming Plex Anda dengan RapidSeedbox!
Sederhanakan penyiapan Plex Anda - tidak ada lagi kerumitan Docker.
Nikmati keamanan dan privasi terbaik.
Rasakan performa yang disempurnakan untuk streaming yang lancar.
Kunjungi Rapidseedbox sekarang untuk pengalaman Plex yang mudah!
---
b. Menjalankan Plex Docker pada Windows.
Untuk menjalankan Plex Docker di Windows, kita akan menggunakan Docker Desktop. Perangkat lunak ini memungkinkan Anda untuk membangun, menguji, dan menyebarkan aplikasi menggunakan kontainer. Tersedia untuk sistem operasi Windows dan Mac. Ini mencakup semua komponen yang diperlukan untuk membuat dan mengelola kontainer, seperti mesin Docker, Docker CLI, Docker Compose, dan Kubernetes.
Catatan: Jika Anda ingin menginstal Plex di Docker, Anda mungkin sudah memiliki cara untuk menjalankan kontainer Docker. Menginstalasi Docker Desktop berada di luar cakupan panduan ini.
i. Bagaimana cara menarik citra Plex di Docker Desktop?
- Buka dan pastikan Docker Desktop berjalan. Anda dapat menggunakan ikon Docker pada menu pintasan untuk memverifikasi apakah Docker Desktop telah berjalan.
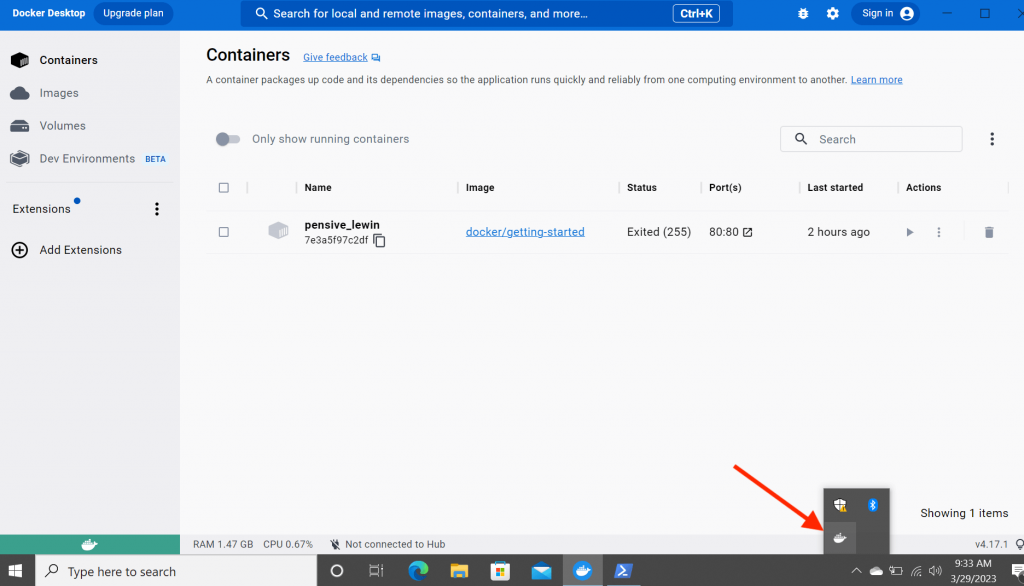
- Buka terminal atau command prompt dengan hak akses administratif. Anda juga dapat menjalankan perintah berikut ini dari terminal Powershell (jika Anda menggunakan Windows). Kami akan menarik kontainer server media Plex resmi menggunakan "perintah tarik" berikut ini:
|
1 |
docker tarik plexinc/pms-docker |
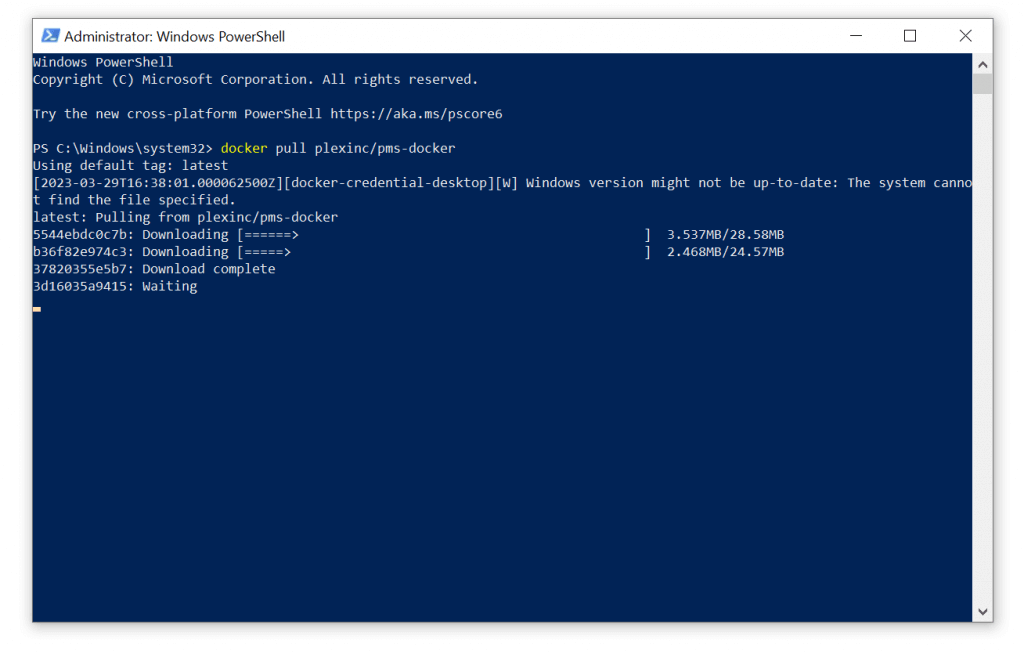
- Citra kontainer Docker akan mulai diunduh.
- Setelah Anda melihat hasil "pull complete" tanpa kegagalan, Anda berhasil menarik gambar ke mesin Anda.
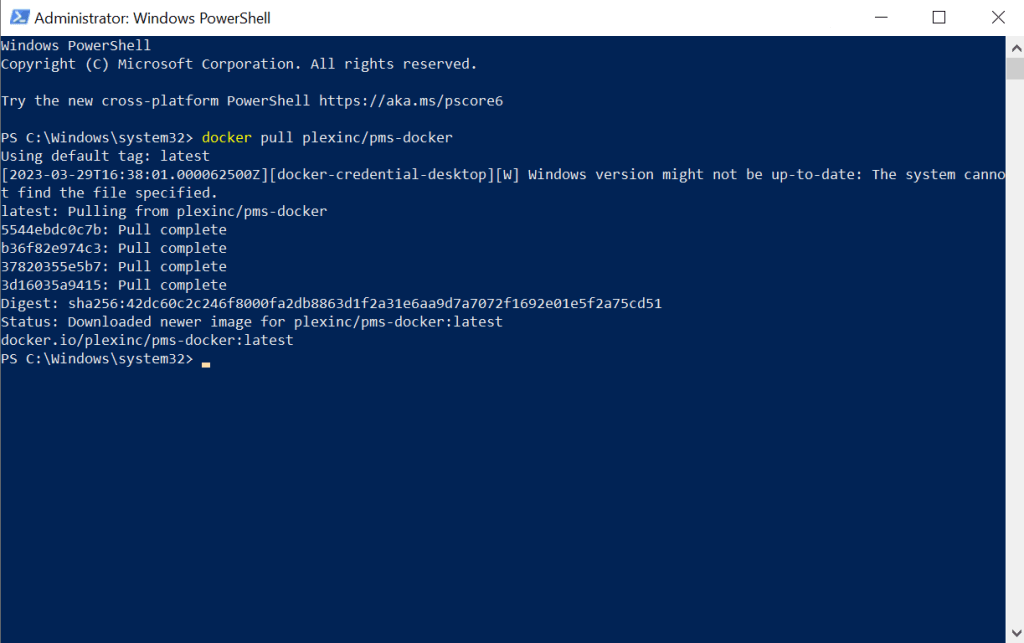
- Sekarang, mari kita kembali untuk memeriksa ke dalam platform Docker Desktop. Buka menu di sisi kiri dan buka "Images." Jika PMS-docker berhasil ditarik, Anda akan melihatnya di sini. Namun, seperti yang Anda perhatikan, citra berada dalam status "tidak digunakan".
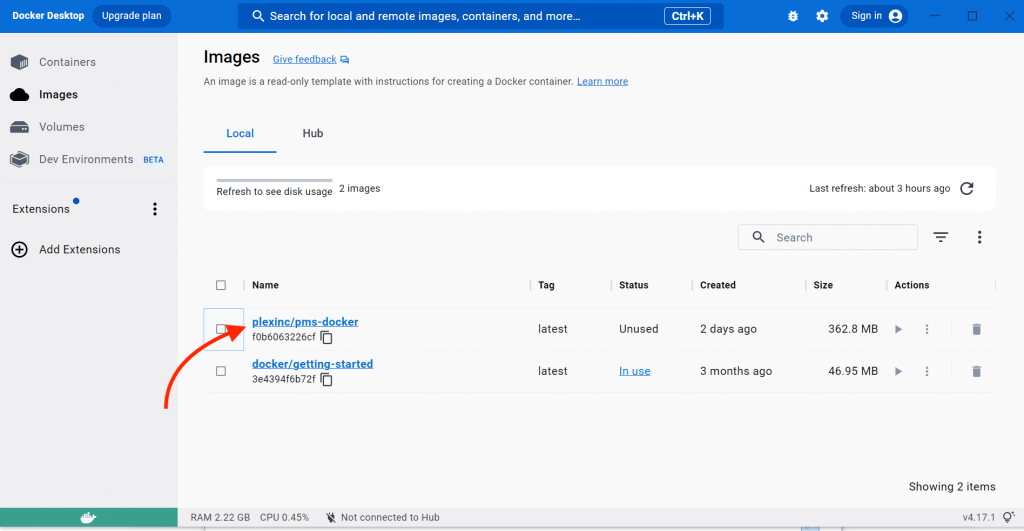
ii. Mari kita jalankan kontainer Plex Docker.
Jika Anda tidak memiliki direktori Plex di Windows, inilah saatnya untuk membuatnya.
Buka Powershell dan buat direktori baru untuk menyimpan data Plex Anda dengan menjalankan perintah berikut:
mkdir ~/plexdata
Catatan: Anda dapat memilih direktori mana saja yang Anda suka, ganti ~/plexdata dengan jalur yang Anda inginkan.
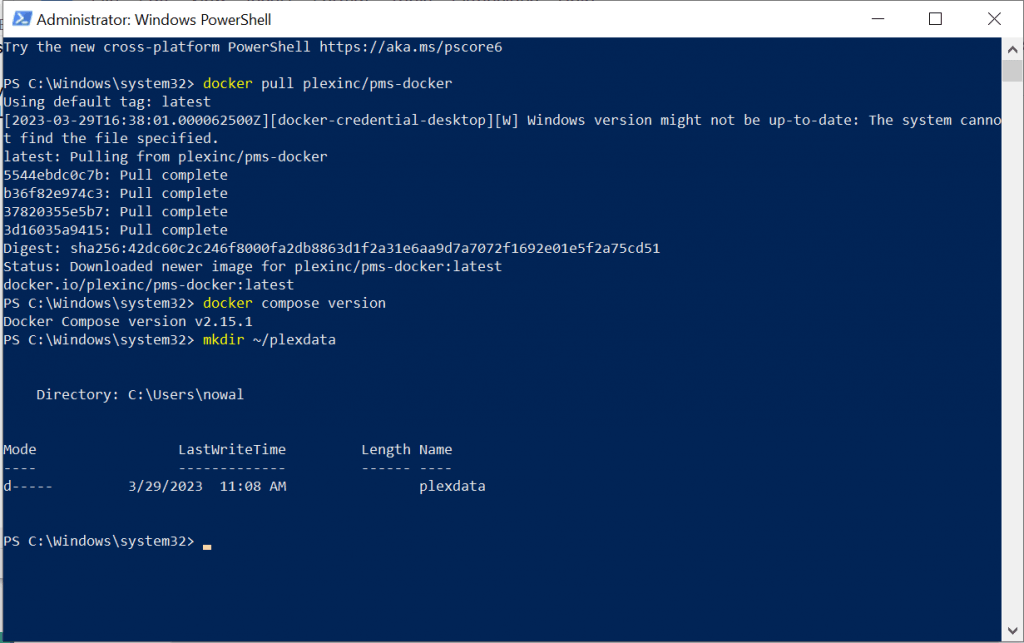
- Buka Docker Desktop > Images > plexinc/pms-docker. Jika Anda mengeklik gambar, Anda akan melihat semua informasi mendetail, termasuk hierarki, lapisan, kerentanan, dan paketnya.
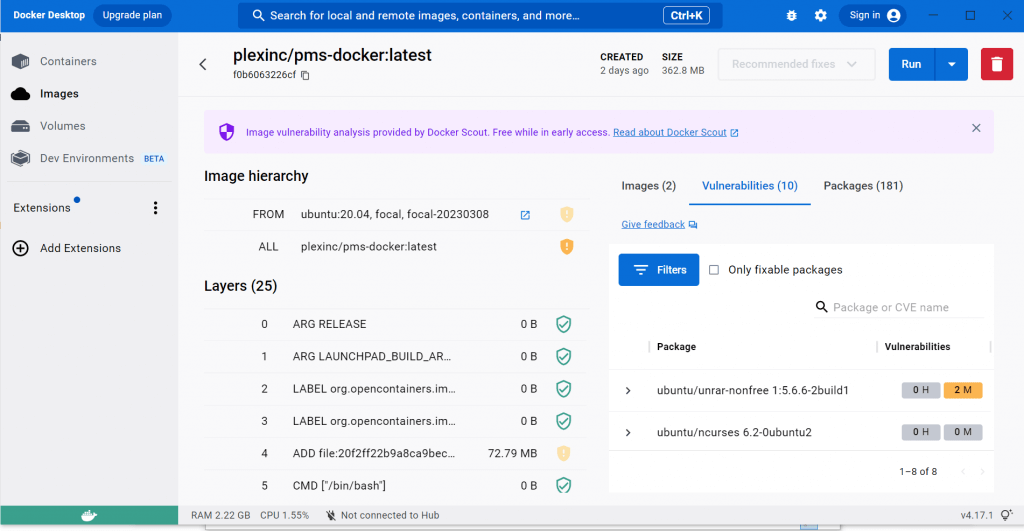
- Mulai kontainer Plex dengan masuk ke Plex Desktop > Gambar > Pilih Gambar > Klik tombol "Mulai".
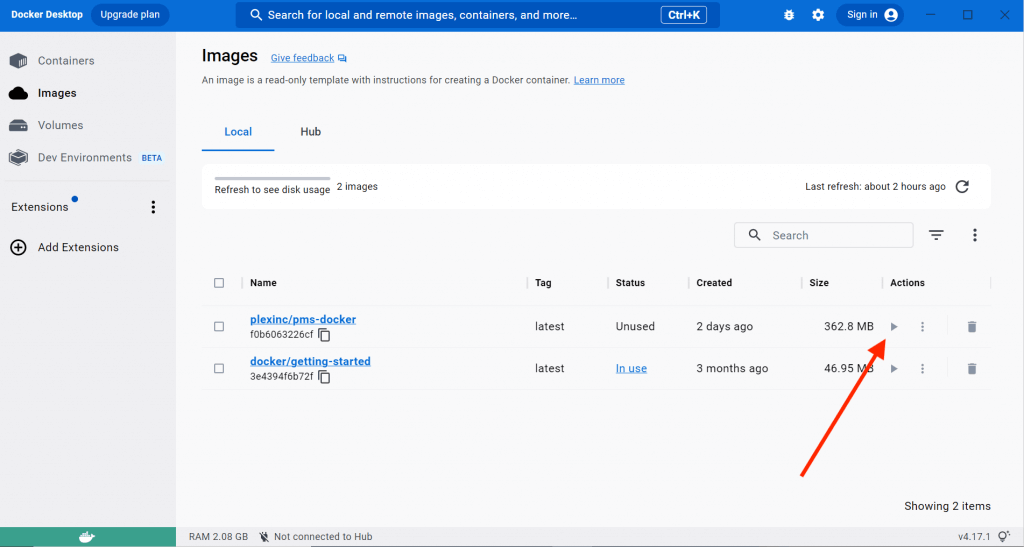
- Pada langkah ini, ketika Anda menjalankan kontainer baru Anda, Anda akan mendapatkan Pengaturan Opsional - yang benar-benar wajib untuk dapat menggunakan Plex Media Server.
Catatan: Kontainer Plex Docker baru Anda tidak memiliki informasi tentang jaringan yang sedang berjalan (bridge, overlay, atau macvlan). Docker hanya melihat antarmuka jaringan saat ini (bersama dengan alamat IP), gateway, tabel perutean, layanan DNS, dan beberapa informasi jaringan lainnya. Dalam kasus ini, kita tidak mengonfigurasi berkas Docker Compose sebelumnya seperti yang kita lakukan pada konfigurasi Linux, jadi, di sini kita melakukannya di Docker Desktop, Anda akan dapat mengonfigurasi parameter jaringan dengan mudah.
- Pada menu "Jalankan kontainer baru". Beri nama kontainer baru Anda (tidak boleh ada spasi) dan petakan semua port dari kontainer (yang dibutuhkan untuk bekerja dengan Plex) dan mesin Host untuk membawa Plex ke dunia luar. Ambil contoh dari gambar di bawah ini.
- Jika Anda tidak memberikan nama. Desktop Docker akan menghasilkan nama secara acak.
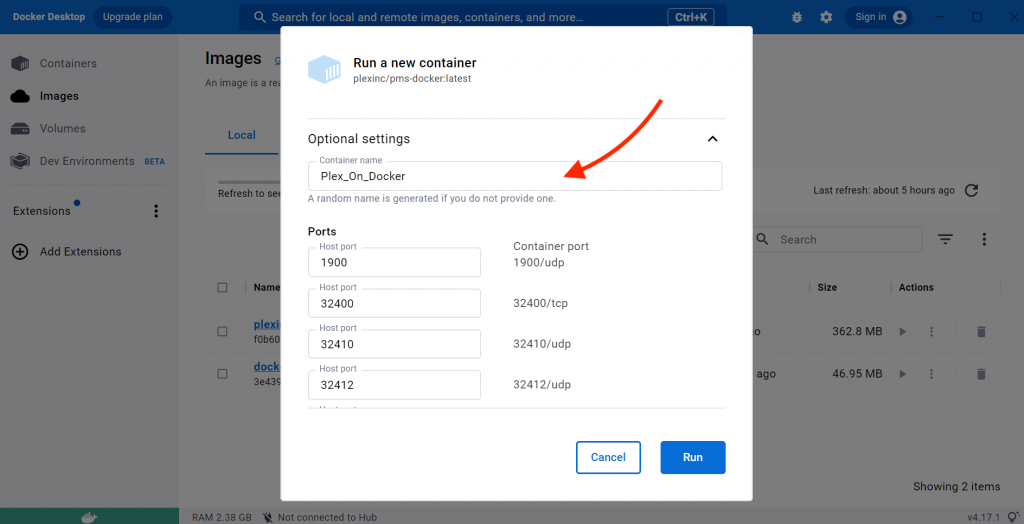
- Di bagian bawah menu ini, petakan volume kontainer Anda dengan volume mesin host.
- Klik "Jalankan" untuk membuat kontainer Plex Anda.
- Tunggu hingga wadah mulai menyala.
iii. Memeriksa log dan output.
Anda dapat memantau perkembangannya dengan membuka "Containers" > plexinc/pms-docker:latest > "Logs."
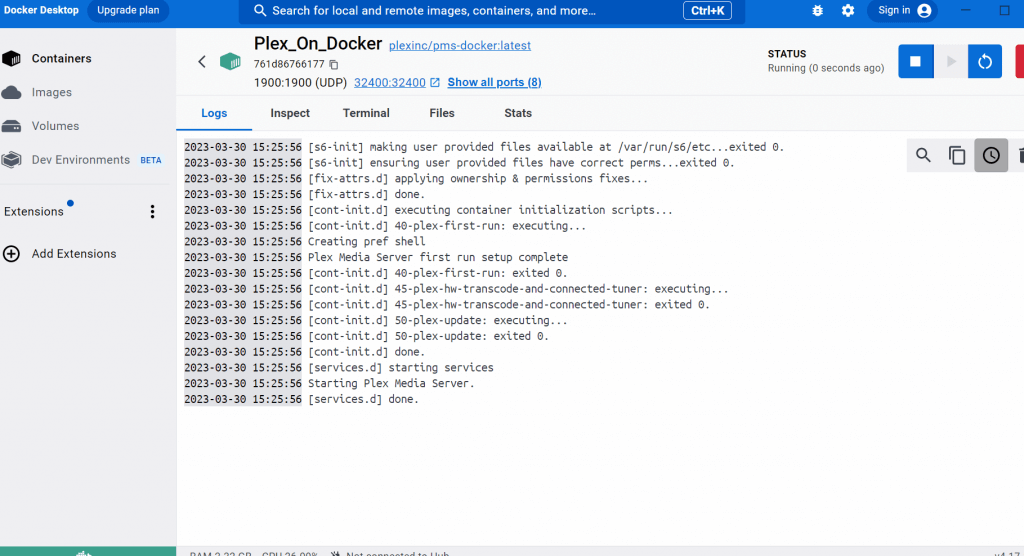
- Atau Anda juga dapat memeriksa log dari terminal, CLI, atau Powershell, dengan mengeluarkan perintah berikut:
|
1 |
docker log -f (nama dari wadah) |
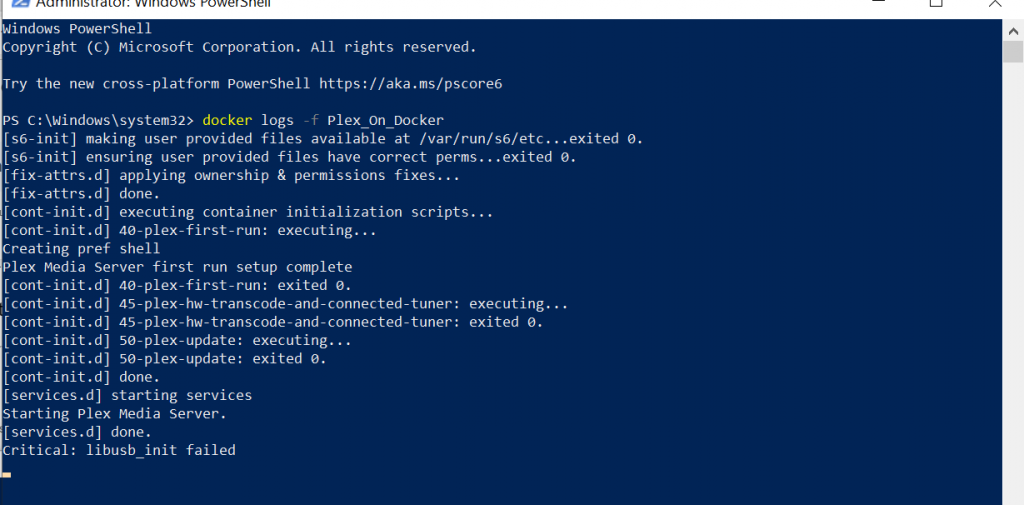
- Anda mungkin sudah memperhatikan beberapa detail dari output log:
- Kontainer telah diinisialisasi, dan berkas-berkas yang disediakan pengguna tersedia di direktori tertentu (var/run/s6/dll., di dalam kontainer kita.).
- Kontainer memastikan bahwa file yang disediakan pengguna memiliki izin yang benar. Kontainer ini juga menerapkan perbaikan kepemilikan dan perizinan pada kontainer.
- Skrip ini memulai dan menyelesaikan tiga skrip terkait: Skrip inisialisasi wadah PMS, skrip transkode perangkat keras dan skrip tuner yang terhubung, dan skrip pembaruan untuk PMS.
- Wadah memulai dan memeriksa layanan Plex Media Server.
- Log juga menunjukkan kesalahan "Kritis: libusb_init gagal." Kesalahan ini biasanya mengindikasikan bahwa ada masalah dalam menginisialisasi pustaka libusb. Ini adalah perpustakaan lintas platform yang menyediakan akses tingkat rendah ke perangkat USB. Kami tidak akan menggunakan USB saat ini.
- Jika Anda telah memeriksa log dan tidak keberatan dengan log tersebut, kembalilah ke Docker Desktop > Kontainer.
- Perhatikan bahwa kontainer Plex_On_Docker kita yang baru telah berjalan dan memiliki porta yang terhubung dengannya. Jadi, Anda seharusnya dapat mengakses dan menggunakannya.
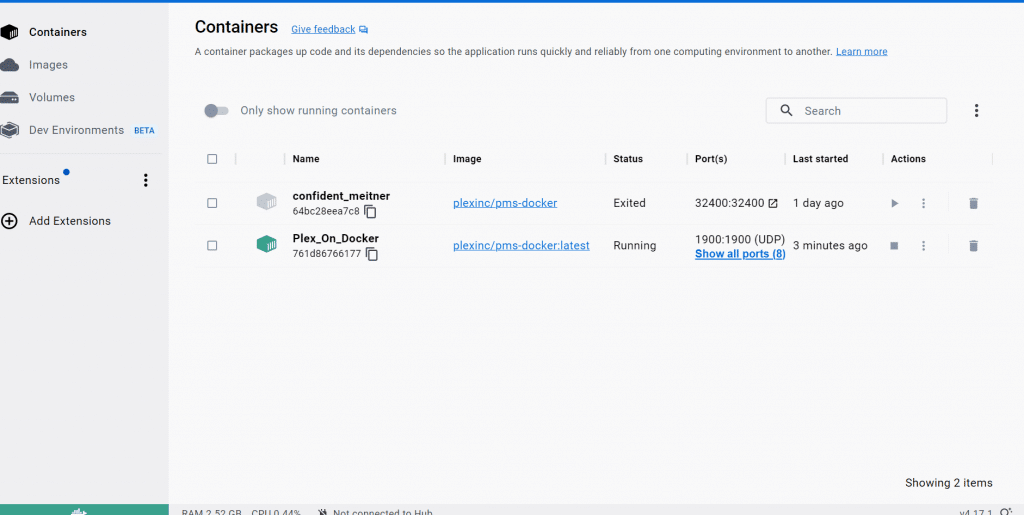
c. Cara lain untuk menjalankan Plex Docker Anda?
Anda juga dapat memulai kontainer Plex tanpa memerlukan Docker Compose (meskipun tidak disarankan).
- Gunakan perintah berikut ini, tetapi ubahlah nilainya sesuai dengan kebutuhan Anda. Sebagai contoh, ubahlah nama dan TZ. Selain itu, ganti ~/plexdata dengan direktori yang telah kita buat sebelumnya dan /mnt/user/Media dengan direktori di mana file media Anda berada.
|
1 |
docker jalankan -d --nama plex --restart=Scaling \ -p 32400:32400/tcp -p 3005:3005/tcp -p 8324:8324/tcp \ -p 32469:32469/tcp -p 1900:1900/udp -p 32410:32410/udp \ -p 32412:32412/udp -p 32413:32413/udp -p 32414:32414/udp \ -e PUID=1000 -e PGID=1000 \ -e TZ=Amerika/New_York \ -v ~/plexdata:/config \ -v /mnt/pengguna/Media:/data \ plexinc/pms-docker |
Catatan: Untuk alasan keamanan (dan secara default), menjalankan kontainer menggunakan perintah "docker run" tidak akan mengekspos porta apa pun ke dunia luar. Untuk membuat port, seperti port Plex (1900/UDP, 32400/TCP, 32410/UDP, 32412/UDP, 32413/UDP, 32414/UDP, 32469/TCP, dan 8324/TCP) tersedia bagi layanan di luar kontainer Docker Anda (atau tersedia bagi kontainer Docker lain yang berjalan di jaringan yang berbeda), Anda harus menggunakan flag -publish atau -p. Bendera ini secara eksplisit menciptakan aturan firewall di dalam kontainer. Dengan kata lain, ini memetakan port kontainer ke port pada hos Docker (ke dunia luar). Ini adalah metode jaringan jembatan.
5. Membuka Server Media Plex.
Sekarang setelah kontainer Anda berjalan dengan sukses, Anda dapat mencoba mengakses antarmuka web Plex.
- Untuk membuka Plex baru pada kontainer Docker, buka peramban web Anda dan buka http://localhost:32400/web. Ini akan membuka layar masuk Plex, tempat Anda dapat masuk atau membuat akun baru.
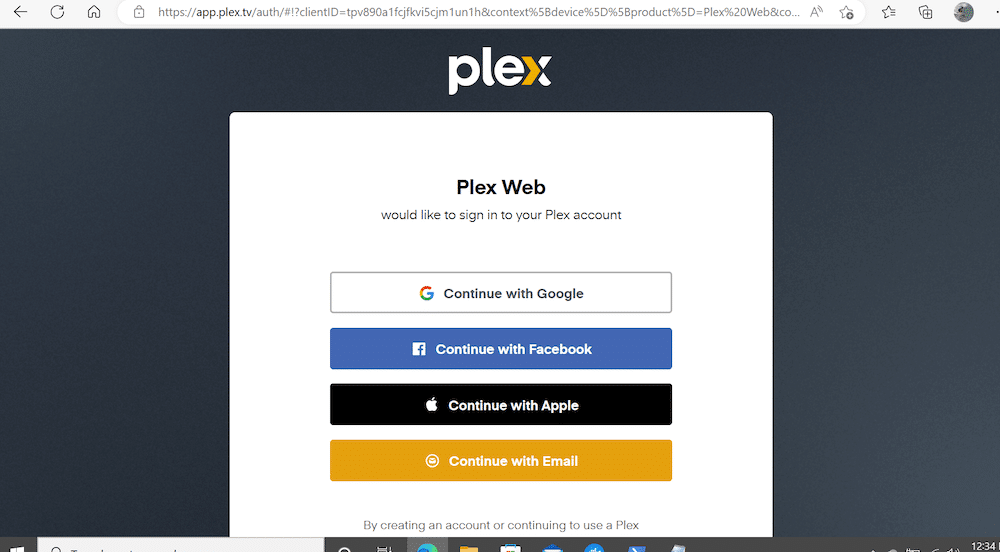
Catatan: Anda harus menjalankan peramban web pada mesin tempat kontainer Docker (hos) berjalan. Anda juga dapat menjalankan Plex Media Server pada mesin lain di jaringan yang sama jika Anda telah mengonfigurasi pengaturan jaringan yang diperlukan.
- Pada langkah ini, jika Anda menyertakan token Plex Claim pada berkas Docker Compose, konfigurasi Anda akan secara otomatis mengaktifkan dan mengaitkan server Plex dengan akun Plex Anda.
- Setelah Anda masuk, ikuti petunjuk di layar untuk menyiapkan server Plex dan menambahkan file media Anda. Untuk informasi lebih lanjut tentang menyiapkan PMS, periksa Panduan untuk Menyiapkan Server Media Plex pada tahun 2023.
a. Tidak dapat membuka GUI Plex?
Jika Anda tidak dapat membuka localhost:32400/web untuk kontainer Plex Media Server Anda yang diinstal dari citra Docker plexinc/pms-docker, cobalah yang berikut ini:
- Periksa status kontainer: Pastikan bahwa kontainer Plex menggunakan perintah "docker ps". Jika kontainer tidak berjalan, mulailah menggunakan perintah docker start , di mana adalah ID kontainer Plex. Dari keluaran di bawah ini, Anda dapat melihat bahwa kontainer Plex_On_Docker dalam keadaan sehat.
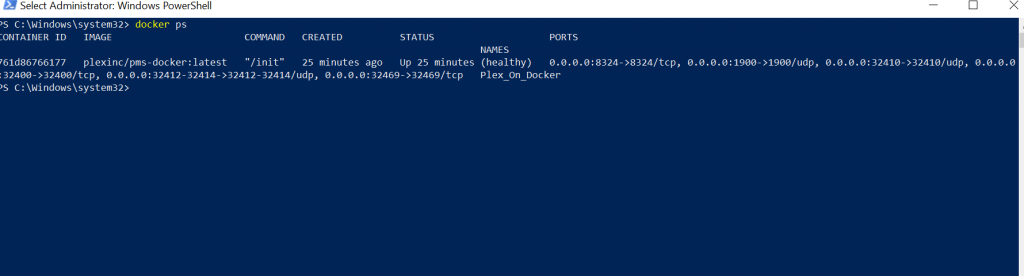
- Periksa pelabuhan kontainer: Anda juga dapat melihat port yang terbuka dari output di atas. Kontainer mengekspos beberapa port ke sistem host, yang digunakan untuk komunikasi dengan server media Plex. Daftar lengkap port yang diekspos oleh kontainer dan dipetakan ke sistem host. Selalu pastikan port default untuk Plex adalah 32400 dan dipetakan dengan benar ke sistem host. Sebagai contoh, docker jalankan -p 32400:32400 plexinc/pms-docker. Dari keluaran kami di atas, Plex memang dipetakan ke port 32400/TCP (port HTTP default yang digunakan untuk akses web).
- Periksa firewall: Pastikan firewall tidak memblokir koneksi ke server Plex. Anda mungkin perlu menambahkan pengecualian pada firewall untuk port 32400. Untuk Windows Firewall, buka Windows Defender Firewall dengan Advanced Security dan klik "Inbound Rules" di panel sebelah kiri. Buat Aturan Baru yang memfilter koneksi berdasarkan port (izinkan 32400).
- Coba akses menggunakan alamat IP: Alih-alih menggunakan localhost, cobalah mengakses server Plex menggunakan alamat IP mesin host. Anda dapat menemukan alamat IP menggunakan perintah ipconfig pada prompt perintah Windows. Sebagai contoh, jika alamat IP Anda adalah 192.168.1.100, Anda dapat mengakses server Plex dengan membuka 192.168.1.100:32400/web.
- Periksa log kontainer Plex: Gunakan perintah docker logs untuk memeriksa log untuk kontainer Plex. Ini dapat membantu Anda mendiagnosis masalah apa pun yang mencegah kontainer berjalan dengan benar.
6. Pertanyaan yang Sering Diajukan:
a. Menjalankan kontainer Plex Docker dengan mode jaringan host vs. mode jembatan?
Memetakan port kontainer ke port host (mode jaringan host) lebih mudah. Mode ini memungkinkan server Plex mengakses langsung dari alamat IP dan port mesin host. Mode ini juga menyederhanakan konfigurasi jaringan dan pemecahan masalah. Namun sayangnya, ada beberapa kelemahan pada pendekatan ini. Misalnya, Anda mungkin mengalami konflik port atau berpotensi mengekspos server Plex terhadap risiko keamanan. Di sisi lain, memetakan port kontainer ke port kontainer lain (mode jaringan jembatan) bisa lebih aman dan fleksibel, karena mengisolasi server Plex dari mesin host dan kontainer lain.
b. Menjalankan Plex Docker di NAS? Apa pilihan terbaik Anda?
Menjalankan Plex pada NAS dapat menjadi cara yang bagus untuk menyimpan dan mengakses file media Anda. Jika Anda mempertimbangkan untuk menginstal Plex dengan Docker pada NAS, periksa penyedia yang memiliki dukungan luar biasa untuk berbagai jenis perangkat lunak. Beberapa penyedia NAS seperti Synology, QNAP, dan Asustor menyediakan produk yang mendukung Docker. Contoh dari NAS ini (pada tahun 2023) adalah Synology DiskStation DS723+, Synology DiskStation DS920+, dan Lokertor Asustor AS6604T
c. Apakah mungkin menjalankan Plex di Docker tanpa Docker Compose?
Meskipun memungkinkan untuk menjalankan satu kontainer untuk Plex menggunakan perintah "docker run", menggunakan Docker Compose lebih baik. Kami merekomendasikan Docker Compose karena menyediakan beberapa manfaat, seperti kemudahan penggunaan, fleksibilitas, portabilitas, konsistensi, dan pemeliharaan.
d. Bagaimana cara memperbarui timhaak/docker-plex?
Untuk memperbarui timhaak/docker-plex (sekarang, https://hub.docker.com/r/bytesized/plex), ikuti langkah-langkah berikut: Hentikan Plex yang ada (docker stop ) > Hapus kontainer Plex yang ada (docker rm ) > Tarik citra timhaak/docker-plex versi terbaru (docker pull timhaak/docker-plex). Terakhir, buat kontainer Plex baru menggunakan citra yang telah diperbarui.
e. Bagaimana cara menginstal Plex Docker OpenMediaValut?
OpenMediaVault adalah perangkat lunak penyimpanan yang terpasang pada jaringan (NAS) yang gratis dan bersumber terbuka. Ini menyediakan GUI berbasis web untuk mengelola penyimpanan dan layanan. Untuk menginstal kontainer Plex Docker di OpenMediaVault, ikuti langkah-langkah berikut: (1) Instal Docker pada sistem OpenMediaVault Anda > (2) Buka antarmuka Docker dan cari citra Plex > (3) Unduh dan konfigurasikan citra Plex, dengan menyediakan detail yang diperlukan seperti pemetaan port dan volume. > (4) Mulai kontainer Plex
f. Plex Docker yang tidak dirakit mana yang akan digunakan?
Beberapa kontainer Plex Docker tersedia di repositori aplikasi komunitas Unraid, termasuk kontainer Plex resmi dan kontainer yang dikelola oleh komunitas seperti linuxserver-plex atau pms-docker. Memilih yang mana sangat bergantung pada kebutuhan dan preferensi spesifik Anda. Namun, kontainer resmi Plex direkomendasikan untuk sebagian besar pengguna, karena pengembang Plex memeliharanya dan sering diperbarui dengan fitur-fitur terbaru dan perbaikan bug.
Kesimpulan.
Kami harap tulisan ini dapat membantu menyiapkan dan menjalankan Plex Media Server Anda dalam kontainer Docker.
Baik Anda seorang pro Docker atau pemula, menjalankan Plex di Docker dapat menawarkan berbagai manfaat dan fleksibilitas.
Jangan ragu untuk bereksperimen dan menjelajahi banyak opsi yang tersedia dengan kontainer Plex Docker. Jika Anda memiliki pertanyaan, masalah, atau saran, silakan tinggalkan di bagian komentar di bawah.
Seperti biasa, Selamat Streaming!
Tingkatkan Streaming Plex Anda dengan RapidSeedbox!
Sederhanakan penyiapan Plex Anda - tidak ada lagi kerumitan Docker.
Nikmati keamanan dan privasi terbaik.
Rasakan performa yang disempurnakan untuk streaming yang lancar.
Kunjungi Rapidseedbox sekarang untuk pengalaman Plex yang mudah!
---
Penafian Tujuan Pendidikan: Materi ini telah dikembangkan secara ketat untuk tujuan pendidikan. Kami di RapidSeedbox tidak mendukung atau mempromosikan aktivitas apa pun yang melibatkan pelanggaran hak cipta atau aktivitas ilegal yang terkait dengan torrent. Selalu patuhi hukum dan peraturan mengenai hak cipta di yurisdiksi Anda.
Saya mengikuti setiap langkah kecuali yang satu ini:
"Di bagian bawah menu ini, petakan volume container Anda dengan volume mesin host. "
tetapi saya tidak dapat mengakses server saya. Kutipan di atas mungkin saja dalam bahasa Mandarin bagi saya. Dapatkah Anda menjelaskan lebih detail tentang langkah yang mungkin sangat penting ini?
Hai Kehk...
Itu bukan bahasa Cina... tetapi sebenarnya itu adalah kesalahan dalam artikel - terima kasih sudah mengingatkannya! :p
Kata-kata tersebut berarti: "Di bagian bawah menu ini, petakan nomor port kontainer Anda dengan nomor port mesin host"
Bersulang!