Bu yazıda, Plex'in Docker kapsayıcılarında nasıl çalıştırılacağını inceleyeceğiz. İki popüler Plex Docker konteyner imajını ve Plex için bir Docker konteyneri oluşturmadan önce bilmeniz gerekenleri inceleyeceğiz. Ancak en önemlisi, Linux ve Windows sunucular için Docker'da Plex'in tüm kurulumunu birlikte gerçekleştireceğiz.
İster deneyimli bir Docker kullanıcısı olun ister yeni başlıyor olun, bu yazı Docker kapsayıcılarında Plex'i kullanmaya başlamak için ihtiyacınız olan her şeyi sağlayacaktır.
Lafı daha fazla uzatmadan içeri dalalım!
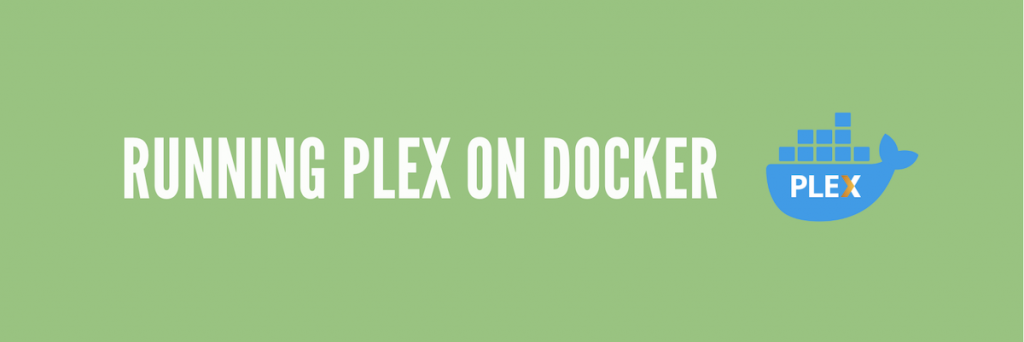
Sorumluluk reddi: Aşağıdaki makalede Plex Media Server'ın Docker'a kurulumunun anlatıldığını lütfen unutmayın. Ancak, RapidSeedbox'ta seedbox'larımızda Docker üzerinde Plex çalıştırmadığımızı (performans nedeniyle) açıklığa kavuşturmak istiyoruz. Eğer bir Rapidseedbox sunucunuz varsa, Plex'i bizim uygun aracılığımızla kurmanızı öneririz tek tıklamalı uygulamalarRapidSeedbox müşterileri için özel olarak tasarlanmıştır. Ancak Plex'i Docker'a yüklemeyi seçerseniz, bunu kendi sorumluluğunuzda yaptığınızı, kendi kaynaklarınızı kullandığınızı ve kurulum ve bakım için tüm sorumluluğu üstlendiğinizi kabul ve beyan edersiniz.. Önerilen kurulum yöntemlerimizin kapsamı dışında kaldığı için Docker üzerinde Plex'in performansını, kararlılığını veya uyumluluğunu garanti edemeyiz.
İçindekiler.
- Docker Konteynerlerinde Plex Media Server Nasıl Çalıştırılır?
- Plex Docker Konteyner Görüntüleri.
- Plex Media Server için bir Docker kapsayıcısı oluşturmadan önce
- Docker üzerinde Plex çalıştırma (Linux ve Windows).
- Plex Media Server'ı açma.
- Docker Plex SSS.
1. Docker Konteynerlerinde Plex Media Server Nasıl Çalıştırılır?
Şunları zaten biliyor olabilirsiniz Plex Medya Sunucusu (PMS) - eller aşağı, piyasadaki en güçlü medya sunucusu. PMS ile ilgili en güzel şeylerden biri, neredeyse her yere kurulabilmesidir (macOS, Windows, Linux, NAS, TV'ler, Raspberry Pi, vb.) Ve tabii ki Docker'ın konteynerleştirme teknolojisi sayesinde Plex'i bir Docker konteynerinde de çalıştırabilirsiniz, böylece bu güçlü medya sunucusunun yönetimi ve dağıtımı kolaylaşır.
Docker'ı Plex üzerinde çalıştırmak size birçok avantaj sağlar. Yalnızca yönetilmesi ve dağıtılması daha kolay olmakla kalmaz (daha önce de belirtildiği gibi), aynı zamanda daha taşınabilir, ölçeklenebilir, kararlı ve tutarlı hale getirir. Ayrıca Docker kullanmak, Plex ve bağımlılıkları için yalıtılmış bir ortam oluşturmanıza yardımcı olarak tüm Plex medya sisteminizin tamamen güvenli kalmasını sağlar.
Özetle, Plex'i Docker üzerinde çalıştırmanın adımları nelerdir?
- Hangi Docker görüntüsünün kullanılacağını belirleyin. PlexInc'in resmi Plex görüntüsü ve linuxserver görüntüsü de dahil olmak üzere Docker Hub'da önceden oluşturulmuş görüntüleri bulabilirsiniz.
- Ağ yapılandırması. Bir Docker konteyneri oluşturmadan önce, Plex Docker konteynerinizin ağ parametrelerini yapılandırmanız gerekir. Köprü, macvlan ve ana bilgisayar olmak üzere üç mod vardır.
- Bir Plex Docker konteyneri oluşturun. Önceden oluşturulmuş bir imajı (önerilir) kullanarak bir konteyner oluşturabilir veya kendi imajınızı oluşturabilirsiniz.
- Konteyner kurulduktan sonra onu yapılandırmaya başlayabilirsiniz. Medya klasörlerini ayarlamanız ve Plex kitaplığınıza hangi dosyaların dahil edileceğini belirtmeniz gerekir. Ayrıca ağ ayarlarınızı yapılandırabilir ve uzaktan erişim seçeneklerini ayarlayabilirsiniz.
2. Plex Docker Konteyner Görüntüleri.
Docker, Plex için (Plex Media Server için açıkça değil) birçok imaj sağlar. Ayrıca şunlar için de görüntüler bulabilirsiniz Plex Meta Yöneticisi veya PlexPy.
Plex Media Server için en popüler kapsayıcı görüntülerinden ikisi şunlardır :
- plexinc/pms-docker: Görüntü plexinc/pms-docker (tarafından plexinc) resmi Plex Media Server konteyneridir. Ayrıca şu adresi de ziyaret edebilirsiniz GitHub Deposu.
- linuxserver/plex: Görüntü linuxserver/plex (linuxserver.io tarafından) LinuxServer.io tarafından size sunulan bir PMS konteyneridir. Ayrıca bu proje hakkında daha fazla bilgi edinmek için Gihub Deposu.
Bu (ve diğer) Plex görüntüleri hakkında daha fazla bilgiyi nerede bulabilirsiniz?
- Gitmek Docker Hub. Bu, bulut tabanlı bir Docker konteyner görüntü deposudur. Kullanıcılarının Docker görüntülerini depolamasına, paylaşmasına ve dağıtmasına olanak tanır. Docker Hub'da "Plex" anahtar kelimesi için hızlı bir arama size mevcut sonuçları gösterecektir.
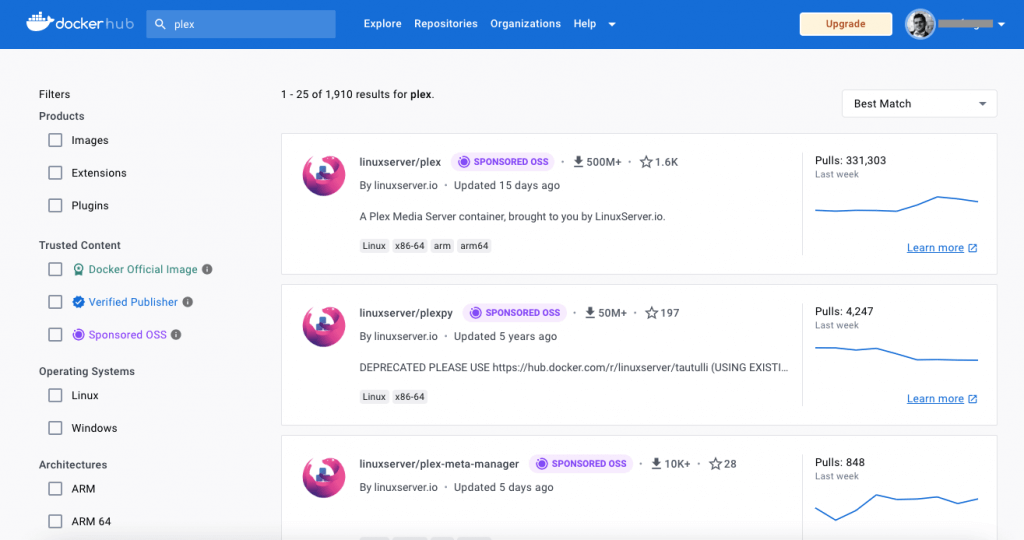
- Göreceğiniz gibi, çok sayıda Plex görüntüsü bulacaksınız. Ve elbette, iki popüler konteyner görüntüsünden herhangi birini indirebilir ve bu resmi Docker deposundan kapsamlı belgeler bulabilirsiniz.
Peki farklar nelerdir? plexinc/pms-docker vs. linuxserver/plex?
Her iki Docker görüntüsü de PMS'yi konteynerli bir ortamda çalıştırmanıza izin verse ve her ikisi de Linux Ubuntu tabanlı olsa da, farklılıkları vardır. İlk olarak, pms-docker resmi Plex ekibi tarafından sürdürülürken, linuxserver/plex LinuxServer.io topluluğu tarafından sürdürülmektedir. Her iki imajdaki diğer iki fark, pms-docker'ın tercih ettiği dil olarak "shell" kullanırken linuxserver/plex'in Dockerfile'a dayanmasıdır. Son olarak, bir diğer önemli fark da linuxserver/plex'in (yalnızca GNU Genel Kamu Lisansı v3.0) altında açık bir lisans kullanmasıdır.
Sonuç olarak, Plex'i Docker üzerinde çalıştırmaya odaklanırsanız, her ikisi de işlevsellik ve özellikler açısından eşit derecede harika görüntülerdir; hangisini seçeceğiniz özel kullanımınıza, kaynaklarınıza ve gereksinimlerinize bağlı olacaktır.
3. Plex Media Server için bir Docker kapsayıcısı oluşturmadan önce
Plex için Docker kapsayıcınızı oluşturmadan önce aşağıdakileri göz önünde bulundurun:
- a. Plex Media Server'ı bir Seedbox üzerinde mi çalıştırmaya çalışıyorsunuz?
- b. Bir Plex Docker görüntüsünü çalıştırmak için hangi işletim sistemi kullanılmalı?
- c. Konteynerin ve bağımlılığın yapılandırmasını tanımlayın.
- d. Hangi ağ türünü kullanacağınıza karar verin.
a. Seedbox üzerinde Plex Media Server mı çalıştırıyorsunuz?
Plex Media Server, bir Plex Media Server ile birlikte kullanılabilir. seedbox. Seedbox'ın sağladığı yüksek hızlı bağlantıları, sağlam altyapıyı ve uzaktan erişilebilirliği kullanabilirsiniz. Seedbox üzerindeki Plex Media Server ile sorunsuz medya akışı, merkezi kitaplık yönetimi ve paylaşım özellikleri sağlayarak medya tüketim deneyiminizi geliştirebilirsiniz.
Seedbox'ınızda Plex Media Server nasıl çalıştırılır? (Docker yok!)
| Not: Eğer zaten bir seedbox'ınız varsa Rapidseedboxtek tıklamalı uygulamalardan yararlanabilir ve tüm Plex Media Server kurulum sürecini atlayabilirsiniz. Rapidseedbox, bir akış seedbox'ınız varsa sizi Plex Media Server ile destekler. Ancak bunun dışında ve ilk sorumluluk reddinde belirtildiği gibi, Docker'da Plex'i kurmak, çalıştırmak ve bakımını yapmak desteğimizin kapsamı dışındadır. |
Seedbox'ınızda Plex ile başlamak, onu sıfırdan dağıtmaktan daha yönetilebilirdir. RapidSeedbox "Tek Tıkla Uygulamalar" sunar. Bunlar, tek bir tıklamayla seedbox'ınıza kolayca yüklenebilen önceden yapılandırılmış uygulamalardır (Plex dahil).
Seedbox'ınızda Plex'i çalıştırmak için.
- Rapidseedbox'ın Müşteri Alanına gidin. Ve VPS Seedbox'ınızın güncel olduğundan emin olun. Nasıl yapılacağını öğrenmek için aşağıdaki eğitime göz atın Tek Tıklama uygulamaları ile başlayın ve kullanın.
- Sol taraftaki menüden OCI yükleyicilerini açın ve Plex'i bulun. Tüm seedbox'ların akış için optimize edilmediğini unutmayın. Yüklemek için sağ taraftaki dişli simgesine tıklayın. İşte bu kadar; "Yüklü uygulamalar "a gidin ve Plex uygulamasının yüklü olduğunu göreceksiniz. Kimlik bilgilerini ve URL'yi görmek için anahtar simgesine tıklayın.
- Birinci sınıf bir yayın deneyimi için şunları öneririz Rapidseedbox'ın Akış PlanıDoğru donanımın üzerinde çalışır.
b. Bir Plex Docker görüntüsünü çalıştırmak için hangi işletim sistemi kullanılmalı?
Docker, Linux, macOS ve Windows'ta farklı şekilde çalışır. (plexinc/pms-docker vs. linuxserver/plex dahil) Linux'a özgüdür. Bu nedenle, Plex Docker'ı bir Linux makinesinde çalıştırmanız şiddetle tavsiye edilir.
Plex Docker kapsayıcınızı Windows veya macOS üzerinde çalıştırmak, sadeleştirilmiş bir Linux ortamını çalıştırmak için sanal bir makine gerektirir. Bu nedenle, Plex kapsayıcısını Windows üzerinde çalıştırıyorsanız, Plex sunucunuzun meta verilerinin ve ayarlarının kalıcı olmasını sağlamak için /config dizinini bir birim olarak bağlamanız gerekir. Bu, Plex kitaplığınızı ve kullanıcı hesaplarınızı korumak ve kullanıcılarınız için sorunsuz bir görüntüleme deneyimi sağlamak için çok önemlidir.
c. Konteynerin ve bağımlılığın yapılandırmasını tanımlayın.
Docker konteynerlerini çalıştırırken, konteynerin ve bağımlılıkların yapılandırmasını tanımlamak için bir YAML dosyasına ihtiyacınız vardır. Bu YAML dosyası Docker Compose olarak da bilinir. Ağlar ve birimler de dahil olmak üzere konteynerlerinizin yapılandırmasını tek bir dosyada belirtmenize olanak tanır. Bir YAML dosyası olmadan, başlattığınız her konteyner için her yapılandırma ayarını manuel olarak belirtmeniz gerekir. Bu, özellikle birbirine bağlı birden fazla konteyner çalıştırırken zaman alıcı, hataya açık ve bakımı zor olabilir.
Örneğin, konteyner yapılandırmanızı bir YAML dosyası kullanarak tanımlamak için Docker Compose kullanabilirsiniz. Docker Compose kullanıyorsanız, ./docker-compose.yml gibi bir compose YAML dosyası oluşturacak ve bunu ihtiyaçlarınıza göre değiştireceksiniz.
Docker Compose nasıl edinilir?
Docker CE (Community Edition) ve Docker Desktop gibi konteynerizasyon teknolojisine sahipseniz, muhtemelen Docker Compose'a da sahip olacaksınız. Hangi docker-compose sürümüne sahip olduğumuzu bulalım. Bunu CLI veya terminalinizde aşağıdaki komutu kullanarak yapabilirsiniz:
$ docker-compose sürümü
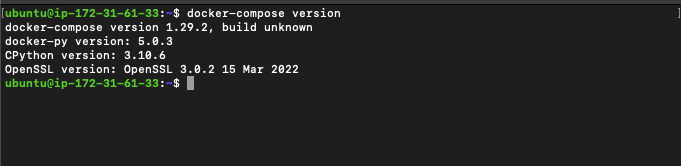
d. Plex Docker için hangi ağ türünün kullanılacağına karar verin.
Plex Docker'ı ana makinenizden çalıştırmak için kullanabileceğiniz üç tür ağ yöntemi vardır, bunlar:
- Köprü ağı: Bu ağ türü varsayılandır. Ana bilgisayar içinde yeni bir ağ oluşturur ve kapsayıcıları bu ağ içinde çalıştırır. Ağ, dahili bir yönlendirici aracılığıyla fiziksel ağa bağlanır. Docker bu yönlendiriciyi Plex bağlantı noktalarını kapsayıcılara iletecek şekilde yapılandırır.
- Ev sahibi ağı: Bu, Docker'ın ana bilgisayarının IP adresini kullanır. Ana bilgisayar ağı, konteynerin ağının ayrı olmak yerine ana bilgisayarınki gibi görünmesini sağlar.
- Macvlan ağı: Bu ağ yöntemi yeni bir sanal bilgisayar (kapsayıcı) oluşturur.
Genel olarak, Host ve Macvlan yöntemlerinin kurulumu daha kolaydır. Ancak bazen, yalnızca Köprü ağını kullanabilirsiniz (yani, bağlantı noktalarının iletilmesi gerektiğinde). Kullanımı kolay şablonları şu adreste bulabilirsiniz https://hub.docker.com/r/plexinc/pms-docker. YML dosyanızı (yani proje dizininizdeki docker-compose.yml) oluşturmak için bu şablonları kullanın. Ancak, YML dosyalarındaki değerleri kendi değerlerinizle değiştirmeniz gerekeceğinden, YML dosyasını oluştururken biçimlendirmeyi aklınızda bulundurun. Değiştirmeniz gereken bu değerlerden bazıları Zaman Dilimi, Plex_CLAIM belirteci, birimler, ağ modu, IP adresi, reklam IP'si veya bağlantı noktası eşlemesidir. Bunu ayarlama hakkında daha fazla bilgiyi ilerleyen bölümlerde bulabilirsiniz.
4. Plex'i Docker üzerinde çalıştırma (Linux ve Windows).
Bu Plex on Docker yükleme gösterimi için Docker'ı hem Linux hem de Windows üzerinde çalıştıracağız. Önceki bölümde belirtildiği gibi, Plex Docker'ı Windows'ta değil Linux'ta çalıştırmanız önerilir. Ancak yine de birçok kişinin Linux makinelere erişimi yoktur.
Gösterimizde ne kullanacağız? Biz kullanacağız Docker Masaüstü Windows için ve Ubuntu Linux için Docker CE. Ayrıca alternatif Docker motorlarını da kullanabilirsiniz (konteynerizasyon için), örneğin Podman, Kubernetesveya OpenShift.
Buna ek olarak, ayrıca şunları da kullanacağız Docker Compose (Docker Desktop ve Docker CE ile birlikte gelir), bu da ana bilgisayarda çalışan konteynerimizi (veya görüntümüzü) yönetmek için çok önemlidir.
a. Linux üzerinde Plex Docker Çalıştırma
Bir Ubuntu Linux makinesinde kurulu Docker CE kullanacağız. Docker CE kurulumu bu kılavuzun kapsamı dışındadır.
- Aşağıdaki komutu kullanarak sisteminizin güncel olduğundan emin olun:
|
1 2 |
sudo apt güncelleme sudo apt yükseltme |
- Sisteminizde yüklü Docker sürümünü kontrol etmek için aşağıdaki komutu kullanın:
|
1 |
docker versiyon |
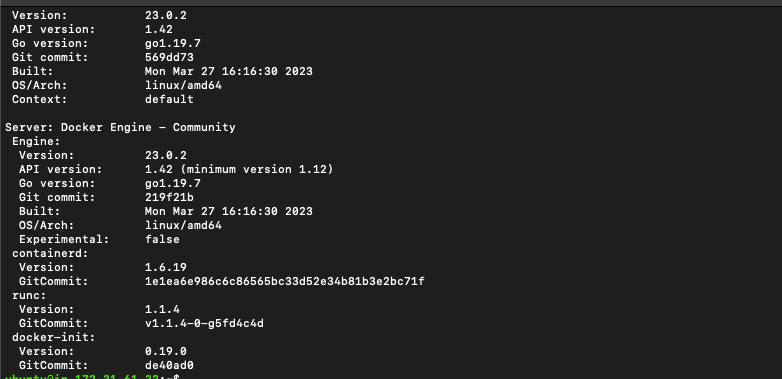
- Docker Compose'un mevcut sürümünü kontrol edelim. Aşağıdaki komutu kullanın:
|
1 |
docker beste versiyon |
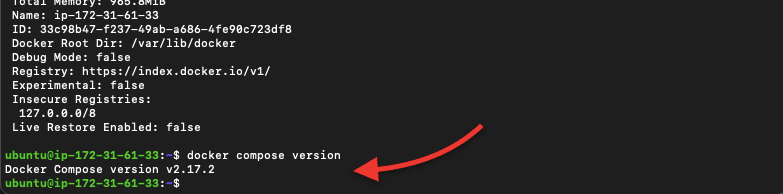
- Docker motorunun aktif olduğundan emin olalım. Bunun için aşağıdaki komutu kullanın:
|
1 2 |
sudo systemctl başla docker sudo systemctl etkinleştir docker |

- Şimdi docker grubuna yeni bir docker kullanıcısı ekleyelim ve atayalım. Bu işlem, kullanıcının her seferinde "sudo" kullanmadan Docker komutlarını çalıştırmasına izin verecektir.
|
1 2 |
$ sudo usermod -aG docker $KULLANICI $ newgrp docker |
i. Plex için kalıcı birimler oluşturalım.
Aşağıdaki komutlar bir plex dizini içinde üç dizin (veritabanı, transcode ve medya) oluşturacaktır. Bu birimler, verilerinizin kapsayıcı yeniden başlatmaları, yükseltmeleri veya sunucu yeniden başlatmaları boyunca kalıcı olmasını sağlar.
|
1 2 |
$ sudo mkdir /plex $ sudo mkdir /plex/{veritabanı,transcode,medya} |
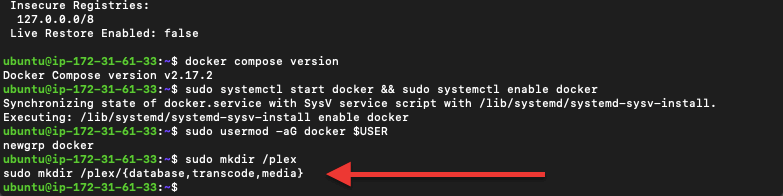
ii. YAML dosyasını oluşturalım ve ağ yapılandırmasını ekleyelim.
Önceki bölümde belirtildiği gibi, konteynerin ve bağımlılıkların yapılandırmasını tanımlamak için bir YAML dosyasına ihtiyacınız olacaktır. Bu dosyayı oluşturarak başlayalım.
- Aşağıdaki komut vi metin düzenleyicisini kullanarak bir yml dosyası oluşturacaktır.
|
1 |
$ vi docker-beste.yml |
- Yml dosyasını oluşturduktan sonra, Plex, ağ ve birimler için temel unsurları içeren konteyner yapılandırmasını girmeniz gerekir.
- Biz Ana Bilgisayar Ağı yöntemini kullanacağız (ancak siz macvlan veya köprü ağı modlarını da kullanmayı seçmiş olabilirsiniz). Daha önce de belirtildiği gibi, yalnızca 'ad', 'ana bilgisayar', 'TimeZone', 'Plex Claim' ve 'birimler' gibi bilgileri değiştirmeniz gerekir.
docker run \
-d \
-name plex \
-network=host \
-e TZ="
-e PLEX_CLAIM="
-v /plex/database:/config \
-v /plex/transcode:/transcode \
-v /plex/media:/data \
plexinc/pms-docker
Not: Bir YML dosyası oluştururken doğru biçimlendirmeyi unutmayın. Aşağıda bu dosyanın nasıl düzgün biçimlendirileceğine dair bir örnek verilmiştir. Örneğin, Compose dosya sürümü ile başlayın, ardından hizmetler > hizmetlerin adı vb.
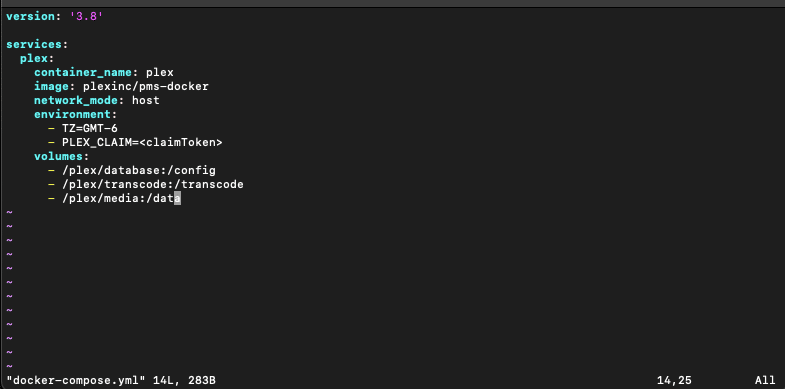
iii. Plex Docker konteynerinizi başlatın.
docker-compose.yml dosyasında tanımlanan Docker konteynerinizi ayrılmış modda başlatmak için aşağıdaki komutu kullanın. Müstakil mod, Docker konteynerinizin (docker-compose.yml dosyasında belirtilen) terminali kapatsanız veya sunucudan çıkış yapsanız bile çalışmaya devam edeceği anlamına gelir.
|
1 2 |
$ docker-beste yukarı -d $ docker ps |

Not: Ana Bilgisayar Ağı yapılandırma türü, yalıtılmış bir konteynerin ağı yerine (köprü modu gibi) ana bilgisayarın ağını kullanır. Yani, teknik olarak portları yönlendirmeniz gerekmez. Aslında, host" network_mode port_bindings ile uyumsuzdur.
RapidSeedbox ile Plex Akışınızı Yükseltin!
Plex kurulumunuzu basitleştirin - artık Docker karmaşıklığı yok.
Birinci sınıf güvenlik ve mahremiyetin keyfini çıkarın.
Sorunsuz akış için gelişmiş performansı deneyimleyin.
Zahmetsiz bir Plex deneyimi için şimdi Rapidseedbox'ı ziyaret edin!
---
b. Windows üzerinde Plex Docker çalıştırma.
Plex Docker'ı Windows üzerinde çalıştırmak için Docker Desktop kullanacağız. Bu yazılım, kapsayıcıları kullanarak uygulamalar oluşturmanıza, test etmenize ve dağıtmanıza olanak tanır. Windows ve Mac işletim sistemleri için kullanılabilir. Docker motoru, Docker CLI, Docker Compose ve Kubernetes gibi kapsayıcıları oluşturmak ve yönetmek için gerekli tüm bileşenleri içerir.
Not: Plex'i Docker'a yüklemek istiyorsanız, muhtemelen Docker kapsayıcılarını çalıştırmak için zaten bir yolunuz olacaktır. Docker Desktop'ı yüklemek bu kılavuzun kapsamı dışındadır.
i. Docker Desktop üzerinde Plex görüntüsü nasıl çekilir?
- Docker Desktop'ı açın ve çalıştığından emin olun. Docker Desktop'ın çalışıp çalışmadığını doğrulamak için kısayol menüsündeki Docker simgesini kullanabilirsiniz.
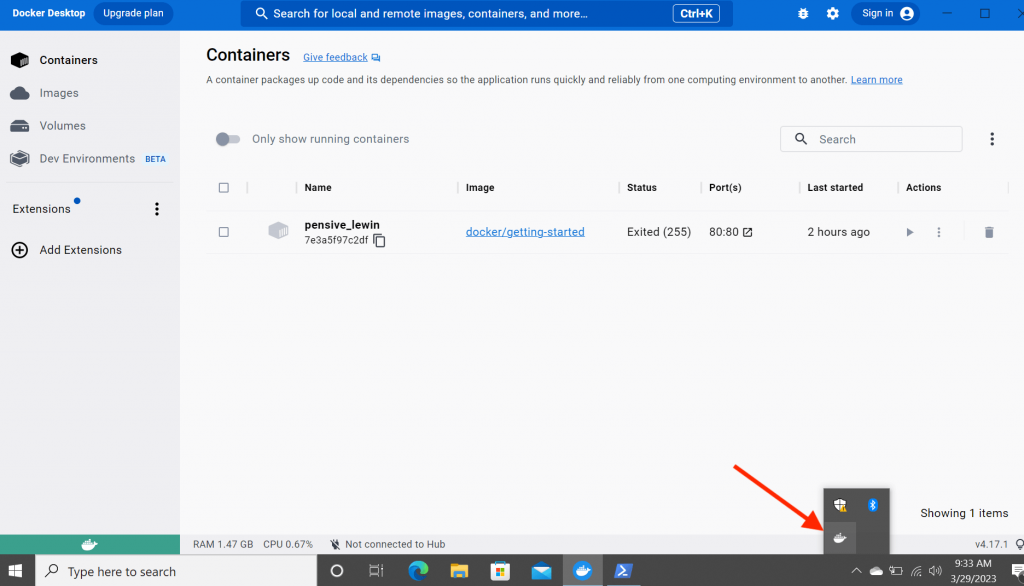
- Terminalinizi veya komut isteminizi yönetici ayrıcalıklarıyla açın. Aşağıdaki komutları Powershell terminalinden de çalıştırabilirsiniz (Windows kullanıyorsanız). Aşağıdaki "pull komutunu" kullanarak resmi Plex medya sunucusu konteynerini çekeceğiz:
|
1 |
docker çek plexinc/pms-docker |
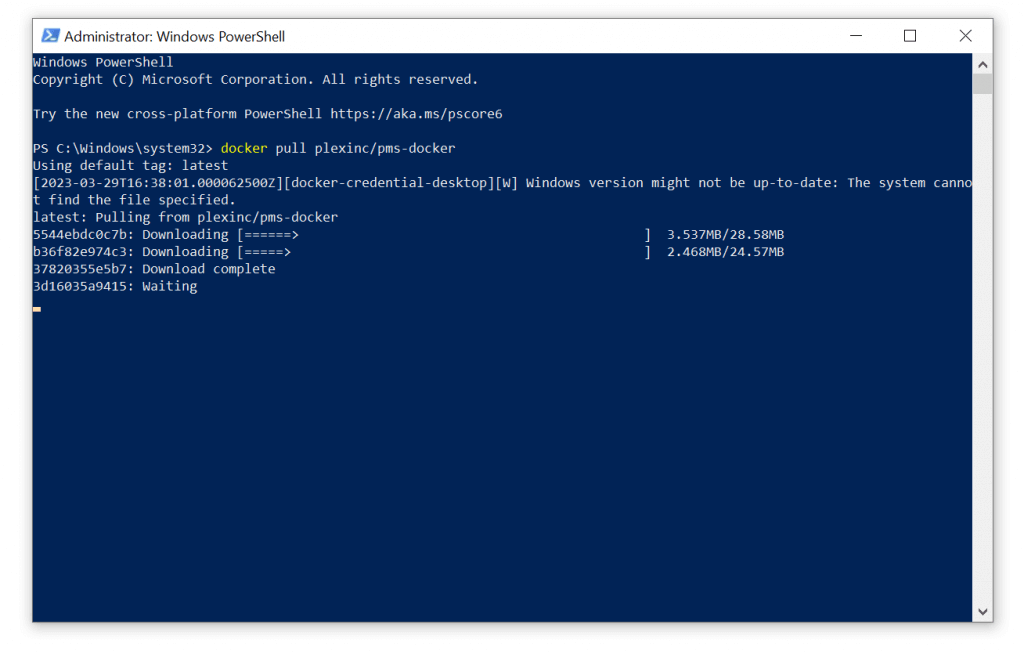
- Docker konteyner görüntüsü indirilmeye başlayacaktır.
- "Çekme tamamlandı" sonuçlarını hatasız olarak gördüğünüzde, görüntüyü makinenize başarıyla çekmiş olursunuz.
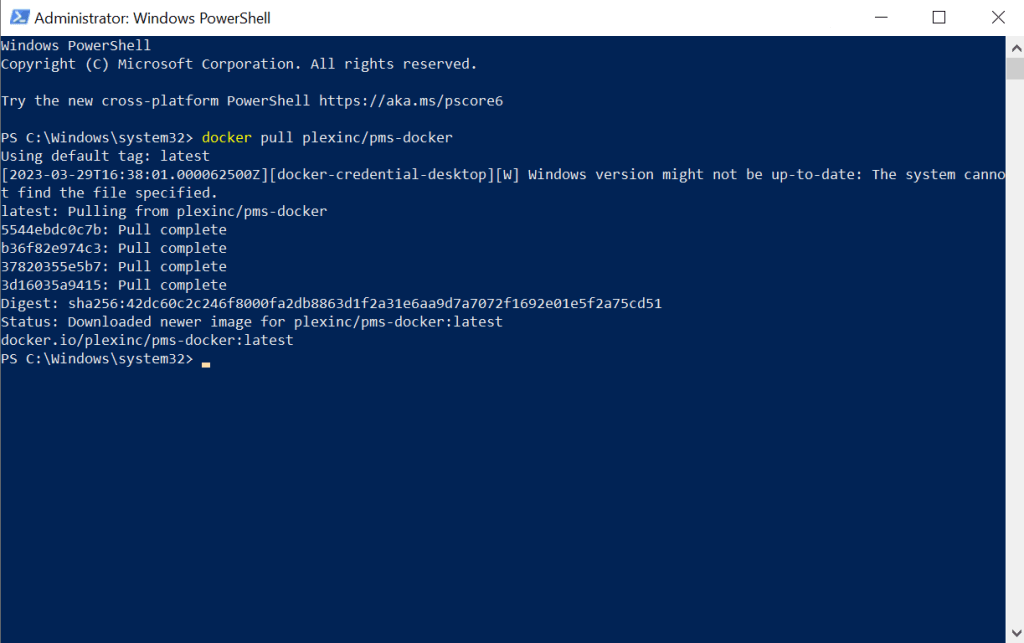
- Şimdi, Docker Desktop platformunu kontrol etmek için geri dönelim. Sol taraftaki menüye gidin ve "Görüntüler "i açın. PMS-docker başarıyla çekildiyse, burada göreceksiniz. Yine de, fark edeceğiniz gibi, görüntü "kullanılmıyor" durumundadır.
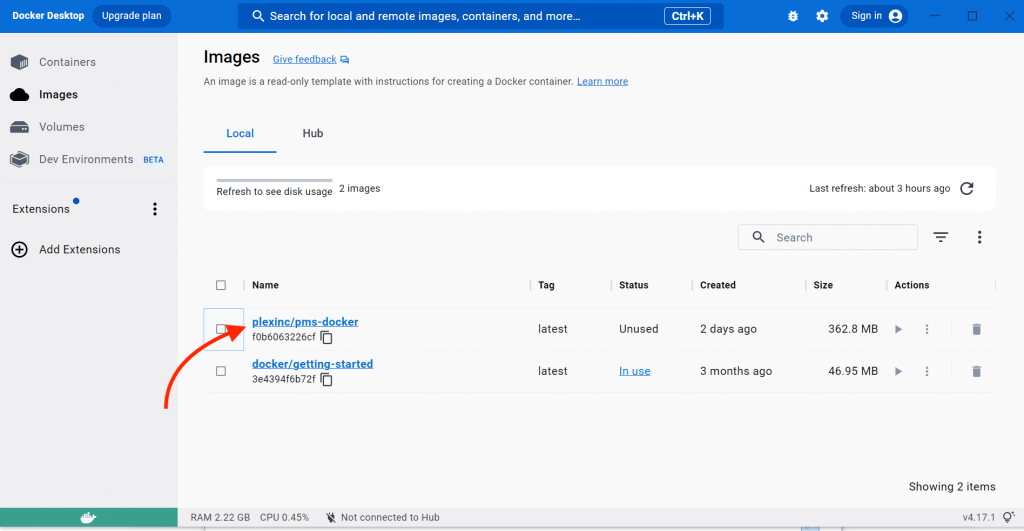
ii. Plex Docker konteynerini çalıştıralım.
Windows'ta Plex dizinleriniz yoksa, bunları oluşturmanın tam zamanı.
Powershell'i açın ve aşağıdaki komutu çalıştırarak Plex verilerinizi depolamak için yeni bir dizin oluşturun:
mkdir ~/plexdata
Not: İstediğiniz herhangi bir dizini seçebilirsiniz, ~/plexdata yerine tercih ettiğiniz yolu yazın.
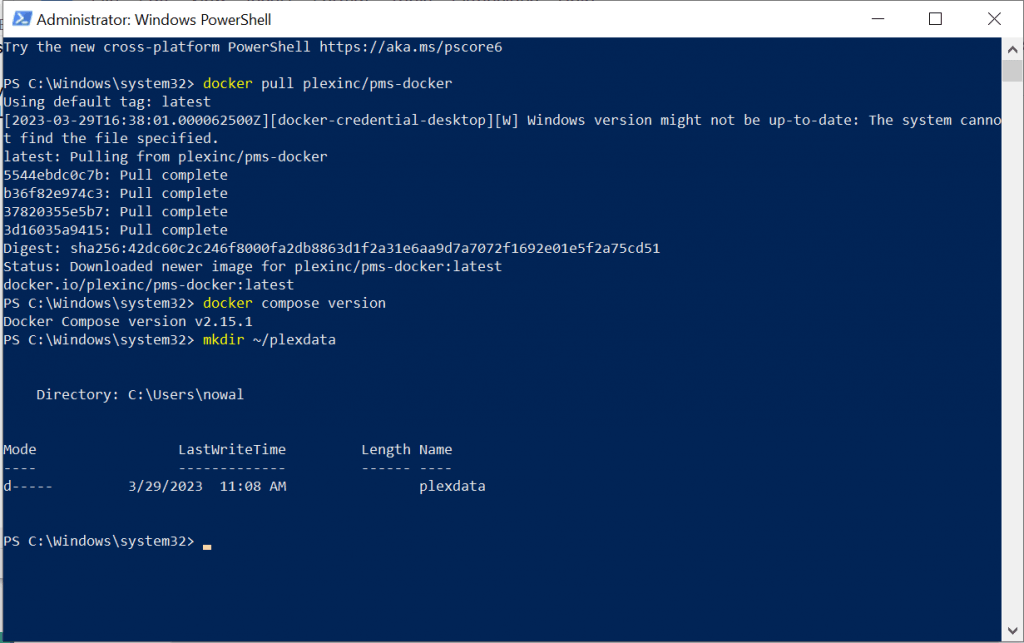
- Docker Desktop > Images > plexinc/pms-docker'a gidin. Görüntüye tıklarsanız, hiyerarşisi, katmanları, güvenlik açıkları ve paketleri dahil olmak üzere tüm ayrıntılı bilgilerini göreceksiniz.
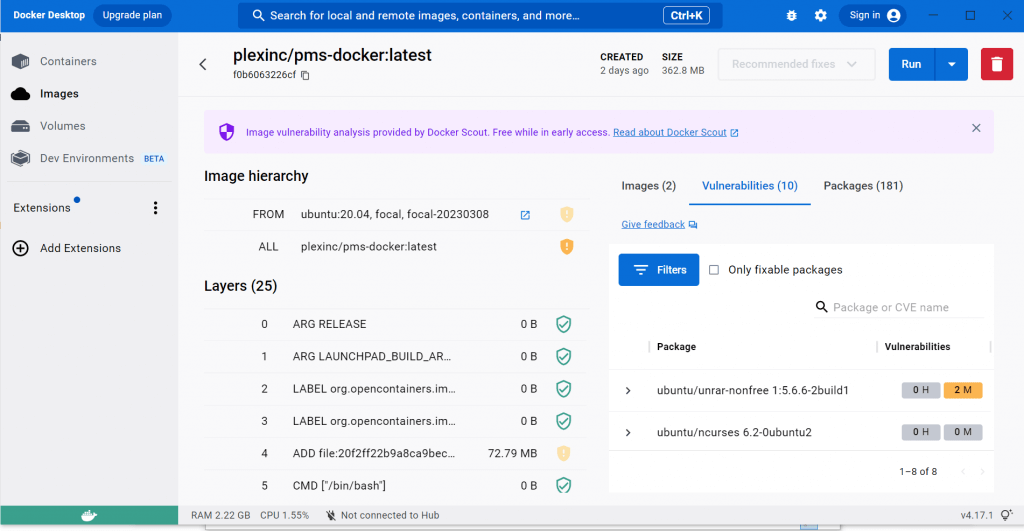
- Plex Masaüstü > Görüntüler > Görüntüyü Seçin > "Başlat" düğmesine tıklayarak Plex konteynerini başlatın.
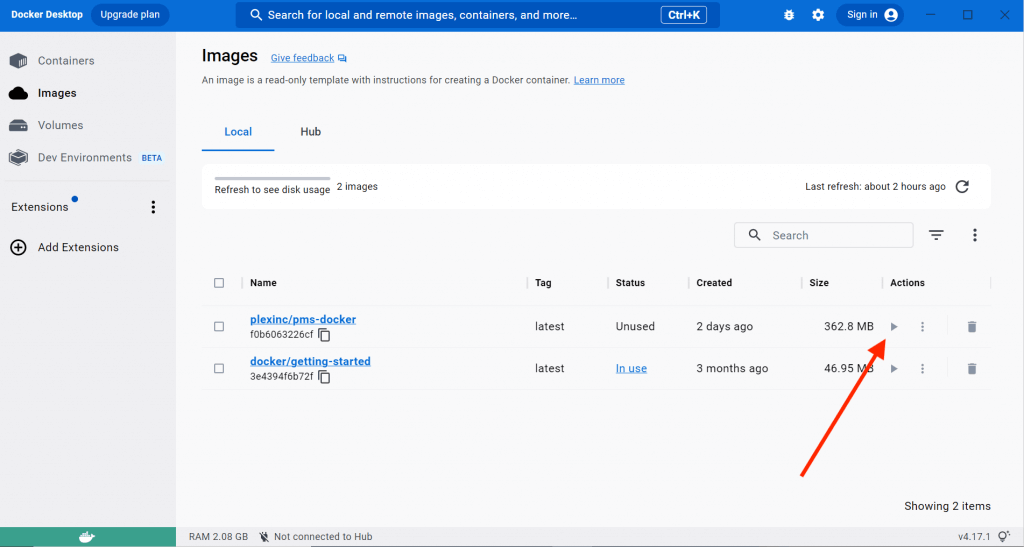
- Bu adımda, yeni konteynerinizi çalıştırdığınızda, Plex Media Server'ı kullanabilmek için gerçekten zorunlu olan İsteğe Bağlı Ayarlar'ı alacaksınız.
Not: Yeni Plex Docker konteynerinizde çalışan ağı (köprü, yer paylaşımı veya macvlan) hakkında bilgi. Yalnızca mevcut ağ arayüzünü (IP adresiyle birlikte), ağ geçidini, yönlendirme tablosunu, DNS hizmetlerini ve diğer bazı ağ bilgilerini görür. Bu durumda, daha önce Linux yapılandırmasında yaptığımız gibi bir Docker Compose dosyası yapılandırmadık, bu yüzden burada Docker Desktop, ağ parametrelerini kolayca yapılandırabileceksiniz.
- "Yeni bir konteyner çalıştır" menüsünde. Yeni konteynerinize bir isim verin (boşluğa izin verilmez) ve Plex'i dış dünyaya çıkarmak için Konteynerden (Plex ile çalışması için gerekenler) ve Ana makineden tüm portları eşleyin. Aşağıdaki resimdeki örneği ele alalım.
- Eğer bir isim vermezsen. Docker Masaüstü rastgele bir ad oluşturacaktır.
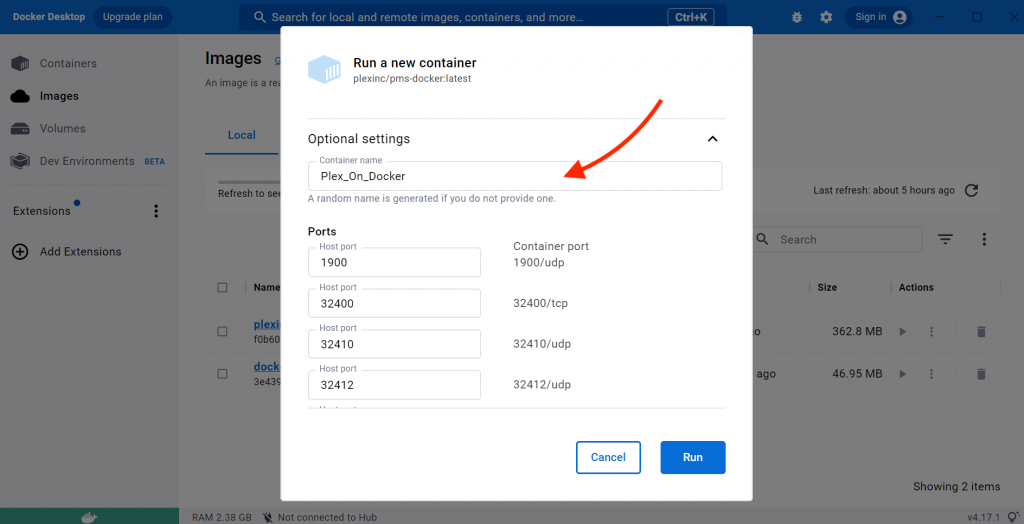
- Bu menünün alt kısmında, kapsayıcı biriminizi ana makine birimiyle eşleyin.
- Plex konteynerinizi oluşturmak için "Çalıştır "a tıklayın.
- Konteynerin başlamasını bekleyin.
iii. Günlüklerin ve çıktıların kontrol edilmesi.
"Containers" > plexinc/pms-docker:latest > "Logs" yolunu izleyerek ilerlemesini takip edebilirsiniz.
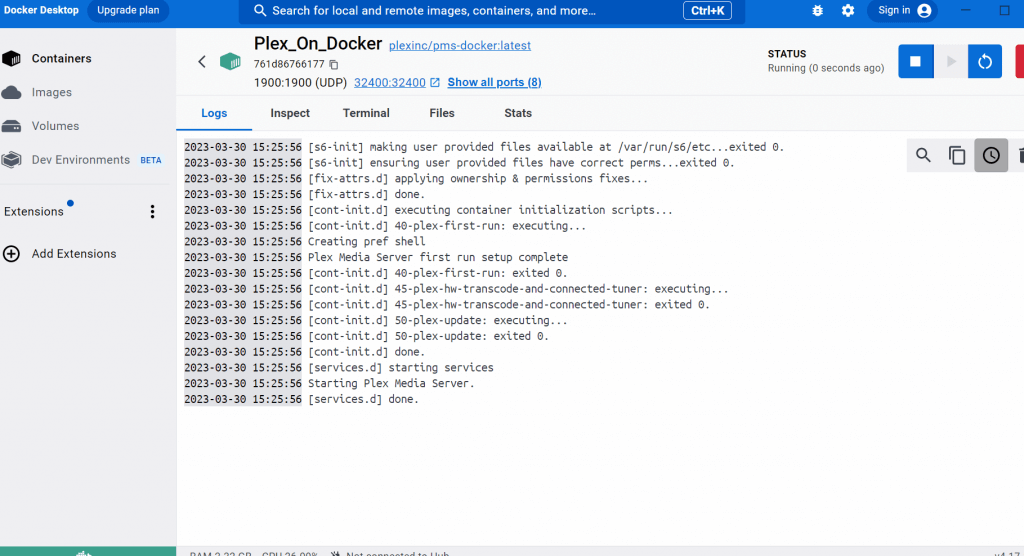
- Veya aşağıdaki komutu vererek terminal, CLI veya Powershell'den de günlükleri kontrol edebilirsiniz:
|
1 |
docker kütükler -f (isim . konteyner) |
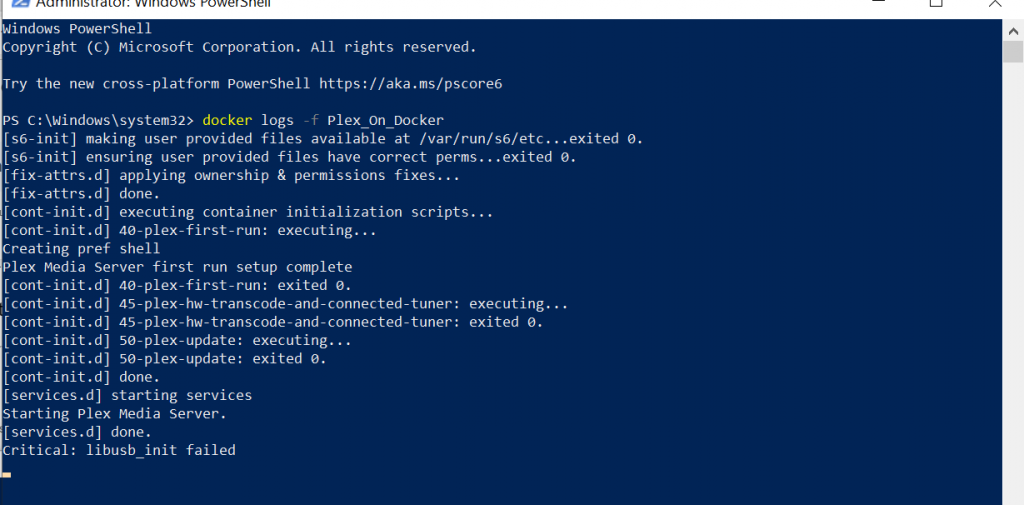
- Günlüklerin çıktısından birkaç ayrıntı fark etmiş olabilirsiniz:
- Konteyner başlatıldı ve kullanıcı tarafından sağlanan dosyalar belirli bir dizinde (bizim konteynerimizde var/run/s6/etc.) mevcuttu.
- Kapsayıcı, kullanıcı tarafından sağlanan dosyaların doğru izinlere sahip olmasını sağlar. Ayrıca sahiplik ve izin düzeltmelerini kapsayıcıya uygular.
- İlgili üç komut dosyasını başlatır ve tamamlar: PMS konteyner başlatma komut dosyaları, donanım kod dönüştürme ve bağlı tuner komut dosyası ve PMS için güncelleme komut dosyası.
- Kapsayıcı, Plex Media Server hizmetlerini başlatır ve denetler.
- Günlük ayrıca "Kritik: libusb_init başarısız oldu." hatasını da gösterir. Bu hata tipik olarak libusb kütüphanesinin başlatılmasında bir sorun olduğunu gösterir. Bu, USB aygıtlarına düşük seviyeli erişim sağlayan çapraz platformlu bir kütüphanedir. Şu anda USB kullanmayacağız.
- Günlükleri zaten kontrol ettiyseniz ve sorun yoksa Docker Desktop > Containers'a dönün.
- Yeni Plex_On_Docker konteynerimizin çalıştığını ve ona bağlı portları olduğunu unutmayın. Yani ona erişebilmeli ve kullanabilmelisiniz.
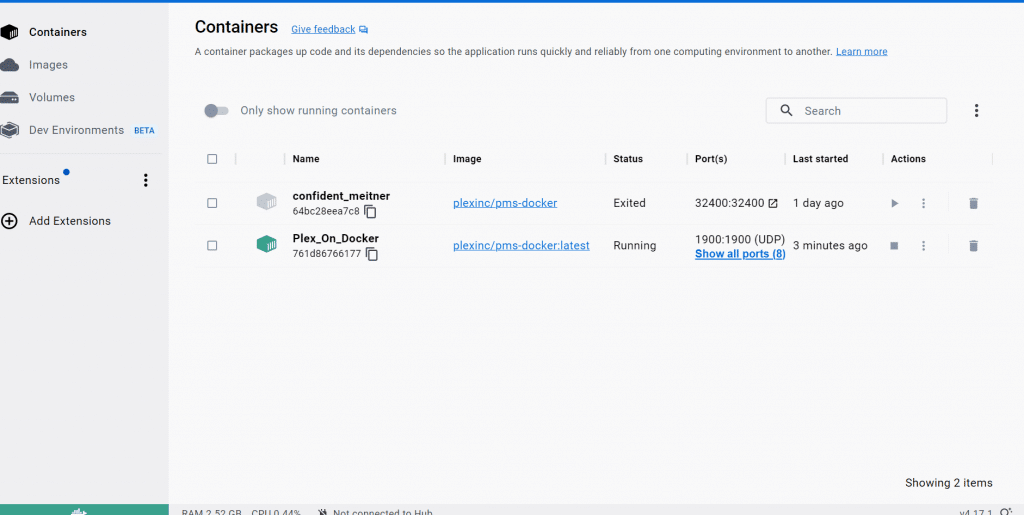
c. Plex Docker'ınızı çalıştırmanın başka yolları var mı?
Plex konteynerini Docker Compose'a ihtiyaç duymadan da başlatabilirsiniz (ancak bu önerilmez).
- Aşağıdaki komutu kullanın, ancak değerleri ihtiyaçlarınıza göre değiştirin. Örneğin, adı ve TZ'yi değiştirin. Ayrıca, ~/plexdata dizinini daha önce oluşturduğumuz dizinle ve /mnt/user/Media dizinini de medya dosyalarınızın bulunduğu dizinle değiştirin.
|
1 |
docker koşmak -d --isim plex --yeniden başlat=her zaman \ -p 32400:32400/tcp -p 3005:3005/tcp -p 8324:8324/tcp \ -p 32469:32469/tcp -p 1900:1900/udp -p 32410:32410/udp \ -p 32412:32412/udp -p 32413:32413/udp -p 32414:32414/udp \ -e PUID=1000 -e PGID=1000 \ -e TZ=Amerika/New_York \ -v ~/plexdata:/yapılandırma \ -v /mnt/kullanıcı/Medya:/Veri \ plexinc/pms-docker |
Not: Güvenlik nedenleriyle (ve varsayılan olarak), "docker run" komutunu kullanarak bir konteyner çalıştırmak herhangi bir portu dış dünyaya ifşa etmeyecektir. Plex bağlantı noktaları (1900/UDP, 32400/TCP, 32410/UDP, 32412/UDP, 32413/UDP, 32414/UDP, 32469/TCP ve 8324/TCP) gibi bir bağlantı noktasını Docker kapsayıcınızın dışındaki hizmetlere (veya farklı bir ağda çalışan diğer Docker kapsayıcılarına) açmak için -publish veya -p bayrağını kullanmanız gerekir. Bu bayrak konteyner içinde açıkça bir güvenlik duvarı kuralı oluşturur. Başka bir deyişle, bir konteyner portunu Docker ana bilgisayarındaki (dış dünyaya) bir portla eşler. Bu bir köprü ağ yöntemidir.
5. Plex Media Server'ı açın.
Artık konteyneriniz başarıyla çalıştığına göre, Plex web arayüzüne erişmeyi deneyebilirsiniz.
- Yeni Plex'inizi bir Docker konteynerinde açmak için web tarayıcınıza gidin ve http://localhost:32400/web adresine gidin. Bu, oturum açabileceğiniz veya yeni bir hesap oluşturabileceğiniz Plex oturum açma ekranını açacaktır.
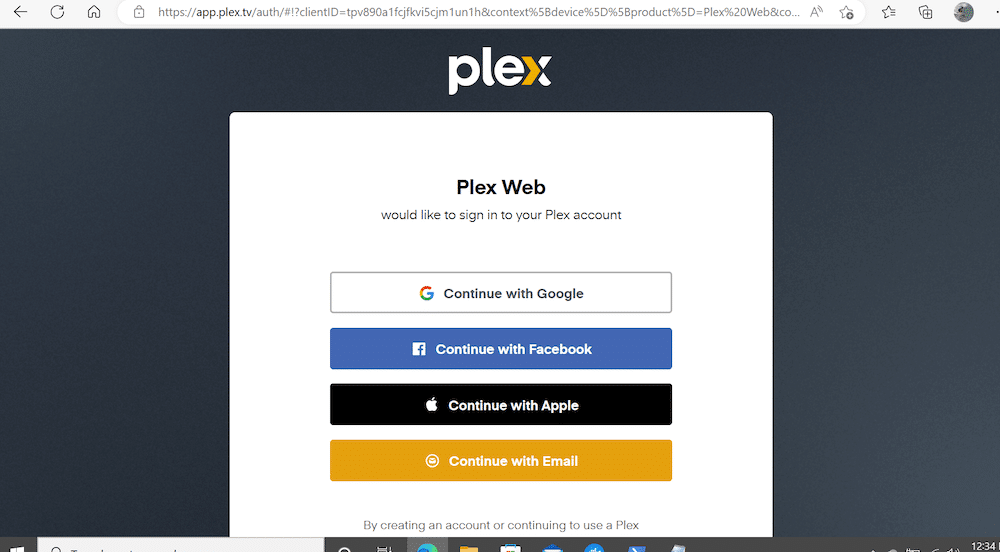
Not: Web tarayıcısını Docker kapsayıcısının (ana bilgisayar) çalıştığı makinede çalıştırmalısınız. Gerekli ağ ayarlarını yapılandırdıysanız Plex Media Server'ı aynı ağ üzerindeki başka bir makinede de çalıştırabilirsiniz.
- Bu adımda, Docker Compose dosyasına Plex Claim belirtecini eklerseniz, yapılandırmanız otomatik olarak etkinleştirilir ve Plex sunucusunu Plex hesabınızla ilişkilendirir.
- Oturum açtıktan sonra, Plex sunucunuzu kurmak ve medya dosyalarınızı eklemek için ekrandaki talimatları izleyin. PMS kurulumu hakkında daha fazla bilgi için 2023'te Plex Media Server'ı Kurma Kılavuzu.
a. Plex GUI'sini açamıyor musunuz?
Docker görüntüsü plexinc/pms-docker'dan yüklenen Plex Media Server kapsayıcınız için localhost:32400/web dosyasını açamıyorsanız, aşağıdakileri deneyin:
- Konteyner durumunu kontrol edin: Plex kapsayıcısının "docker ps" komutunu kullandığını doğrulayın. Konteyner çalışmıyorsa, docker start komutunu kullanarak başlatın; burada , Plex konteynerinin kimliğidir. Aşağıdaki çıktıdan Plex_On_Docker konteynerinin sağlıklı olduğunu görebilirsiniz.
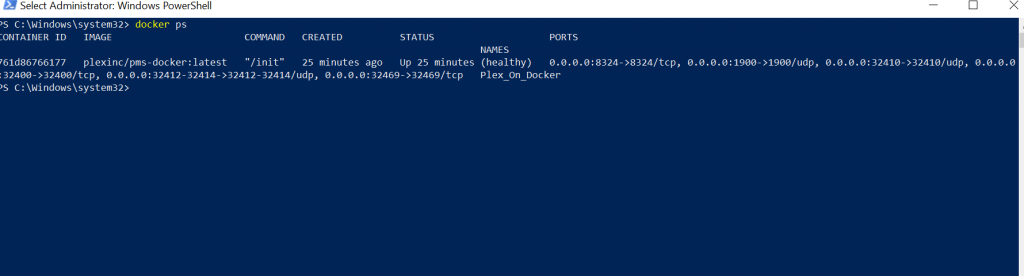
- Konteyner limanını kontrol edin: Açığa çıkan bağlantı noktalarını yukarıdaki çıktıdan da görebilirsiniz. Kapsayıcı, Plex medya sunucusuyla iletişim için kullanılan çeşitli bağlantı noktalarını ana sisteme sunar. Kapsayıcı tarafından maruz bırakılan ve ana sisteme eşlenen bağlantı noktalarının tam listesi. Her zaman Plex için varsayılan bağlantı noktasının 32400 olduğundan ve ana sisteme doğru şekilde eşlendiğinden emin olun. Örneğin, docker run -p 32400:32400 plexinc/pms-docker. Yukarıdaki çıktımıza göre, Plex gerçekten de 32400/TCP bağlantı noktasına (web erişimi için kullanılan varsayılan HTTP bağlantı noktası) eşlenmiştir.
- Güvenlik duvarını kontrol edin: Güvenlik duvarının Plex sunucusuna bağlantıyı engellemediğinden emin olun. Güvenlik duvarına 32400 numaralı bağlantı noktası için bir istisna eklemeniz gerekebilir. Windows Güvenlik Duvarı için, Gelişmiş Güvenlik Özellikli Windows Defender Güvenlik Duvarı'na gidin ve sol taraftaki bölmede "Gelen Kuralları "na tıklayın. Bağlantıları bağlantı noktasına göre filtreleyen bir Yeni Kural oluşturun (32400'e izin ver).
- IP adresini kullanarak erişmeyi deneyin: Localhost kullanmak yerine, ana makinenin IP adresini kullanarak Plex sunucusuna erişmeyi deneyin. IP adresini Windows komut isteminde ipconfig komutunu kullanarak bulabilirsiniz. Örneğin, IP adresiniz 192.168.1.100 ise 192.168.1.100:32400/web adresine giderek Plex sunucusuna erişebilirsiniz.
- Plex konteyner günlüklerini kontrol edin: Plex konteynerinin günlüklerini kontrol etmek için docker logs komutunu kullanın. Bu, kapsayıcının düzgün çalışmasını engelleyen sorunları teşhis etmenize yardımcı olabilir.
6. Sıkça Sorulan Sorular:
a. Bir Plex Docker konteynerini ana bilgisayar ağ moduyla mı yoksa köprü moduyla mı çalıştırıyorsunuz?
Kapsayıcı bağlantı noktalarını ana bilgisayar bağlantı noktalarına eşlemek (ana bilgisayar ağ modu) daha kolaydır. Bu mod, Plex sunucusunun doğrudan ana makinenin IP adresinden ve bağlantı noktasından erişmesini sağlar. Ayrıca ağ yapılandırmasını ve sorun gidermeyi de basitleştirir. Ancak ne yazık ki, bu yaklaşımın dezavantajları vardır. Örneğin, bağlantı noktası çakışmalarıyla karşılaşabilir veya Plex sunucusunu güvenlik risklerine maruz bırakabilirsiniz. Öte yandan, kapsayıcı bağlantı noktalarını diğer kapsayıcı bağlantı noktalarına eşlemek (köprü ağ modu), Plex sunucusunu ana makineden ve diğer kapsayıcılardan izole ettiği için daha güvenli ve esnek olabilir.
b. NAS üzerinde Plex Docker çalıştırmak? En iyi seçenekleriniz nelerdir?
Plex'i bir NAS üzerinde çalıştırmak, medya dosyalarınızı depolamak ve bunlara erişmek için harika bir yol olabilir. Plex'i Docker ile bir NAS'a kurmayı düşünüyorsanız, farklı yazılım türleri için mükemmel desteğe sahip sağlayıcıları kontrol edin. Synology, QNAP ve Asustor gibi bazı NAS sağlayıcıları Docker'ı destekleyen ürünler sunar. Bu NAS'lara örnekler (2023'te) şunlardır Synology DiskStation DS723+, Synology DiskStation DS920+ve Asustor'un Lockerstor AS6604T
c. Docker Compose olmadan Plex'i Docker üzerinde çalıştırmak mümkün mü?
Plex için "docker run" komutunu kullanarak tek bir konteyner çalıştırmak mümkün olsa da, Docker Compose kullanmak daha iyidir. Kullanım kolaylığı, esneklik, taşınabilirlik, tutarlılık ve sürdürülebilirlik gibi çeşitli avantajlar sağladığı için Docker Compose'u öneriyoruz.
d. Timhaak/docker-plex nasıl güncellenir?
timhaak/docker-plex'i güncellemek için (şimdi, https://hub.docker.com/r/bytesized/plex) kapsayıcısı için aşağıdaki adımları izleyin: Mevcut Plex'i durdurun (docker stop > Mevcut Plex konteynerini kaldırın (docker rm ) > timhaak/docker-plex imajının en son sürümünü çekin (docker pull timhaak/docker-plex). Son olarak, güncellenmiş imajı kullanarak yeni Plex konteynerini oluşturun.
e. Plex Docker OpenMediaValut nasıl kurulur?
OpenMediaVault ücretsiz ve açık kaynaklı bir ağa bağlı depolama (NAS) yazılımıdır. Depolama ve hizmetleri yönetmek için web tabanlı bir GUI sağlar. Plex Docker konteynerini OpenMediaVault'a yüklemek için aşağıdaki adımları izleyin: (1) OpenMediaVault sisteminize Docker'ı yükleyin > (2) Docker arayüzünü açın ve Plex görüntüsünü arayın > (3) Bağlantı noktası ve birim eşlemeleri gibi gerekli ayrıntıları sağlayarak Plex görüntüsünü indirin ve yapılandırın. > (4) Plex konteynerini başlatın
f. Hangi unraid Plex Docker kullanılmalı?
Unraid topluluk uygulamaları deposunda, resmi Plex konteyneri ve linuxserver-plex veya pms-docker gibi topluluk tarafından korunan konteynerler dahil olmak üzere birden fazla Plex Docker konteyneri mevcuttur. Hangisini seçeceğiniz büyük ölçüde özel gereksinimlerinize ve tercihlerinize bağlıdır. Ancak, resmi Plex konteyneri çoğu kullanıcı için önerilir, çünkü Plex'in geliştiricileri onu korur ve en son özellikler ve hata düzeltmeleri ile sık sık güncellenir.
Son Sözler.
Umarız bu yazı Plex Media Server'ınızı Docker kapsayıcılarında çalıştırmanıza yardımcı olmuştur.
İster bir Docker uzmanı ister yeni başlayan biri olun, Plex'i Docker üzerinde çalıştırmak bir dizi avantaj ve esneklik sunabilir.
Plex Docker kapsayıcıları ile mevcut birçok seçeneği denemekten ve keşfetmekten çekinmeyin. Sorularınız, sorunlarınız veya önerileriniz varsa lütfen bunları aşağıdaki yorumlar bölümüne bırakın.
Her zaman olduğu gibi, Mutlu Yayınlar!
RapidSeedbox ile Plex Akışınızı Yükseltin!
Plex kurulumunuzu basitleştirin - artık Docker karmaşıklığı yok.
Birinci sınıf güvenlik ve mahremiyetin keyfini çıkarın.
Sorunsuz akış için gelişmiş performansı deneyimleyin.
Zahmetsiz bir Plex deneyimi için şimdi Rapidseedbox'ı ziyaret edin!
---
Eğitim Amaçlı Sorumluluk Reddi: Bu materyal kesinlikle eğitim amaçlı olarak geliştirilmiştir. RapidSeedbox olarak, telif hakkı ihlali veya torrent ile ilgili yasadışı faaliyetler içeren hiçbir faaliyeti desteklemiyoruz veya teşvik etmiyoruz. Her zaman yargı alanınızdaki telif haklarıyla ilgili yasa ve yönetmeliklere uyun.
Bunun dışındaki her adımı takip ettim:
"Bu menünün alt kısmında, kapsayıcı biriminizi ana makine birimiyle eşleyin. "
ama sunucuma erişemiyorum. Yukarıdaki alıntı benim için çok iyi bir Çince olabilir. Lütfen bu muhtemelen çok önemli adım hakkında çok, çok, çok daha fazla ayrıntıya girebilir misiniz?
Merhaba Kehk.
Çince değil... ama aslında makalede bir hata vardı - bunu gündeme getirdiğiniz için teşekkürler! :p
Kelimelerin anlamı: "Bu menünün altında, konteyner port numaranızı ana makinenin port numarasıyla eşleştirin"
Şerefe!