O cliente Deluge BitTorrent pode parecer um velho VW Beetle visto de fora, mas quando se abre o capô... é como olhar para um motor Ferrari.
Depois de aprender a otimizar o Deluge como um profissional, pode rapidamente transformá-lo de um simples e leve cliente BitTorrent nas ferramentas de torrent mais robustas que existem. Muitos dos nossos Caixa de sementes os clientes escolhem o Deluge como o seu cliente preferido por ser fiável, prático e fácil de utilizar.
O seguinte guia não oficial definitivo para dominar o Deluge vai ensiná-lo a otimizar este cliente BitTorrent como um profissional. Aprenderá a configurar o Deluge, a utilizá-lo com velocidade e anonimato e a resolver problemas.
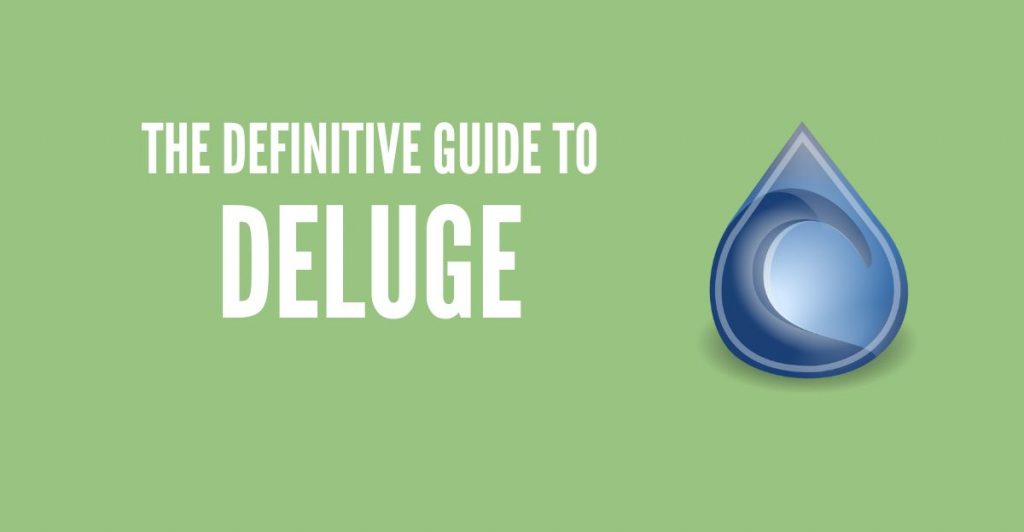
Isenção de responsabilidade: Este material foi desenvolvido estritamente para fins informativos. Não constitui uma aprovação de quaisquer atividades (incluindo atividades ilegais), produtos ou serviços. O usuário é o único responsável pelo cumprimento das leis aplicáveis, incluindo as leis de propriedade intelectual, quando utiliza os nossos serviços ou se baseia em qualquer informação aqui contida. Não aceitamos qualquer responsabilidade por danos resultantes da utilização dos nossos serviços ou das informações aqui contidas, seja de que forma for, exceto quando explicitamente exigido por lei.
Índice
- O que é o Deluge?
- Onde descarregar o Deluge?
- Prós e contras.
- Como instalar o Deluge?
- Gerir o dilúvio
- Otimizar a experiência do utilizador.
- Como instalar um plug-in Deluge.
- Melhorar a velocidade e o anonimato do Deluge.
- Resolução de problemas.
1. O que é o Dilúvio?
O Deluge é um software multiplataforma com todas as funcionalidades BitTorrent que funciona em Linux, Windows, macOS, BSD Unix e muito mais. É de código aberto, 100% gratuito e sem anúncios (ao contrário do BitTorrent e uTorrent).
O Deluge é um dos melhores clientes entre os utilizadores sérios de torrents, simplesmente porque é leve, altamente personalizável e rápido. Pode ser altamente personalizado para satisfazer as exigências até dos utilizadores de torrents mais difíceis de agradar. Graças aos módulos programáveis (ou plugins), é possível implementar diferentes complementos de software e levar a funcionalidade do Deluge a um novo nível.
Isto fá-lo-á feliz: O Deluge não é fornecido com extensões e anúncios desnecessários, por isso consome poucos recursos, é rápido e tem bom aspeto! Este software de torrenting pode ser executado como um ambiente de trabalho autónomo e como um cliente-servidor aplicação. Em Modo de cliente finoO BitTorrent é um programa de transferência de dados, um daemon que trata de toda a atividade do BitTorrent e que pode ser executado em segundo plano no seu computador enquanto se liga à interface de utilizador (WebUI) remotamente a partir de qualquer outra plataforma.
a. Deluge GTK desktop UI vs. Deluge Web UI: Quais são as suas diferenças?
O Deluge GTK desktop UI é uma interface gráfica de utilizador tradicional que corre nativamente no seu ambiente de trabalho. A IU Web do Deluge, por outro lado, é uma interface baseada na Web que pode ser acedida através de um navegador Web. Ambas fazem parte do mesmo cliente Deluge BitTorrent e partilham o mesmo código e funcionalidade subjacentes.
b. O que mudou nas últimas versões do Deluge?
A versão mais recente do Deluge é a 2.1.1. Disponível em Linux, Windows e Mac OS X. Segue-se um resumo das alterações mais críticas nas versões recentes do software:
- Versão 2.1.1 (10 de julho de 2022): Esta versão inclui várias correcções de erros, incluindo uma correção para a falta de localizadores adicionados através de um íman e suporte para lidar com ímanes com níveis de localizadores.
- Versão 2.1.0 (28 de junho de 2022): Esta versão remove o suporte a Python 2 e aumenta o requisito mínimo da libtorrent. Também adiciona suporte para ícones de rastreamento SVG e corrige vários bugs na interface do usuário da Web, na interface do usuário do Gtk e na interface do usuário do console.
- Versão 2.0.5 (15 de dezembro de 2021): Esta versão corrige um erro de minificação de js que resultava num ecrã em branco na IU da Web e silenciava o aviso erróneo de traduções em falta.
- Versão 2.0.4 (12 de dezembro de 2021): Esta versão inclui correcções de erros e melhorias para o Packaging, Gtk UI, Web UI, Console UI, Core, Documentation, Stats plugin, Notifications plugin, Autoadd plugin e Execute plugin.
Para mais informações sobre as versões do Deluge, consulte o notas de lançamento.
2. Onde descarregar o Deluge?
Não há melhor lugar para descarregar clientes Deluge do que o site oficial do Deluge. Descarregue a versão mais recente do Deluge (2.1.1) aqui:
Onde descarregar o código fonte do Deluge? Geralmente, o software de código aberto é seguro, protege a privacidade dos seus utilizadores e não contém qualquer código malicioso. Se pretender instalar o Deluge a partir da fonte, utilize a seguinte ligação de transferência do Repositório Git do Deluge: https://github.com/deluge-torrent/deluge
3. Dilúvio: os prós e os contras.
O cliente Deluge BitTorrent vem com todos os recursos básicos de um cliente de torrent típico. Como poderá verificar, quando lhe falta algo, uma funcionalidade, uma correção, etc., será apenas uma questão de tempo até que alguém da comunidade crie um plug-in ou corrija o erro.
a. Os profissionais.
- O Deluge é de código aberto e gratuito.
- Não tem anúncios publicitários.
- Plug-ins e extensões para melhorar a sua funcionalidade.
- O Deluge é super leve.
- Pode encriptar o tráfego BitTorrent utilizando MSE/PE ou Message Stream.
- É altamente portátil e pode ser instalado num USB e executado diretamente a partir dele.
- O Deluge inclui todas as funcionalidades básicas de torrent, como DHT, PEX, priorização, Magnet-Links, etc.
- Tem uma interface gráfica web e uma interface de linha de comandos (com daemon).
- Permite o mapeamento automático de portas com UPnP, NAT-PMP e NAT para a configuração do router.
b. Os Contras.
- Não é possível anular as definições de enfileiramento ou "Forçar início" de transferências.
- Não existe um motor de pesquisa incorporado.
- Por predefinição, não é possível transmitir ficheiros multimédia enquanto uma transferência está em curso. Mas existe uma solução alternativa para transmitir vídeos. Utilize um plug-in chamado Fluxo de Deluge.
- A funcionalidade de URL magnético é limitada. Não há forma de obter informações sobre o conteúdo da torrent num link magnético até que o download tenha começado.
- Não há definição de super-semeadura por defeito. Mas pode aplicar esta plug-in para contornar este problema.
- Não permite a funcionalidade de troca de localizadores.
- Falta de apoio à sementeira na Web
- Não é possível partilhar ficheiros com um localizador incorporado.
- O demónio consome grandes recursos da CPU em comparação com outros clientes.
4. Como instalar o Deluge?
Quando descarregar o Deluge, encontrará uma grande disponibilidade de diferentes plataformas.
A partir de janeiro de 2024, a versão atual do Deluge (2.1.1), como mencionado anteriormente, está disponível para Linux, Mac OS X e Windows.
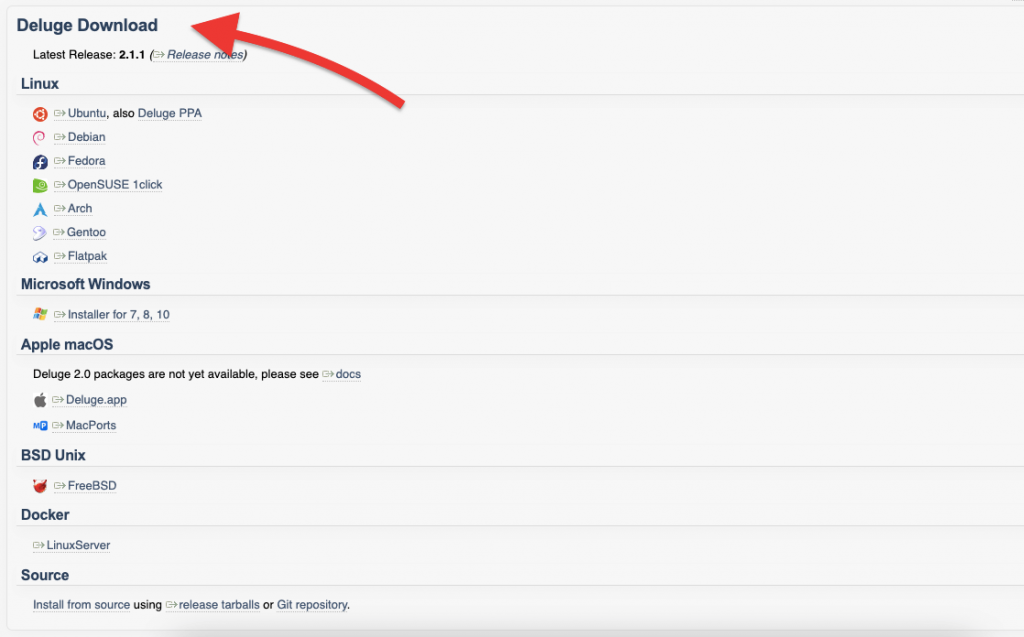
Descarregue a versão correcta e siga as instruções seguintes para configurar o Deluge.
a. Como instalar o cliente Deluge no Ubuntu?
O oficial Ubuntu incluem o Deluge, por isso pode conseguir fazer a instalação do Ubuntu a partir do terminal utilizando o comando: "sudo apt-get install deluge." No entanto, tenha em conta que esses repositórios podem estar desactualizados, pelo que recomendamos a utilização do repositório PPA.
- Emita os seguintes comandos:
|
1 2 |
sudo apto-obter atualização sudo adicionar-apto-repositório ppa:dilúvio-equipa/ppa |
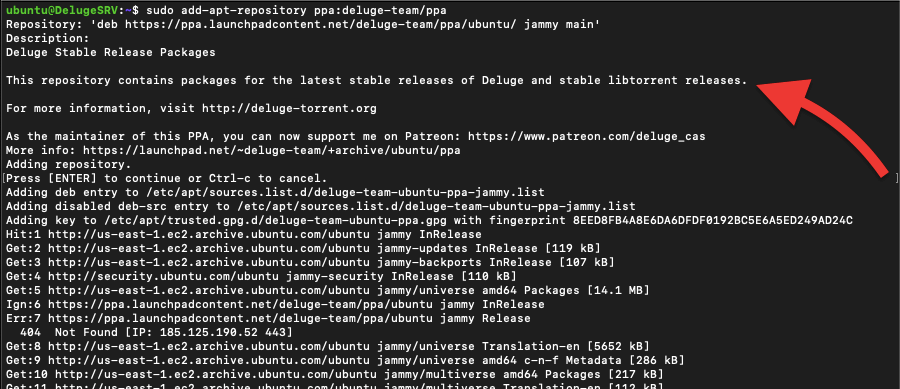
Nota: Se vir o erro: "E: O repositório 'https://ppa.launchpadcontent.net/deluge-team/ppa/ubuntu jammy Release' não tem um ficheiro Release." e Err:7 https://ppa.launchpadcontent.net/deluge-team/ppa/ubuntu jammy Release 404 Not Found [IP: 185.125.190.52 443], como aconteceu na altura da instalação, então é provável que o repositório esteja temporariamente indisponível, ou que a lista de pacotes esteja a ser removida ou movida para uma localização diferente.
|
1 |
sudo apto-obter install dilúvio |
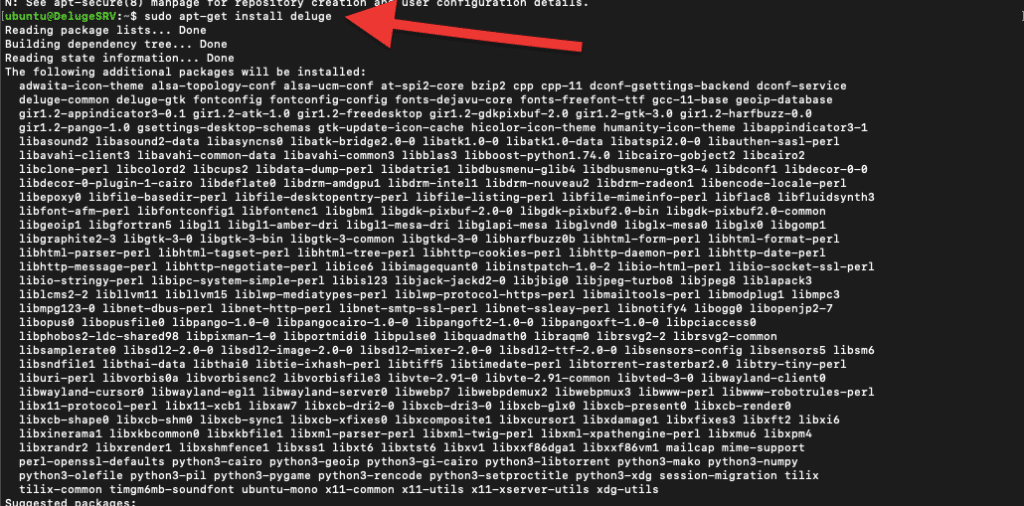
Verifique a versão instalada com:
|
1 |
sudo dilúvio --version |
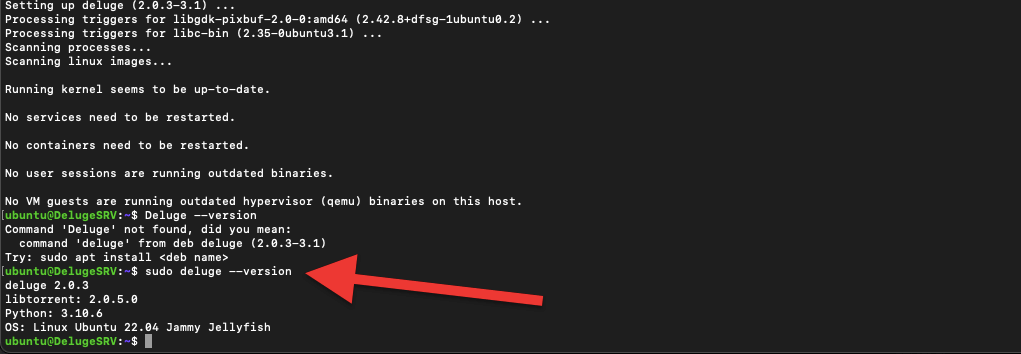
Como pode ver no resultado acima, temos a versão para o deluge 2.0.3 (não a mais recente).
b. Configuração do Deluge no Windows.
Instalar o Deluge no Windows é fácil. Se tiver sido descarregado de uma fonte diferente de deluge-torrent.org, talvez seja necessário fazer uma verificação de malware. Verifique o tamanho e a empresa desenvolvedora. Como deve ter reparado, estamos a instalar o Deluge 2.1.1.
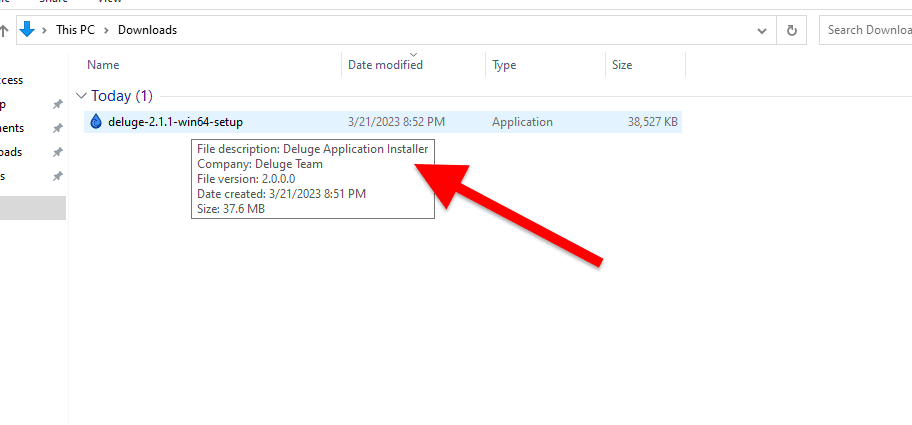
- Uma vez descarregado e verificado, execute o ficheiro executável (.exe).
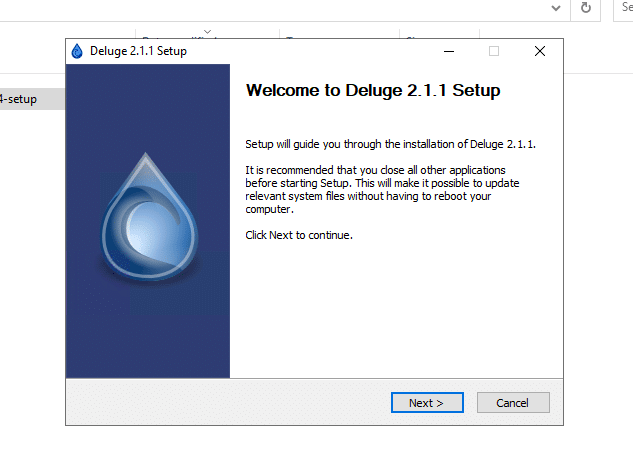
- Aceitar o contrato de licença.
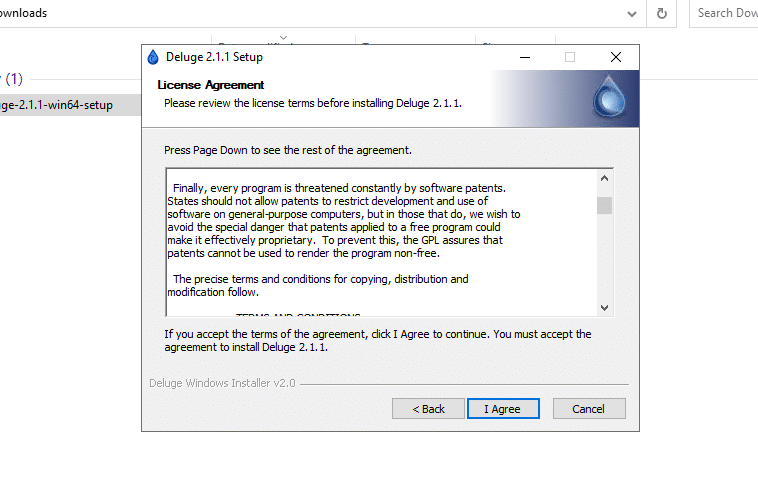
- No passo seguinte, seleccione os componentes para a instalação do Deluge. Se ambos estiverem seleccionados, qualquer ficheiro torrent que descarregar será automaticamente associado ao Deluge e qualquer ligação magnética será aberta com o Deluge.
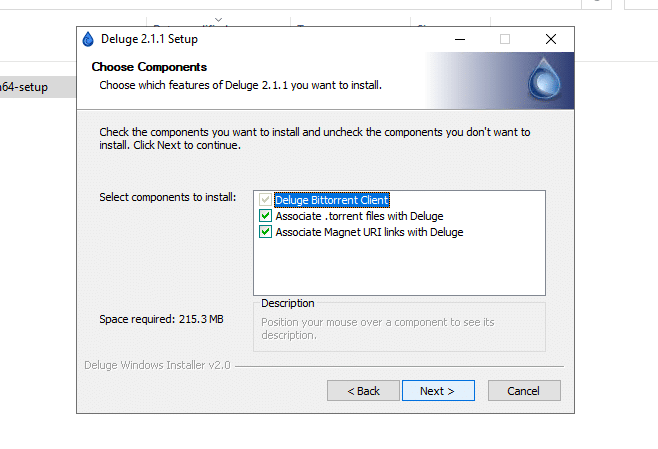
- Se você tiver outro cliente de torrent, como o uTorrent, e quiser deixar esse cliente lidar com URLs magnéticos ou arquivos torrent, escolha aqui. Por exemplo, deixe que o uTorrent pegue todos os arquivos .torrent e o Deluge todos os links magnéticos.
- No passo seguinte, escolha o local de instalação e clique em Seguinte.
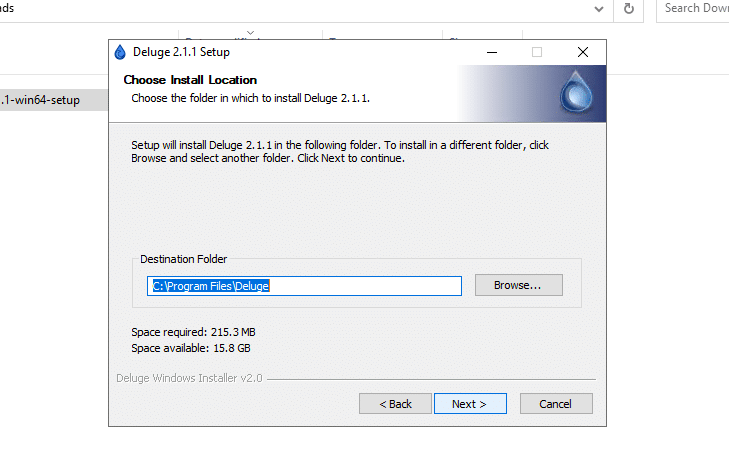
- Deixar como padrão ou Escolher a pasta do menu Iniciar. Clique em Instalar.
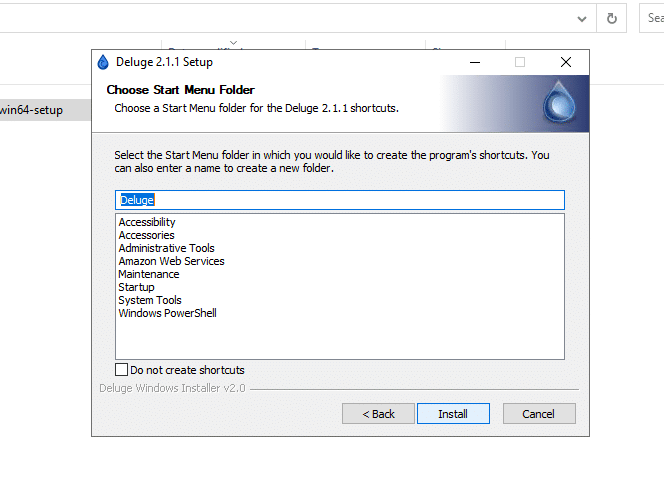
- A instalação será iniciada.
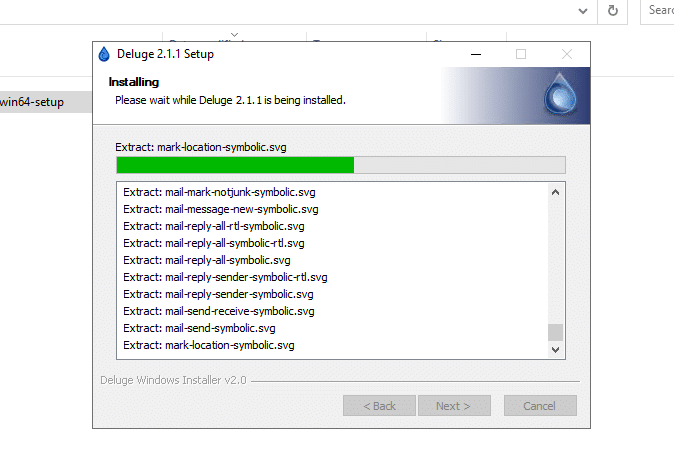
- E pronto... A instalação está concluída.
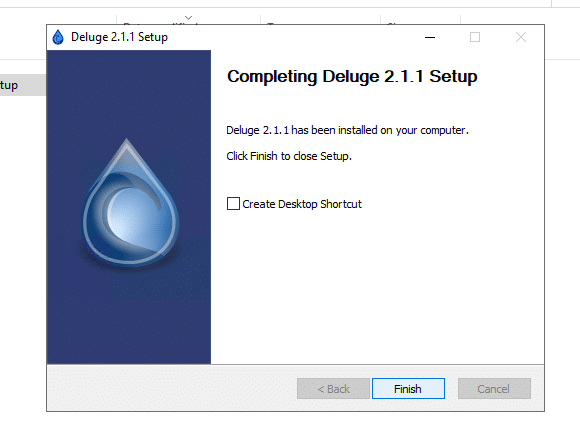
- Poderá ser confrontado com o seguinte Alerta de Segurança do Windows da Firewall. A firewall protege o seu computador do tráfego não fiável (ou fiável) de uma aplicação como o Deluge. "Permitir acesso" para que o Deluge funcione onde quiser (especialmente em redes públicas).
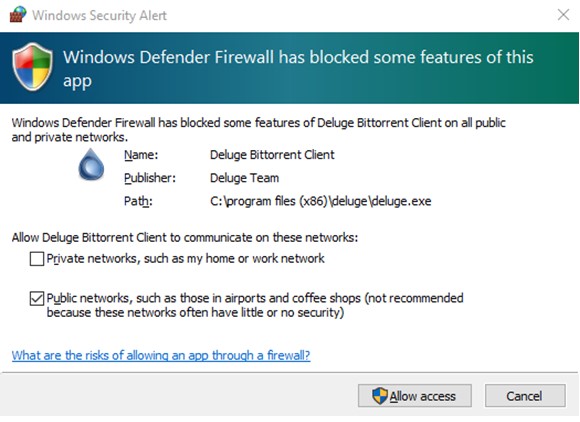
c. Como instalar o serviço headless num servidor Ubuntu?
Como já foi referido, o Deluge é fornecido como servidor (daemon ou processo em segundo plano) e como interface de utilizador (GTK ou WebUI).
O Deluged é executado num computador para facilitar a partilha de ficheiros utilizando o cliente Deluge BitTorrent. É a parte central do cliente Deluge BitTorrent, funcionando em segundo plano sem qualquer GUI. Gere o descarregamento e o carregamento de ficheiros e fornece uma interface baseada na Web a que os utilizadores podem aceder para gerir os seus descarregamentos e carregamentos. Pode executar o software do servidor Deluge como um serviço sem cabeça e controlá-lo a partir de outras máquinas.
Como instalar o servidor headless em um servidor Ubuntu?
- Antes de instalar o serviço sem cabeça, terá de configurar o seu servidor.
- Crie um utilizador e um grupo "deluge". Crie o utilizador como um utilizador do sistema utilizando o seu diretório pessoal como o Deluge principal.
- Para adicionar um utilizador do sistema chamado "deluge" com um diretório pessoal "/var/lib/deluge" e um grupo primário "deluge", pode utilizar o seguinte comando:
|
1 |
sudo adicionar utilizador -r -m -d /var/lib/dilúvio -s /usr/sbin/nologina -g dilúvio dilúvio |
- Pegue no diretório Deluge e defina a propriedade do utilizador (com recursivo).
|
1 |
sudo chown -R dilúvio:dilúvio /var/lib/dilúvio |
- Para instalar a versão do headless/server e verificar a sua versão, execute o seguinte conjunto de comandos.
|
1 2 3 |
sudo apto atualização sudo apto install inundado inundado --version |
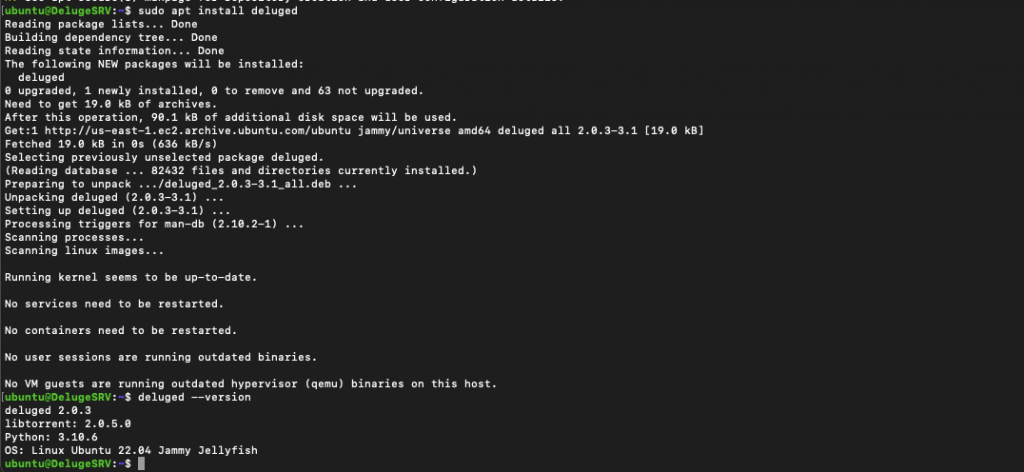
- Para instalar a consola Deluged e a interface Web (se ainda não estiverem instaladas), execute o seguinte procedimento.
|
1 2 |
sudo apto install inundado dilúvio-consola sudo apto install inundado dilúvio-web |
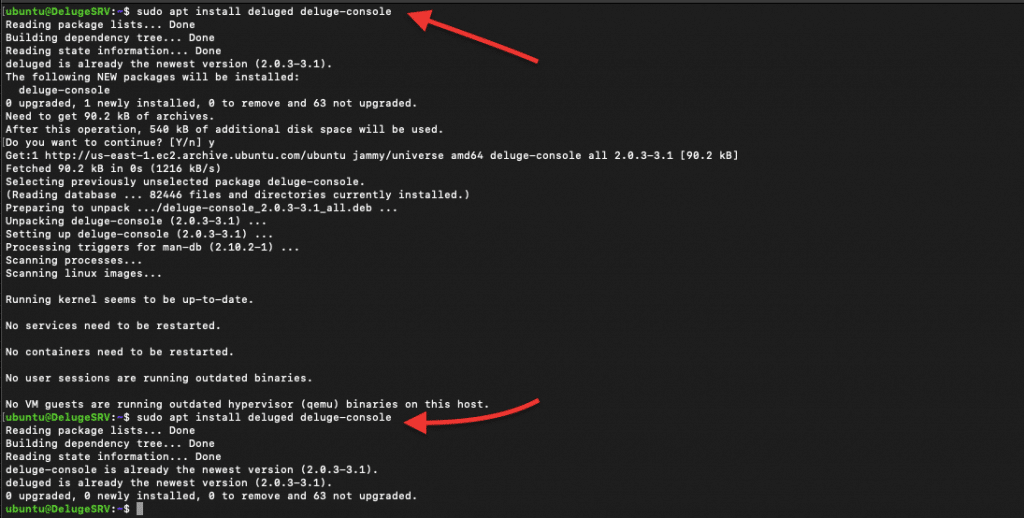
- Além disso, terá de configurar o privilégio para os seus utilizadores do deluge, adicionando-o ao ficheiro de autenticação. Encontre o ficheiro auth em (.config/deluge/auth), abra-o e adicione uma entrada para o utilizador.
- Agora, a partir da consola do deluge, vamos ativar uma ligação remota. Isto permitirá que o deluged aceite ligações de computadores remotos (para além do localhost).
|
1 |
sudo dilúvio-consola "config allow_remote" |
- Por defeito, o daemon Deluge está desativado. Vamos habilitá-lo e iniciá-lo.
|
1 2 |
sudo systemctl início inundado sudo systemctl permitir inundado |
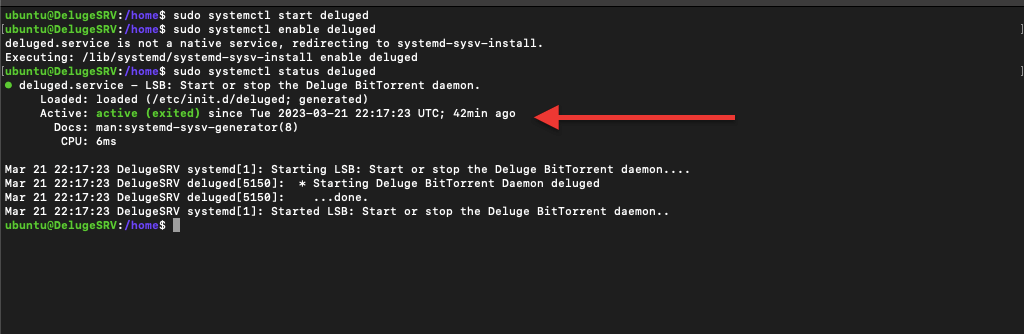
Atualizar a instalação sem cabeça do Deluge.
Como mencionado na secção anterior, o Deluge está incluído nos repositórios oficiais do Ubuntu. Mas ainda precisa de utilizar a versão mais recente do Deluge, uma vez que os repositórios do Ubuntu podem estar desactualizados. Utilize o seguinte CAE do Dilúvio que contém as últimas versões do Deluge para o Ubuntu.
|
1 2 3 |
sudo adicionar-apto-repositório ppa:dilúvio-equipa/estável sudo apto atualização sudo apto install inundado dilúvio-web dilúvio-consola |
d. Confirmar a instalação.
Agora, vamos confirmar a instalação do "deluged" e do "deluge-web". Também usaremos o comando 'which' para verificar o caminho de instalação de ambos os binários. Emita os seguintes comandos:
|
1 2 3 |
sudo apto-obter install inundado dilúvio-web que inundado que dilúvio-web |
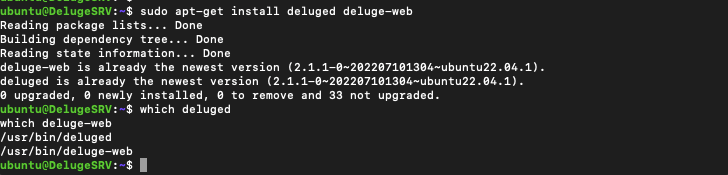
Se o comando 'which' não retornar nenhuma saída, os pacotes Deluge não estão instalados no seu sistema ou não estão no PATH do seu sistema. Neste caso, pode tentar reinstalar os pacotes usando o comando acima.
Verificar utilizadores e grupos
Utilize o seguinte comando para verificar os seus utilizadores e grupos. O último comando irá mostrar-lhe os grupos a que o utilizador "deluge" pertence (se já o tiver criado)
|
1 2 3 |
$ gato /etc/passwd $ gato /etc/grupo $ grupos dilúvio |
Verificar os serviços Deluge.
Se estiver instalado o Deluge Web, inicie (e verifique) o serviço.
|
1 2 |
$ sudo systemctl início inundado $ sudo systemctl início dilúvio-web |
|
1 2 |
$ sudo systemctl estatuto inundado $ sudo systemctl estatuto dilúvio-web |
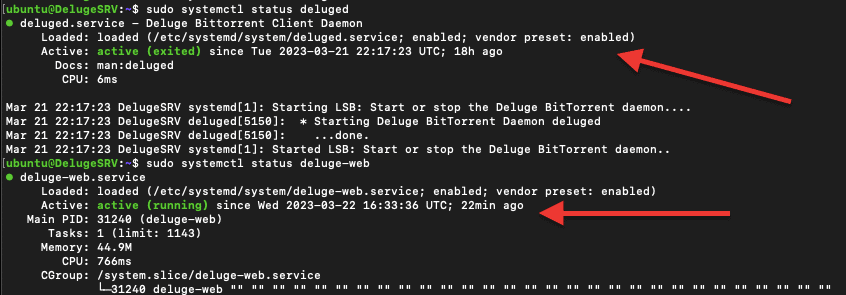
Nota: O serviço systemd do Linux (para deluged e deluge-web) pode precisar ser configurado. A configuração do serviço está fora do escopo deste guia, mas você pode seguir documentação oficial do Deluge para criar e configurar estes serviços.
5. Como utilizar o Deluge.
a. Iniciar sessão na consola Deluge Web-UI.
No exemplo a seguir, faremos login em um console remoto da Deluge WebUI.
Para este guia, iremos fornecer uma descrição de como utilizar o Deluge, utilizando capturas de ecrã da sua WebUI. Note que os designs do Deluge Web-UI (acesso remoto) e do Deluge (aplicação de ambiente de trabalho GTK) são ligeiramente diferentes.
Vamos aceder à Deluge WebUI a partir do seu navegador Web:
- Abra o seu navegador Web e aceda ao seguinte URL: http://localhost:8112
- Se estiver a aceder à WebUI a partir de uma máquina diferente na sua rede, substitua "localhost" pelo endereço IP da máquina que executa o daemon Deluge.
- Por exemplo, Caixa de sementes rápida fornece um servidor Deluge instalado, onde só precisa de credenciais e o endereço IP para aceder ao deluge a partir de qualquer lugar utilizando apenas o seu browser.
- Localize o URL do seu cliente Deluge. Ele terá o seguinte formato: https://111.222.333.444/deluge/.
- Navegue até esta ligação e ser-lhe-ão solicitadas as credenciais, como na imagem abaixo:
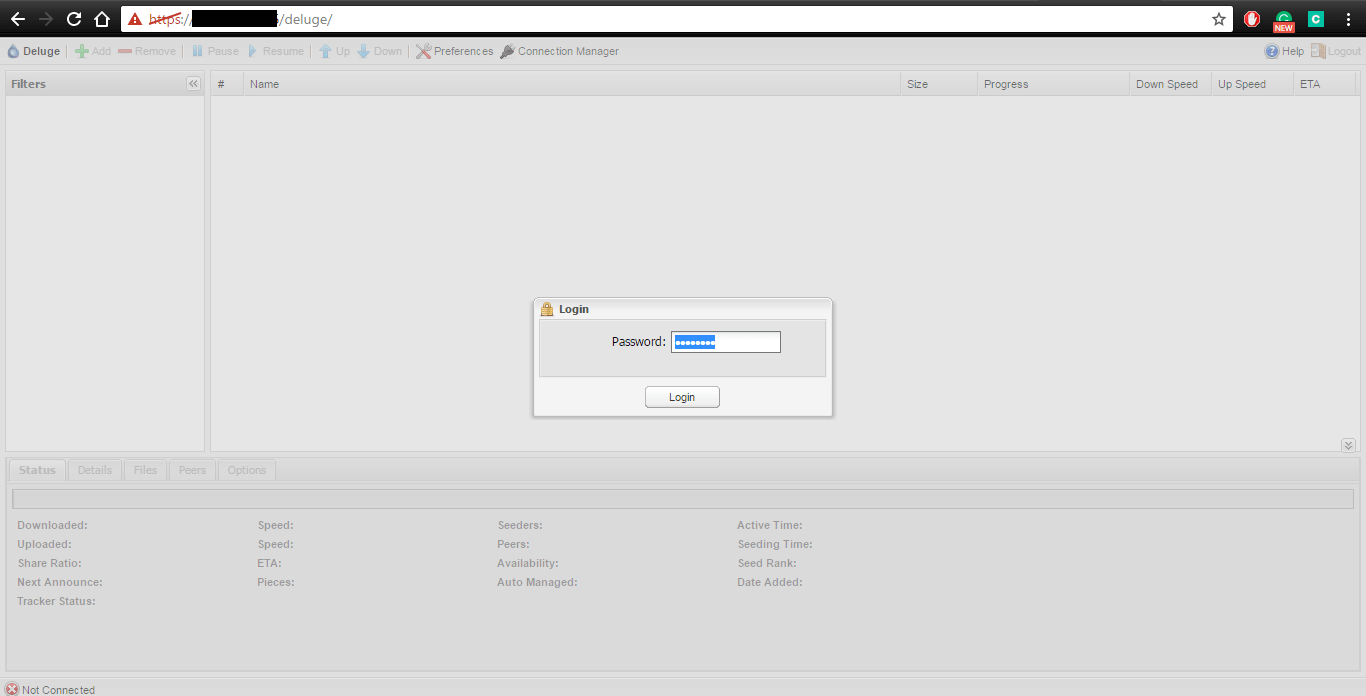
- Gestor de ligações será aberto. Seleccione o seu localhost e clique no botão Ligar, como mostra a figura abaixo.
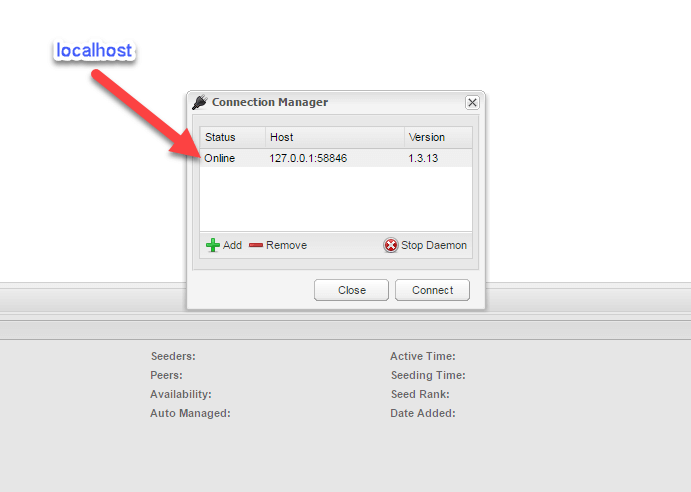
- Quando iniciar sessão com êxito, verá a consola Deluge WebUI.
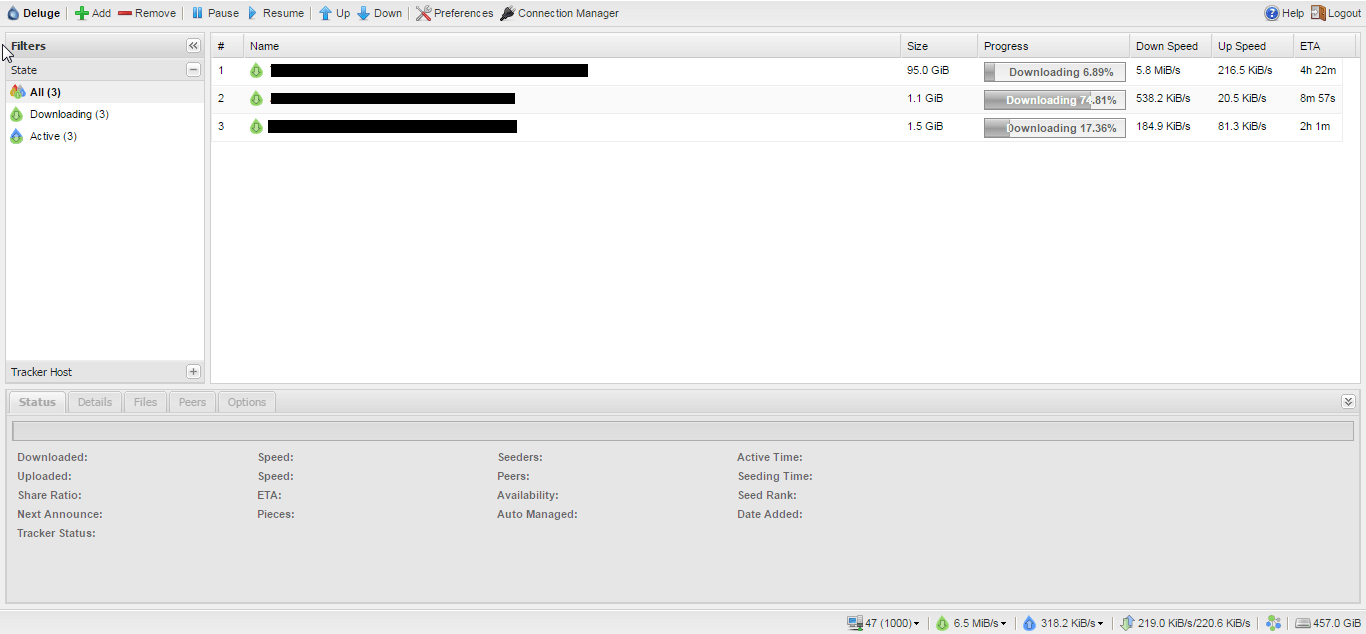
b. A barra de menus.
- Uma das características mais visíveis da WebUI é a barra de menus. Vamos explicar passo a passo qual é o objetivo de cada botão.

Vamos então começar a explicar o que cada botão faz!
- "Adicionar" botão é para acrescentando torrents.
- "Remover" botão. Com este botão, podemos apagar uma ou várias torrents.
- "Pausa" botão que podemos utilizar para pausa torrents.
- "Currículo" - O papel do botão é currículo descarregar/carregar a sua torrente/torrents.
- "Para cima" Aumentar encomenda de rastreador e a prioridade do localizador em utilização.
- "Para baixo" Diminuir encomenda de rastreador e a prioridade do localizador em utilização.
- "Preferências" onde podemos alterar todos os definições.
- "Gestor de ligações" utilize este botão para adicionar novas ligações e iniciar Daemon do Dilúvio.
- "Ajuda" botão. Clique neste botão para aceder à página de suporte oficial do Deluge.
- "Terminar sessão" utilize este botão para terminar a sessão do utilizador atual.
c. Como carregar uma torrent no Deluge?
Pode carregar torrents de duas formas: através da ligação magnética URL ou utilizando o ficheiro .torrent.
- Para adicionar uma torrent de qualquer uma das duas formas, clique no botão "Adicionar" e aparecerá uma janela pop-up como a mostrada na figura abaixo:
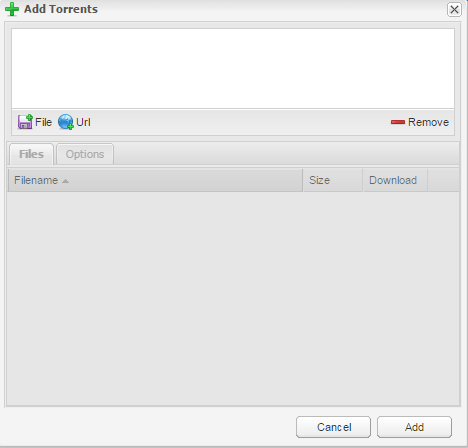
- "Ficheiro" - Com este botão, pode procurar ficheiros .torrent no seu diretório e adicioná-los ao Deluge.
- "URL" - Com este botão, pode adicionar a ligação magnética URL da torrent que pretende transferir e adicioná-la ao Deluge.
- Separador "Ficheiros" - Mostra todos os ficheiros que o ficheiro torrent contém.
- Separador "Options" (Opções) - Neste separador, pode configurar a pasta de destino da transferência e a velocidade "max Download" (transferência máxima) e "max Upload" (transferência máxima).
- Botão "Remover" - Remove as torrents adicionadas da janela de adição.
Depois de selecionar "Add file" (Adicionar ficheiro) ou "Add URL" (Adicionar URL), o nosso ficheiro torrent começará a ser transferido, como mostra a figura abaixo:

d. Como criar uma torrent com a GUI do Deluge?
Não é possível criar arquivos torrent usando o cliente Deluge WebUI. Em vez disso, você deve usar o cliente Deluge GUI, thin client ou Deluge GTK. Para criar uma torrent, abra o cliente Deluge ou ligue-se ao servidor remoto que aloja o Deluge.
- Quando o Deluge abrir, vá ao separador "File" (Ficheiro) no canto superior esquerdo e seleccione "Create Torrent" (Criar torrent).
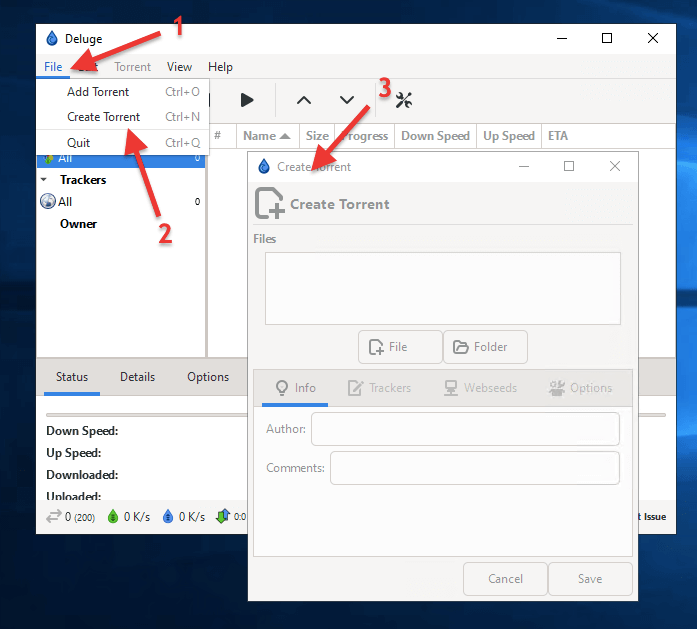
- Aparecerá uma janela "Create Torrent". Introduza o caminho do ficheiro ou a pasta, juntamente com as informações, os trackers, as sementes da Web e outras opções.
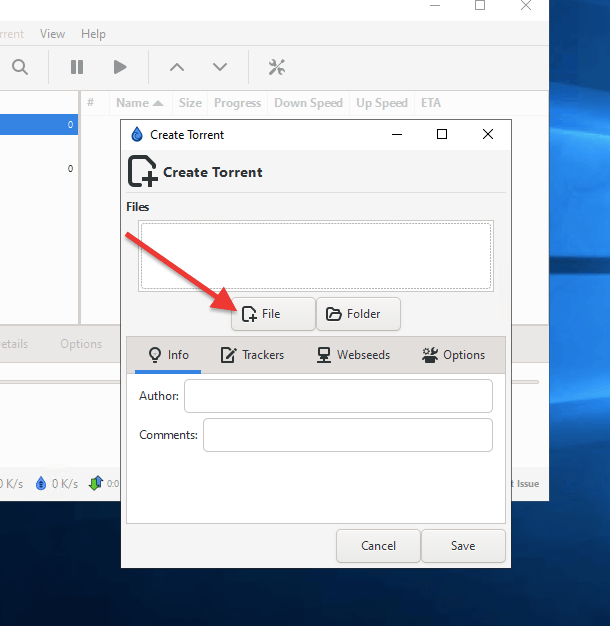
Como usar o recurso "Criar Torrent" do Deluge GTK?
Segue-se uma breve descrição das opções do painel "criar torrent".
- "Ficheiro" - Utilizando este botão, pode procurar no seu diretório os ficheiros que pretende criar uma torrent.
- "Pasta" - Utilizando este botão, pode procurar pastas no seu diretório que criarão uma torrent.
- "Informação" - Com este separador, pode adicionar informações ao seu ficheiro torrent, como "Autor" e "Comentários".
- "Rastreadores" - Este separador adiciona localizadores ao ficheiro torrent que está a criar.
- "Sementes da Web" - Adicione a localização do endereço Web ao ficheiro alojado quando criar a torrent.
- "Opções" - Neste separador, pode definir "Bandeira Privada" para o seu ficheiro torrent e definir o "Tamanho do Pedaço" que pretende que a sua torrent tenha.
- "Guardar" - Salve sua torrent ao criá-la.
e. O painel de controlo principal
Quando selecciona uma determinada torrent (como mostra a imagem), verá, na parte inferior, todas as informações relacionadas com essa torrent.
- Verá os seguintes separadores: Estado, Detalhes, Ficheiros, Pares e Opções. Todos mostram métricas em tempo real.
- As informações apresentadas aqui são úteis para acompanhar as suas torrents carregadas.
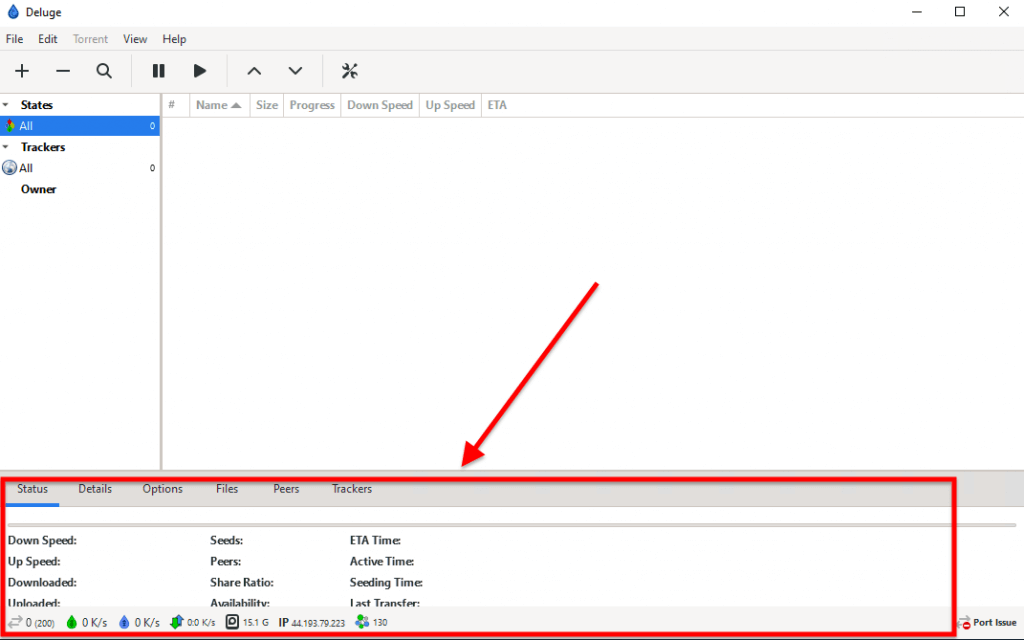
O separador Estado.
No separador "Estado", podemos encontrar informações sobre:
- "Descarregado" - Mostra a quantidade de dados que estão atualmente a ser descarregados.
- "Velocidade (Descarga)" - Mostra a velocidade dos seus downloads.
- "Carregado" - Mostrar a quantidade de dados carregados.
- "Velocidade (Upload)" - Mostra a velocidade dos seus uploads.
- "Semeadores" - Mostra quantos semeadores estão ligados agora.
- "Pares" - Mostra a quantidade de pares que estão ligados.
- "Tempo ativo" mostra o tempo que um determinado ficheiro torrent está ativo.
- "Tempo de sementeira" mostra o tempo de propagação de um determinado ficheiro torrent.
- "Rácio de acções" - O rácio calculado dividindo a quantidade de dados carregados pela quantidade de dados descarregados.
- "ETA"- Tempo estimado que sua torrent precisa para baixar o arquivo.
- "Estado do rastreador" - Está a mostrar o URL do localizador e a informação de estado.
- "Peças" mostra em quantos pedaços o ficheiro torrent está dividido e qual o seu tamanho.
O separador Detalhes
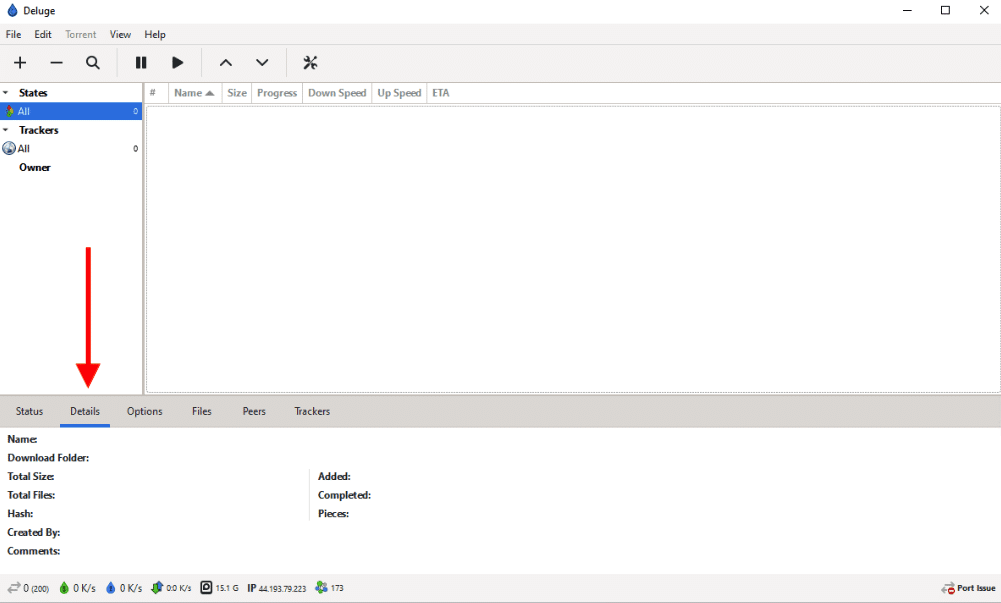
- "Nome" - Nome do ficheiro torrent.
- "Hash" - Representação em hash do seu ficheiro torrent.
- "Caminho" - Caminho para os seus dados.
- "Tamanho total" - Tamanho total do seu ficheiro torrent após o download.
- "# de ficheiros" - Número de ficheiros no ficheiro torrent.
- "Comentário" - Comentário sobre o autor do ficheiro torrent criado.
- "Estado" - Estado do seu ficheiro torrent.
- "Rastreador" - Localizador de onde está a descarregar o ficheiro torrent.
O separador Ficheiros
No separador "Ficheiros", encontramos informações sobre ficheiros específicos nos dados da torrent. Aqui, é possível ver o nome, o tamanho, o progresso e a prioridade do ficheiro.
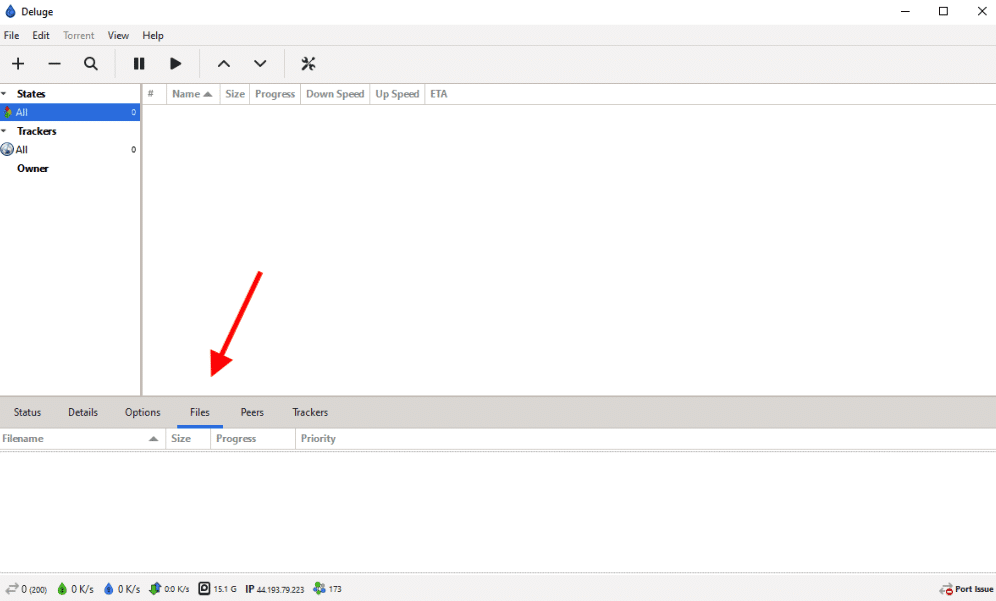
O separador Pares
O separador "Pares" mostra informações em tempo real sobre os pares ligados, o seu endereço IP público, país, velocidade, cliente de torrents e muito mais. Se não quiser que seu endereço IP seja exibido para outras pessoas na guia Pares, use um método anônimo de torrent, como seedbox, VPN, ou procurador é uma óptima ideia.
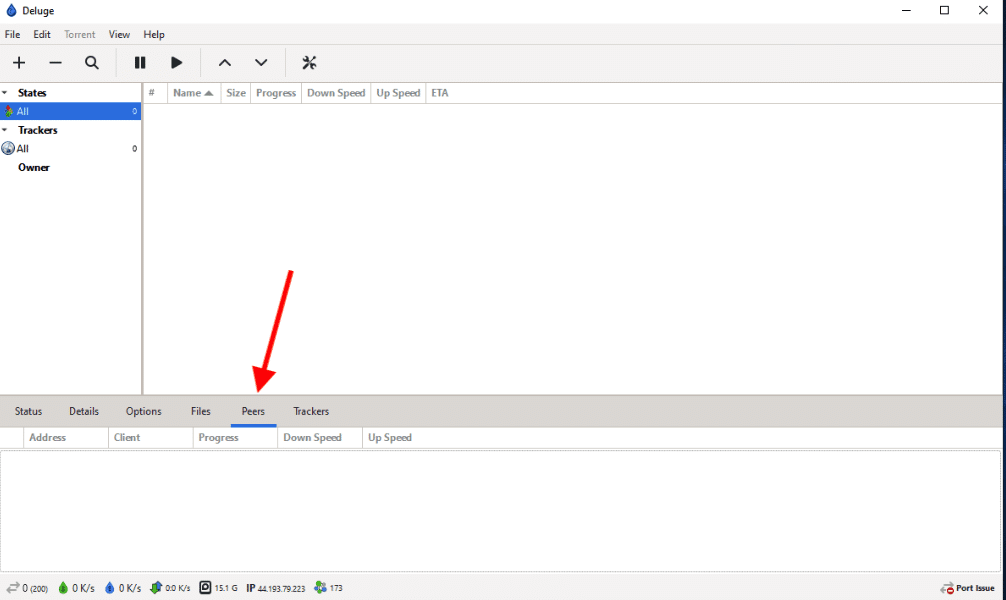
O separador Opções
Pode configurar diferentes parâmetros relacionados com os seus ficheiros torrent no separador de opções. Pode ver três grupos de opções de configuração: "Largura de banda," "Fila de espera," e "Geral."
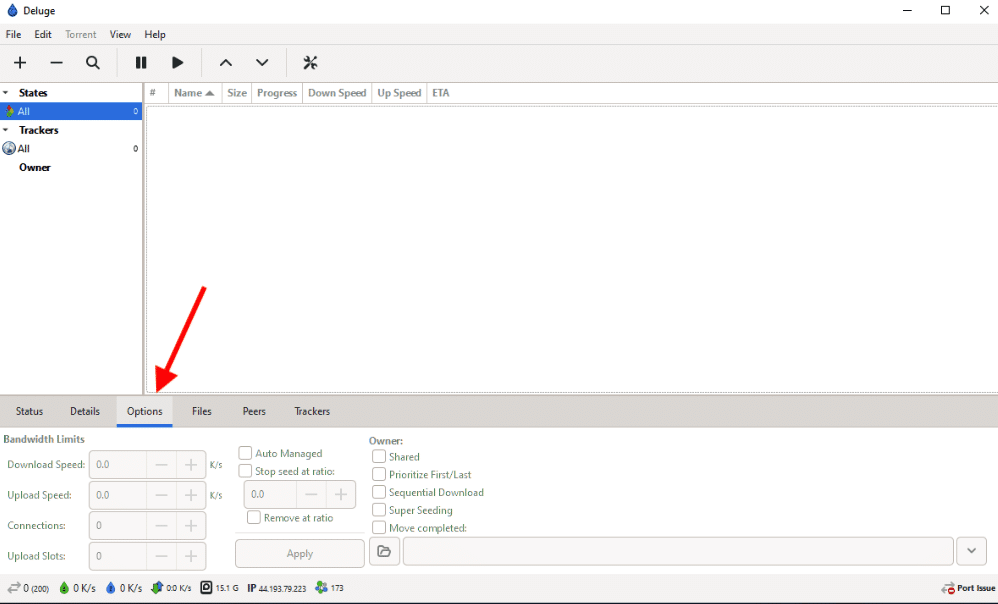
Largura de banda
- "Velocidade máxima de transferência" - Aqui, pode definir a velocidade máxima de transferência da sua torrent.
- "Velocidade Máxima de Carregamento" - Aqui, pode definir a velocidade máxima de carregamento da sua torrent.
- "Máximo de ligações" - Defina o máximo de ligações para o seu ficheiro torrent.
- "Max Upload Slots" - Define o número máximo de slots de upload para o seu ficheiro torrent.
Fila de espera
- "Gestão automática" - Gestão automática do seu rácio e localização de transferências após a conclusão da torrent.
- "Parar a sementeira no rácio" - Pára automaticamente a sementeira quando atinge um rácio específico que pode ser definido manualmente.
- "Remover no rácio" - Remove o ficheiro torrent do cliente quando este atinge um determinado rácio que pode ser definido manualmente.
- "Move Compleated" (Mover concluído) - Quando um ficheiro de dados é transferido, pode definir o diretório para o qual o ficheiro será transferido.
Geral
- "Priorizar primeiro/último" - Defina a prioridade dos seus ficheiros torrent quando estiverem a ser transferidos.
- "Editar localizadores" - Editar os localizadores a partir dos quais está a descarregar os seus dados.
f. A barra de menu inferior explicada
A barra de menu inferior apresenta informações vitais a todo o momento.
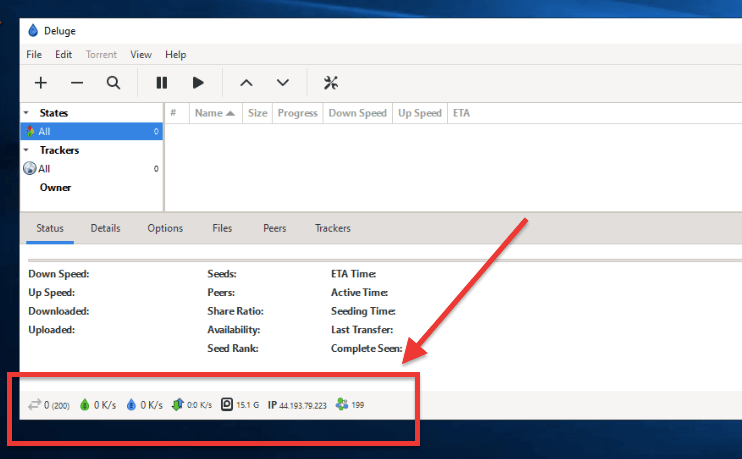
- Ligações (limite): Exibe o número de conexões ativas que o Deluge estabeleceu com outros pares na rede de torrent.
- Velocidade de descarregamento (limite): Este ícone exibe a velocidade de download atual da torrent em kilobits por segundo (Kbps).
- Velocidade de carregamento (limite): Este ícone exibe a velocidade de upload atual da torrent em kilobits por segundo (Kbps).
- Tráfego de protocolo (Down:Up): A quantidade de dados descarregados e carregados pelo cliente de torrent, respetivamente. Os valores são exibidos em kilobytes por segundo (KB/s) e são separados por dois pontos (:).
- Espaço livre em disco: Este ícone apresenta a quantidade de espaço livre em disco disponível na unidade para a qual os dados da torrent estão a ser transferidos. Esta informação ajuda a evitar a falta de espaço em disco durante o download de ficheiros grandes.
- Endereço IP externo: Este ícone apresenta o endereço IP público do computador que está a executar o cliente Deluge.
- Nós DHT: Isto mostra o número de nós da Distributed Hash Table (DHT) que o Deluge descobriu e aos quais está atualmente ligado.
Dica profissional: Como prática recomendada, recomenda-se não encher o disco rígido até 100% para evitar que o cliente de torrent congele e trave.
g. O menu do lado esquerdo
O menu do lado esquerdo fornece acesso rápido a informações sobre as torrents carregadas. Mostra o estado atual das torrents activas, como a transferência, a propagação, a pausa, a verificação, os erros, etc. Além disso, o menu do lado esquerdo também mostra informações sobre os trackers e os proprietários das torrents.
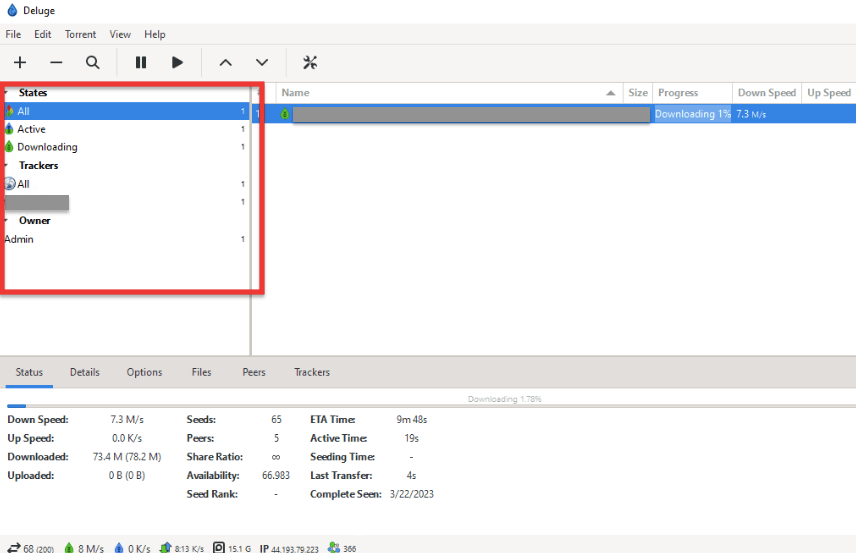
- "Todas" - Soma do total de torrents carregadas.
- "A descarregar" - Soma das torrents que estão atualmente a ser descarregadas.
- "Semeando" - Soma de torrents que terminaram o download e a semeadura.
- "Em pausa" - Todas as torrents em pausa.
- "A verificar" - Todas as torrents que o cliente está a verificar.
- "Erro" - Todas as torrents com algum erro ativo que as impede de descarregar/seeding.
- "Trackers" - Apresenta os trackers atualmente carregados.
6. Sugestões para otimizar a experiência do utilizador do Deluge.
a. Organize as suas transferências.
A sua pasta de Downloads pode ficar desorganizada após alguns downloads. É hora de organizá-la e configurar o Deluge para continuar mantendo a ordem. Para gerir os seus downloads, siga estas instruções:
- Aceda a Editar > Preferências (ou Ctrl+P) > Transferências
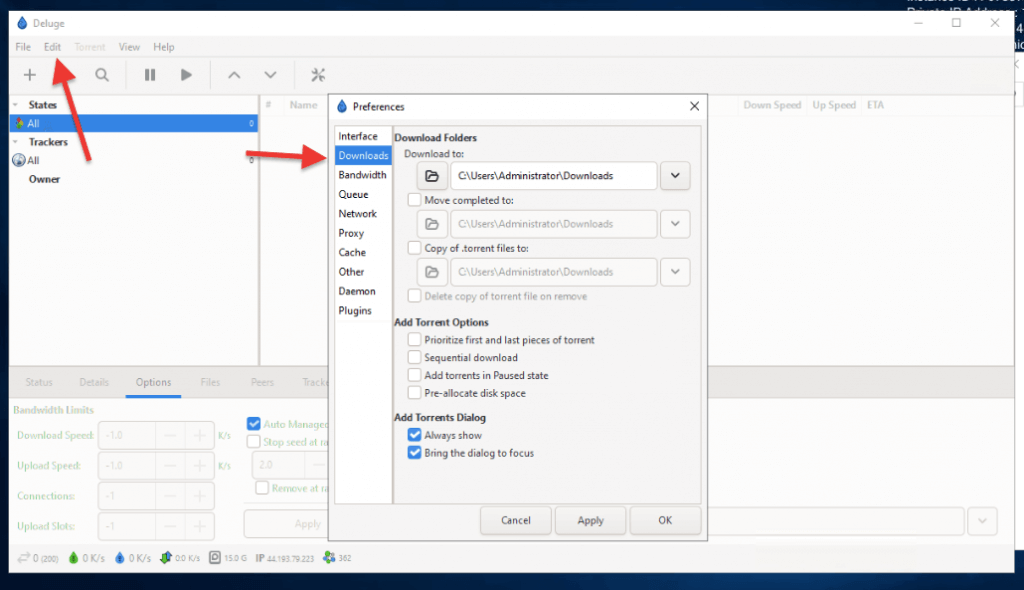
- O Deluge irá, por defeito, guardar todos os seus downloads na pasta "Downloads". Deve mudar para uma localização boa e preferida, para bem da organização.
- Em "Downloads Folders" (Pastas de transferências), escolha a pasta pretendida para transferir todo o conteúdo. Pode ser multimédia, material, uma pasta de filmes ou qualquer outro nome que lhe dê. Verá as seguintes definições "Transferir para", "Mover concluído para:", "cópia de ficheiros .torrent para" e opções Adicionar torrent.
- "Descarregar para": Esta definição permite-lhe especificar a localização no seu computador onde pretende que o Deluge transfira as suas torrents.
- "Mover concluído para": Esta definição permite-lhe especificar a localização no seu computador para onde pretende que o Deluge mova as suas torrents concluídas.
- "Cópia de ficheiros .torrent para": Esta definição permite-lhe especificar a localização no seu computador onde pretende que o Deluge guarde uma cópia do ficheiro .torrent para cada transferência.
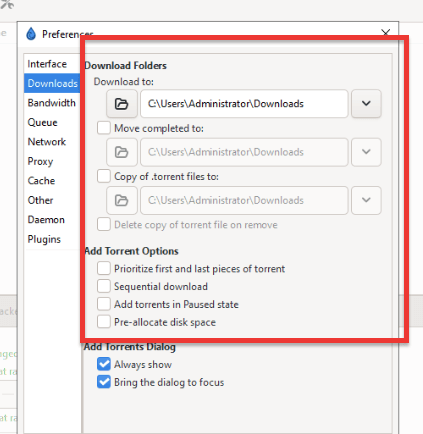
b. Configure o Deluge Thin Client para gestão remota.
Para configurar o Deluge para acesso remoto, tem de configurar primeiro o servidor remoto. O daemon Deluge ou "Deluged" pode ser instalado num servidor central para que outros computadores possam aceder e controlá-lo remotamente através de qualquer cliente Deluge, como a aplicação de ambiente de trabalho ou a WebUI.
O seu Deluge client pode ser utilizado em dois modos de aplicação ou configurações de interface: standalone e thin client. Modo autónomo é o modo predefinido em que o Deluge é instalado e utilizado como uma aplicação de ambiente de trabalho normal. O Deluge também funciona como um cliente BitTorrent neste modo e pode descarregar e carregar torrents de forma independente. No modo Thin ClientO Deluge é executado como um processo em segundo plano no seu computador, sem uma GUI, e serve como um servidor para controlo remoto por uma aplicação cliente Deluge separada instalada noutro dispositivo. O Thin client permite-lhe controlar remotamente a funcionalidade do cliente BitTorrent do Deluge (transferências de torrents, definições ou qualquer outra funcionalidade) a partir de outro computador ou dispositivo.
i. Vamos configurar o servidor Deluge (deluged).
- Se já tiver instalou o daemon Deluge "deluged" num servidorSe o cliente local não estiver configurado, pode configurá-lo. Caso contrário, siga estes passos:
- Inicie sessão no seu servidor Deluge remoto (Seedbox/VPS) para configurar o acesso remoto.
- Certifique-se de que está a utilizar uma conta privilegiada com "su -user" ou utilize "sudo" antes de cada comando.
- Para configurar o seu Thin Client, precisará de informações como o nome de utilizador, a palavra-passe e o IP do servidor no ficheiro de configuração do servidor. Ou, se estiver a contratar uma seedbox, pode ver essas informações na sua área de cliente. A porta Deluge predefinida é 58846.
- Se não conseguir encontrar as informações, utilize estes comandos. Encontre o seu endereço IP: "ip a" ou abra "/sbin/ifconfig". Para encontrar o nome de utilizador: "whoami". Para encontrar a porta remota do Deluge (sed -rn 's/(.*) "daemon_port": (.*),/\2/p' ~/.config/deluge/core.conf), para encontrar a senha: (sed -rn "s/$(whoami):(.*):(.*)/\1/p" ~/.config/deluge/auth.
- Para configurar a opção remota do Deluge. Vamos primeiro parar o serviço deluged (systemctl stop deluged). Agora, precisamos de permitir ligações remotas: "deluge-console "config -s allow_remote True" > "deluge-console "config allow_remote" e iniciar o deluge "deluged"
ii. Vamos configurar o Deluge Thin Client
- No Windows, vá a Preferências > Interface > Ativar "Thin Client". Esta ação irá ocultar a maior parte da funcionalidade do daemon no seu computador local.
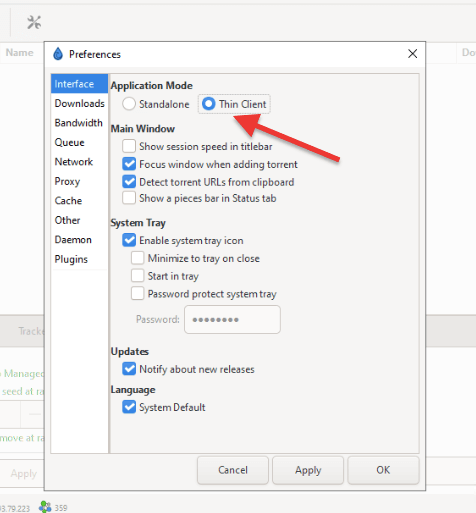
- O Deluge pedir-lhe-á para reiniciar o cliente.
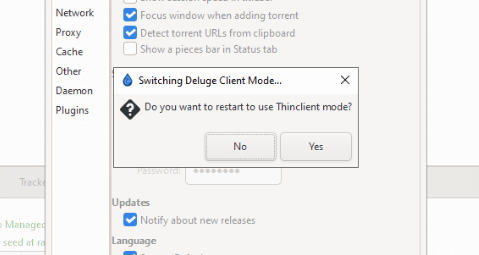
- Quando o Deluge estiver de volta, aparecerá a seguinte mensagem "Connection Manager" (Gestor de ligações):
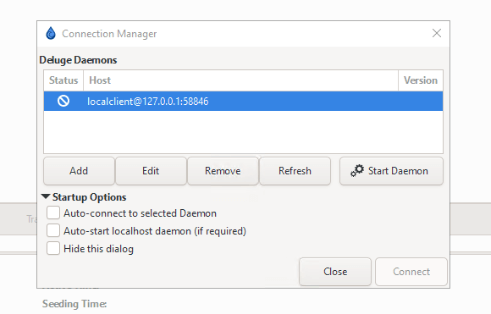
- Clique no botão "Add" (Adicionar) para adicionar uma ligação remota. Adicione o endereço IP/nome de anfitrião do seu servidor e o nome de utilizador e a palavra-passe. Configurámos anteriormente um serviço Thin Client num servidor Ubuntu; volte atrás se tiver dúvidas sobre o servidor.
- Adicionar o anfitrião: Introduza o nome do anfitrião (ou endereço IP), a porta (a predefinição é 58846) e as credenciais (nome de utilizador e palavra-passe). Clique em "Salvar".
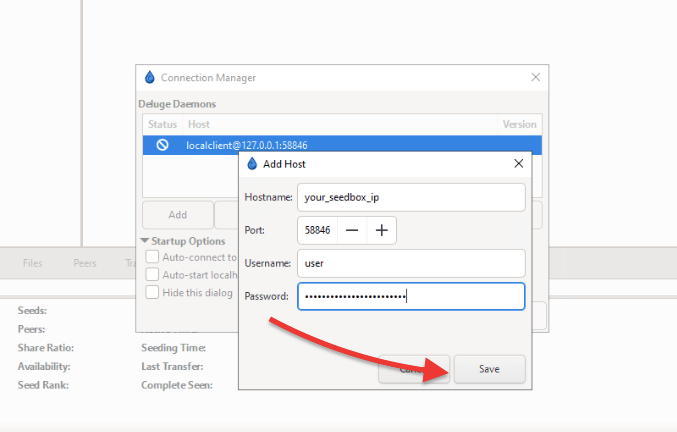
- Certifique-se de que o seu Thin Client aceita ligações remotas. Vá a Editar > Preferências > Daemon > Ligações > Clique em "Permitir ligações remotas"
- Agora, deve ser capaz de iniciar uma ligação remota com o Deluge.
- Para obter mais informações sobre a instalação do Deluge Thin Client e do servidor, consulte "Como controlar o Deluge remotamente com um thin client".
c. Ativar a Deluge WebUI.
Existem dois requisitos para ativar o Deluge WebUi. Primeiro, o modo de interface do seu cliente deve ser definido como "autónomo".
- Para definir o modo de aplicação como "Autónomo". Aceda a Preferências > Interface > Autónoma.
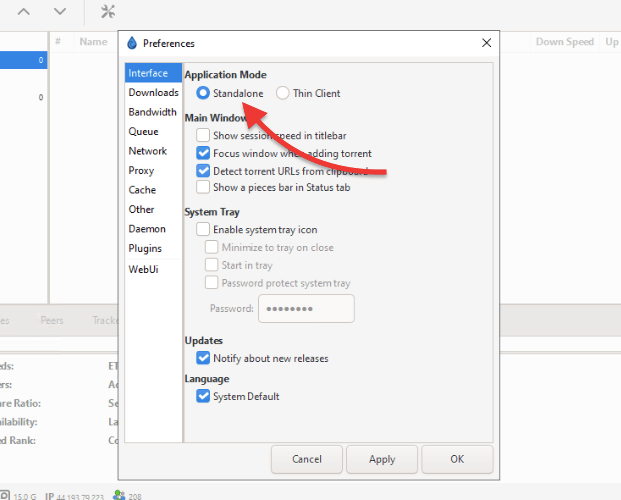
- Em seguida, é necessário ativar o plug-in WebUI. Vá a Preferências > Plug-in > WebUi > Clique em "instalar"
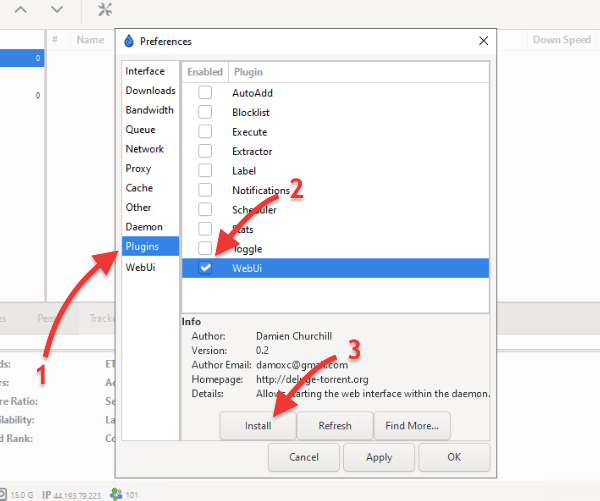
- Uma vez instalado, verá o novo plug-in "WebUi" na parte inferior do menu do lado direito em Preferências. Clique em WebUi e certifique-se de que "ativar interface Web" e "SSL" estão seleccionados. Recomenda-se vivamente a utilização de SSL e de uma palavra-passe forte para proteger a Deluge WebUI contra o acesso não autorizado.
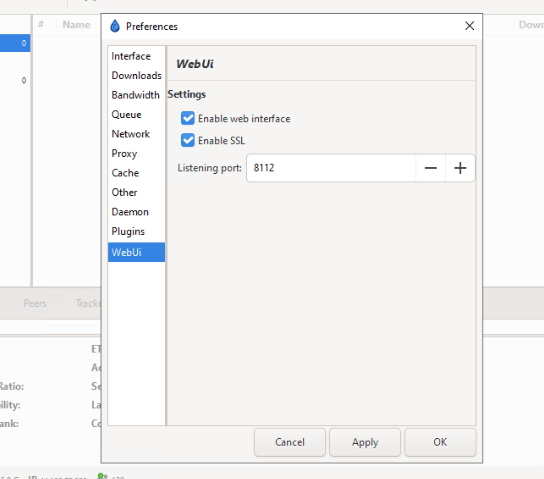
- A palavra-passe predefinida para a interface Web é "deluge".
- As versões mais antigas do cliente Deluge permitiam-lhe alterar a palavra-passe da WebUI a partir da secção "Editar" > "Preferências" > "Interface" > "WebUI", tal como pode aprender aqui.
- Para alterar a palavra-passe do WebUi (para o cliente/daemon Deluge em sistemas Linux), vá ao ficheiro de configuração do webui (diretório .config/deluge) e altere-a a partir do editor de texto.
7. Como instalar um plugin Deluge.
Os plug-ins fazem do Deluge um dos clientes de torrents mais fantásticos do mercado. Estes plugins são add-ons. Podem ser instalados e activados no cliente Deluge. Alguns plugins populares são AutoAdd, Label, Scheduler, Notifications, Extrator, Blocklist, WebUI, LtConfig, e YaRRS2.
a. Exemplo de como instalar um plug-in de terceiros.
- Para instalar um plug-in de terceiros, aceda à página oficial Sítio Web do plugin Delugee navegar na sua biblioteca de Terceiro browsers ou plugins de aplicações.
- Neste exemplo, aprenderá a integrar o streaming de vídeo e áudio diretamente do cliente Deluge durante o download com a ajuda de um plugin de terceiros.
- Encontre o plugin "Streaming" na biblioteca oficial do Deluge. Como pode verificar, na imagem abaixo, nem todos os plugins são suportados pela WebUI e pelo Deluge 2.x.
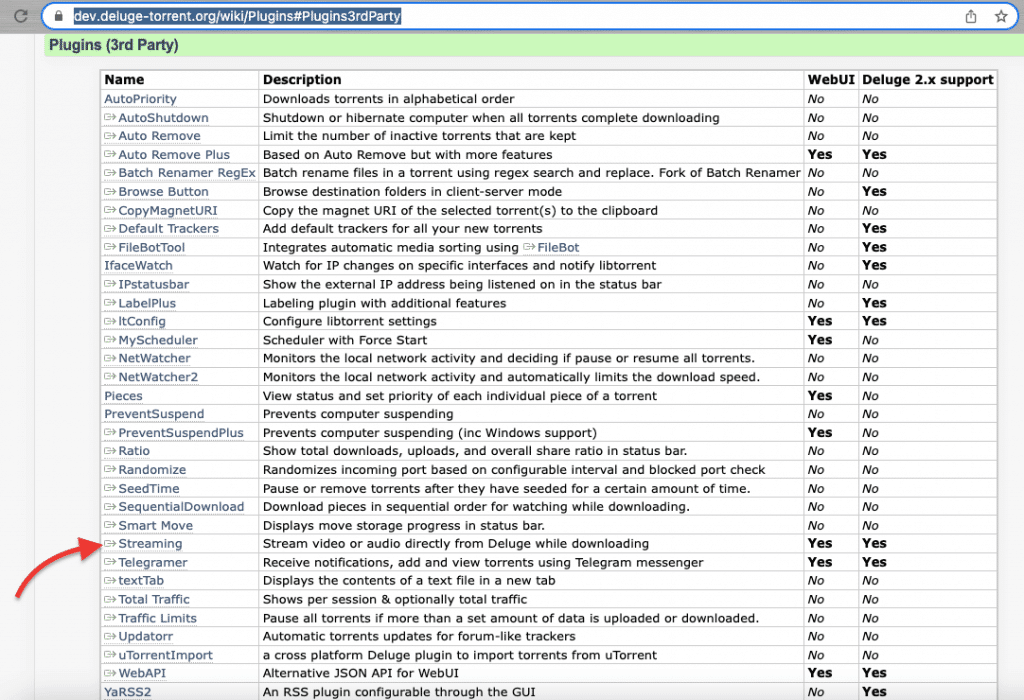
- Encontrar a ligação para descarregar. Pode ser uma ligação direta ou do Github. Para este exemplo de "plugin de streaming", vamos descarregar o ficheiro ".egg" encontrado no sítio. Certifique-se de que descarrega a versão correcta para o seu sistema operativo.
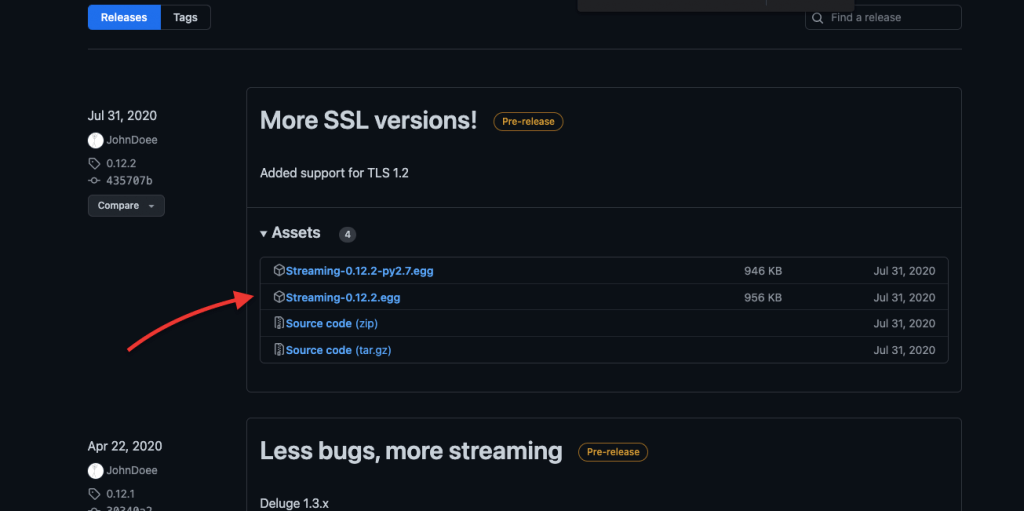
- Depois de descarregado, aceda ao seu cliente Deluge. Em seguida, abra Preferências > Plugins > Instalar Plugin.
- Na janela "Select the Plugin", vá para o local onde descarregou o ficheiro .egg (para nós, foi Downloads). O Deluge irá detetar o ficheiro .egg e incluí-lo aqui.
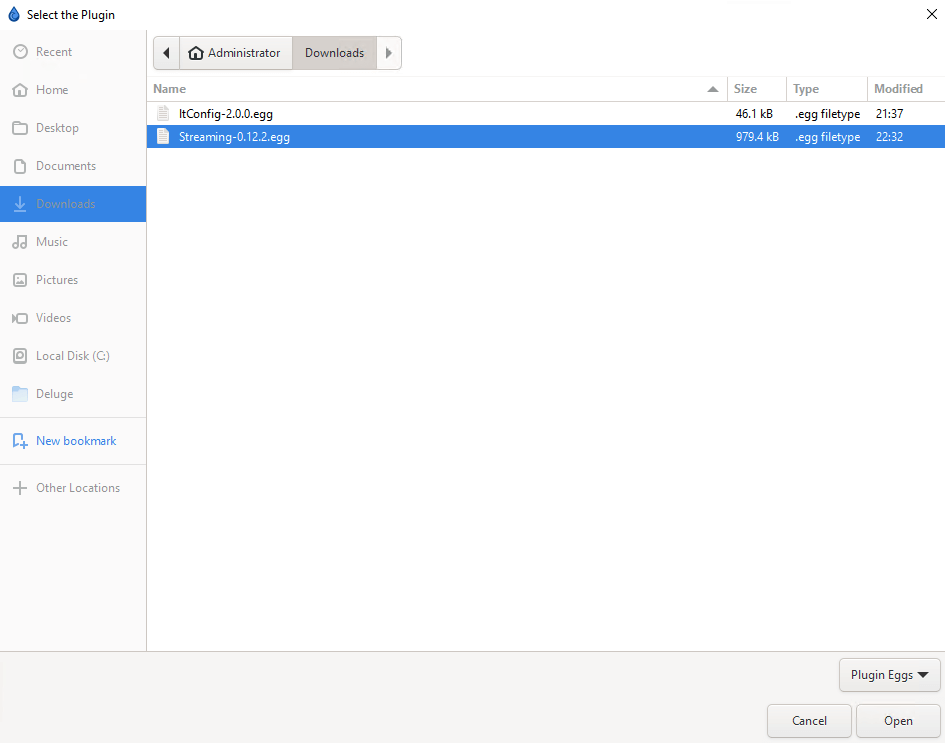
- Localize o plug-in correto e clique em Abrir. Se não funcionar, tente com uma versão mais antiga ou mais recente do plug-in.
- Em seguida, volte a "Plugins" > seleccione a opção "Streaming" (ou o nome do plugin que está a instalar) > "Aplicar" > "Ok".
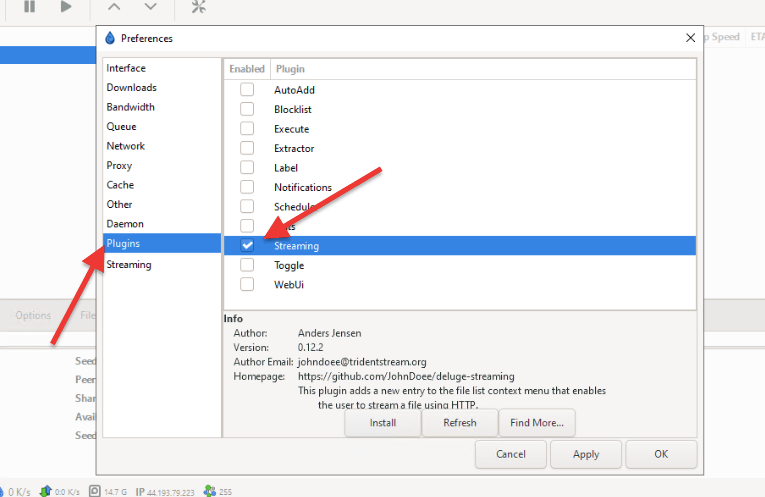
- Demorará alguns segundos. Verá o plugin instalado na janela "Recent" de "Select the Plugin"
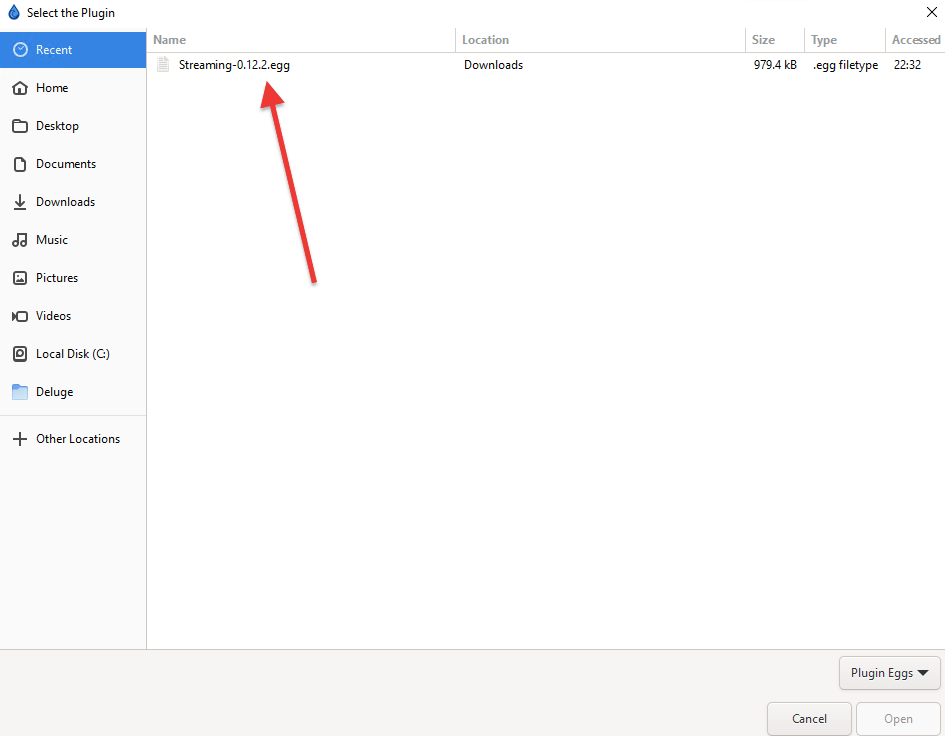
- A instalação bem sucedida do plugin Deluge será mostrada no menu do lado esquerdo das Preferências (como mostrado abaixo). Ajuste as propriedades do plugin como achar melhor.
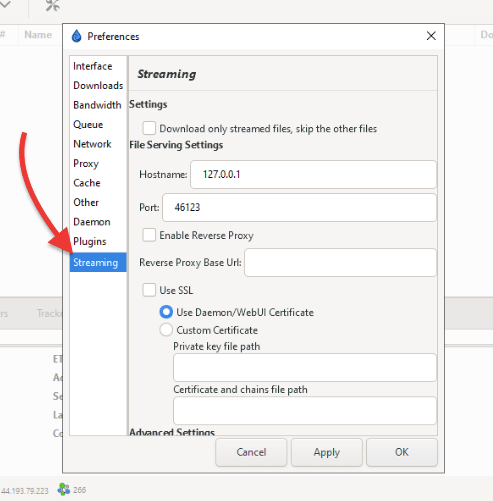
b. Vamos instalar o Plugin do Programador para o Deluge
Uma das funcionalidades incorporadas mais úteis do Deluge é o plugin Scheduler. Uma caraterística única deste plugin é a capacidade de colocar limites na utilização da largura de banda ao longo do dia. O "Scheduler" está incluído no plugin Deluge, pelo que não terá de o descarregar e instalar. A ativação deste plugin é relativamente simples.
Segue-se uma breve explicação sobre como ativar a Agenda na WebUI.
- Inicie sessão na WebUI. Aceda a Preferências > Plug-ins.
- Verá que "Scheduler" já está incluído, mas desativado. Vá em frente e marque a caixa para a ativar. Clique em "Aplicar" e "Ok".
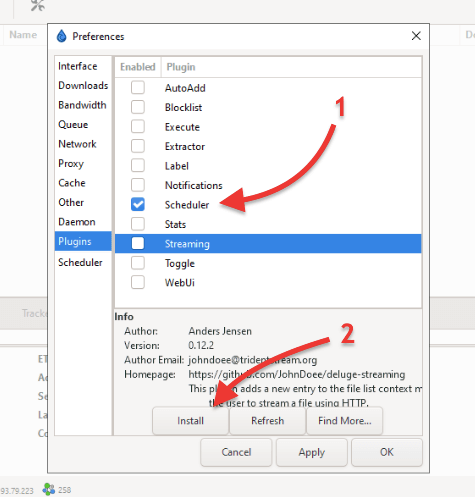
- Feche esta janela e actualize-a. O plugin "Scheduler" aparece na barra de menus das Preferências.
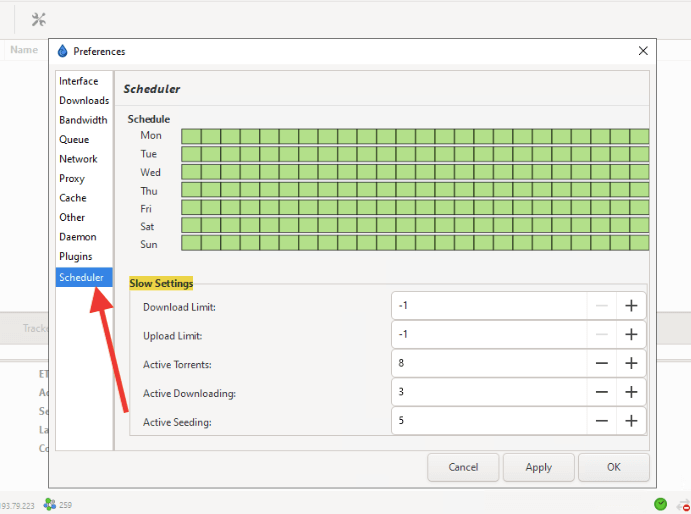
c. Como instalar e utilizar o plugin YaRSS2.
Esta secção mostra-lhe como utilizar o RSS no Deluge com o plugin YaRSS2.
Com o plugin YaRRS2, o Deluge pode verificar automaticamente os feeds RSS em busca de novos ficheiros torrent e transferi-los para um diretório especificado no seu computador. Este plugin pode ser útil para se manter a par dos novos conteúdos dos seus sites de torrents favoritos sem ter de procurar e transferir manualmente cada ficheiro.
- Um pré-requisito do YaRSS é o Python, por isso, antes de instalar este plugin, certifique-se de que tem a versão mais recente do Python.
- O ficheiro "Plugin Egg" é o plugin "YaRSS2" e baseia-se na versão "Python" apresentada no ficheiro. Assim, para descobrir a versão "Python" de que necessita, vá ao terminal e digite este comando "python -version" ou "python3 -version". Quando souberes a versão do Python, saberás a versão do YaRSS2.
- Ir para o sítio oficial do Plugin: https://dev.deluge-torrent.org/wiki/Plugins. Note-se que o YaRSS2 não é suportado pelo WebUi, apenas pelo cliente Deluge 2.x.
- Clique nele para obter a ligação para descarregar.
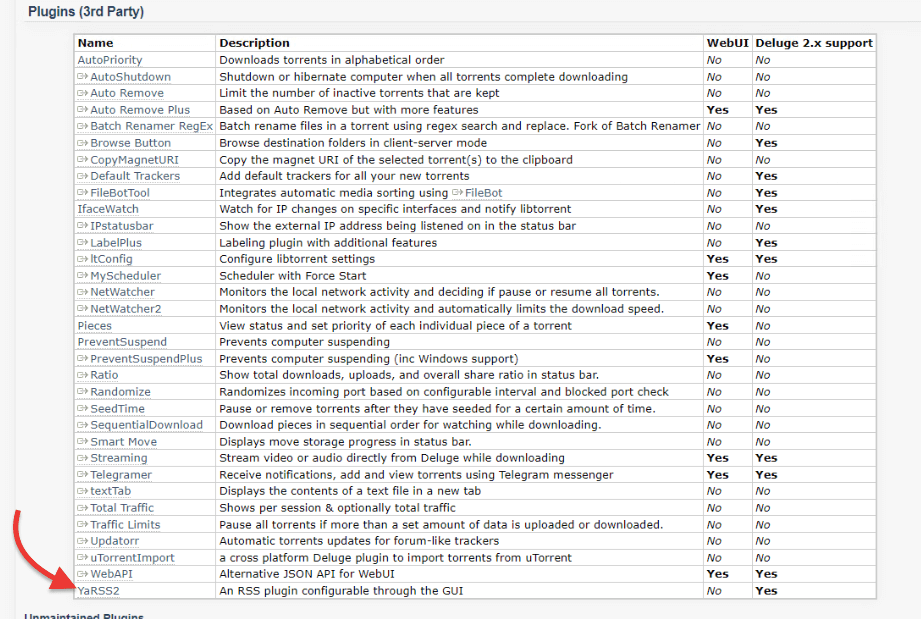
- Descarregar o YaRSS2 a partir do repositório bitbucket. Descarregue o ficheiro .egg mais recente.
- Abra o Deluge > "Preferências" > "Plugins" > clique no botão "instalar". Aparecerá a janela "Selecionar o Plugin". Localize o ficheiro .egg e clique em "Abrir"
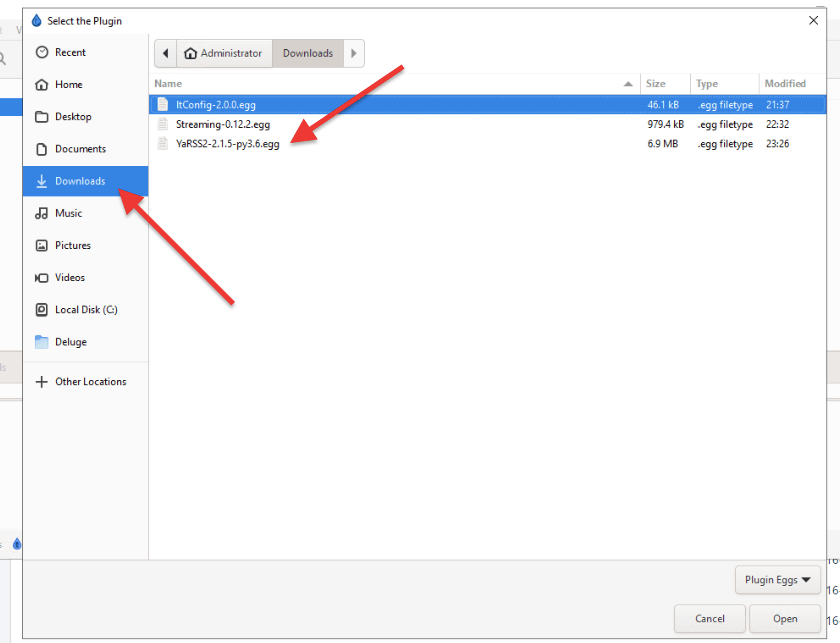
Utilizar o plugin YaRSS2.
- Abra o seu cliente Deluge (thin ou GTK), uma vez que o "YaRSS2" é incompatível com o WebUi.
- Abrir o Deluge > Ir para "Preferências > YaRSS2 > RRS Feed > Adicionar feed“
- Introduza um "Nome do feed RSS" e o "URL do feed RSS" para o seu feed e, em seguida, clique no botão Guardar.
- Em seguida, clique no separador "Subscription" e, depois, em "Add Subscription"
- Aparecerá uma nova janela onde deve introduzir um nome, selecionar o feed que acabou de adicionar e introduzir os filtros que desejar. Clique em Guardar.
- Na "Lista de subscrições", clique com o botão direito do rato na subscrição que acabou de criar, clique em "Executar esta subscrição" e clique em OK.
Agora vai notar que as suas torrents começarão a ser descarregadas automaticamente. E também, quando terminar de configurar o seu feed RSS, pode usar a sua WebUI para verificar o estado das torrents, ou pode continuar a usar o seu GTK através do ambiente de trabalho remoto. Para mais informações sobre como utilizar o YaRSS2, consulte o nosso Tutorial YaRSS2.
8. Melhorar a velocidade e o anonimato do Deluge.
Nota: As seguintes sugestões de definições do Deluge não são uma abordagem "adequada a todos". Os cenários mudam para cada utilizador em particular. Por exemplo, pode ter a largura de banda mais rápida e o melhor computador, mas o seu ISP pode estar a fazer um excelente trabalho a bloquear o tráfego de torrents. Ou então, está a utilizar o Deluge VPN, mas o fornecedor de serviços VPN guarda os seus registos.
a. Evitar a limitação da largura de banda.
Os fornecedores de serviços Internet (ISP) estão constantemente a perseguir o tráfego P2P e BitTorrent. Há principalmente duas razões para isso: tem sido "historicamente" um dos principais consumidores de utilização de largura de banda; em segundo lugar, tem recebido uma má reputação. Assim, quando os ISPs detectam o tráfego de torrents, normalmente com um número de porta, estrangulam-no (limitam-no) ou bloqueiam-no completamente. Felizmente, existem formas de contornar estas restrições impostas pelo seu ISP local, como a alteração de portas.
Portas de dilúvio.
Antes de continuarmos, vamos aprender sobre os números de porta.
- A porta predefinida do Deluge é: 58846
- A porta Deluge predefinida para a WebUI é: 8112
Por padrão, o Deluge se comunica na porta 58846. Mas lembre-se de que isso é sinalização (comunicação) e não tráfego de torrent. Em relação aos dados (tráfego de torrent), esse cliente de torrent usa portas aleatórias, geralmente entre 50.000 e 65.000.
Como alterar as portas Deluge predefinidas?
Talvez seja necessário ajustar as configurações de porta padrão do Deluge para permitir que o tráfego de torrents flua livremente para dentro e para fora do seu cliente de torrents.
- Aceda a Editar > Preferências > Rede. Desmarque a opção "Aleatório" para as portas de entrada e de saída. Atribuir uma porta manual nem sempre é a melhor opção, mas é útil se precisar de a reencaminhar (mais sobre isto na próxima secção).
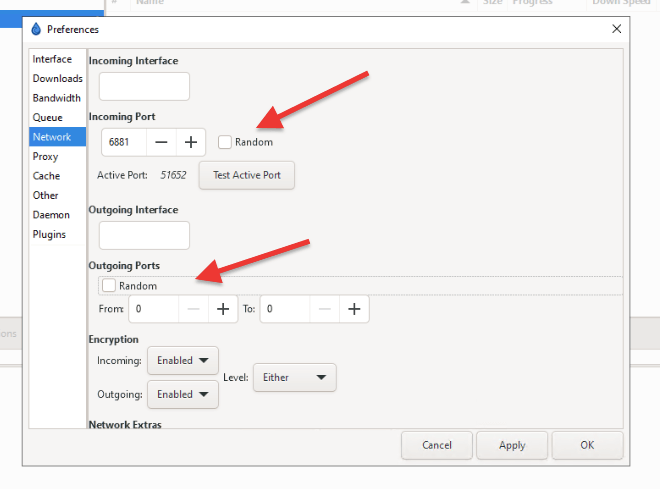
- É possível alterar manualmente o número da porta para qualquer número entre 50.000 e 65.000. Evite especialmente as portas inferiores no intervalo 6881-6999, uma vez que tendem a ser bloqueadas pelos ISPs.
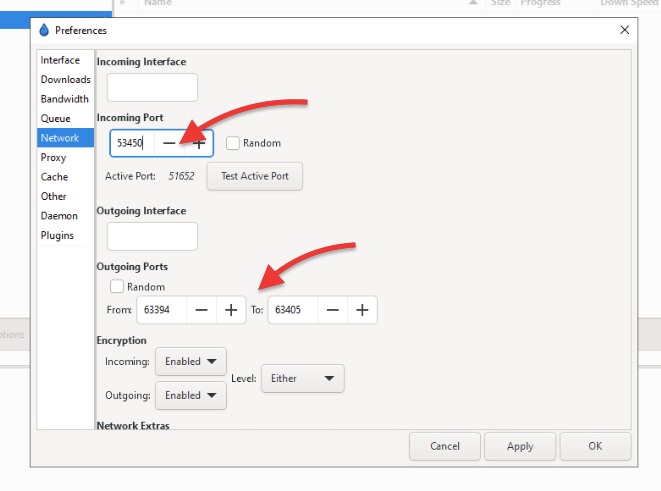
b. Desativação vs. ativação do DHT.
Nota: Antes de ativar o DHT (Distributed Hash Table)... lembre-se de que alguns rastreadores privados exigirão que você desative o DHT ou o método "sem rastreador". A DHT pode vazar informações sobre outros usuários no grupo de torrents. Esses rastreadores privados só fornecem arquivos torrent com um conjunto de tags privadas, o que não funciona quando o DHT está ativado.
Por outro lado, deixe o DHT ligado se estiver a usar um cliente Deluge num tracker público. Embora o DHT exija mais sobrecarga de rede, ele oferece benefícios quando se trata de rastreadores públicos. O DHT ajuda a encontrar mais pares, daí a velocidade.
- Encontrará o DHT em Extras de rede. Desactive-o se estiver a utilizar um localizador privado.
- Se estiver a utilizar localizadores públicos com o seu cliente, recomenda-se que deixe todas as predefinições dos Extras de Rede activadas. O DHT e o Peer Exchange (PE) ajudarão a encontrar mais pares e sementes para baixar sua torrent mais rapidamente.
- Mais informações sobre UPnP na secção seguinte.
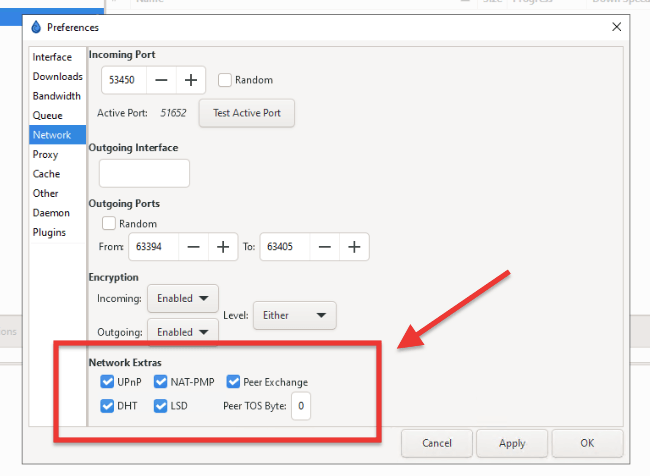
c. Ativar a encriptação torrent.
O suporte de encriptação de torrents incorporado no cliente Deluge é uma funcionalidade valiosa para reforçar a privacidade e o anonimato das torrents. Ele criptografa os dados transferidos entre pares usando a Criptografia de Protocolo BitTorrent (PE). Este método de encriptação encripta o cabeçalho de cada mensagem enviada entre pares, ajudando a impedir que os ISPs identifiquem e limitem o tráfego BitTorrent.
Nota: Se um par no enxame de torrent tiver habilitado a criptografia de torrent e você não, a conexão com esse par falhará. Para melhorar a conetividade de torrent, garanta que seu cliente possa se conectar a outros pares com a "criptografia de protocolo habilitada".
- Aceda a Editar > Preferências > Rede > Encriptação. Certifique-se de que a entrada e a saída estão definidas como Ativado.
- A encriptação forçada é necessária? Com a definição "Forçado", as ligações de entrada só serão aceites se estiverem encriptadas. Poderá ter de jogar um pouco com a definição Forçada. Por exemplo, active-a durante algum tempo, monitorize-a, desactive-a após algum tempo e monitorize-a novamente. A encriptação forçada é demasiado rígida e reduzirá as hipóteses de uma ligação bem sucedida.
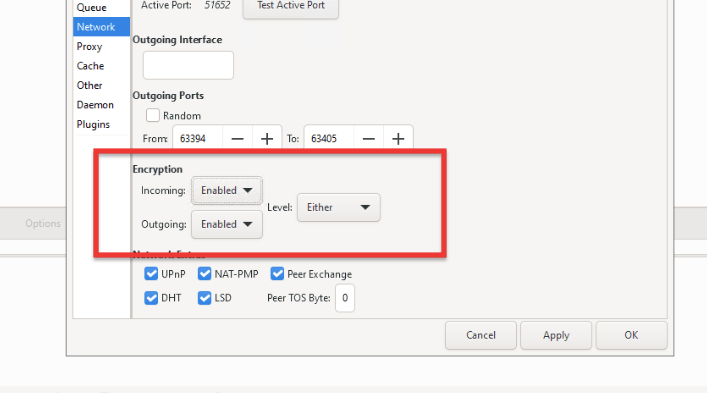
- Nível de encriptação: Escolha o nível de encriptação a utilizar para as ligações de entrada e de saída. Pode escolher entre "Handshake" ou "Full stream". Se selecionar "Handshake", apenas o aperto de mão inicial entre pares será encriptado. Se selecionar "Full stream" (Fluxo completo), todo o fluxo de dados entre pares será encriptado. Deixe a predefinição "Either"a menos que tenha razões específicas para escolher outros.
Nota: Lembre-se de que a opção de criptografia de torrent apenas criptografa seu tráfego de torrent de entrada e saída. Embora não seja legível, seu tráfego ainda pode ser intercetado e marcado como tráfego de torrent. Se quiser aumentar a sua privacidade, terá de encriptar todo o tráfego de camada 3 (ao nível do IP), pelo que se recomenda a configuração do Deluge com VPN. Para ocultar o tráfego na camada 7 (camada de aplicação), use um torrent Proxy. E, finalmente, para ocultar, encriptar e acelerar as suas torrents, utilize um Caixa de sementes.
d. Encaminhamento de porta Deluge.
Se sua comunicação com outros pares de torrent for limitada, lenta ou impossível, é provável que um dispositivo de rede esteja bloqueando suas portas do Deluge. Quando o gateway, roteador ou firewall recebe uma conexão de entrada de um cliente remoto externo (um par de torrent), o dispositivo não saberá para onde encaminhá-la dentro da sua Rede Local (LAN) e, portanto, a descarta.
Assim, uma vez que confia no Deluge e nos pares de torrents, terá de configurar o reencaminhamento de portas para que esse dispositivo de rede saiba exatamente para onde encaminhar o tráfego. Com o encaminhamento de porta, o dispositivo que intercepta o tráfego de entrada e faz o NAT saberá onde entregar o tráfego remoto do cliente Deluge.
Como funciona o reencaminhamento de portas?
(Consulte o diagrama abaixo) O cliente remoto com o IP público externo 11.3.2.54 pretende falar com o computador interno com a caixa verde, pelo que se liga ao seu gateway de Internet (router) através do "IP público" externo. Se o computador externo (11.3.2.54:80) quiser conversar com o interno (10.0.2.2:80), o router (com regras de reencaminhamento de portas predefinidas) saberá para onde encaminhar os pacotes com base no número da porta.
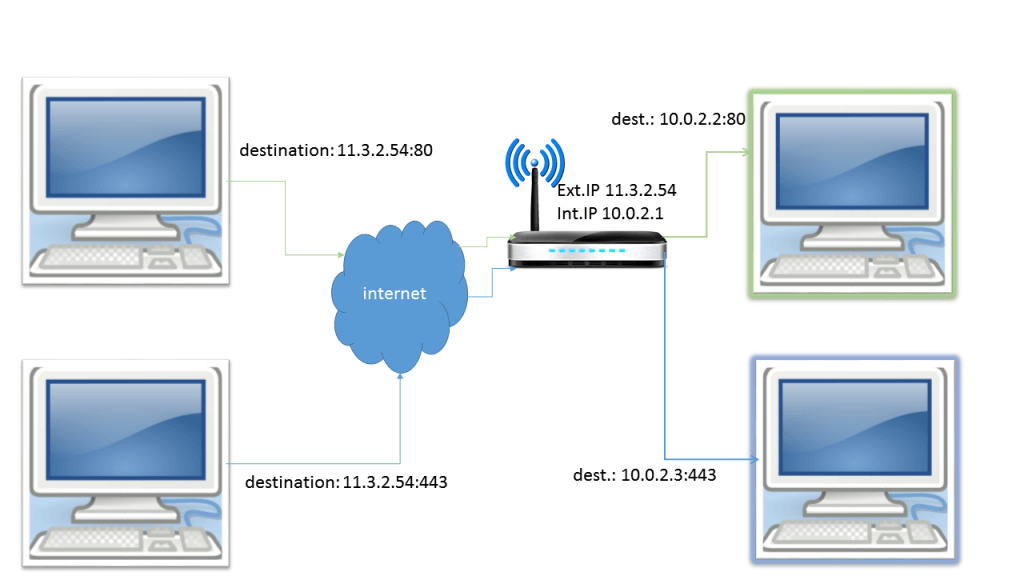
Como configurar o Deluge Port Forwarding?
- Antes de reencaminhar uma porta (rede, nível 3), verifique as excepções no seu antivírus e firewall (aplicação, nível 7) para garantir que a conetividade é permitida. Por exemplo, no Windows, aceda à Firewall do Windows, depois às regras de entrada e saída e certifique-se de que o Deluge (a camada de aplicação) está definido como "Permitido". Se essa regra não existir, é necessário criar uma nova.
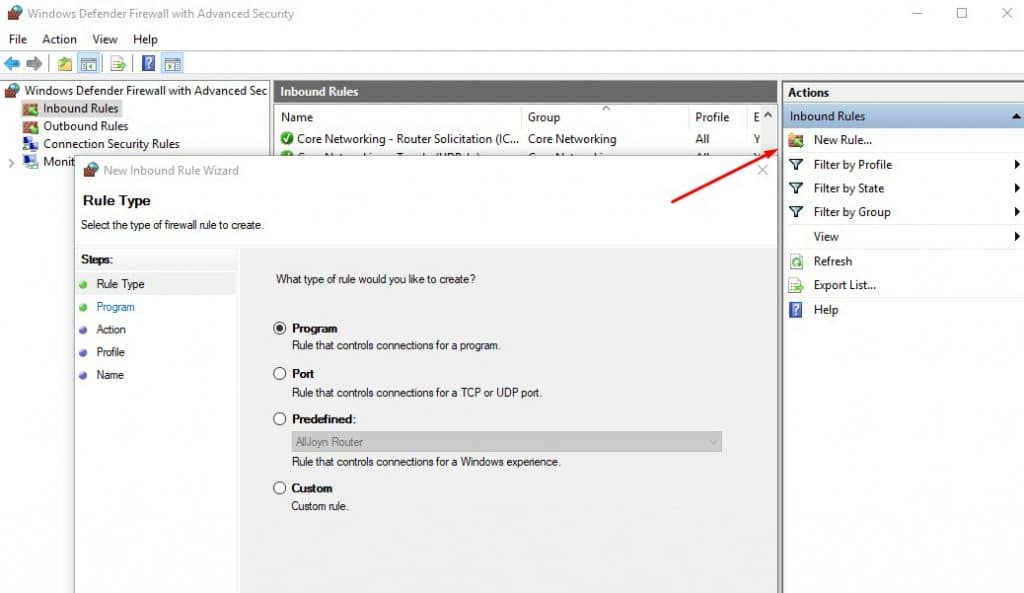
- Para configurar o reencaminhamento de portas no Deluge, terá de iniciar sessão no seu router e encontrar as definições de "reencaminhamento de portas". Como entrar no seu router e alterar as regras de encaminhamento de portas está fora do âmbito deste artigo.
- No seu router, especifique a porta pública para redirecionar o tráfego para um endereço IP de LAN interno e a porta LAN privada. Por isso, é necessário introduzir o IP de origem/destino, a porta e as informações de protocolo.
- Abaixo está uma captura de ecrã das opções de reencaminhamento de portas da minha gateway da Internet.
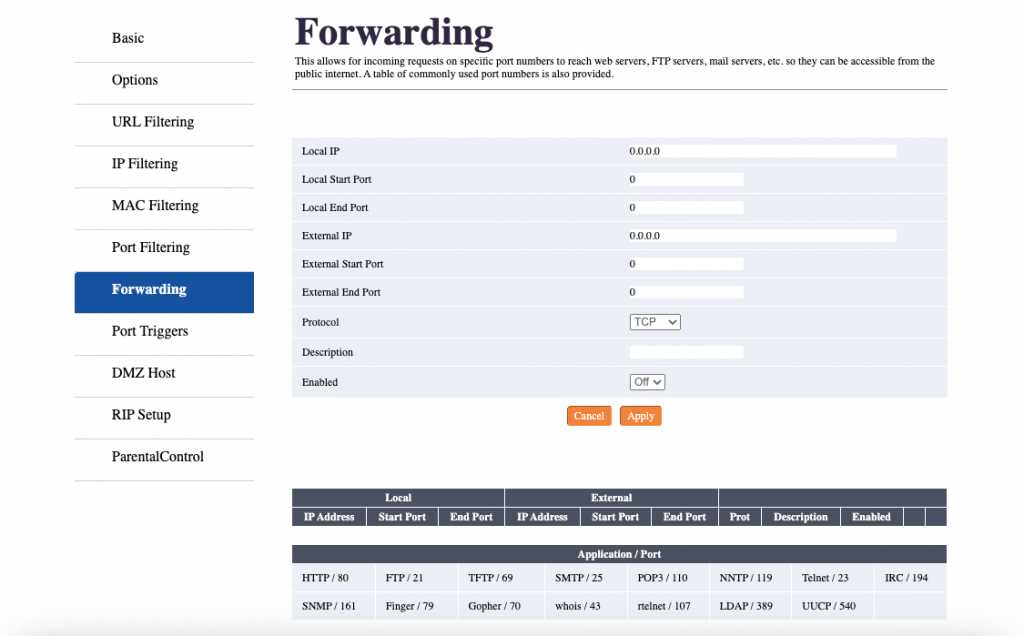
Reencaminhamento de portas: Forneça as seguintes informações.
- IP local ou interno: O IP do seu computador. Nota: Certifique-se de que o seu IP é atribuído manualmente. Se a sua rede utiliza DHCP para atribuir IPs, o seu IP irá provavelmente mudar assim que mais utilizadores se ligarem ou o seu router reiniciar. Normalmente, é possível atribuir um IP estático a partir do mesmo router, que é, na maioria das vezes, um servidor DHCP (e NAT).
- Porta local de início e fim: É aqui que se indica a porta ou o intervalo de portas. Por exemplo, 50000 - 65000 ou uma porta fixa, como 52500. Lembre-se de evitar portas dentro do intervalo 6881-6999, pois elas tendem a ser bloqueadas pelos ISPs. Certifique-se de que isto corresponde à configuração de rede do cliente Deluge
- IP externo: Deixar os valores predefinidos. 0.0.0.0 significa qualquer IP.
- Porta externa de início e fim: Deixar os valores por defeito.
- Protocolo: O BitTorrent utiliza TCP.
- Descrição. Introduza o que quiser para descrever a sua regra.
Essa nova regra de encaminhamento de porta mapeará uma porta ou um intervalo de portas para as conexões de entrada com o IP da sua LAN. Certifique-se de que está a utilizar um IP estático.
Deve utilizar o UPnP em vez do reencaminhamento de portas?
Uma forma fácil de ativar o reencaminhamento de portas no Deluge é garantir que o UPnP (Universal Plug-n-Play) está ativado em "Extras de rede". O UPnP ajuda a modificar automaticamente o seu router para permitir o acesso às portas. Para utilizar o UPnP, o seu router também terá de estar ativado para UPnP.
Nota: Alguns utilizadores preferem desativar o UPnP, uma vez que foi identificado com uma vulnerabilidade (CVE-2020-12695). Trata-se de uma vulnerabilidade explorada para obter o controlo do seu computador, transformá-lo num bot e efetuar um ataque DDoS.
e. Melhorar a velocidade de transferência do Deluge.
Na secção anterior, configurámos o reencaminhamento de portas, que pode ajudar a melhorar as suas velocidades de transferência. Também activámos a "encriptação de protocolo", que pode ajudar a melhorar o anonimato das suas torrents, mas reduz a velocidade de transferência. Desative a criptografia (se o rastreador de torrents e os pares permitirem) e teste sua velocidade novamente.
Para além destas duas formas, existem outras formas de melhorar a velocidade de transferência.
- Aumentar o número de pares: Quanto maior for o número de pares a que estiver ligado, maior será a velocidade de transferência. Pode aumentar o número de pares seleccionando torrents populares com muitos seeders ou utilizando um tracker com muitos pares.
- Ajustar a velocidade de carregamento: Limitar a velocidade de carregamento pode, por vezes, abrandar a velocidade de descarregamento, pelo que pode tentar aumentar o limite de velocidade de carregamento nas definições. No entanto, é importante ter em atenção que não deve definir o limite de velocidade de carregamento como ilimitado, uma vez que isso pode afetar a velocidade da Internet e causar outros problemas.
Nota: Muitos utilizadores de BitTorrent limitam a sua "Velocidade de carregamento" e definem a sua "Velocidade de transferência" como ilimitada. Parece lógico reservar mais da capacidade do pipe para melhorar a velocidade de download de suas torrents. Mas o protocolo BitTorrent funciona de forma diferente. Utiliza um método conhecido como "choke" para evitar congestionamentos e partilhas injustas. Esse algoritmo de estrangulamento limita as velocidades de download; quanto mais upload you limite.
Vamos configurar a largura de banda no Deluge.
- Descubra a velocidade real da sua Internet. Para testar a sua ligação à Internet, utilize um serviço de teste de velocidade como o Teste de velocidade do Ookkla. A métrica preferida do Deluge é KiB/s, que difere dos habituais Mbps ou Kbps. Pode converter estas métricas em ConverterUnidades.
- Efectue o teste de velocidade e registe a sua velocidade de transferência/carregamento.
Nota: Atualmente, a maior parte da largura de banda fornecida pelos ISPs é assimétrica. A maioria das velocidades da Internet doméstica utiliza uma largura de banda assimétrica, em que a velocidade de carregamento difere da velocidade de descarregamento.
- Regresse ao Deluge. Clique em Editar > Preferências > Largura de banda.
- Ligações e "slots de carregamento" manter os seus valores por defeito.
- Velocidade de transferência: Deixar as predefinições (-1,0) significa ilimitado.
- Velocidade de carregamento: Tal como acima, as predefinições são ilimitadas (-1,0). Reduza este valor entre 80% e 90%. Não desça abaixo deste valor, pois é provável que afecte a sua velocidade de transferência.
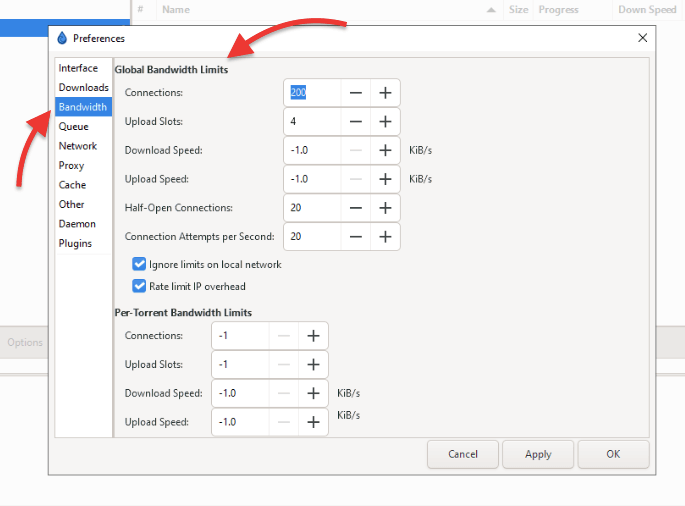
- Deixar os restantes parâmetros com os seus valores por defeito.
- Pode reparar que as velocidades de descarregamento e carregamento são KiB/s (e não Kbps ou Mbps).
- 1 Kibibit por segundo (KiB/s) é igual a 1,024 kilobits por segundo (Kbps)
Vamos maximizar a definição da fila de espera.
As configurações de fila no Deluge podem afetar a velocidade dos seus downloads de torrent. As configurações de fila determinam quantos downloads e uploads ativos são permitidos simultaneamente e o número máximo de conexões por torrent.
Quais são as definições correctas da fila de espera?
Se as configurações de fila forem muito restritivas, a velocidade dos seus downloads de torrent pode ficar mais lenta. Restringir a fila pode não permitir conexões ou downloads/uploads ativos suficientes para utilizar totalmente a largura de banda. Por outro lado, se as configurações de fila forem muito generosas, isso pode levar a um alto uso da CPU e diminuir o desempenho geral do sistema.
- Para modificar estas definições, vá a Editar > Preferências > Fila de espera
- Encontrará os campos "Novas Torrents" e "Torrents Activas".
- Não esquecer que todas as torrents activas que estão a ser descarregadas também estão a ser propagadas simultaneamente. E neste menu "Torrents Activas" do Deluge, o Total = descarregamento + propagação
- Por defeito. O Deluge já fornece uma configuração de propagação generosa. Recomendamos sempre que defina o seu "Total de seeding ativo" igual (ou ligeiramente inferior) ao "Total ativo" e o "Total de downloads activos" proporcionalmente inferior.
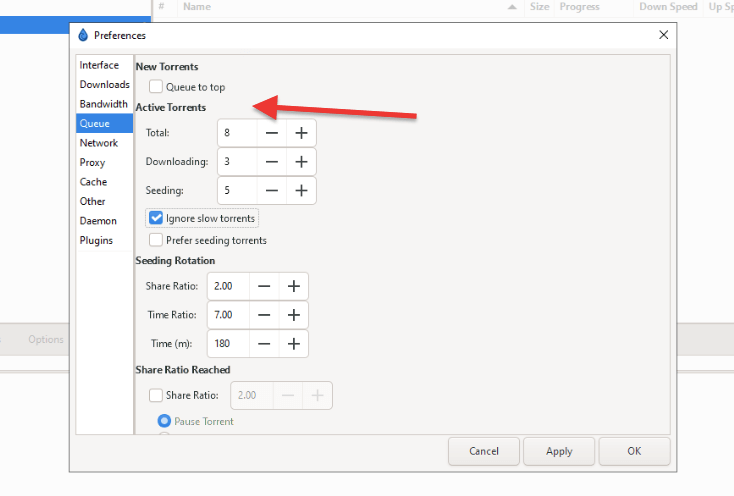
No entanto, esta decisão também pode depender dos valores de largura de banda medidos anteriormente. O número ativo de torrents pode ser proporcional à sua velocidade. Experimente definir valores mais elevados se tiver a largura de banda adequada.
Para maximizar o número de transferências sem afetar a velocidade, clique em "Ignorar torrents lentas", que não contará as torrents lentas para o total de torrents activas.
f. Maximizar a velocidade e o anonimato do Deluge com outras ferramentas.
Independentemente do cliente de torrent que você usa, o uso do BitTorrent sempre expõe suas informações de uma forma ou de outra. Todos os pares dentro do mesmo enxame podem ver facilmente seus dados, incluindo IP, país, sistema operacional e até mesmo a versão do Deluge. Para além disso, mesmo que esteja a descarregar ficheiros Ubuntu legais, o seu ISP irá provavelmente monitorizar e bloquear toda a atividade de torrent. Compreender os riscos do descarregamento de torrents.
- Para ter uma ideia dos seus pares e das respectivas informações, abra o Deluge > Ir para a sua transferência.
- Na barra inferior, vá para Pares e verá as informações de outros pares que estão a propagar o ficheiro.
- Assim, qualquer pessoa pode fazer o mesmo: anotar o seu IP e o conteúdo que está a descarregar e utilizar um serviço de geolocalização para encontrar a sua localização e o seu ISP. Existem várias formas de os serviços e os sítios Web podem saber a sua localização.
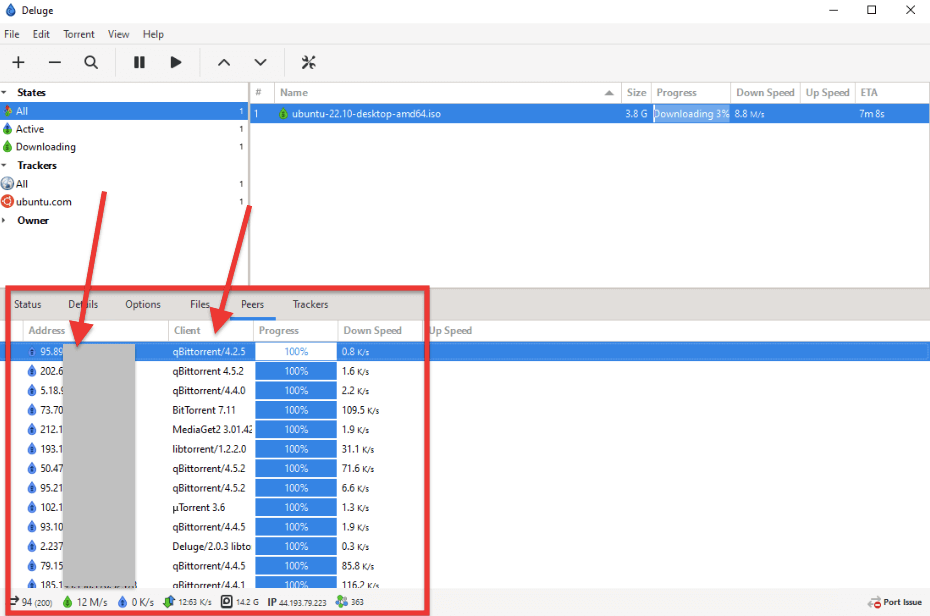
Como manter o anonimato com o Deluge?
- Uma procuração: Os proxies mascaram as informações de IP (não encriptam o tráfego da camada 3) e, em alguns casos, como SOCKS5 Os proxies protegem o seu tráfego com autenticação. Quando se faz torrenting, por vezes um proxy é muito melhor do que uma VPN porque os proxies não encriptam todo o tráfego. Aprender como configurar um proxy no Deluge.
- A VPN: As VPNs Deluge oferecem níveis de privacidade muito mais robustos, mas comprometem a velocidade em comparação com os proxies (VPN vs. Proxy). Uma VPN é a melhor forma de se proteger num enxame de torrents (porque mascara o seu IP). A VPN no Deluge também é útil para ataques de intermediários ou limitação da largura de banda. O que usar para VPN? OpenVPN é uma óptima ferramenta VPN para começar.
- Uma caixa de sementes é um Servidor Privado Virtual "VPS" de alto desempenho e alta velocidade na nuvem, dedicado ao download e à propagação de torrents. A Caixa de sementes oferece o nível máximo de privacidade e velocidade de torrent. Uma seedbox faz todo o trabalho pesado da torrenting enquanto você gere as torrents com o seu computador ou telemóvel. Esta é a melhor forma de proteger a sua identidade online e de se manter seguro.
Precisa de mais informações sobre como manter o anonimato? A melhor folha de registo para se manter anónimo online pode ter as respostas desejadas.
9. Resolução de problemas de dilúvio.
Como qualquer outra aplicação, o Deluge pode causar-lhe algumas dores de cabeça, especialmente se o otimizar e ajustar a partir das suas definições padrão. Felizmente, a comunidade é prestável, pelo que é provável que encontre soluções fáceis para os seus problemas. Verifique o Fóruns Delugepois poderá encontrar soluções para muitos problemas.
Seguem-se quatro dos problemas mais comuns que afectam muitos utilizadores do Deluge
- O Deluge não está a carregar ou não está a propagar
- Não há ligações de entrada!
- Falha no teste da porta ativa.
- Erro na torrente Deluge
Verifique se tem os mesmos sintomas e tente seguir as soluções.
a. O Deluge não está a carregar ou não está a propagar
Se estiver a ter problemas com o facto de o Deluge não carregar ou não propagar, eis alguns passos de resolução de problemas que pode tentar:
- Verifique as definições de reencaminhamento de portas: Este cliente de torrent requer que portas específicas estejam abertas para carregar e enviar ficheiros. Verifique se a porta correta está encaminhada corretamente nas configurações do roteador ou do firewall. Volte para a seção de encaminhamento de porta para saber como configurar isso.
- Verifique as suas definições de limite de carregamento: Nas preferências ou definições do Deluge, certifique-se de que definiu um limite razoável para as velocidades de carregamento. Se selecionar o limite de carregamento para zero, o Deluge não carregará quaisquer dados.
- Verificar as definições da firewall: Se tiver uma firewall instalada no seu computador, certifique-se de que esta não está a bloquear o Deluge de carregar dados. Poderá ser necessário adicionar uma exceção nas definições da firewall para permitir a ligação a outros pares.
- Verifique a sua ligação à Internet: Se for lenta ou instável, pode ser difícil carregar dados. Verifique a velocidade e a estabilidade da Internet efectuando um teste de velocidade e verificando se existem problemas de rede.
b. Não há ligações de entrada!
Se vir a mensagem "No incoming connections!" (Sem ligações de entrada!) na parte inferior do cliente, poderá ter um problema de mapeamento de portas. A mensagem "sem conexões de entrada" provavelmente se deve a uma porta fechada.
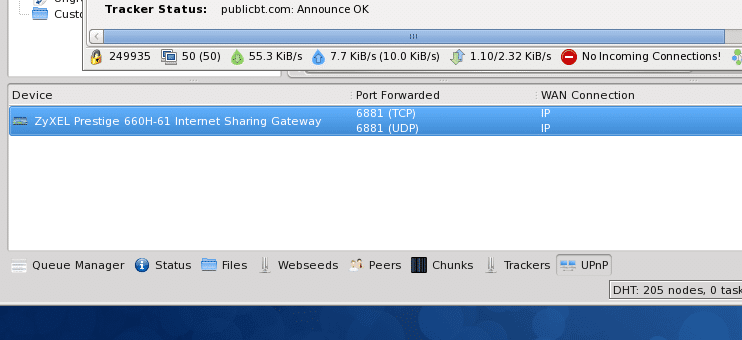
- Tal como nos casos de resolução de problemas anteriores, verifique as definições da firewall. Certifique-se de que a sua firewall não está a bloquear a ligação do Deluge e que tem a exceção. Reiniciar qualquer firewall ou router que possa estar a bloquear a ligação pode ajudar.
- Além disso, verifique as definições de reencaminhamento de portas: O Deluge requer que portas específicas estejam abertas para se ligar com êxito. Certifique-se de que a porta é encaminhada corretamente nas definições do seu router ou firewall. Volte à secção de encaminhamento de portas para saber como configurar isto.
c. O "Teste da porta ativa" falha.
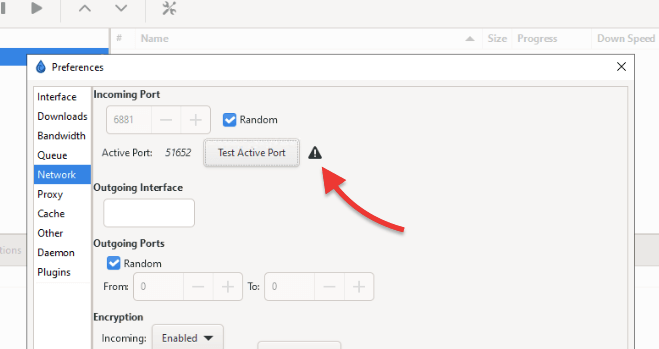
Para passar no "Test Active Port" (Testar porta ativa), tem de garantir que o reencaminhamento de portas funciona. Pode utilizar uma ferramenta de verificação de portas abertas como CanYouSeeMe e teste se a ferramenta consegue ver o seu Deluge através dessa porta. Se isso falhar, significa que o seu router não está a reencaminhar portas.
Experimente as seguintes soluções:
- Ativar o UPnP no Deluge e no router. (Desativar após o teste).
- Se o UPnP funcionar, desactive-o e configure o reencaminhamento manual de portas. Consulte o manual de instruções do seu dispositivo e siga os passos para reencaminhar uma porta manualmente.
- Certifique-se de que a sua firewall ou antivírus não está a bloquear a ligação.
- Volte à secção de reencaminhamento de portas.
d. Erro na torrente Deluge.
O cliente pára de descarregar e mostra uma mensagem de erro na barra de descarregamento "Deluge torrent error". Juntamente com este erro, as transferências param aleatoriamente.
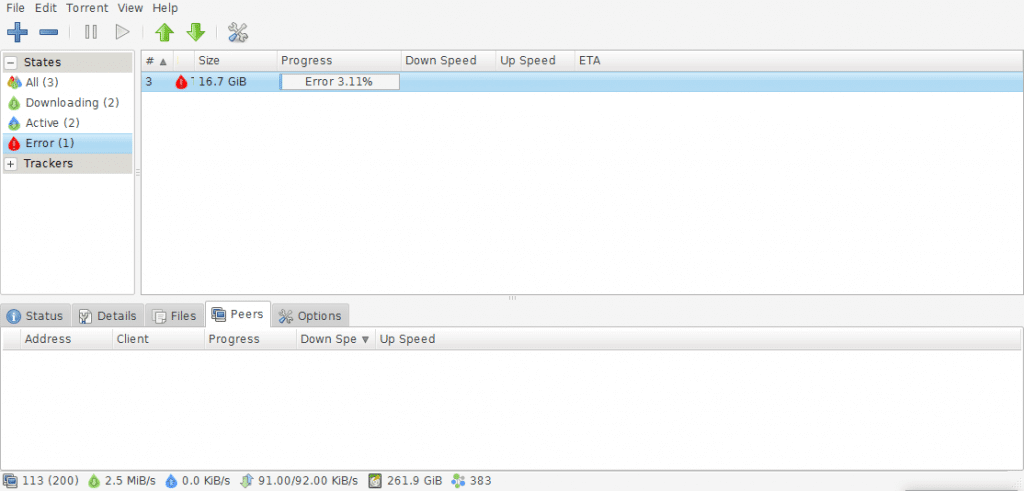
Para resolver este problema, pode tentar o seguinte:
- Verificar se o estado da torrent é Ok. O ficheiro torrent pode estar corrompido ou incompleto. Tente baixar um arquivo torrent diferente ou um link magnético. Você também pode tentar atualizar a lista do torrent tracker.
- Verifique o seu antivírus ou software de digitalização. Algumas aplicações de verificação de ficheiros, como o Antivírus, podem estar a impedir a sua transferência.
e. Os torrents não estão a funcionar com o Deluge VPN.
Ao utilizar uma VPN com o Deluge, o seu cliente não consegue encontrar pares para as suas torrents ou faz downloads muito lentamente.
- Se conseguir utilizar o Deluge sem uma ligação VPN, mas não o conseguir utilizar com uma VPN, então é provável que o seu fornecedor de VPN não permita o tráfego P2P. Contacte-os e consulte-os, ou tente métodos diferentes como procurador ou seedbox.
- Se suportam o tráfego P2P, mas continua a ter problemas, verifique o seguinte:
- Verifique as definições da sua VPN para garantir que a VPN não está a bloquear o Deluge ou as suas portas. Algumas VPNs têm firewalls integrados que podem bloquear aplicativos específicos, incluindo clientes de torrent como o Deluge.
- O IP da VPN pode estar bloqueado: Alguns sites de torrent podem bloquear endereços IP específicos, incluindo aqueles associados a VPNs. Se o endereço IP da sua VPN tiver sido bloqueado, poderá não conseguir ligar-se a determinados sites de torrents ou pares.
- Tente desativar o UPnP e o NAT-PMP, pois atribuem automaticamente portas que podem não estar especificadas na firewall da VPN. Estes protocolos podem causar problemas porque podem revelar o seu verdadeiro endereço IP à Internet, contornando a VPN.
- Para desativar estes parâmetros, Editar > Preferências > Rede > Extras de rede.
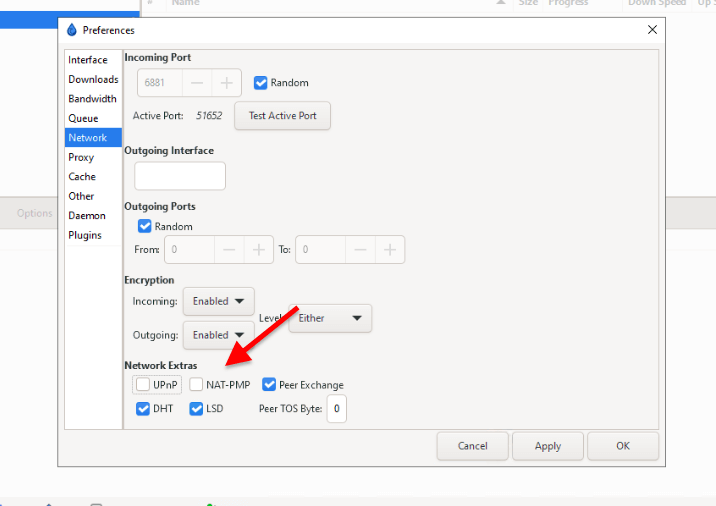
Perguntas Frequentes (FAQ)
P: Como posso parar a sementeira no Deluge?
R: Para parar a propagação de um ficheiro no Deluge, clique com o botão direito do rato na torrent e seleccione "Parar" ou seleccione a torrent e prima o botão "Parar" na barra de ferramentas. Se pretender parar a propagação de todas as torrents, clique em "Parar tudo" na barra de ferramentas.
P: Como é que posso tornar o Deluge mais rápido?
A resposta mais óbvia a esta pergunta é contactar o seu ISP local e obter uma velocidade de internet mais rápida. No entanto, outras maneiras de tornar o Deluge mais rápido incluem aumentar a alocação de largura de banda, ajustar as configurações de fila, limitar conexões simultâneas, otimizar o cache de disco e usar uma seedbox ou proxy.
P: A utilização do Deluge é segura?
R: Sim, este cliente de torrent é geralmente considerado seguro para uso. No entanto, como qualquer outro cliente de torrent, é essencial ter cuidado ao baixar arquivos e garantir que esteja baixando de fontes confiáveis para evitar o download de conteúdo malicioso ou protegido por direitos autorais.
P: Como posso adicionar um ficheiro torrent ao Deluge?
R: Para adicionar um ficheiro torrent ao Deluge, clique no botão "Adicionar Torrent" na barra de ferramentas ou arraste e largue o ficheiro torrent na janela. Também pode adicionar um link magnético clicando no botão "Adicionar Torrent" e seleccionando "Adicionar link magnético".
P: Posso agendar transferências no Deluge?
R: Sim, pode agendar downloads no Deluge indo a Preferências > Agendador e definindo os limites de download e upload para diferentes alturas do dia. Para tal, terá de ativar o plugin Scheduler.
P: Deluge 1.3 vs 2.0: Devo atualizar para o Deluge 2.0?
O Deluge 2.0 é superior ao Deluge 1.3 em termos de funcionalidades, características e desempenho. A versão 2.0 tem actualizações de desempenho que garantem que o cliente pode gerir mais torrents com tempos de resposta mais rápidos. Também inclui novos recursos, como suporte a vários utilizadores, verificações automáticas, nova interface de consola, migração para GTK3, pré-busca de ímanes, suporte para libtorrent 1.2 e muito mais.
P: Como configurar o Deluge no Debian Jessie?
Para instalar a versão do pacote padrão do Deluge, use o seguinte comando: "sudo apt-get install deluge" Ou pode também instalar a partir do repositório PPA (como mostrado na secção de instalação): "sudo add-apt-repository ppa:deluge-team/ppa"> "sudo apt-get update"> "sudo apt-get install deluge"
Obrigado pelo excelente guia. 😀
Não tens de quê, Ian 🙂
Como novo utilizador de torrents, este é um enviado de Deus. Tenho andado à procura de um guia de instruções para definir todos os interruptores que possam precisar de ser definidos no delírio. Além disso, enquanto eu tinha a versão mais recente, configurei a minha parte para ser executada no modo compatível com o os7 para Windows e não com o os1`0. Mas este artigo diz que ele suporta do 7 ao 10.
Por isso, vou desfazer isso e seguir o guia para as definições. Especialmente porque tenho exatamente alguns dos erros
listados na secção de resolução de problemas. Como se não houvesse ligações de entrada. É muito frustrante quando não se tem nenhuma pista.
Sim, é muito útil e obrigado pelo seu tempo e esforço para publicar isto para todos nós, principiantes.
não tens de quê, Floyd...
Excelente trabalho a explicar as diferentes opções e como utilizar o programa de forma mais eficaz! Obrigado!
Não tens de quê, Beth.
Todos os guias e ajudas que encontro na Internet falam em ajustar o Deluge quando a sua ligação é de 200Kbps ou 300Kbps. Já passámos essas velocidades há muito, muito tempo. Tem algum conselho de afinação para aqueles de nós que têm ligações de banda larga modernas? Acabei de correr o Speedtest e obtive um resultado de 670Mbps down, 38Mbps up, o que é típico para mim. Tenho o Total de Torrents Activos definido para 1024, e o Descarregamento Ativo e a Semeadura Ativa definidos para 512 cada. Isso faz algum sentido? Se eu usar números menores (digamos 32, por exemplo), assim que as torrents muito lentas ou que não respondem nos 32 slots da fila, eu basicamente paro de baixar.
Obrigado pelo seu guia - é ótimo ter tudo num só lugar.
Obrigado pelo teu conselho, Andy.
A ideia do guia é fornecer conselhos sobre como otimizar o Deluge, independentemente dos factores externos: por exemplo, largura de banda ou capacidade de processamento, uma vez que estes factores mudam drasticamente de utilizador para utilizador... Mas obrigado pelo conselho... iremos atualizar a informação sobre as velocidades para se adequar às velocidades de largura de banda médias actuais.
Ponta do icebergue ; )
de facto.
Muito útil, obrigado!
não tem de quê!
Para mim, o Deluge é muito frustrante. Testei quase todas as distros Linux conhecidas (CentOS, Arch, Ubuntu 20.04/18.04) com todas as versões do Deluge (1.3.15/2.0.3/2.0.4) e do libtorrent. Há sempre novos problemas que não consigo resolver. Por exemplo, 100% torrents descarregadas que ainda estão em fila de espera e/ou não são movidas para a "pasta concluída". A versão 2.0.3 deixou de funcionar após um certo número de torrents em fila de espera. Na versão 1.3.15, tive de desativar a opção "use_read_cache" através do ltconfig devido a uma grande carga de leitura do disco. Agora meu Deluge (1.3.15/libtorrent 1.1.14) não responde de jeito nenhum. Se eu matar o processo, acho que vou ter que refazer TBs de torrent novamente... UAU!
Lamento ouvir isso, Tom.
Hi,
Obrigado pelo guia, foi muito útil.
Pode explicar melhor o passo 3: Maximizar a definição da fila de espera.
Qual é o cálculo utilizado para otimizar esta definição?
Por exemplo, se o Speedtest de upload for de 35 Mbs, quais seriam os cálculos?
Olá TorrentUser... actualizámos esta secção.
Acreditamos que não existe uma receita secreta para isso... Temos estado a experimentar esta funcionalidade e acreditamos que vale a pena testar diferentes definições de filas... Nem toda a gente tem os mesmos recursos em termos de CPU, SSD, largura de banda, etc...
Como é que se actualiza uma instalação deluged headless?
zen...
experimenta o seguinte.... se tiveres um Ubuntu... claro 🙂
sudo add-apt-repository ppa:deluge-team/stable
sudo apt update
sudo apt install deluged deluge-web deluge-console
Mas temos de o avisar. Este repositório PPA tem estado bastante instável ultimamente.
Isto respondeu efetivamente ao meu problema, obrigado!
Fico feliz por saber que podemos ajudar!
Muito obrigado por isto! Não tenho conhecimentos técnicos suficientes para compreender o que a maioria das pessoas no reddit diz quando tenta explicar estas coisas e tu fizeste muito bem. Estava a pensar se saberia como PARAR (terminar/terminar) um download do Deluge depois de este ter terminado? Reduzi a propagação para o nível mais baixo e depois fiz uma pausa após algum tempo, mas não me parece que exista uma opção para terminar completamente? Qualquer dica seria útil 🙂
Olá Olívia... Reparámos que não é a única com esta questão. Incluímo-la na secção FAQ no final deste post. De qualquer forma, aqui vai:
Para interromper uma transferência Deluge depois de esta ter terminado, pode seguir estes passos:
1. Clique no separador "Transferências" no lado esquerdo.
2. Localize a transferência concluída na lista de transferências activas.
3. Clique com o botão direito do rato na transferência concluída e seleccione "Remover" no menu de contexto.
4. Procure a caixa de diálogo de confirmação e seleccione a opção para remover a torrent e os dados a ela associados.
5. Clique em "OK" para confirmar a remoção.
Esperamos que isso ajude!
Pode dizer-me porque é que às vezes tenho 0 DHT? A maior parte do tempo tenho mais de 300, mas ultimamente tem estado preso no 0. Há alguma forma de o fazer começar a ter os 300 facilmente?
Olá, Jason!
Aqui estão algumas razões pelas quais você pode ter 0 pares DHT no Deluge:
a. As suas definições de DHT podem estar desactivadas. Certifique-se de que o DHT está ativado nas definições do Deluge. Nós cobrimos isso no tutorial.
b. Seu firewall pode estar bloqueando o tráfego DHT: Tente desativar temporariamente a sua firewall para ver se isto resolve o problema. Mas não se esqueça de o ativar novamente!
c. Está a tentar com torrents diferentes? A torrent (ou torrents) que você está baixando pode não ter nenhum par DHT.
Para iniciar o DHT no Deluge, tente o seguinte: Vá para "Preferências > "Rede" > "Forçar início" > "Aplicar" e depois "OK". Isso forçará o Deluge a começar a procurar pares DHT novamente.
Espero que isso ajude!
Ótimo guia, pessoal! Obrigado por dedicarem o vosso tempo a fazê-lo!
Não tens de quê, Shark!
Na verdade, gostámos de fazer este guia...
Este guia é bom, mas falha num ponto importante.
QUAL É O PORTO?
Permitindo que os utilizadores P2P façam ligações limpas e rápidas através do "Port Forwarding".
fala de um porto, mas de que porto está a falar?
Olá Jamie... o intervalo de portas é especificado no guia.
MAS criámos uma nova secção para o reencaminhamento de portas, juntamente com as portas a configurar, para tornar a leitura mais clara e fácil.
"Para torrenting: número de porta entre 50.000 e 65.000. Evite portas no intervalo 6881-6999, pois elas tendem a ser bloqueadas pelos ISPs.
Para as comunicações com o cliente, o Deluge está à escuta na porta 58846.
Consulte isto: https://www.rapidseedbox.com/kb/ultimate-deluge-guide#portforwarding
após a vossa recente migração, o DelugeSiphon deixou de funcionar quando adiciono ligações magnéticas. o servidor está correto e a palavra-passe está correcta, mas algo do lado do cliente já não funciona no novo ip.
Olá JD...
Já tentou verificar se o plugin está instalado ou ativado? Ou talvez os filtros do plugin DelugeSiphone tenham sido alterados por algum motivo?
Tem razão; este problema de não funcionar com ligações magnéticas também pode estar relacionado com uma alteração do endereço IP... os seus filtros baseiam-se em endereços IP ou intervalos? Além disso, o seu cliente ou servidor tem de ser reiniciado para aceitar a nova configuração de IP.
No entanto, este problema também pode ser de nível superior... relacionado com restrições de firewall ou de rede (ao nível do ISP)... Não hesite em contactar o nosso apoio ao cliente!
Se ao menos o Deluge fosse capaz de utilizar Kb/s ou Mb/s.
Talvez devessem atualizar para M/s ou Mps. (Milhas por segundo)
😂 ou Metros/segundo!
Tem razão, o Deluge deve atualizar estas métricas.
Mas o mais provável é que seja M/s - que deve significar megabytes por segundo (MB/s), que é normalmente utilizado para medir as taxas de transferência de dados nas redes.
O Deluge parece ser uma confusão de mensagens de erro falsas, que me dizem que as coisas não estão a funcionar quando claramente estão. As minhas torrents estão definitivamente a ser descarregadas, apesar de alegadamente existirem erros de porta, e os testes de porta falham todos.
Parece que a roupa não serve para o efeito, mas pelo menos funciona, ao contrário do Transmission, que avaria após a primeira utilização e nem sequer consegue carregar uma torrent, e depois avaria o dpkg quando é removido.
Mas os utilizadores de Linux devem estar avisados, se executarem "sudo upgrade-system" o Deluge será completamente eliminado do seu sistema.
Obrigado por esse conselho! Vamos certamente tê-lo em conta!
Muito obrigado por este guia. Adoro o Deluge. É o meu cliente de torrent há anos, depois de ter passado por tudo o resto. É literalmente SEM FUGA fora da caixa. Alterar a porta de rede para um valor entre 50.000 e 65.000 acelerou-o de facto. Obrigado.
Também adoramos o Deluge Johnny... Ainda bem que pudemos ajudar!
Primeiro, estava a pensar que o guia era muito útil. Bem, é, mas o capítulo "Melhorar a velocidade de transferência do Deluge" é confuso porque a dada altura o autor confunde bits com bytes (1 byte = 8 bits), pelo que os cálculos parecem errados. Mas não é certo que estejam. Talvez apenas uma frase esteja errada, mas os cálculos estão correctos?
Seja como for, se seguirmos cegamente os cálculos da profundidade da fila de espera, com o moderno canal de fibra, isso conduz a números astronómicos muito acima do máximo de 9999. E isso não parece correto. Mas talvez esteja?
Obrigado pela observação Guig2000... e bom olho para isso.
O que faltava era um 0 (em 150-250 kbps). Uma vez que o Deluge apresenta a velocidade da Internet em KiB/s E 1 Kibibit por segundo (KiB/s) é igual a 1,024 kilobits por segundo (Kbps) - tivemos de apresentar as velocidades em kbps (para simplificar).
Se 1500 Kbps / 1000 = 1,5 Mbps (que seria considerada uma velocidade padrão de canal de fibra de baixo custo), então a definição da fila de torrents faz mais sentido.
Obrigado. Ótimo guia. Guardei-o para um dia de chuva, caso me depare com um.
Não tem de quê!
Bom dia, o que estou a pedir? É possível partilhar os torrents télécharger com outras pessoas que os queiram ter? Eu tenho um site para descarregar torrents, mas gostaria de partilhar os torrents porque não posso descarregar mais no meu site. Eu tenho um Mac Pro. Se for possível, como fazer svp? E pergunto-me se o Deluge pode imprimir os epub? Ou si c'est juste de la musique?
Merci énormément pour ce partage des explications de Deluge. Ohhh que ça m'aide. Eu aprecio muito.
Olá, Sylvie. Você pode usar o Deluge para criar um arquivo torrent usando a opção "Arquivo > Criar Torrent". No entanto, este ficheiro torrent tem de ser descarregado num site torrent para poder ser partilhado.
O Deluge é um cliente torrent e pode gerar todo o tipo de ficheiros. Não se limita apenas à música. Espero que isto vos ajude!
if there is anyone wondering how to make Deluge a default torrent tracker for your mac with newer OS like SonomaOS, do this: right click on any “.torrent” file, then “get info”, then in “open with” area choose Deluge application and and press “Change all” button right below it, after that it will automatically open any torrent files with Deluge. You are welcome !