Varsayılan uTorrent ayarları ortalama bir kullanıcı için kabul edilebilir olabilir. Ancak bu ayarlar genellikle ciddi kullanıcıların daha yüksek beklentilerini karşılamayacaktır.
Evet, uTorrent zaten indirmeleri hızlandırmak için optimize edilmiş durumda. Ancak herkes aynı ağa, İSS'ye, bant genişliğine veya bilgisayara sahip değildir. İndirme hızını artırmak için uTorrent'i yapılandırmak kişinin kaynaklarına göre değişir.
Ancak yine de, 250-500Mbps veya hatta bir Gbps bağlantı hızına sahip olduğunuz için şanslı olabilirsiniz, ancak yavaş uTorrent hızları ile şanssız olabilirsiniz.
Kaynaklarınızdan tam olarak yararlanmanızı sağlayacak birçok en iyi uTorrent ayarı vardır. Sadece nereye gideceğinizi bilmeniz gerekiyor.
İndirme hızını artırmak, gizliliğinizi korumak, bağlantı noktası engellemesini önlemek, uTorrent'teki tohumları artırmak veya deneyimi iyileştirmek mi istiyorsunuz?
Okumaya devam edin...
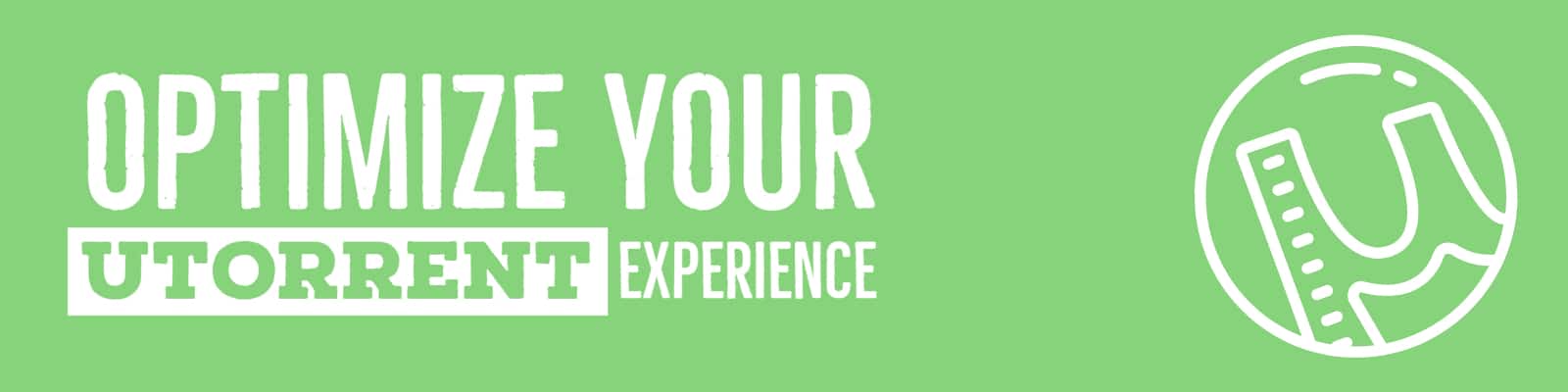
Sorumluluk reddi: Bu materyal kesinlikle bilgilendirme amaçlı olarak geliştirilmiştir. Herhangi bir faaliyetin (yasadışı faaliyetler dahil), ürünün veya hizmetin onaylandığı anlamına gelmez. Hizmetlerimizi kullanırken veya buradaki herhangi bir bilgiye güvenirken fikri mülkiyet yasaları da dahil olmak üzere yürürlükteki yasalara uymaktan yalnızca siz sorumlusunuz. Yasaların açıkça gerektirdiği durumlar dışında, hizmetlerimizin veya burada yer alan bilgilerin herhangi bir şekilde kullanılmasından kaynaklanan zararlar için herhangi bir sorumluluk kabul etmiyoruz.
uTorrent'teki Yenilikler Nelerdir?
uTorrent (veya µTorrent) geleneksel uzun süreli favoriden çeşitlendi uTorrent Classic. Şimdi (birkaç yıldan beri) uTorrent, torrent istemcisinin aşağıdakiler de dahil olmak üzere diğer sürümlerini getirdi uTorrent Web ve uTorrent Android. Artık uTorrent Classic'i uzaktan da yönetebilirsiniz. uTorrent Classic torrentlerinizi bir web tarayıcısından ve herhangi bir cihazdan uzaktan ekleyin, kaldırın veya izleyin.
En iyi uTorrent ayarları için en son özellikler (Kasım 2021 itibarıyla) şunlardır:
- Bant Genişliği Optimizasyonu ve Çizelgeleme Yetenekleri. Sadece uTorrent Classic (veya Pro) için. İstemci ağınızı ve İnternet bağlantınızı test eder ve bant genişliği kullanımını otomatik olarak ayarlar. Bant genişliği optimizasyonu, daha hızlı indirmeler için optimize etmeye yardımcı olabilir. Buna ek olarak, gece indiren biriyseniz veya indirmelerinizi güne veya günün saatine göre programlamayı tercih ediyorsanız, artık torrentleri doğrudan istemciden programlayabilirsiniz. Zamanlamayı ayarladığınızda uTorrent torrentlerinizi programlandığı gibi başlatacak, durduracak ve tohumlayacaktır.
- Daha yüksek indirme hızları elde edin ve BTT jetonları kazanın. BitTorrent Hızı uTorrent Web, Classic ve BitTorrent'te bulunan yeni bir özelliktir. Bu seçenek etkinleştirildiğinde, kullanıcılar daha yüksek indirme hızları karşılığında yükleyicilere jeton verme seçeneğine sahip olacaklar. Bu, BitTorrent'in paylaşımı teşvik etme stratejisidir. BTT token'ları kazanmak, seeder'ları ve eşleri daha fazla paylaşmaya motive edecektir.
- Birden fazla torrent dosyasını sürükleyip bırakın ve alt dosyalarını elle seçin. Birkaç ay önce, uTorrent web ince ayar seçim seçeneği ile sürükle-bırak özelliğini tanıttı. Bu özellik, kolay sürükle-bırak işlevselliği ile aynı anda birden fazla torrent yüklemenize ve uTorrent'in indirmesini istediğiniz dosyaları seçmenize olanak tanır.
Kasım 2021 İşletim Sistemi Uyumluluğu Güncellemeleri.
- Windows için uTorrent? Microsoft Windows hala uTorrent için tercih edilen işletim sistemidir. En son Windows sürümleri tarafından desteklenmektedir. uTorrent Classic için en son kararlı sürüm Windows için 3.5.5'tir (yapı 46090) (7 Eylül 2021'de yayınlandı).
- Linux için uTorrent? Ne yazık ki, uTorrent en yeni Linux sürümleri tarafından desteklenmemektedir. 32-bit ya da 64-bit için desteklenen en son sürümler Debian 7.0 ve Ubuntu 12.04'tür.
- macOS için uTorrent? uTorrent Classic eskiden macOS bilgisayarlarda çalışırdı. Ancak, macOS'unuzu Catalina'ya yükseltirseniz, Klasik uTorrent'iniz çalışmayacaktır. macOS Catalina'dan (sürüm 10.15) bu yana, macOS için uTorrent Classic (32 bit uygulama) artık desteklenmiyor. Eylül ayının başlarında (2019) uTorrent istemcisi otomatik olarak uTorent Classic'ten macOS için uTorrent Web'e güncellendi. Dolayısıyla, yeni macOS kullanıyorsanız, tek seçeneğiniz Mac için uTorrent Web'dir.
- Peki ya iOS Desteği? Şimdilik, uTorrent'in iOS için yerel bir uTorrent uygulaması yok. Ancak, şu uygulamayı kullanabilirsiniz uTorrent Remote uygulaması iPhone veya iPad'inizden tüm torrent indirmelerinizi eklemek, başlatmak, duraklatmak, durdurmak ve izlemek için.
- Android için uTorrent? Şaşırtıcı bir şekilde uTorrent, mobil kullanıcılar (Android) için tercih edilen torrent istemcilerinden biridir. Bir milyondan fazla kez indirilmiştir ve bir akıllı telefondan torrent indirmek ve yönetmek için sağlam mobil özelliklere sahiptir.
Aşağıdaki 16 püf noktası ve ipucu torrent deneyiminizi hızlı ve gerçekten şaşırtıcı hale getirebilir.
2. Sınırsız Yükleme Hızı
3. Kuyruk uTorrent Ayarları Optimizasyonu
4. Bireysel Torrent Bant Genişliği Tahsisi
5. Torrent Sağlık İyileştirme
6. Otomatik Eş Bulma Mekanizmaları
7. Bağlanabilirliği Sağlama: Bağlantı Noktası Yönlendirme
8. Disk Önbelleği uTorrent Ayarları.
9. uTorrent Reklamlarından Nasıl Kurtulunur?
10. Anonim İndirme.
12. uTorrent Trafiğini Şifreleme
13. Virüs ve Kötü Amaçlı Yazılım Önleme
14. uTorrent Ayarlarını ve Torrentleri Uzaktan Yönetin.
15. Torrentlerinizi Akıtın (Medyanızı İndirilirken Oynatın).
Bant Genişliği için En İyi uTorrent Ayarları
uTorrent'i yapılandırmadan önce, gerçek bant genişliğinizi bilmeniz çok önemlidir. Bu size hızınızı ve performansınızı nasıl optimize edeceğiniz konusunda bir fikir verecektir.
En popüler yöntem, bir hız testi çalıştırmaktır. speedtest.net web sitesi. Bir başka kolay yol da İnternet Servis Sağlayıcınızdan "İSS" sözleşmeli İnternet hızınız veya planınız hakkında bilgi almaktır.
Eğer uTorrent ile devam etmek istiyorsanız, mevcut bant genişliği ve ağ ayarlarını platformun kendisinden kontrol edebilirsiniz. Test tamamlandığında, uTorrent en iyi performans için kendini yapılandıracaktır.
- Hız testi yapmak kolaydır; Seçenekler > Kurulum Kılavuzu'na gitmeniz yeterlidir.
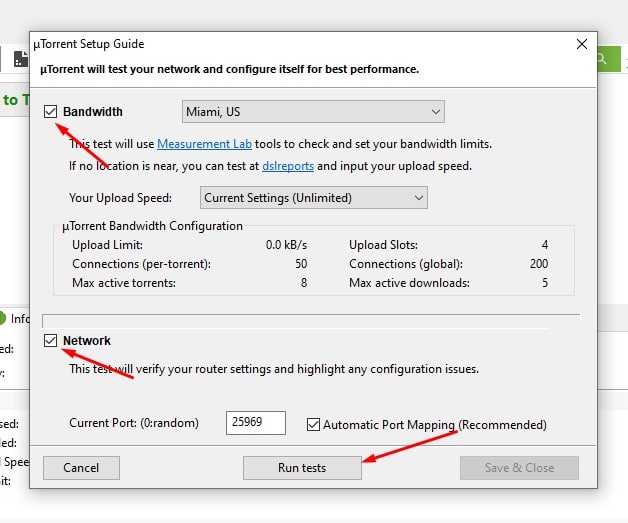
- Bant Genişliği ve Ağ kutularını işaretleyin. Bulunduğunuz yere en yakın sunucuyu seçin, böylece daha doğru bir ölçüm yapabilirsiniz. Diğerlerini varsayılan olarak bırakın.
- "Testleri Çalıştır" üzerine tıklayın. Bant genişliği testinin sonuçlarını kontrol edin. uTorrent en iyi performans için kendini yapılandırdı.
- Hız testi başarısız olursa? "Bağlantı başarısız hatası: Zaman aşımına uğradı (10060)" ve "Bağlantı noktası açık değil (yine de indirme yapabilirsiniz)." Bir yönlendirici veya güvenlik duvarı belirli bağlantı noktalarını engelliyor olabilir. Ya da yönlendiricinizde "Otomatik Port Eşleme" devre dışı bırakılmış olabilir. Utorrent veya port yönlendirme için en iyi port hakkında daha fazla bilgi için "Bağlanabilirliği Sağlama: Bağlantı Noktası Yönlendirme“.
uTorrent bant genişliğini ayarlama.
uTorrent bant genişliği ayarlarınızı manuel olarak yapılandırmayı tercih ediyorsanız, Ctrl+P tuşlarına basın
- Ya da Seçenekler > Tercihler > Bant Genişliği'ne gidin. Hızınızı zaten bildiğinizi varsayalım (bant genişliği Mbps cinsinden olmalıdır.)
- uTorrent'in "Maksimum indirme hızı" altında Mbps değil kB/s istediğine dikkat edin. İnternette bazı bant genişliği dönüştürme araçları var, örneğin GbMbbu değerleri dönüştürmenize yardımcı olabilir.
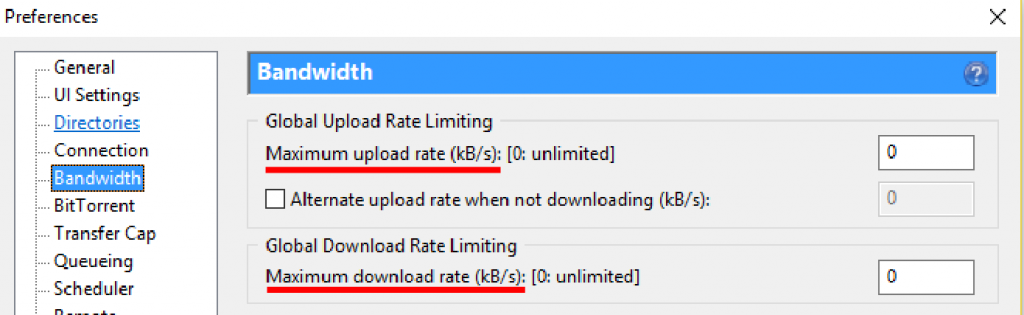
Varsayılan olarak, uTorrent sınırsız yükleme/indirme hızına sahip olacaktır. Sınırsız bant genişliğinin tahsis edilmiş olması, sık kullanıcılar için mükemmel bir değerdir. Ancak yüklemeyi sınırlamak farklı bir hikaye...
Sınırsız Yükleme Hızı.
Sınırsız bir yükleme hızına sahip olmak her zaman indirme hızlarını etkilemeyecektir. Aslında, yükleme gücünüzü çok fazla sınırlamak indirme hızınızı bile etkileyebilir.
uTorrent, bir torrent sürüsünde adaleti sağlayan karşılıklı adil paylaşım algoritması kullanır. Daha fazla yükleme yapan kullanıcılara genellikle öncelik verilir. Ve eğer yüklemeyi çok fazla sınırlarsanız, indirme hızınız da etkilenecektir.
Yükleme işlemini kullanım sıklığınıza ve bant genişliği planınıza göre sınırlandırmalısınız. Örneğin, sabit bir bant genişliğiniz varsa (Kablo, Fiber, ADSL, vb.), varsayılanları bırakın. Ancak sınırlı trafiğiniz varsa (genellikle mobil veri planlarında), yükleme hızlarını düşürmek iyi bir fikirdir. Yükleme hızınızı en az 25% düşürün. Örneğin, yükleme hızınız 1Mbps ise Speedtest.net) ve 1Mbps 125kB/s ile aynıysa, 0,75 Mbps 94kB/s'dir (bu değerden Toolstudio).
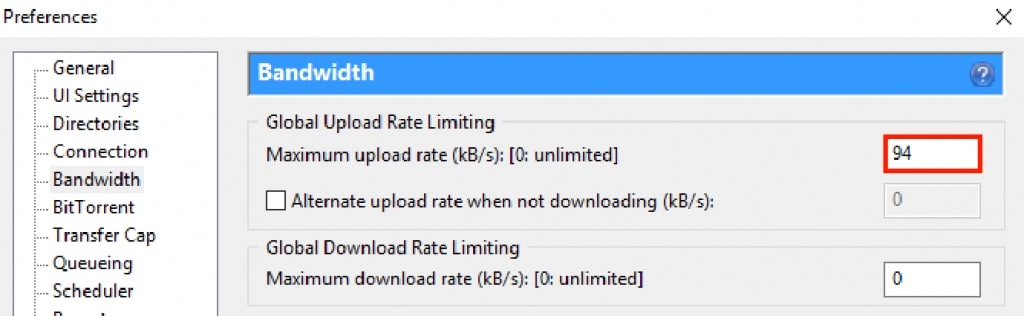
Yükleme hızını çok fazla düşürürseniz, TCP onay paketleri gecikecek ve kaybolacaktır. Yüklemeleri azaltmak uygulamanıza tıkanıklık getirecektir (yavaş indirme hızları).
Yükleme hızlarını düşürmeye çok fazla odaklanmayın; bunun yerine daha küçük kuyruklar üzerinde çalışın. Büyük bir yükleme kuyruğu indirme hızınızı etkileyecektir.
Kuyruk uTorrent Ayarları Optimizasyonu.
uTorrent'te en iyi kuyruk ayarları yoktur; bu sizin indirme ihtiyaçlarınıza bağlıdır. Bir seferde 20 dosya indirmek istiyorsanız, uTorrent uygulamasını bunu yapacak şekilde yapılandırabilirsiniz. Ancak unutmayın, aynı anda indirdiğiniz her dosya kaynaklarınızdan bir parça alacaktır.
Dosyaların birleştirilmesi ve tamamlanması daha uzun zaman alacaktır. Eğer dünya kadar vaktiniz varsa, uzun bir kuyruk tutun. Ancak geliştirmek istediğiniz indirme hızı ise, daha küçük bir kuyruk bunu başaracaktır.
- Kuyruklama uTorrent ayarlarını yapmak için Seçenekler > Tercihler > Kuyruklama'ya gidin.
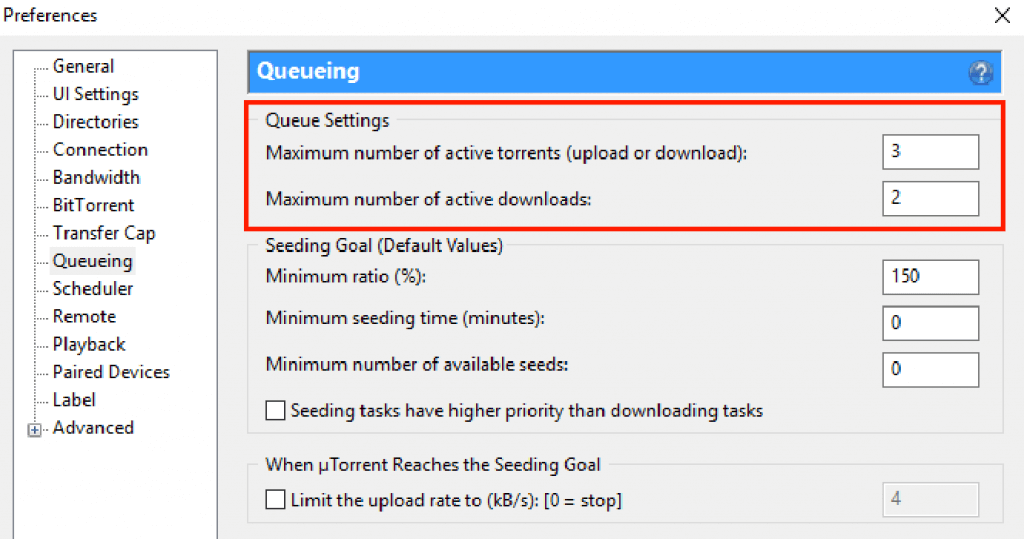
Düşük bir "Maksimum aktif torrent sayısı" sabit bir indirme hızı sağlayacaktır. En az iki aktif indirme ve bir yükleme sağlamak için, 2:1 indirme/yükleme oranını tercih edin. Ancak yüklemeleri asla çok fazla sınırlamamayı unutmayın. Örnek resimde, üç aktif "yükleme/indirme "den ikisinin indirilmesi garanti edilecektir.
Ancak her şey hızınızla ilgilidir. 500Mbps ile 1:1 oranını kullanabilir ve 20 aktif yükleme/indirme yapabilirsiniz.
- Kuyruk ayarlarını geçersiz kılmak için bir torrent indirmesini "Başlatmaya zorla".
- Bir torrenti başlatmaya zorlamak, uTorrent uygulamasında önceden ayarlanmış tüm kuralların atlanmasını sağlar. Örneğin, üç indirme için bir kuyruk sınırı varsa ve yapılandırmayı değiştirmeden dördüncü torrenti indirmeniz gerekiyorsa, "başlatmaya zorla" kuralları atlamanın bir yoludur.
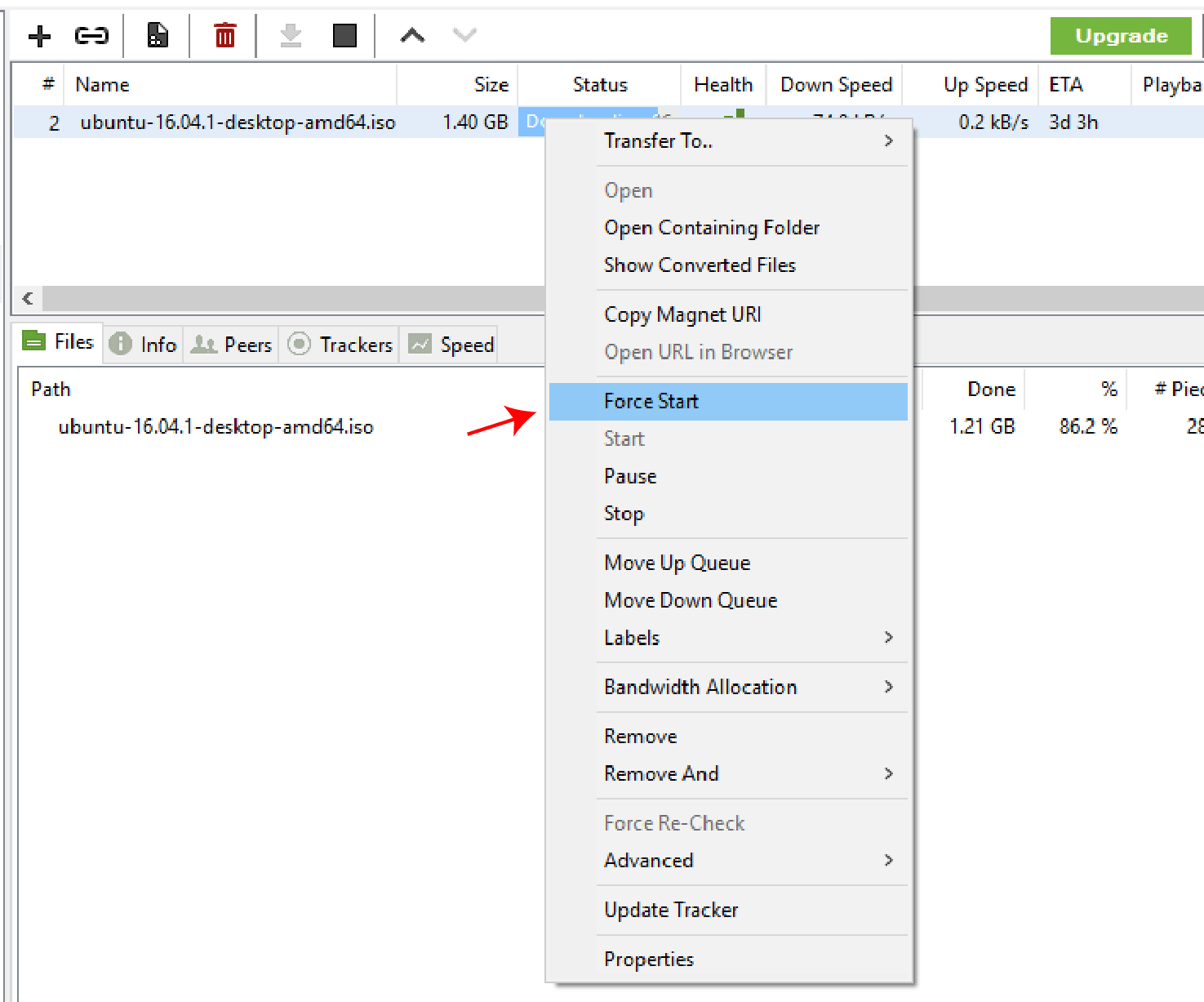
Bireysel Torrent Bant Genişliği Tahsisi.
Aynı anda daha fazla torrent indiriyorsanız ve belirli bir torrente öncelik vermek istiyorsanız, bant genişliği tahsisi yapabilirsiniz.
- İndirilen torrent'e sağ tıklayın, Bant Genişliği Tahsisi'ne gidin ve özel önceliğinizi seçin.
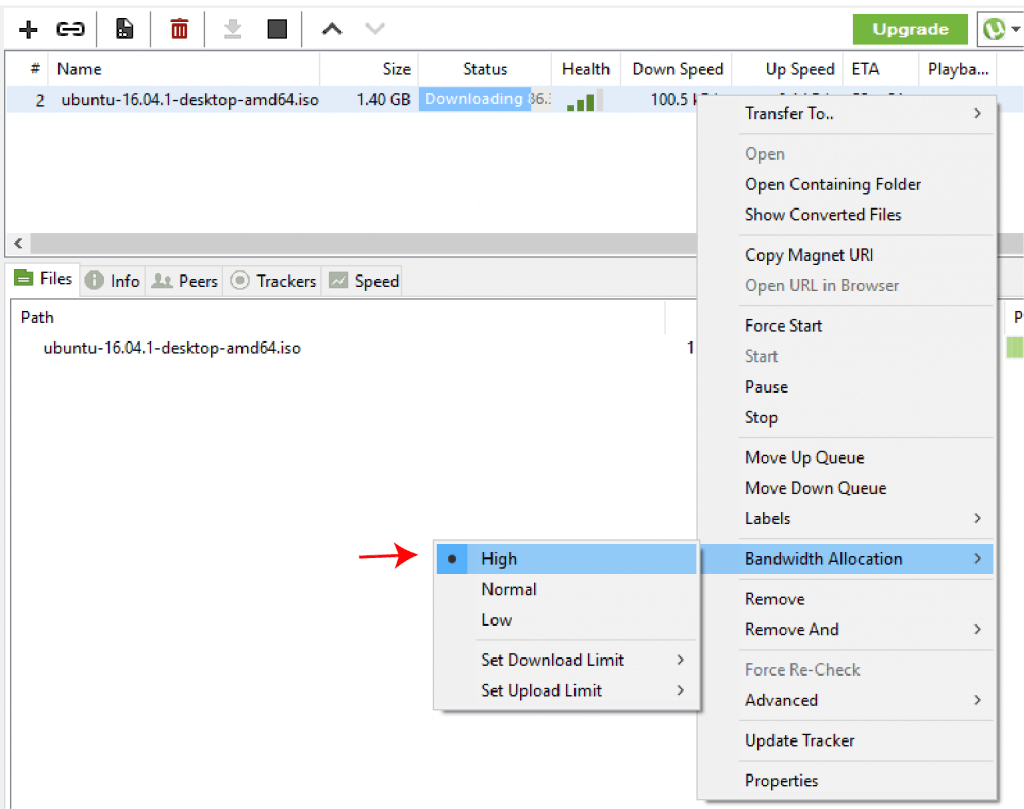
Ancak, yüksek hızlı bant genişliği tahsis edilmiş 20 torrentin kuyruğa alınması, çekirdeksiz veya daha da kötüsü ölü bir torrentiniz varsa hiçbir şeyi garanti etmeyecektir. Torrentlerinizin sağlığını kontrol etmek ve iyileştirmek, yüksek hız sağlamak için mükemmel bir yoldur.
Torrent Sağlığını İyileştirme
Torrent, dosya ve klasörlerle ilgili tüm meta verileri içeren küçük bir dosyadır. Herhangi bir içerik verisi içermez. Ayrıca, sizi doğru torrent ekleyicisine bağlayan tüm ağ torrent izleyicilerinin bir listesini de içerir.
Sağlıklı bir torrent yüksek aktivite içerir, özellikle de çok sayıda tohumlayıcı (veya dosyanın bölümlerini paylaşan eş-kullanıcılar). Bir torrent dosyasını indirmeden önce, çok sayıda tohumlayıcı olduğundan emin olun.
- Ücretsiz BSD siteleri LinuxTracker.org indirmeden önce bir torrentin iyi miktarda bilgisini gösterir. Mevcut eşleri (seeder ve leecher), boyutu, benzer torrentleri ve hatta izleyicileri öğrenebilirsiniz.
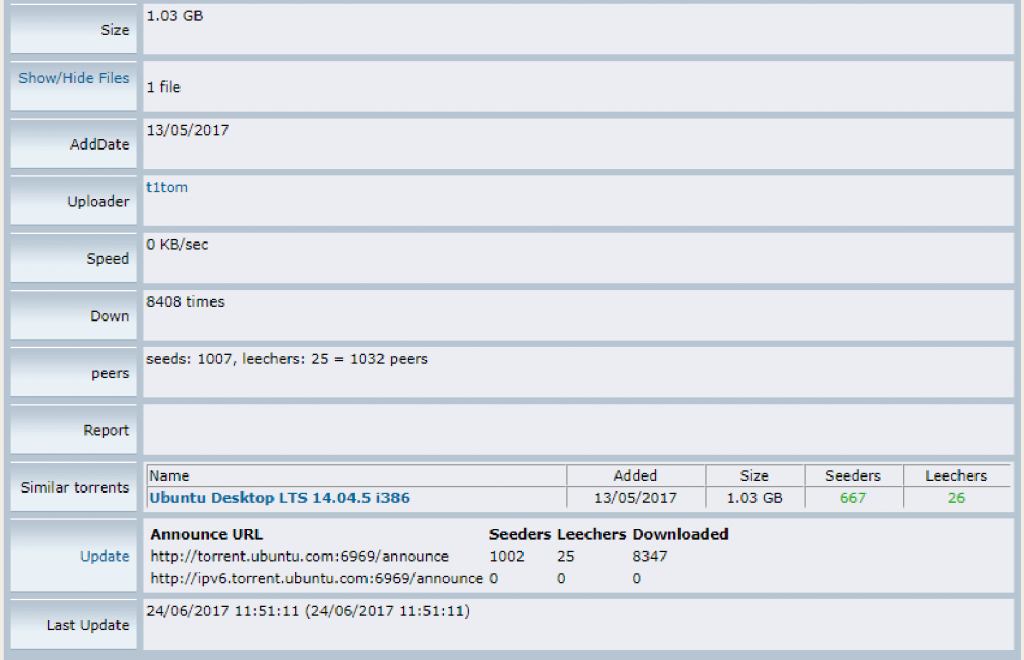
- Daha doğru ve gerçek sağlık bilgileri almak için, indirirken dosyayı da kontrol edebilirsiniz. Sağlık ve Tohumlar/Eşler altındaki indirme çubuğuna gidin. Bağlı tohumların ve eşlerin mevcut miktarını görebilirsiniz.
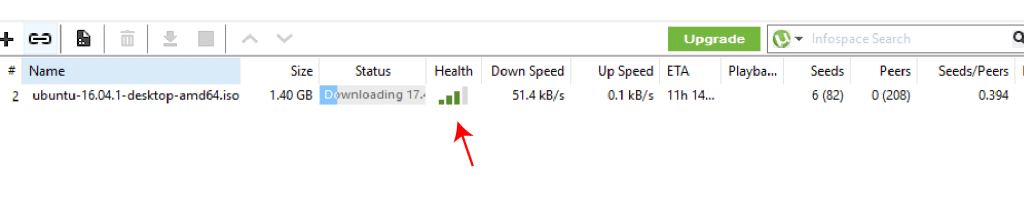
a. Torrent izleyicileri güncelleniyor.
- Bir torrentin izleyici listesini güncellemek için internette ek torrent izleyicileri bulmanız gerekir. Aktif indirilen torrent'e sağ tıklayın ve özelliklere gidin.
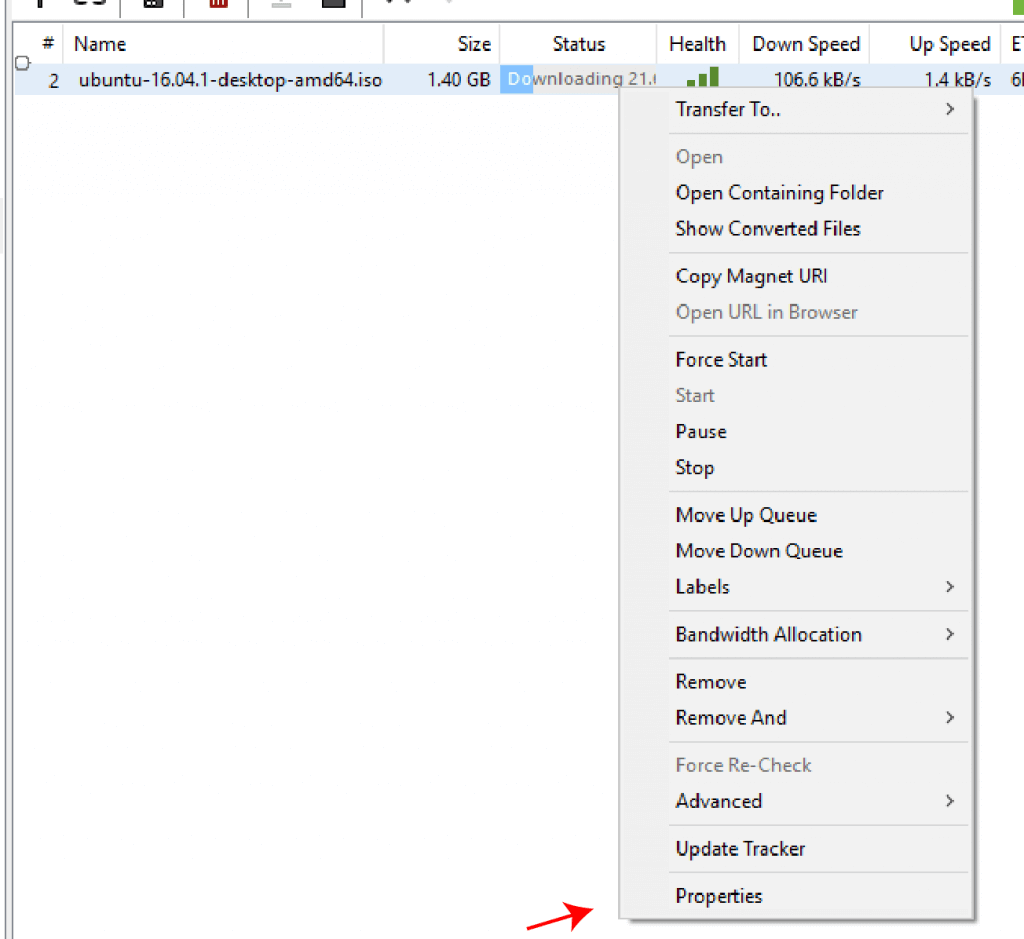
- Bulduğunuz izleyici listesini kopyalayın ve uTorrent uygulamanızdaki mevcut izleyici listesi kutusunun sonuna yapıştırın. Bu, torrentinizin bağlantı alanını genişletecek ve daha fazla eş bulma şansını artıracaktır.
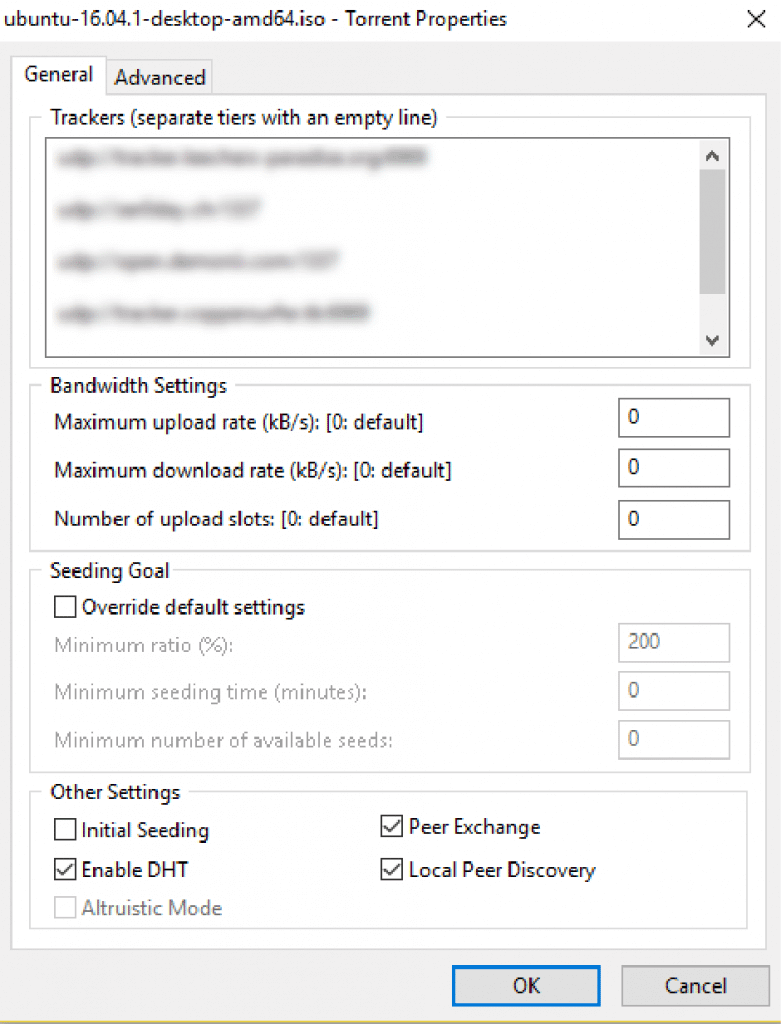
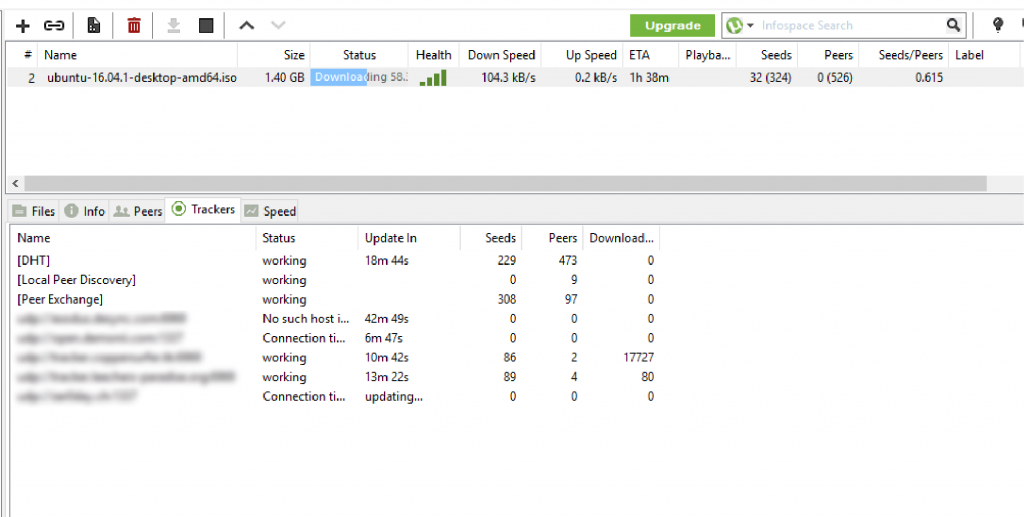
Otomatik Eş Bulma Mekanizmaları.
Otomatik keşif mekanizmaları, izleyicileri manuel olarak eklemeden bir sürüde daha fazla eş bulmanıza yardımcı olur. İzleyicileri bulmak zor olduğunda yardımcı olacakları için aşağıdaki araçların etkinleştirildiğinden emin olun.
- Eşler Arası Değişim "PEX": Diğer eşleri bulmak ve onlarla bağlantı kurmak için gereken bilgileri paylaşmak üzere tek bir eş kullanır.
- Dağıtılmış Karma Tablo "DHT": "Bootstrapping" olarak da bilinir. DHT, eşleri bulmak için merkezi olmayan bir sistem kullanır, bu da merkezi izleyiciler üzerindeki yükü azaltır. Eğer DHT kullanıyorsanız DHT zorunlu bir özelliktir uTorrent ile mıknatıs bağlantıları.
- Yerel Eş Keşfi: LAN'lar gibi yerel ağlardaki eşlerin keşfini destekler. Güvenliği artırmak için, Yerel Eş Bulma ISP kanallarını kullanmaktan kaçınır.
BitTorrent protokolü uTorrent ayarını değiştirmek için:
- Seçenekler > Tercihler > BitTorrent'e gidin. Varsayılan olarak, uTorrent DHT, Yerel Eş Bulma ve Eş Değiştirmeyi etkinleştirir. Herkese açık izleyicilerden indirme yapıyorsanız, kutuları işaretli bırakın.
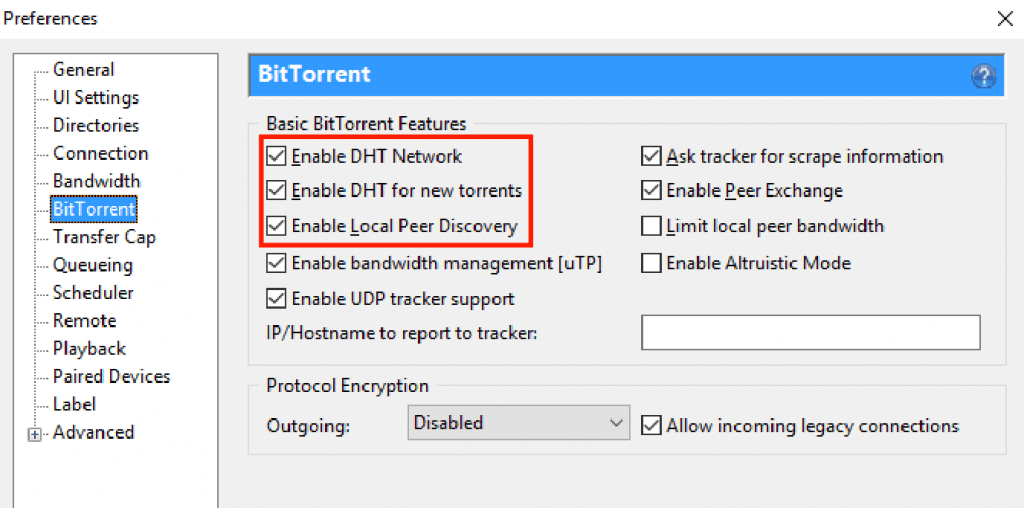
BitTorrent, uTorrent tarafından İnternet üzerinden veri dağıtmak için kullanılan tek yöntemdir. Eğer bu protokol sınırlıdırdiğer eşler ile bağlantı yavaşlar veya imkansız hale gelir.
Bağlanabilirliğin Sağlanması: Port Yönlendirme.
Birçok nedenden dolayı, dünyanın her yerindeki kurumlar ve İSS'ler BitTorrent kullanımını engellemektedir. Hatta bazı İSS'ler ağlarına gelen BitTorrent trafiğini azaltmaya veya engellemeye çalışmaktadır.
Eğer indirme/yükleme yapamıyorsanız ya da hızınız çok yavaşsa, BitTorrent portunuz engellenmiş olabilir.
Bağlı kalmak için bir bağlantı noktasını yönlendirmeniz veya eşlemeniz gerekir. Bağlantı noktası yönlendirme veya eşleme, yerel bilgisayarınızı uzaktan İnternet erişimi yoluyla başkaları için erişilebilir hale getirme eylemidir. uTorrent söz konusu olduğunda, bağlantı noktası yönlendirme, başkalarının (eşlerinizin) uTorrent'inize tanımlı bir bağlantı noktası üzerinden erişmesine olanak tanır.
uTorrent için en iyi bağlantı noktası nedir?
uTorrent için en iyi bağlantı noktası 10000'in üzerindeki herhangi bir şeydir. uTorrent, 10000 ile 65535 arasındaki (geçici) bağlantı noktası aralığını değiştirmenize olanak tanıyan bir "Rastgele bağlantı noktası" işleviyle birlikte gelir.
UPnP ve NAT-PMP bağlantı noktası eşlemesini etkinleştirin.
UPnP, bilgisayarların bir ağdaki diğer bilgisayarları bulmasını sağlayan son derece kullanışlı bir yöntemdir. Evrensel Tak ve Çalıştır (UPnP) port yönlendirme ve yeni cihazların kurulumundaki karmaşıklığı azaltır. Ancak, bu uygulamanın güvenlik açıklarıyla birlikte geldiğini unutmayın. En büyük dezavantajı, herhangi bir cihazın yönlendiricinizi "değiştirerek" cihazların dış ağlardan erişimine (port yönlendirme yoluyla) izin verebilmesidir.
Buna izin vermek için (riski size ait olmak üzere):
- Tercihler > Bağlantı > "UPnP bağlantı noktası eşlemesini etkinleştir" ve "NAT-PMP bağlantı noktası eşlemesini etkinleştir" seçeneklerine tıklayın.
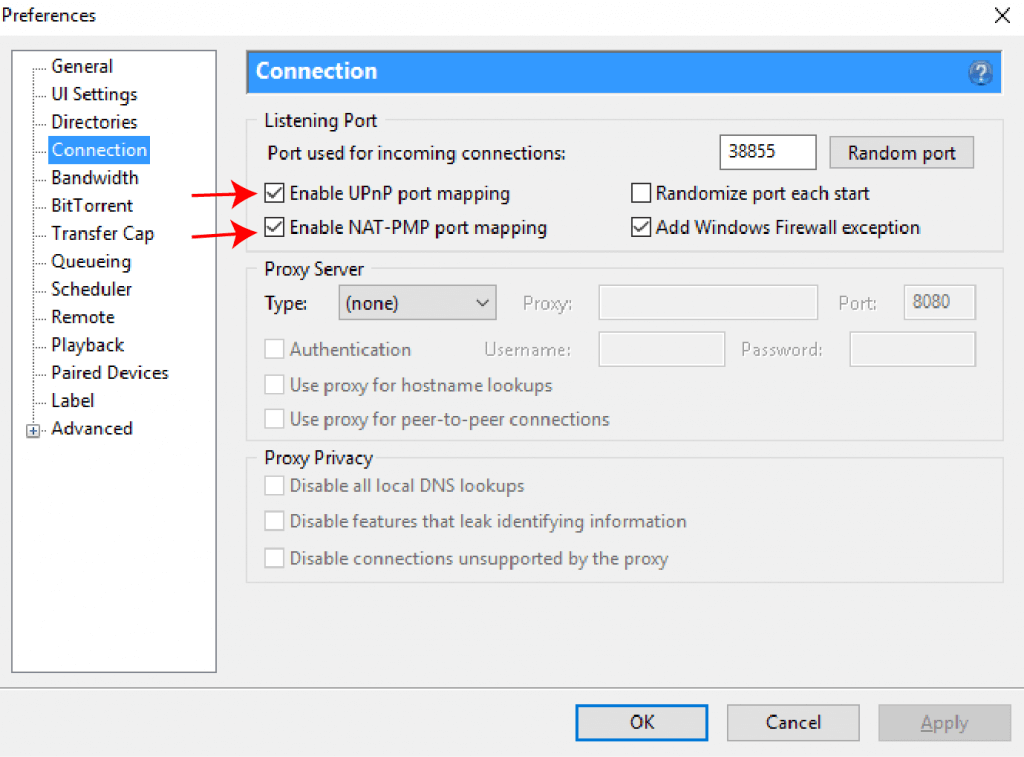
2. Manuel Port Yönlendirme.
- Bir bağlantı noktasını manuel olarak yönlendiriyorsanız, UPnP bağlantı noktası eşlemesini etkinleştirmeniz gerekmez. Bazı uTorrent sürümleri ve yönlendiriciler otomatik bağlantı noktası yönlendirmeyi desteklemez, bu nedenle bağlantı noktasını manuel olarak yönlendirmeniz gerekir.
- Bir liman seçin. Tercihler > Bağlantı > Dinleme Bağlantı Noktası'na gidin. Standart BitTorrent TCP bağlantı noktası aralığı 6881-6889 arasındadır. Ancak protokol neredeyse her port numarasında çalışabilir, bu yüzden engellenmesi zordur. Rastgele bir sayı seçmezseniz, 10000'in üzerinde bir bağlantı noktası numarası sağlamanız önerilir (yukarıda belirtildiği gibi). Ancak başka bir hizmetle çakışan bir bağlantı noktası numarası seçmemeye dikkat edin.
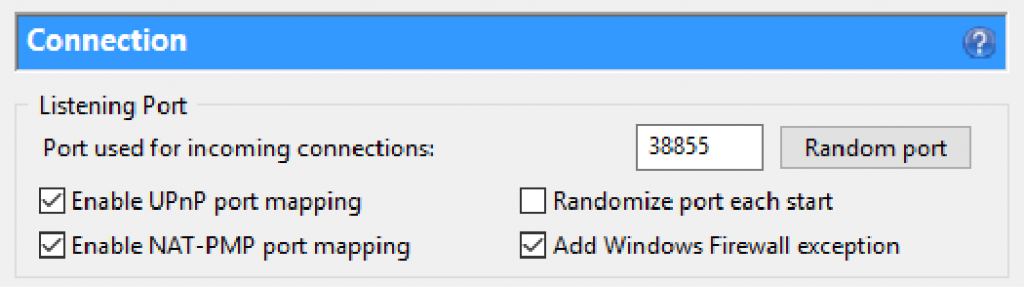
- Yönlendiricinizin/güvenlik duvarınızın uTorrent iletişimine izin verin. Yönlendiricinize giriş yapın, "Port Yönlendirme" bölümünün altında uTorrent'te seçtiğiniz portun aynısını ekleyin.
Disk Önbelleği uTorrent Ayarları.
uTorrent, sık erişilen verileri bellekte tutmak için "Disk Önbelleği" kullanır. Disk Önbelleği, bilgisayarın sabit diskine her seferinde okuma ve yazma yapmak zorunda kalmadığı için uygulamanın yanıtını iyileştirir.
uTorrent bu ayarları otomatik olarak kontrol eder ve bu konuda mükemmel bir iş çıkarır. Önceden tanımlanmış değerler genellikle iyi çalışacaktır. Bunu yalnızca yüksek bir torrent etkinliği sürdürüyorsanız değiştirmeniz önerilir. Örneğin, aynı anda 500Mbps hızında 20 torrent indiriyorsunuz. Aksi takdirde, disk aşırı yüklenmesi veya "Disk Aşırı Yük 100%" sorunuyla karşılaşabilirsiniz.
- Önbellek uTorrent ayarlarını değiştirmek için Seçenekler > Tercihler > Gelişmiş > Disk Önbelleği'ne gidin.
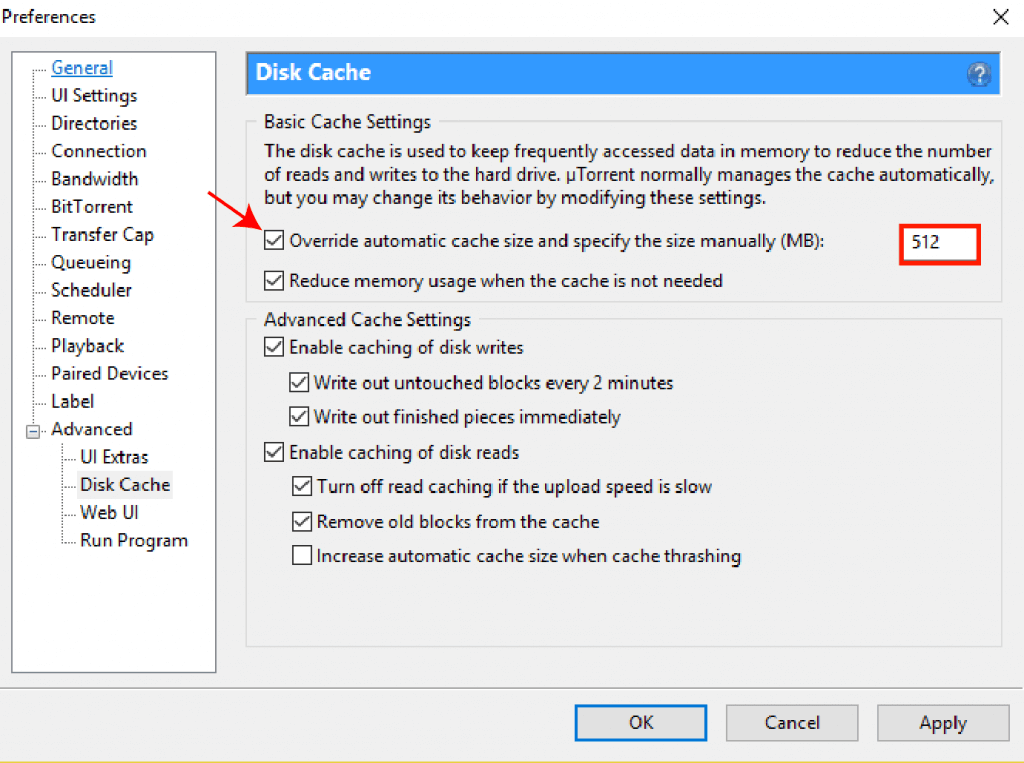
- Çok küçük bir önbellek boyutu aşırı yüklenme sorunlarına yol açabilir ve hızı düşürebilir.
- "Otomatik önbellek boyutunu geçersiz kıl ve boyutu manuel olarak belirle" kutusunu işaretleyin ve MB cinsinden daha yüksek bir bellek kullanımı ayırın. 100/1000Mbps gibi yüksek İnternet hızları için en az 512 MB atayın. Değerin aynı kalması için "Gerekli olmadığında bellek kullanımını azalt" kutusunun işaretini kaldırın.
uTorrent Reklamlarından Nasıl Kurtulunur?
Ücretsiz uTorrent sürümleri çok fazla sponsorlu reklam gösterme konusunda kötü bir üne sahiptir. Sonuç olarak, son kullanıcının deneyimi, gürültülü ve dikkat dağıtıcı reklamları görmeye zorlandıkları için hoş değildir.
Ancak birçok insanın bilmediği şey, uTorrent'in hala hayatta ve ücretsiz olmasının nedenlerinden birinin reklamlar olduğudur. BitTorrent inc, uTorrent'i satın aldıktan sonra, gelir elde etmek ve ücretsiz sürümü canlı tutmak için reklamlar eklediler.
Yine de, reklam görmekten hoşlanmayan bazı kullanıcılar için uTorrent onlara iki seçenek sunuyor. Bir, onlar tanıttı ücretli bir profesyonel sürüm reklamsız gelen bir ürün. Elbette, ürünü kullanmak için uTorrent'e ödeme yapıyorsunuz, bu nedenle reklam kampanyalarından değil sizden gelir elde ediyorlar. İkincisi, doğrudan ücretsiz istemciden uTorrent reklamlarından kurtulma seçenekleri de eklediler.
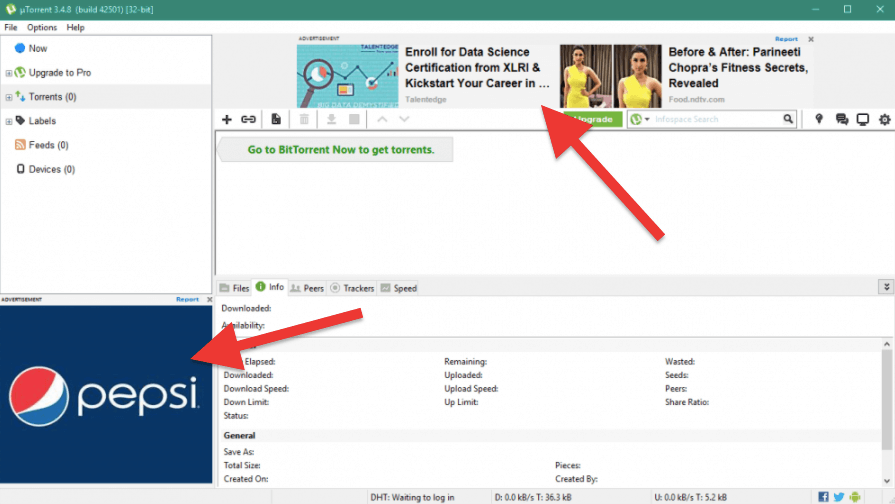
Reklamları doğrudan masaüstü istemcisinden devre dışı bırakma seçeneğiniz olmasına rağmen, uTorrent bunu bu kadar kolay yapmaz.
Peki, utorrent reklamlarından nasıl kurtulurum?
uTorrent reklamlarından kurtulmak için bazı gelişmiş uTorrent ayarlarını değiştirmeniz gerekir. Burada açıklananlar dışında bir değişiklik yapmanın uTorrent istemcisinin performansını olumsuz etkileyebileceğini unutmayın. Aşağıdaki uTorrent ayarları reklamları kaldırmanıza yardımcı olacak olsa da, bunları dikkatli kullanın.
uTorrent istemcisinde reklamları devre dışı bırakmak için Seçenekler > Tercihler > Gelişmiş'e gidin.
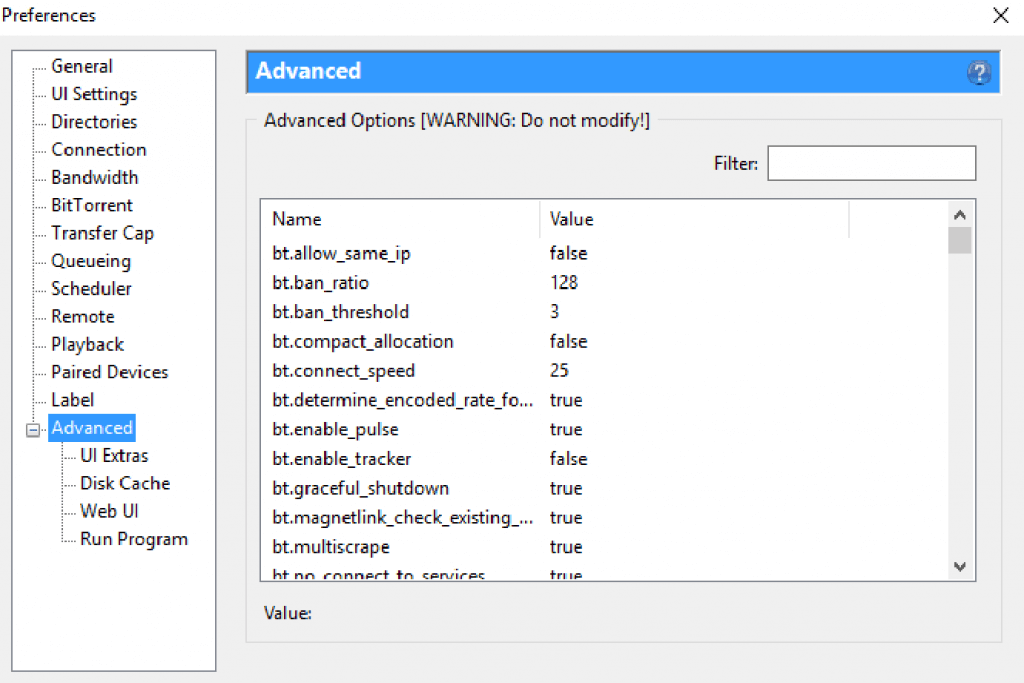
Büyük kutu, Kullanıcı Arayüzünü kontrol eden geniş bir bayrak seti görüntüler. Bu kutu, doğrudan arayüzden değiştirebileceğiniz gelişmiş kontroller sağlar. Seçenekler, filtre kutusu aracılığıyla arama yapabileceğiniz ad ve değer sütunlarına göre sıralanır. "Ad" etiketi gerçek bayrağı, "Değer" ise yapılandırılmış parametreyi gösterir.
- Reklamları devre dışı bırakan (veya etkinleştiren) belirli işaretleri bulmanıza yardımcı olması için "Filtre" kutusunu kullanacaksınız.
- Varsayılan olarak, reklamlar bayrakla birlikte gelir: "Doğru". uTorrent'te reklamları devre dışı bırakmak için yapmanız gereken tek şey değeri "False" olarak ayarlamaktır.
- Filtrede "sponsorlu" kelimesini arayın. Sonuç size "offers.sponsored_torrent_offer_enabled" adında bir bayrak gösterecektir. Değerini "False" olarak değiştirerek kapatın.
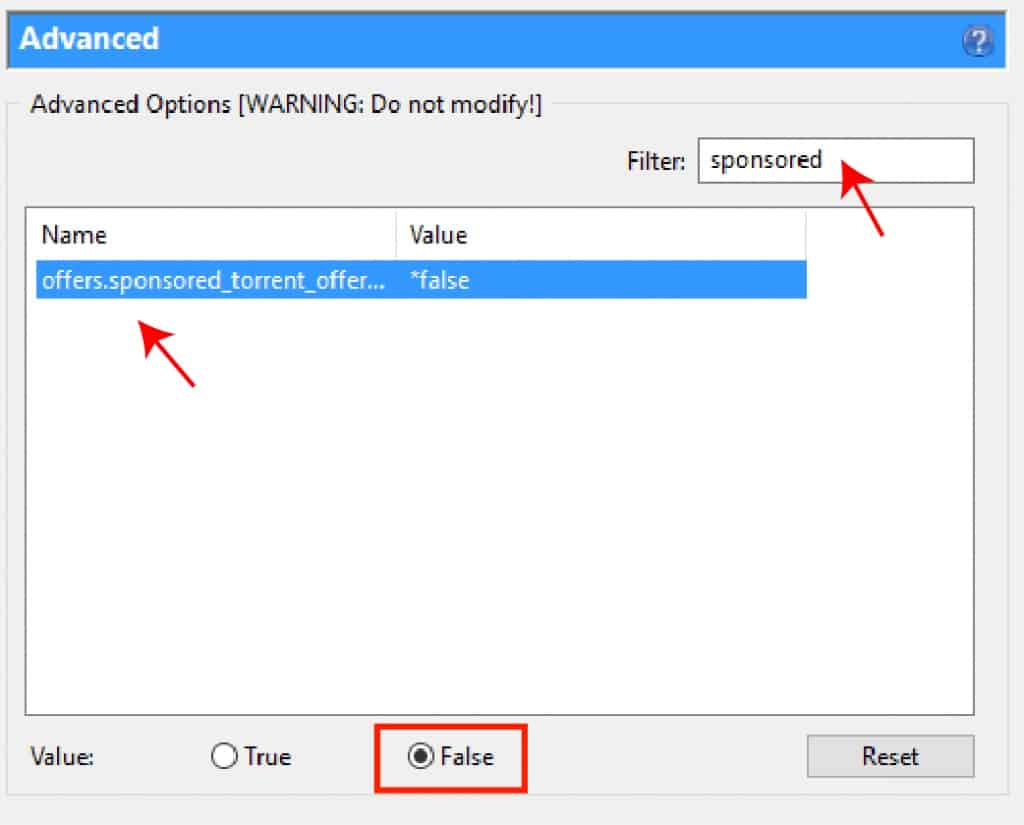
Aşağıda gösterilen bayraklar için de aynı işlemi (yukarıda gösterildiği gibi) yapın. İşiniz bittiğinde, değişikliklerin etkili olması için uygulamayı yeniden başlatın.
- offers.sponsored_torrent_offer_enabled
- gui.show_plus_upsell
- offers.left_rail_offer_enabled
- offers.sponsored_torrent_offer_enabled
- gui.show_notorrents_node
- offers.content_offer_autoexec
- bt.enable_pulse
Anonim İndirme.
Anonimliğin tek bir amacı vardır: İnternete bağlandığınızda gerçek kimliğinizi gizleyin. Ve kimliğinizi gizlemek için birçok iyi neden vardır. Bunun bir nedeni, uTorrent gibi P2P istemcilerinin sizi savunmasız ve hassas hale getirmesidir. Tohumlayıcılarınızdan biri IP'leri tarayan ve kurban arayan siyah şapkalı bir hacker olabilir. Bir diğer neden ise İSS'nizin BitTorrent trafiğini izliyor ve yavaşlatmaya çalışıyor olabileceğidir.
Bir IP bulmak çok kolay.
- uTorrent'te, "Ayrıntılı Bilgi "yi göstermek için F5'e basın, indirmenize gidin ve ardından "Eşler "e gidin.
- Orada, bağlı olduğunuz sürü hakkındaki tüm bilgileri görebilirsiniz. Eşleriniz, genel IP adresleri ve istemci sürümleri hakkında bilgi edinebilirsiniz. Daha fazla bilgi için İnternette Anonim Kalmak için Nihai Beşik Sayfası.
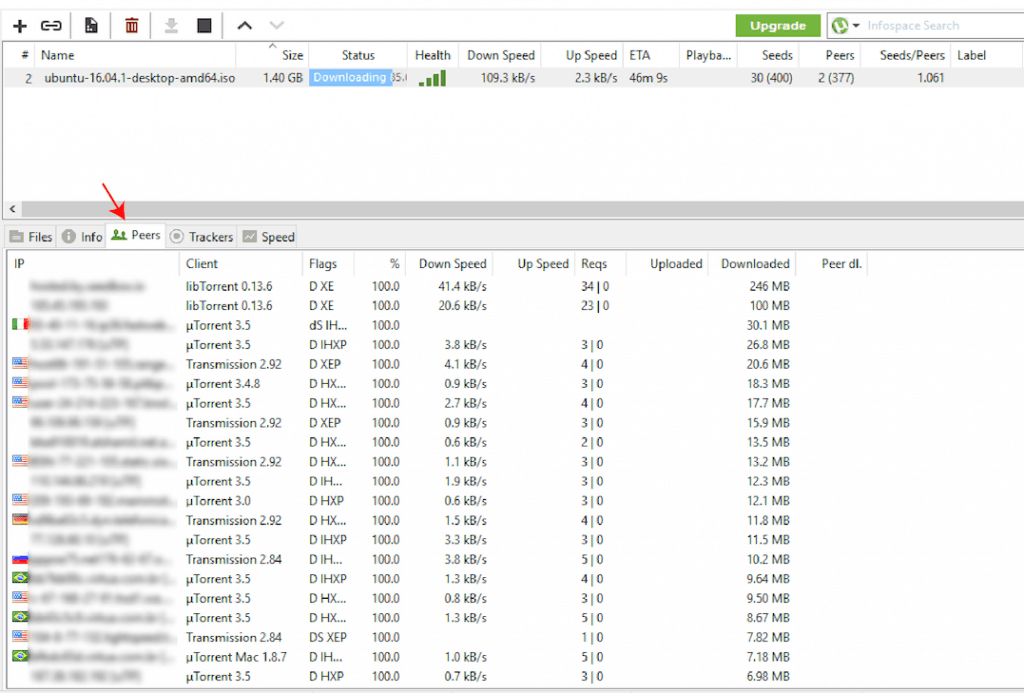
Kimliğinizi korumak ve anonim kalmak için kullanabileceğiniz bazı yöntemler vardır. Bu yöntemleri kullanmak indirme hızınızı artırmanıza da yardımcı olacaktır.
1. Sanal Özel Ağ "VPN".
VPN, trafiğinizi tehlikeye atılmaktan korumak için güçlü şifreleme kullanır. VPN en güvenli yöntemdir çünkü gerçek IP'nizi ve dolayısıyla tüm İnternet bağlantınızı gizler. Üçüncü taraf bir VPN'e bağlandığınızda, bilgisayarınızdan VPN sunucusuna bir tünel oluşturursunuz. Tünel, bilgisayar korsanları, İSS monitörleri vb. gibi yol üzerindeki her şeyi atlar. P2P bağlantılarını destekleyen popüler bir VPN OpenVPN.
OpenVPN nasıl kullanılır?
- OpenVPN GUI'yi indirin. İçine gir OpenVPN topluluğu, indirmeler sitesini ziyaret edin ve yazılımlarını indirin.
- OpenVPN'i bilgisayarınıza yükleyin. Eğer Windows ise, OpenVPN kurulum arayüzü aşağıdaki gibi görünmelidir.
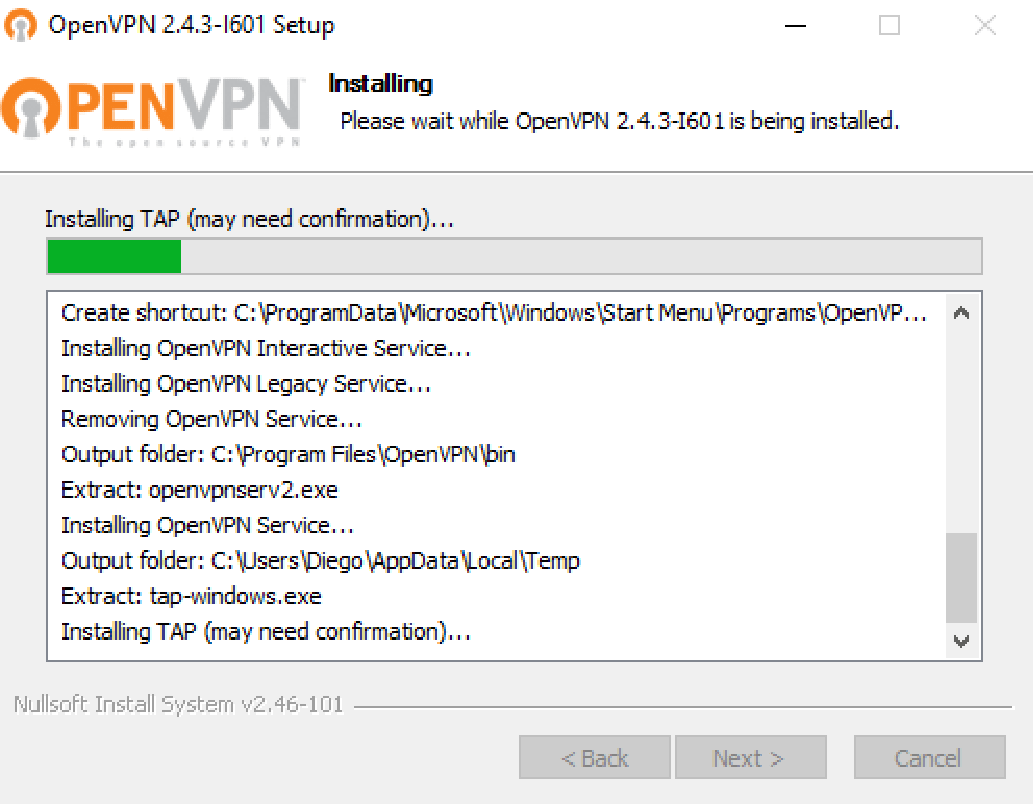
- Kurulum tamamlandığında, yazılımı bir sunucuya bağlanacak şekilde yapılandırmanız gerekecektir. Bir sunucuya bağlanmak için oturum açma bilgilerine, sunucunun IP'sine ve VPN sunucusunda oluşturulan bir sertifikaya da ihtiyacınız olacaktır.
- OpenVPN ile ücretli bir hizmete kaydolduğunuzu varsayalım. Sunucularına bağlanabilmeniz için bir sertifika oluşturacaklardır. OpenVPN ücretsiz istemci sürümünü kullanıyorsanız, başka bir sunucudan bir sertifikaya ve onun kimlik bilgilerine ihtiyacınız vardır.
- Kullanabileceğiniz bir RapidSeedbox Yapılandırma süresinden tasarruf etmek için önceden yüklenmiş OpenVPN, sertifika ve giriş bilgilerine sahip Sanal Özel Sunucu "VPS". Bir VPS, ücretsiz bir OpenVPN istemcisine bağlı bir OpenVPN sunucusu olarak çalışır. Bu rehbere göz atın OpenVPN'i bir VPS/Seedbox ile nasıl kullanacağınızı öğrenmek için.
VPN nasıl test edilir?
- Bir VPN'e bağlanmadan önce, mevcut genel IP adresinizi bulun. Şu adrese gidin WhatsmyIPadresinizi ve bulunduğunuz yeri yazınız.
- VPN'i açın ve bir sunucuya bağlanın. Bağlandığınızdan emin olmak için WhatsmyIP Tekrar. Adresin ve konumun farklı olduğunu fark edeceksiniz.
2. Proxy Sunucusu.
A proxy sunucusu VPN gibi tüm İnternet bağlantınızı gizlemez. Bunun yerine, bilgisayarınızın yalnızca belirli bir programını veya bağlantı noktasını şifreler. Bir proxy daha spesifik olduğundan, bir VPN'den çok daha hızlı ve ucuzdur, ancak genellikle daha az güvenlidir. Proxy, en iyi uTorrent ayarlarından biridir.
uTorrent arayüzünden bir proxy sunucusunu manuel olarak ayarlama:
- uTorrent uygulamanızı başlatın, Seçenekler > Tercihler > Bağlantılar > Proxy Sunucusu Bölümüne tıklayın.
- Proxy sunucu bilgilerinizi ve oturum açma bilgilerinizi girin.
- Tüm kutuları işaretleyin ve Uygula'ya tıklayın.
- Herhangi bir torrent istemcisinde proxy'nin nasıl kurulacağı hakkında daha fazla bilgi için kontrol edin: Torrent Proxy: Torrentleriniz için bir proxy nasıl kurulur? (2021 Güncellemesi).
3.Seedbox veya VPS (Sanal Özel Sunucu).
Torrent'i yepyeni bir seviyeye taşımak istiyorsanız, bir Seedbox veya VPS en iyi seçiminizdir. Seedbox, VPN veya proxy gibi bir şifreleme yöntemi değildir; bunun yerine torrent için özel sunucu.
Seedbox'lar bu şifreleme yöntemlerini kullanır ve ekstra bir güvenlik katmanı daha ekler. Torrentleri indirmek/yüklemek için VPN aracılığıyla başka bir "bilgisayara" bağlanırsınız. Kurulum süresinden tasarruf etmek için RapidSeedbox aşağıdakilerle birlikte gelir önceden yüklenmiş OpenVPN yazılım.
Bir Seedbox ayrıca web uygulamaları aracılığıyla yüksek hızlarda (genellikle 100Mbps'den 1 Gbps'ye kadar) kolay torrent yönetimine izin verebilir. İSS'niz tarafından sınırlandırılma veya bir seedbox ile çok fazla yükleme/indirme konusunda endişelenmenize gerek yok. uTorrent'iniz 365 gün boyunca 7/24 açık kalabilir.
RapidSeedbox çevrimiçi en popüler Seedbox/VPS hizmetidir. Diğer harika özelliklerin yanı sıra sınırsız bant genişliği, kabuk erişimi, özel IP adresi, uzak masaüstü sunar.
uTorrent ile Mıknatıs Bağlantıları kullanın.
Magnet bağlantıları, geleneksel .torrent dosyalarından oldukça iyi bir gelişmedir. Aslında, popüler genel izleyici torrent web sitelerinin çoğu artık torrent dosyalarını barındırmıyor. Bunun yerine, torrentleri yalnızca mıknatıs bağlantıları aracılığıyla sunuyorlar.
Peki mıknatıs bağlantı nedir?
Özetle, bir mıknatıs bağlantısı, torrentin hash kodunu içeren bir köprüdür. uTorrent istemciniz, yalnızca bu koda başvurarak istenen içeriğe sahip eşleri bulmaya hemen başlayabilir. Magnet bağlantıları, torrent izleyicilerine bağlı olmayan Dağıtılmış Hash Tablosu (DHT) yöntemini kullanır. Magnet bağlantıları dosyalara göre çok daha kullanışlıdır, çünkü torrent web sitelerinin artık dosya barındırmasına gerek yoktur ve ikinci olarak kullanıcı çok daha fazla esnekliğe sahiptir.
Utorrent ile magnet bağlantıları nasıl açılır?
- Torrent web sitesine göz attıktan sonra (ister genel ister özel izleyici olsun), genellikle aşağıdaki mıknatıs simgesini kullanan mıknatıs bağlantısını belirleyin:
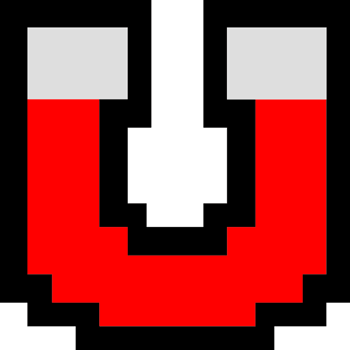
- Bu simgeye tıklarsanız, tarayıcınız muhtemelen sizi uyaracak ve bu URL'nin belirli bir uygulama (uTorrent istemciniz) ile açıldığını belirleyecektir.
- İlk kez bir mıknatıs bağlantısı kullanıyorsanız, tarayıcı bağlantıyı nasıl açacağınıza karar vermenize izin verecektir. Bundan sonra, uTorrent'i varsayılan olarak magnet bağlantılarını açacak şekilde de ayarlayabilirsiniz. Ek olarak, torrent izleyicisini (izleyici sitesi) tarayıcının URL beyaz listesine ekleyebilir ve uTorrent uygulamasıyla ilişkilendirebilirsiniz.
- "uTorrent Web'i Aç" veya "uTorrent'i Aç" üzerine tıklayın. uTorrent istemciniz hemen torrenti indirmeye başlayacaktır.
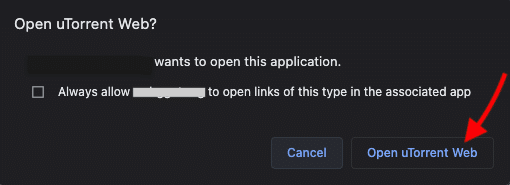
- uTorrent ile mıknatıs bağlantılarını açmanın bir başka yolu da mıknatıs bağlantısına (simgesine) sağ tıklayıp "bağlantı adresini kopyala" seçeneğine tıklamaktır. Bu, URL'yi panonuza kopyalayacaktır.
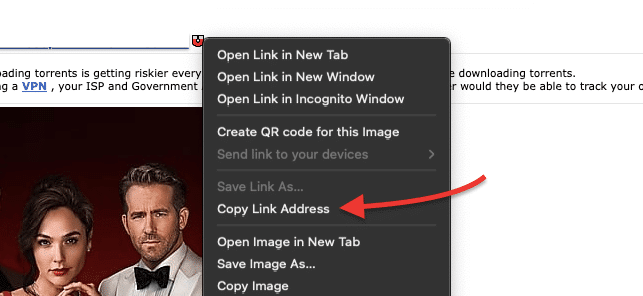
- uTorrent istemcinize gidin'ye tıklayın ve URL simgesinden Torrent Ekle'ye tıklayın (bu seçenek + işaretinin yanındadır).
- Mıknatıs bağlantınızı boş alana yapıştırın ve Tamam'a tıklayın.
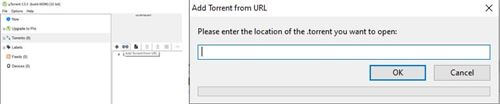
- uTorrent Web üzerinde"Torrent Ekle +" düğmesine tıklayın ve yeni bir "Torrent ekle" penceresi açılacaktır.
- Torrent bağlantınızı aşağıda verilen boş alana yapıştırın.
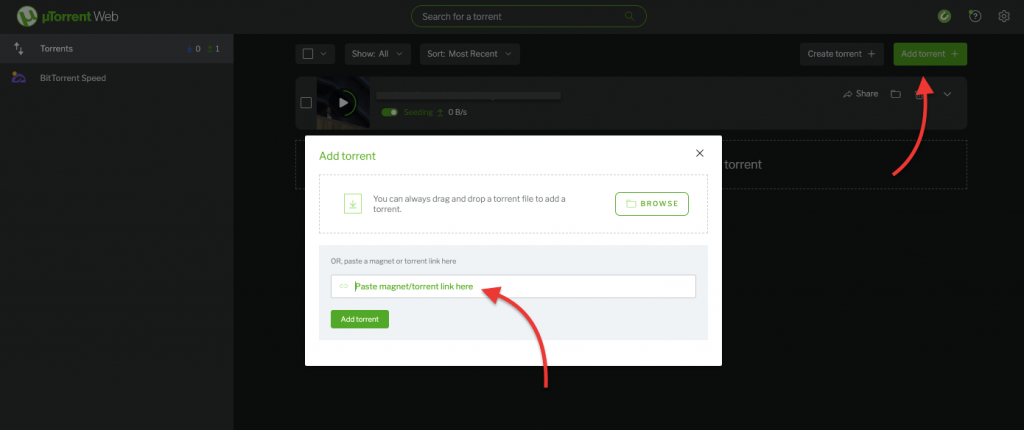
Yardım edin! Magnet bağlantıları utorrent'te çalışmıyor.
Muhtemelen uTorrent'e magnet bağlantıları eklemek için adım adım kılavuzu takip ediyorsunuz, ancak bazı nedenlerden dolayı torrentler indirilenler listesine eklenmiyor.
Peki ne yapabilirsiniz?
- Devam etmeden önce, Torrenti bir .torrent dosyası aracılığıyla indirmeyi deneyin; bu da işe yaramazsa, büyük olasılıkla antivirüs, güvenlik duvarı, ISS vb. gibi bir üçüncü taraf torrentlerinizi engelliyor olabilir.
- Farklı bir torrent magnet bağlantısı deneyin. İzleyici veya site gibi başka bir torrent kaynağına gidin ve daha sağlıklı başka bir torrent seçin. İyi miktarda eş ve tohum içeren torrentleri arayın.
- DHT'nin kapalı olup olmadığını kontrol edin; kapalıysa açın. Tercihler > BitTorrent'e gidin > "DHT Ağını Etkinleştir" ve "Yeni torrentler için DHT'yi etkinleştir" seçeneğine tıklayın.
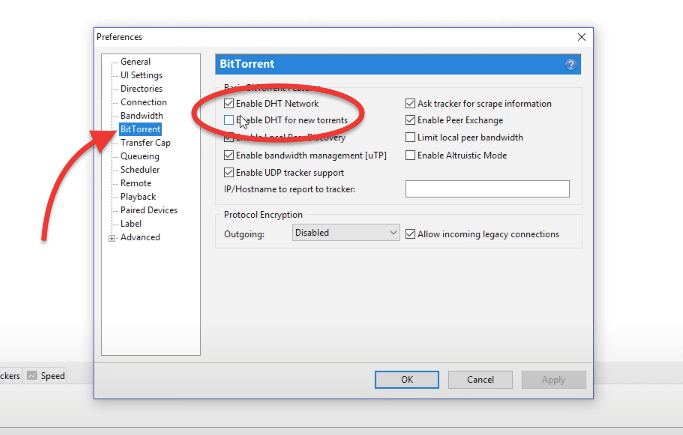
- Mıknatıs bağlantısını bir .torrent dosyasına dönüştürün. Eğer hala uTorrent'te bir magnet linki üzerinden torrent yükleyemiyorsanız, magnet linkinden torrent dosyasına geçmek için magnet2torrent gibi bir online servis kullanın. Dosyayı bu hizmetlerden indirin ve uTorrent'e yükleyin.
uTorrent Trafiğini Şifreleme.
İSS'ler torrent trafiği modellerini tanımak ve şekillendirmek için sofistike uygulama katmanı güvenlik duvarları kullanır. uTorrent'i şifrelemek, bu cihazların trafik şekillendirmesinden kaçınmaya yardımcı olabilir. Ancak sadece "protokol şifrelemeyi" etkinleştirmek anonim olmanıza yardımcı olmaz.
Bir röportajda, BitTorrent'in mucidi, Bram Cohen, şunları belirtmiştir "BitTorrent trafiğinin sözde "şifrelenmesi" gerçekte şifreleme değil, gizlemedir. Hiçbir şekilde anonimlik sağlamaz ve yalnızca geçici olarak trafik şekillendirmeden kaçar."
Ancak BitTorrent trafiğiniz bir VPN kullanırken şifrelenmişse, gelişmiş bir cihazın trafiğinizi tanımlamak ve şekillendirmek için yapabileceği çok az şey vardır. En iyi uTorrent ayarlarından biri, VPN ve BitTorrent trafik şifrelemesinin bir kombinasyonunu kullanmaktır.
- BitTorrent protokolünü şifrelemek size gizlilik sağlar: "Trafik gizlidir." VPN kullanmak size anonimlik sağlar: "IP'niz gizlenir."
- Protokolünüzü şifrelemek için: Seçenekler > Tercihler > BitTorrent'e gidin. "Protokol Şifreleme" ve Giden kutusunun altında "Etkin" seçeneğini seçin. "Gelen eski bağlantılara izin ver" kutusunu işaretleyin.
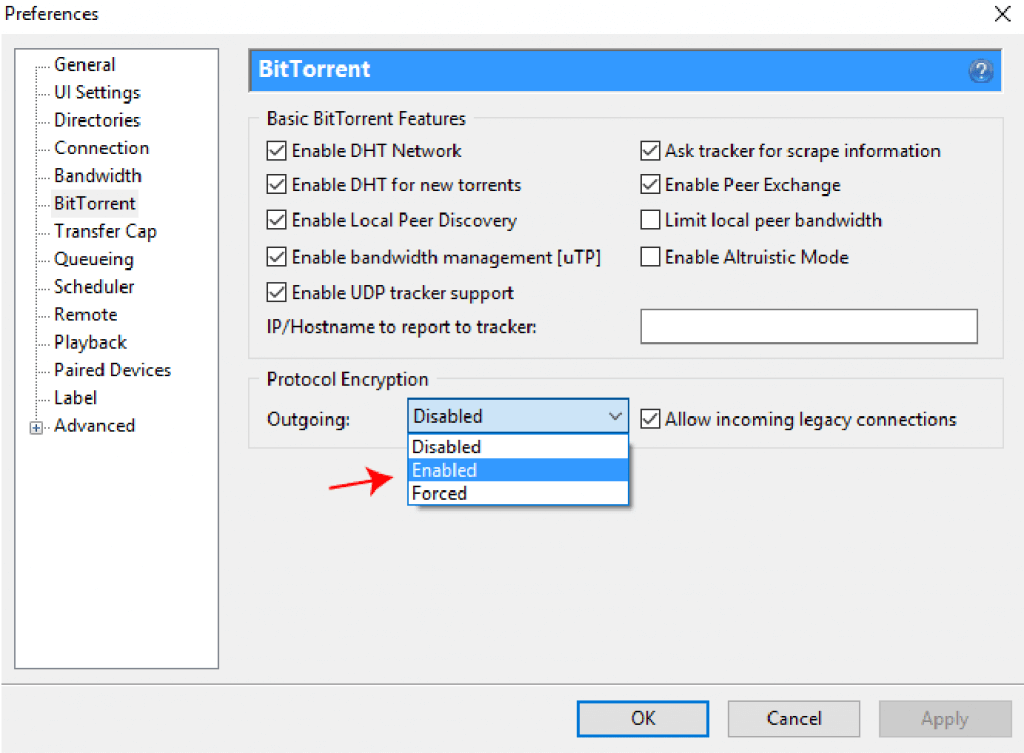
Virüs ve Kötü Amaçlı Yazılım Önleme.
Güvenli torrent kullanımı 100% garantili değildir. Kötü amaçlı yazılımlardan korunmanın sağduyu ve güvensizlikle çok ilgisi vardır. P2P dünyası, hedefleri çekmek ve sistemlerine virüs bulaştırmak için sahte torrentler kullanan dolandırıcılarla doludur.
Kullandığınız özel antivirüs ne olursa olsun, güvenilmeyen siteleri indirmeye ve bağlanmaya devam ederseniz yardımcı olmayacaktır. McAfee'den ünlü bir alıntı; "Sosyal mühendislik ortalama bir hackerın araç setinin yaklaşık 75%'si haline geldi ve en başarılı hackerlar için 90%'ye ulaşıyor".
Hacker'ın 90% sizi kandırma yeteneğinden korunmak, "her şeye güvenmemek" ile çok ilgilidir. Aşağıda P2P dünyasında güvende kalmak için birkaç öneri yer almaktadır.
- Torrent dosyalarını nereden indirdiğinize dikkat edin. Aradığınızı bulursanız, torrentin sağlığını, katkıda bulunan kişinin itibarını ve diğer kullanıcıların yorumlarını kontrol edin.
- Torrentin sağlığı düşükse veya hiç tohumlayıcısı yoksa, muhtemelen bir şey diğer eşlerin dosyayı paylaşmasını engellemiştir.
- EXE, ZIP, MSI veya BAT dosyaları gibi çalıştırılabilir dosyalara özellikle şüpheyle yaklaşın. Yazılım indiriyorsanız, dosyanın kaynağından 100% emin olun.
- Müzik veya filmlerin genellikle farklı formatları vardır; yürütülebilir dosyaları yoktur. Mp3, mp4, AVI, Mkv gibi formatların zarar vermediği bilinmektedir. Ayrıca, son dosya boyutunu kontrol edin; 1Mb'den küçükse, muhtemelen bir film değildir.
Peki diğer 10%'den nasıl korunabilirsiniz?
Antivirüs yazılımı.
- İşini yapması için favori antivirüs programınızı koyun... Dosyaları tara. Aşağıdaki resimde Windows Defender'ın olası bir kötü amaçlı yazılımı algılaması gösterilmektedir.
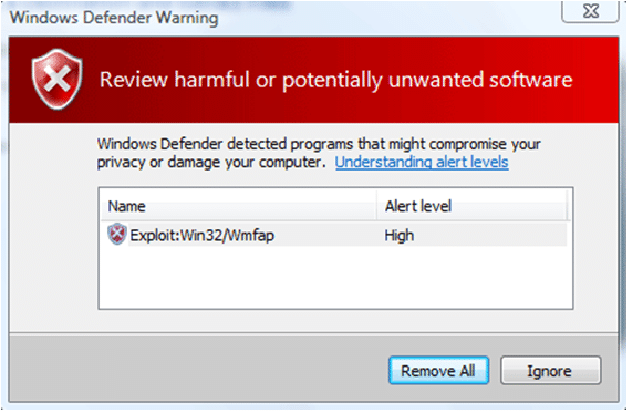
- Antivirüsünüz bazı virüsleri tespit edebilir, diğerleri fark edilmeyebilir ve bazıları yanlış pozitif olabilir.
- Her şeyi, antivirüs yazılımınızı, işletim sisteminizi, Hizmet paketlerini, hatta PDF okuyucuları bile güncelleyin.
uTorrent premium virüslere ve kötü amaçlı yazılımlara karşı otomatik koruma sağlar. Yapılandırma zamanından tasarruf sağlayacaktır, ancak sadece başka bir güçlü virüs tarayıcısıdır. Sonunda, premium sürümleri kullanarak da enfekte olabilirsiniz. Kötü Amaçlı Yazılımlara karşı en güçlü silah kendi kararınızdır.
uTorrent Ayarlarını ve Torrentleri Uzaktan Yönetin.
uTorrent Remote uygulaması, uTorrent uygulamasını her yerden yönetmenizi sağlar. Masaüstünüzü geride bırakabilir ve torrentlerinizi uzaktan yönetmek için cep telefonunuzu kullanabilirsiniz. Arayüzün kullanımı çok kolaydır ve uTorrent'e benzer.
- Yapılandırmak için uygulamanıza uzak bağlantıları etkinleştirmeniz gerekir. Bilgisayarınızdan uTorrent uygulamasını açın.
- Seçenekler > Tercihler > Uzak seçeneğine gidin.
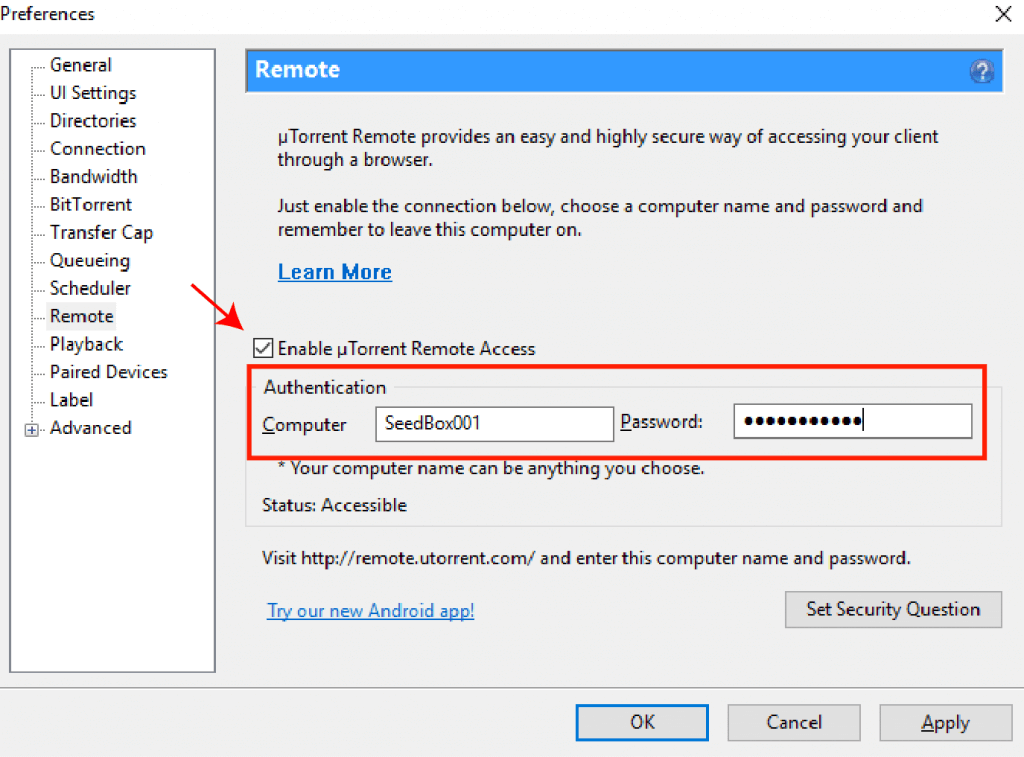
- "uTorrent Uzaktan Erişimini Etkinleştir" kutusunu işaretleyin.
- Bilgisayarınıza bir ad ve parola verin.
- Uzak hesabı başka bir bilgisayara aktarmanız durumunda bir Güvenlik Sorusu belirleyin.
- Test etmek için şu adrese gidin remote.utorrent.combilgisayar adını ve şifresini yazın ve "Oturum aç".
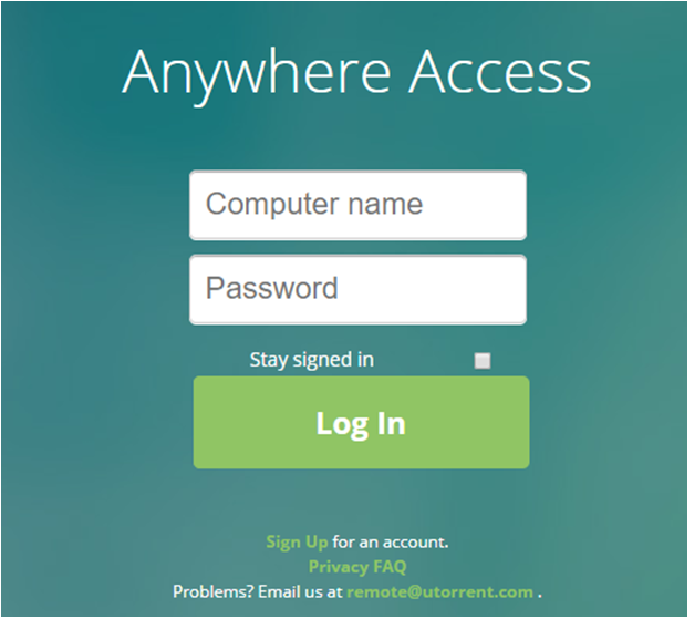
- Giriş yaptıktan sonra, uTorrent uygulamanızı doğrudan web tarayıcısından mevcut indirme/yüklemelerle birlikte görebileceksiniz.
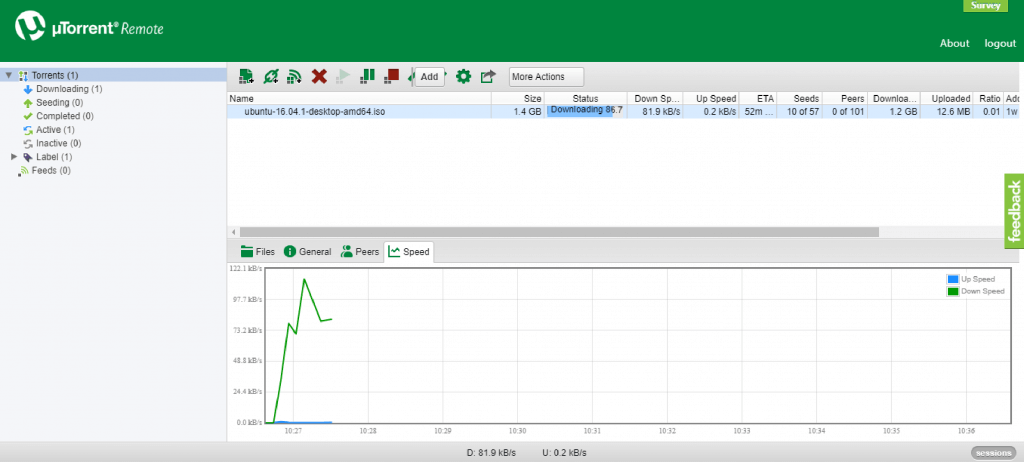
Torrentlerinizi Aktarın (Medyayı İndirildiği Gibi Oynatın).
Birçok kişi için "yapılacaklar listesi" oluşturma fikri, torrent dosyalarını aramak, listeyi ayarlamak, uzaklaşmak ve indirilen içeriğin keyfini çıkarmak için bir süre sonra geri gelmektir. Kullanıcılar medya dosyası indirme işlemlerinin tamamlanmasını bekler ve nihayetinde bu dosyaları oynatana kadar saatler geçebilir. Ancak pek çok kişinin fark etmediği şey, indirmenin tamamlanmasını beklemeden torrentleri izleyebilecekleridir.
Mesela, İndirme listenizdeki bir filmi şu anda görmek istiyorsanız, uTorrent'i ek oynatıcılar olmadan doğrudan arayüzden izlemek için bir oynatma özelliğini kullanabilirsiniz.
uTorrent ile yayın yapmak için neye ihtiyacınız var?
- Yüksek hızlı internet bağlantısı. Bant genişliğiniz bu özellikte hayati bir rol oynar. Anlaşmayı yapabilir veya bozabilir. Daha iyi sonuçlar için yalnızca yüksek hızlı bir İnternet bağlantısıyla (en az 5Mbps) akış kullanın.
- Bir Medya oynatıcı. uTorrent özellikle akış için yerleşik bir oynatıcı sağlasa da, akışı VLC oynatıcı veya Windows Media gibi başka bir (üçüncü taraf) oynatıcıya da gönderebilirsiniz.
- Yayınlanabilir bir utorrent dosyası. Akış büyük ölçüde dosya boyutuna ve bağlantı hızına bağlıdır. UTorrent ile, 1-5Mbps'lik düşük bir bağlantıyla bir UHD filmi indirip aynı anda doğrudan oynatamazsınız. Küçük bant genişliği küçük dosyalar için uygunken, büyük bant genişliği genellikle büyük dosyaların akışını sağlayabilir.
Güvenlik hakkında önemli not. "Akan" Kötü Amaçlı Yazılımların yanlış açılması gibi güvenlik aksaklıklarını önlemek için uTorrent Web istemcisi, web sitelerini olası Kötü Amaçlı Yazılımlara karşı taramak için Adaware'in Tarayıcı Güvenliğini (bir Chrome ve Opera web tarayıcısı uzantısı) kullanır. Bazı uTorrent sürümlerinin Adaware Web Korumasını size haber vermeden yükleyeceğini unutmayın.
uTorrent nasıl yayınlanır?
a. uTorrent Web Uygulamasını kullanın.
uTorent'in bu sürümü basitleştirilmiş bir web tarayıcı arayüzü ile birlikte gelir. İndirmenize, oynatmanıza (akış) izin verir ve mıknatıs bağlantılarını destekler. uTorrent web uygulaması ile depolama için bir klasör konumu belirleyebilir, indirme/yükleme hız limitlerini ayarlayabilir ve indirme sırasında torrent dosyalarını oynatabilirsiniz.
Medya dosyalarını indirirken neredeyse anında oynatabilseniz de, uygulama medya dosyalarını yerel olarak depolar, böylece daha sonra istediğiniz gibi kullanabilirsiniz.
- İndirme listenizden "Oynat" simgesine tıklayın.
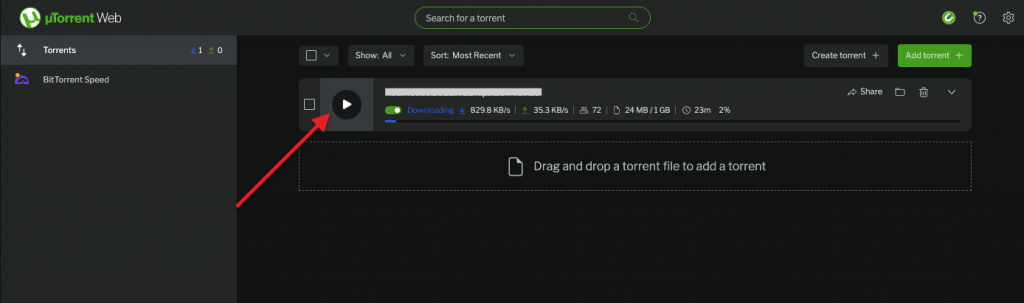
- uTorrent medya oynatıcısı açılacak ve seçilen içeriği oynatacaktır.
b. Profesyonel uTorrent sürümünü kullanın.
uTorrent'in pro sürümü ayrıca bir dosyayı indirirken veya indirildikten sonra oynatmanızı kolaylaştırır. "Oynatma" sütunu, uTorrent'in medya oynatıcısı üzerinden dosyaya erişmek için kullanımı kolay bir düğme sağlar. Bu düğmeye tıkladığınızda, sağ alt köşede medya görüntülenecektir.
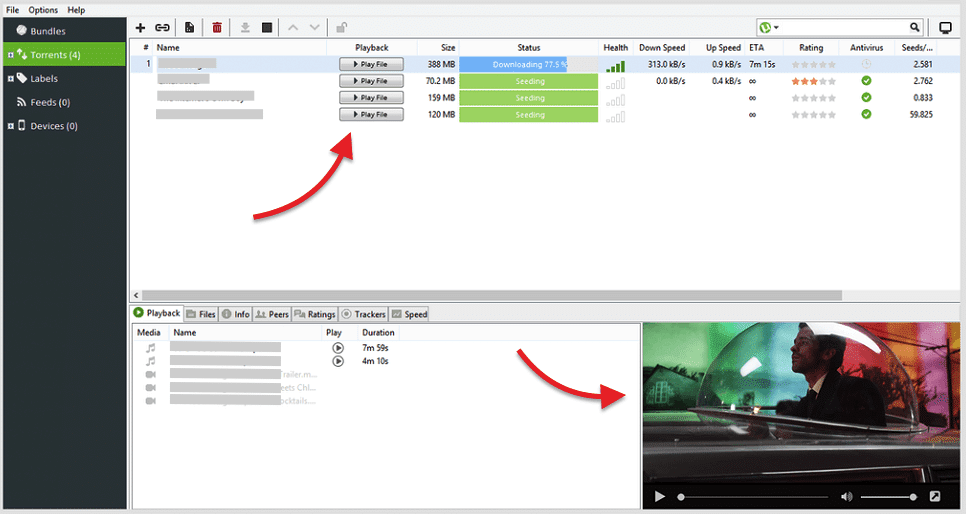
İndirilen medya uTorrent'ten bağımsızdır. Dolayısıyla, uTorrent'in medya oynatıcısını sevmiyorsanız, medya içeriğini akış için Windows Media Player veya VLC Player gibi üçüncü taraf bir uygulamaya aktarabilirsiniz.
uTorrent oynatıcısını Seçenekler > Tercihler sekmesi > Oynatma bölümünden değiştirebilirsiniz.
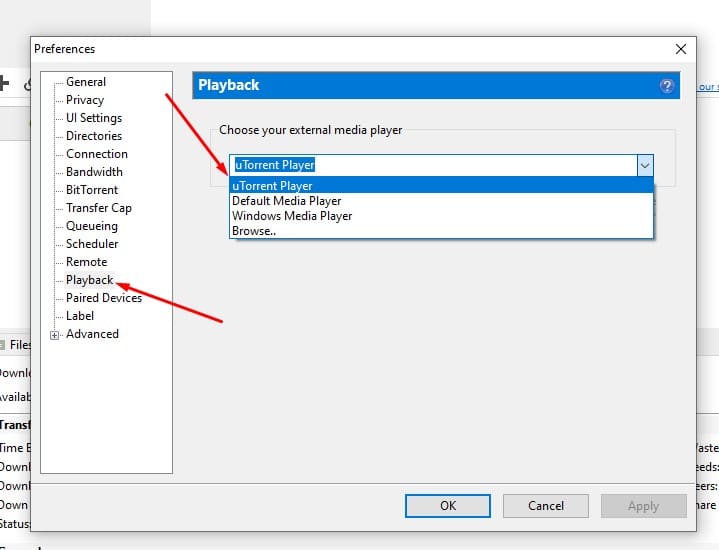
Ek akış uTorrent dosyaları ipuçları ve püf noktaları.
Zaten fark etmiş olabileceğiniz gibi, uTorrent uygulamanızın yerleşik medya kod dönüştürme özellikleri yoktur (bunu istemek çok fazla olurdu). Peki kod dönüştürme nedir? Kod dönüştürme, Netflix veya Youtube gibi medya uygulamalarının, medya dosyalarının FPS'sini, boyutlarını ve formatını İnternet bağlantı kaynağına ve oynatma cihazına göre dinamik olarak uyarlamasını sağlayan özelliktir.
Uzak bir web uTorrent'e veya bir mobil istemciye erişiminiz varsa (bir Seedbox VPS), tüm medya dosyalarınızı her yerden ve herhangi bir cihazdan (iyi bir İnternet bağlantınız olduğu sürece) her iki uçta da görüntüleyebilirsiniz. Ancak yine de torrent'i uTorrent'e, streaming'i de streaming'in krallarına bırakmak en iyisidir. Aşağıdaki gibi medya akış çözümlerini kullanın Plex veya Kodi güçlü yerleşik kod dönüştürme yetenekleri ile. Ayrıca, tüm uTorrent içeriğinizi bu akış hizmetleri aracılığıyla sıralayabilir, düzenleyebilir ve paylaşabilirsiniz.
uTorrent'i güncelleme (veya sürümünü düşürme).
Sadık kullanıcıların büyük bir yüzdesi, yazılımlarına bloatware ve crapware eklemeye başladıklarında uTorrent'i terk etti. Örneğin, 2015 yılında uTorrent "sessizce" bir parça boktan yazılımı paketledi. EpicScale yazılımı kurulum dosyalarında. Bu crapware bilgisayarınızı kripto madenciliği için kullanır (bilgisayarınızı ve bant genişliği kaynaklarınızı başkası için para kazanmak amacıyla sömürür).
uTorrent izniniz olmadan bilgisayarınıza EpicScale yükledi - uTorrent'in itibarına büyük bir darbe.
uTorrent, uzun süredir değerli kullanıcılarını kaybettikten sonra zor yolu öğrendi. Şimdi tüm bu sessiz istenmeyen crapware programlarını kaldırdılar ve farklı kanallar aracılığıyla sağlam güvenilir gelir elde etmeye çalışıyorlar.
uTorrent istemcinizi güncellemeli misiniz?
"Güncelle "ye tıklamadan önce şunu düşünün... mevcut uTorrent sürümünüzü güncellemek en iyi seçim mi? Örneğin, çoğu uTorrent kullanıcısı eski uTorrent 2.2.1 sürümünden oldukça memnun. Bu sürüm en güvenli, en son kararlı sürümlerden biriydi, hızlı, hafif ve reklam ya da crapware içermiyordu. Birçok kullanıcı 2.2.1 sürümünü, yukarıda bahsedilen güvenlik sorunları da dahil olmak üzere uTorrent 3.x sürümünde yapılan tüm "şüpheli değişikliklerden" önceki en iyi sürümlerden biri olarak görüyor. Bu 2.2.1 sürümünün yalnızca Windows XP ve üstü (Win 7 ve Win 8, hem 32 bit hem de 64 bit) çalıştığını unutmayın.
Ancak yine de v3.5.5 (yapı 43580) gibi bazı yeni sürümleri göz ardı etmeyin; buna göre Wikipedia'yav.3.5.5, en son kararlı sürümdür. Hala reklamlarla gelmesine rağmen, daha az can sıkıcıdır ve kaldırılması daha kolaydır. Eğer uTorrent'i ilk kez kuruyorsanız, lütfen tüm kurulumu baştan sona okuyun ve farkında olun.
İster tanıdık kalmaya ister modernleşmeye karar verin, güncellemek veya sürüm düşürmek için aşağıdaki adımları uygulayın.
1. Otomatik ve Manuel Güncelleme:
Yardım > Güncellemeleri Kontrol Et'e gidin. uTorrent otomatik olarak veritabanında güncellemeleri arayacak ve indirilebilecek bir paket varsa sizi bilgilendirecektir.
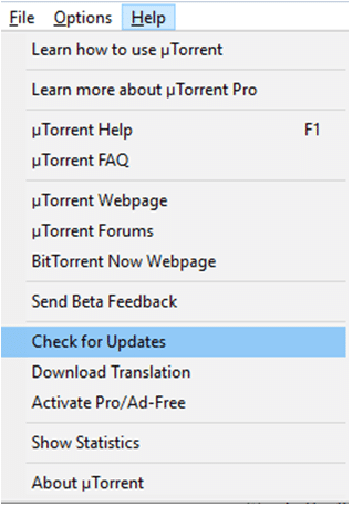
uTorrent'i en son sürüme güncellemek "hataları" düzeltir ve yeni özellikler sunar, ancak olumsuz tarafı, özelleştirilmiş başlıklarınız gibi birkaç uTorrent ayarınızı da bozabilir. Ayrıca, bazı özel torrent izleyicileri kullandığınız uTorrent sürümü konusunda seçicidir. Yeni bir uTorrent sürümü kullanmanıza izin vermeyebilirler.
İster inanın ister inanmayın, en çok önerilen uTorrent ayarlarından biri şudur: uTorrent'i manuel olarak güncelleyin.
Ne yazık ki, siz ve ben ve çoğu uTorrent kullanıcısı için olduğu gibi, uTorrent'te "Güncellemeleri otomatik olarak yükle" onay kutusu gri renktedir.
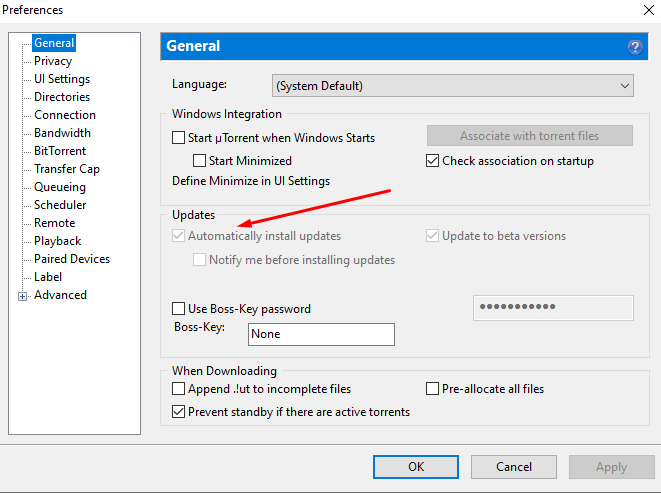
uTorrent 3.4.3 gibi daha eski sürümleri yükleyip "Güncellemeleri otomatik olarak yükle" seçeneğinin işaretini kaldırsanız da, uTorrent uygulaması seçiminizi görmezden gelecektir. uTorrent'i manuel olarak güncellemek istiyorsanız ve "Güncellemeleri otomatik olarak yükle" seçeneğinin işaretini kaldırdıysanız, birkaç gün içinde "uTorrent'in en son sürümüne yükseltildiniz" mesajıyla karşılaşmanız muhtemeldir.
Birçok kullanıcıya göre, bu uzun zamandır bilinen bir uTorrent hatasıdır.
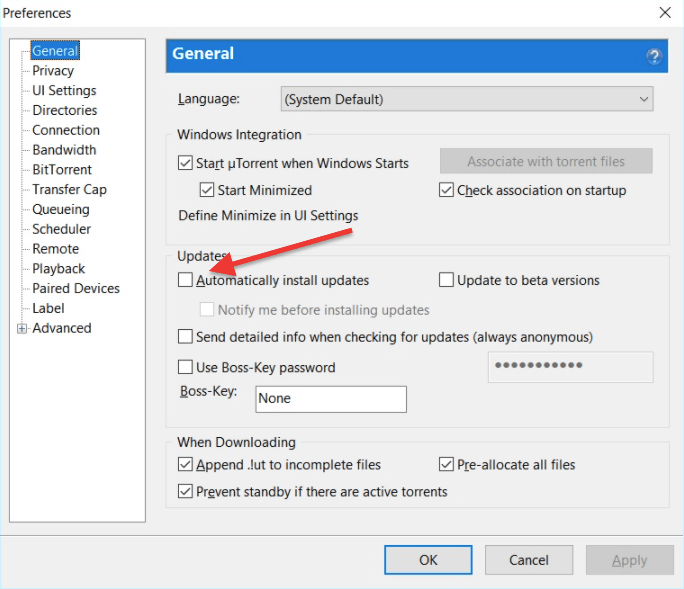
Seçenekleriniz nelerdir?
Nefes alın ve uTorrent'in en son sürümünü mutlu bir şekilde yükleyin VEYA daha eski bir uTorrent 2.x sürümüne düşürün. 2.2.1, eğer doğru işletim sistemine sahipseniz.
uTorrent'in sürümünü nasıl düşürürüm?
Ne yazık ki, uTorrent kütüphanesinde eski yazılım sürümlerini sunmaz ve bunun iyi bir nedeni vardır. Yeni sürümler sponsorlu yazılımlar içeriyor. Ve eğer bilmiyorsanız... uTorrent yazılımını bu şekilde ücretsiz tutuyor ve bir miktar gelir elde ediyor.
- Eski uygulamaları sunan sitelerden eski sürümü indirin. Gibi web siteleri OldaPPS iyi bir üne sahip.
- uTorrent AppData klasörünü yedekleyin.
- Geçerli uTorrent sürümünü kaldırın.
- Eski sürümü yükleyin.
- "Eski uygulama sitelerinden" indirilen eski yazılımlar antivirüs yazılımınız tarafından "Potansiyel virüs" olarak tanımlanabilir. Güvenilir bir siteden indirilmişse, bu mesajı dikkate almayın.
Son Sözler.
Umarım uTorrent ayarlarını optimize etmeye yönelik bu adım adım kılavuz deneyiminizi geliştirir veya sorunlarınızı çözer. Bu yazıda atladığımız herhangi bir numara veya ipucu biliyorsanız, lütfen aşağıdaki yorumlarda bırakın.
Harika bir makale, ancak torrent için Acevpn kullanmayı tercih ediyorum çünkü nominal ücretlerle yüksek güvenlik sağlıyorlar.
uTorrent 3.5.5 (yapı 45271) [32 bit] sahibiyim
Öğeleri (tohumlarla) eklediğimde Durum Eşlere bağlanıyor 0.0%'de kalıyor
Tohumlar 0
Akranlar 0
[DHT] duyuru bekleniyor
Bir bilgisayar tamircisinin internetini kullanarak indirebiliyordum ama kendi internetimi kullanamıyordum. Sağlayıcım torrentleri engellemediklerini söyledi. Ayarları sizin ve diğerlerinin özelliklerine göre yeniden yaptım. Güvenlik Duvarı'nda izin veriliyor. uTorrent'in düzgün çalışmaması konusunda bana yardımcı olmak için zaman ayıracağınızı umuyorum.
Yönlendiricinizdeki ve işletim sistemi güvenlik duvarınızdaki/antivirüs programınızdaki uygun bağlantı noktalarını açın.
Bilgisayarımda uygun portları ve güvenlik duvarı ayarlarını açmama yardımcı olabilir misiniz?
Ben de aynı sorunu yaşıyorum, ne yapmalıyım? lütfen yardım edin....
Çünkü saldırıya uğradı - torrentlerinizi test etmek için picoTorrent kullanın, farkı göreceksiniz, ayrıca belirli torrent için utorent'teki günlükleri kontrol edin, bir sürü hata olacaktır - kaynaklar mevcutsa picotorrent'te sorun yok! uTorrent saldırıya uğramış bir BOK haline geldi!
Çok iyi ve yararlı bilgiler.....
harika! makale, teşekkürler!
Çok teşekkür ederim!
Çok ayrıntılı ve doğrudan konuya!
İndirmelerimi hızlandırdı!
indirme hızını sadece 100kbps tuttuğunu söylediğiniz gibi yükleme hızını değiştirerek artırdım. indirmem 9-10 mbps'ye çıkıyor. teşekkürler dostum. ayrıca reklamları devre dışı bıraktığın için de teşekkürler.
Bu harika. Qbitorrent için bir rehber yapabilir misin?
Merhaba,
Utorrent'teki ayarları, tamamlanan torrentlerin otomatik olarak sıranın en altına geçmesi için nasıl ayarlayabileceğimi söyleyebilir misiniz? Yanlışlıkla ayarları değiştiren bir düğmeye basmış olmalıyım. Birkaç gün öncesine kadar bu şekildeydi. Utorrent 3.5.5, Build 46200 kullanıyorum.
Teşekkürler!