Các cài đặt mặc định của uTorrent có thể chấp nhận được đối với người dùng thông thường. Nhưng những cài đặt này thường không đáp ứng được kỳ vọng cao hơn của những người dùng nghiêm túc.
Vâng, uTorrent đã được tối ưu hóa ngay lập tức để tăng tốc độ tải xuống. Nhưng không phải ai cũng có cùng mạng, ISP, băng thông hoặc máy tính. Việc định cấu hình uTorrent để tăng tốc độ tải xuống còn tùy thuộc vào tài nguyên của mỗi người.
Tuy nhiên, bạn có thể may mắn khi có tốc độ kết nối 250-500Mbps hoặc thậm chí một Gbps, nhưng lại không may mắn có tốc độ uTorrent chậm.
Có nhiều cài đặt tốt nhất của uTorrent sẽ cho phép bạn tận dụng tối đa tài nguyên của mình. Bạn chỉ cần được chỉ dẫn.
Bạn muốn tăng tốc độ tải xuống, bảo vệ quyền riêng tư của mình, tránh chặn cổng, tăng seeds trong uTorrent hay cải thiện trải nghiệm?
Hãy đọc tiếp nhé…
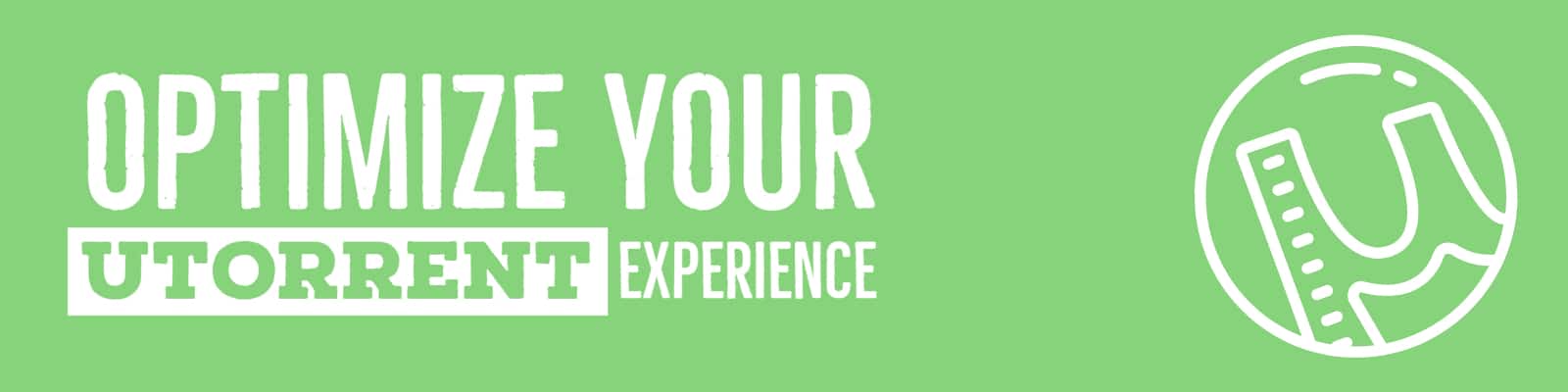
Tuyên bố miễn trừ trách nhiệm: Tài liệu này đã được phát triển nghiêm ngặt cho mục đích thông tin. Nó không cấu thành sự chứng thực cho bất kỳ hoạt động nào (bao gồm cả các hoạt động bất hợp pháp), sản phẩm hoặc dịch vụ. Bạn hoàn toàn chịu trách nhiệm tuân thủ luật hiện hành, bao gồm luật sở hữu trí tuệ, khi sử dụng dịch vụ của chúng tôi hoặc dựa vào bất kỳ thông tin nào ở đây. Chúng tôi không chấp nhận bất kỳ trách nhiệm pháp lý nào đối với thiệt hại phát sinh từ việc sử dụng các dịch vụ hoặc thông tin của chúng tôi ở đây dưới bất kỳ hình thức nào, trừ khi luật pháp yêu cầu rõ ràng.
Có gì Mới trong uTorrent?
uTorrent (hoặc µTorrent) đã đa dạng hóa từ uTorrent Classic. truyền thống được yêu thích từ lâu. Hiện tại (đã được vài năm), uTorrent đã mang đến các phiên bản khác của máy khách torrent của họ, bao gồm uTorrent Web và uTorrent Android. Giờ đây, bạn cũng có thể quản lý uTorrent Classic từ xa. Thêm, xóa hoặc giám sát torrent uTorrent Classic của bạn từ xa từ trình duyệt web và từ bất kỳ thiết bị nào.
Các tính năng mới nhất (kể từ tháng 11 năm 2021) để có cài đặt uTorrent tốt nhất là:
- Khả năng Lập kế hoạch và Tối ưu hóa Băng thông. Chỉ dành cho uTorrent Classic (hoặc Pro). Máy khách sẽ kiểm tra mạng và kết nối Internet của bạn và tự động điều chỉnh mức sử dụng băng thông. Việc tối ưu hóa băng thông có thể giúp tối ưu để tải xuống nhanh hơn. Ngoài ra, nếu bạn là người tải xuống vào ban đêm hoặc muốn lập trình tải xuống của mình dựa trên ngày hoặc thời gian trong ngày, giờ đây bạn có thể lên lịch tải torrent ngay từ ứng dụng khách. Đặt lịch và uTorrent sẽ bắt đầu, dừng và tải torrent của bạn như đã được lập trình.
- Thúc đẩy tốc độ tải xuống nhanh hơn và kiếm BTT tokens. Tốc độ BitTorrent là một tính năng mới có sẵn trong uTorrent Web, Classic và BitTorrent. Khi tùy chọn này được bật, người dùng sẽ có lựa chọn tặng tokens cho người tải lên để đổi lấy tốc độ tải xuống nhanh hơn. Đây là chiến lược của BitTorrent nhằm khuyến khích chia sẻ. Kiếm được BTT tokens sẽ thúc đẩy những seeders và đồng nghiệp chia sẻ nhiều hơn.
- Kéo và Thả nhiều tệp torrent và chọn thủ công các tệp phụ của chúng. Cách đây vài tháng, web uTorrent đã giới thiệu tính năng kéo và thả với tùy chọn tinh chỉnh lựa chọn. Tính năng này cho phép bạn tải lên đồng thời nhiều torrent với chức năng kéo và thả dễ dàng và chọn tệp bạn muốn uTorrent tải xuống.
Bản Cập nhật Tháng 11 năm 2021 về Khả năng Tương thích của Hệ điều hành.
- uTorrent cho Windows? Microsoft Windows vẫn là hệ điều hành ưa thích dành cho uTorrent. Nó được hỗ trợ bởi các phiên bản Windows mới nhất. Bản phát hành ổn định mới nhất cho uTorrent Classic là 3.5.5 (dựng 46090) dành cho Windows (Phát hành vào ngày 7 tháng 9 năm 2021.)
- uTorrent cho Linux? Thật không may, uTorrent không được hỗ trợ bởi các phiên bản Linux mới nhất. Đối với 32 bit hoặc 64 bit, phiên bản được hỗ trợ mới nhất là Debian 7.0 và Ubuntu 12.04.
- uTorrent cho macOS? uTorrent Classic từng hoạt động trên máy tính macOS. Tuy nhiên, nếu bạn nâng cấp macOS lên Catalina, uTorrent Classic của bạn sẽ không hoạt động. Kể từ macOS Catalina (phiên bản 10.15), uTorrent Classic cho macOS (ứng dụng 32 bit) không còn được hỗ trợ. Vào đầu tháng 9 (2019), ứng dụng khách uTorrent đã được tự động cập nhật từ uTorent Classic lên uTorrent Web cho macOS. Vì vậy, nếu bạn đang sử dụng macOS mới, lựa chọn duy nhất của bạn là uTorrent Web cho Mac.
- Còn Hỗ trợ iOS thì sao? Hiện tại, uTorrent không có ứng dụng uTorrent gốc cho iOS. Tuy nhiên, bạn có thể sử dụng ứng dụng uTorrent Remote từ iPhone hoặc iPad để thêm, bắt đầu, tạm dừng, dừng và giám sát tất cả quá trình tải xuống torrent của mình.
- uTorrent cho Android? Điều đáng ngạc nhiên là uTorrent là một trong những ứng dụng khách torrent ưa thích của người dùng điện thoại (Android). Nó đã được tải xuống hơn một triệu lượt và có khả năng di động mạnh mẽ để tải xuống và quản lý torrent từ điện thoại thông minh.
16 thủ thuật và mẹo sau đây có thể giúp trải nghiệm tải torrent của bạn thật nhanh chóng và tuyệt vời.
2. Tốc độ Tải lên Không giới hạn
3. Tối ưu hóa Cài đặt uTorrent Hàng đợi
4. Phân bổ Băng thông torrent Riêng lẻ
5. Cải thiện Sức khỏe Torrent
6. Cơ chế Tự động Khám phá Đối tác
7. Đảm bảo Kết nối: Chuyển tiếp Cổng
8. Cài đặt uTorrent của Bộ đệm đĩa.
9. Làm cách nào để Loại bỏ Quảng cáo uTorrent?
10. Tải xuống Ẩn danh.
12. Mã hóa Lưu lượng Truy cập uTorrent
13. Phòng chống Virus và Phần mềm Độc hại
14. Quản lý Cài đặt uTorrent và Torrent Từ xa.
15. Truyền phát Torrent Của bạn (Phát Phương tiện Của bạn khi Tải xuống).
Cài đặt uTorrent tốt nhất cho Băng thông
Trước khi định cấu hình uTorrent, cần phải biết băng thông thực tế của bạn. Điều này sẽ cung cấp cho bạn ý tưởng về cách tối ưu hóa tốc độ và hiệu suất của mình.
Phương pháp phổ biến nhất là chạy kiểm tra tốc độ tại trang web speedtest.net . Một cách dễ dàng khác là tìm hiểu về tốc độ hoặc gói Internet theo hợp đồng của bạn từ Nhà cung cấp dịch vụ Internet “ISP”.
Nếu muốn tiếp tục sử dụng uTorrent, bạn có thể kiểm tra cài đặt mạng và băng thông hiện tại trên chính nền tảng này. Sau khi quá trình kiểm tra kết thúc, uTorrent sẽ tự định cấu hình để có hiệu suất tốt nhất.
- Chạy kiểm tra tốc độ thật dễ dàng; chỉ cần vào Tùy chọn > Hướng dẫn Cài đặt.
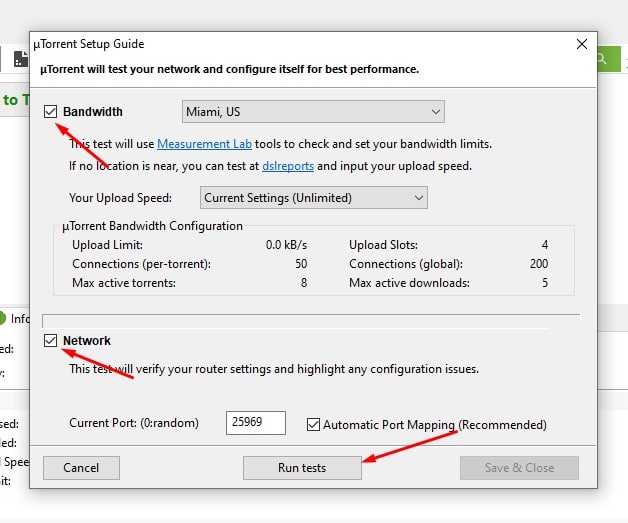
- Kiểm tra các hộp Băng thông và Mạng. Chọn máy chủ gần nhất với vị trí của bạn để có thể đo lường chính xác hơn. Để phần còn lại theo mặc định.
- Nhấp vào “Chạy Thử nghiệm”. Kiểm tra kết quả kiểm tra băng thông. uTorrent chỉ tự cấu hình để có hiệu suất tốt nhất.
- Nếu kiểm tra tốc độ thất bại? Kết quả của “Lỗi kết nối không thành công: Đã hết thời gian (10060)” và “Cổng không mở (bạn vẫn có thể tải xuống)”. Bộ định tuyến hoặc tường lửa có thể chặn các cổng cụ thể. Hoặc “Bản đồ Cổng Tự động” có thể bị tắt trên bộ định tuyến của bạn. Để biết thêm về cổng tốt nhất cho utorrent hoặc chuyển tiếp cổng, hãy chuyển đến phầnĐảm bảo Kết nối: Chuyển tiếp Cổng“.
Đặt Băng thông uTorrent.
Nếu bạn muốn định cấu hình cài đặt băng thông uTorrent theo cách thủ công, hãy nhấn Ctrl+P
- Hoặc vào Tùy chọn > Yêu thích > Băng thông. Giả sử bạn đã biết tốc độ của mình (băng thông phải tính bằng Mbps.)
- Lưu ý rằng uTorrent đang yêu cầu kB/s trong phần “Tốc độ tải xuống tối đa” chứ không phải Mbps. Có một số công cụ chuyển đổi băng thông trực tuyến, như GbMb, có thể giúp bạn chuyển đổi các giá trị đó.
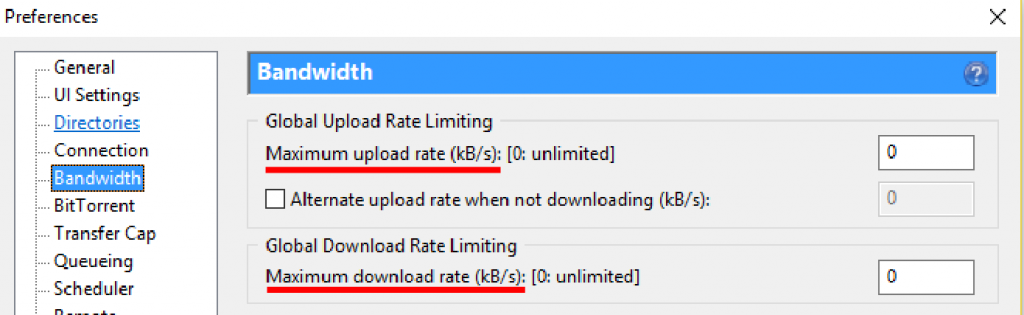
Theo mặc định, uTorrent sẽ được cấu hình tốc độ tải lên/tải xuống không giới hạn. Việc phân bổ băng thông không giới hạn là giá trị hoàn hảo cho người dùng thường xuyên. Nhưng việc hạn chế tải lên lại là một câu chuyện khác…
Tốc độ Tải lên Không giới hạn.
Việc có tốc độ tải lên không giới hạn không phải lúc nào cũng ảnh hưởng đến tốc độ tải xuống. Trên thực tế, việc hạn chế sức mạnh tải lên quá nhiều thậm chí có thể ảnh hưởng đến tốc độ tải xuống của bạn.
uTorrent sử dụng thuật toán chia sẻ công bằng lẫn nhau để đảm bảo sự công bằng trong một nhóm torrent. Người dùng tải lên nhiều hơn thường được ưu tiên. Và nếu bạn hạn chế tài lên quá nhiều thì tốc độ tải xuống của bạn cũng sẽ bị ảnh hưởng.
Bạn nên hạn chế tải lên dựa trên tần suất sử dụng và gói băng thông của mình. Ví dụ, nếu bạn có băng thông cố định (Cáp, Cáp quang, ADSL, v.v.), hãy để mặc định. Nhưng nếu bạn có lưu lượng truy cập hạn chế (thường là với các gói dữ liệu di động) thì việc giảm tốc độ tải lên là một ý tưởng hay. Giảm ít nhất 25% nội dung tải lên của bạn. Ví dụ, nếu tốc độ tải lên của bạn là 1Mbps (từ Speedtest.nett) và nếu 1Mbps bằng 125kB/s thì 0,75 Mbps là 94kB/s (từ Toolstudio).
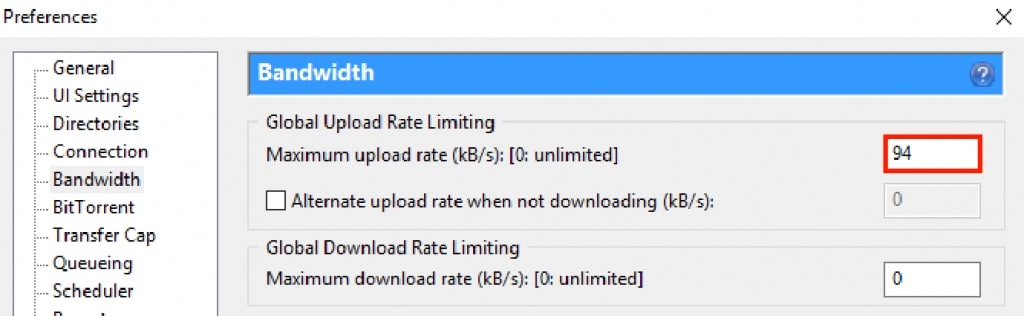
Nếu bạn giảm tốc độ tải lên quá nhiều, các gói xác nhận TCP sẽ bị trễ và bị mất. Giảm tải lên sẽ gây tắc nghẽn cho ứng dụng của bạn (tốc độ tải xuống chậm).
Đừng tập trung quá nhiều vào việc giảm tốc độ tải lên; thay vào đó, hãy làm việc trên các hàng đợi nhỏ hơn. Hàng đợi tải lên lớn sẽ ảnh hưởng đến tốc độ tải xuống của bạn.
Tối ưu hóa Cài đặt uTorrent Hàng đợi.
Không có cài đặt hàng đợi nào tốt nhất trong uTorrent; nó phụ thuộc vào nhu cầu tải xuống của bạn. Nếu bạn muốn tải xuống 20 tệp cùng một lúc, bạn có thể định cấu hình ứng dụng uTorrent để thực hiện việc đó. Nhưng hãy nhớ rằng, mỗi tệp bạn tải xuống đồng thời sẽ chiếm một phần tài nguyên của bạn.
Việc hợp nhất và hoàn thành tệp sẽ mất nhiều thời gian hơn. Nếu bạn là “tỷ phú thời gian”, hãy xếp hàng dài. Nhưng nếu bạn đang muốn cải thiện tốc độ tải xuống thì hàng đợi nhỏ hơn sẽ đáp ứng được điều đó.
- Để điều chỉnh cài đặt uTorrent hàng đợi, hãy đi tới Tùy chọn > Ưa thích > Xếp hàng.
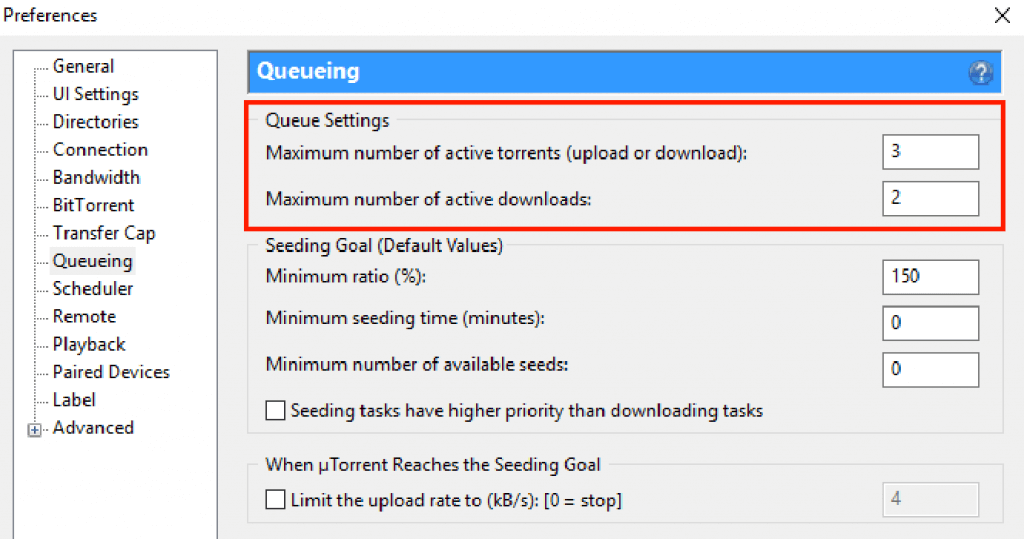
“Số lượng torrent hoạt động tối đa” thấp sẽ đảm bảo tốc độ tải xuống ổn định. Để đảm bảo có ít nhất hai lượt tải xuống đang hoạt động và một lượt tải lên, hãy sử dụng tỷ lệ tải xuống/tải lên 2:1. Nhưng hãy nhớ đừng bao giờ hạn chế tải lên quá nhiều. Trong hình ảnh ví dụ, từ ba lượt “tải lên/tải xuống” đang hoạt động, hai trong số đó sẽ được đảm bảo tải xuống.
Nhưng tất cả còn phụ thuộc tốc độ của bạn. Với 500Mbps, bạn có thể sử dụng tỷ lệ 1:1 và thực hiện 20 lượt tải lên/tải xuống cùng lúc.
- Để ghi đè cài đặt hàng đợi, hãy “Bắt buộc bắt đầu” tải xuống torrent.
- Buộc bắt đầu torrent cho phép bỏ qua mọi quy tắc đã được đặt trong ứng dụng uTorrent. Ví dụ, nếu có giới hạn hàng đợi ở ba lượt tải xuống và bạn cần tải xuống torrent thứ tư mà không thay đổi cấu hình, thì “buộc bắt đầu” là một cách để bỏ qua các quy tắc.
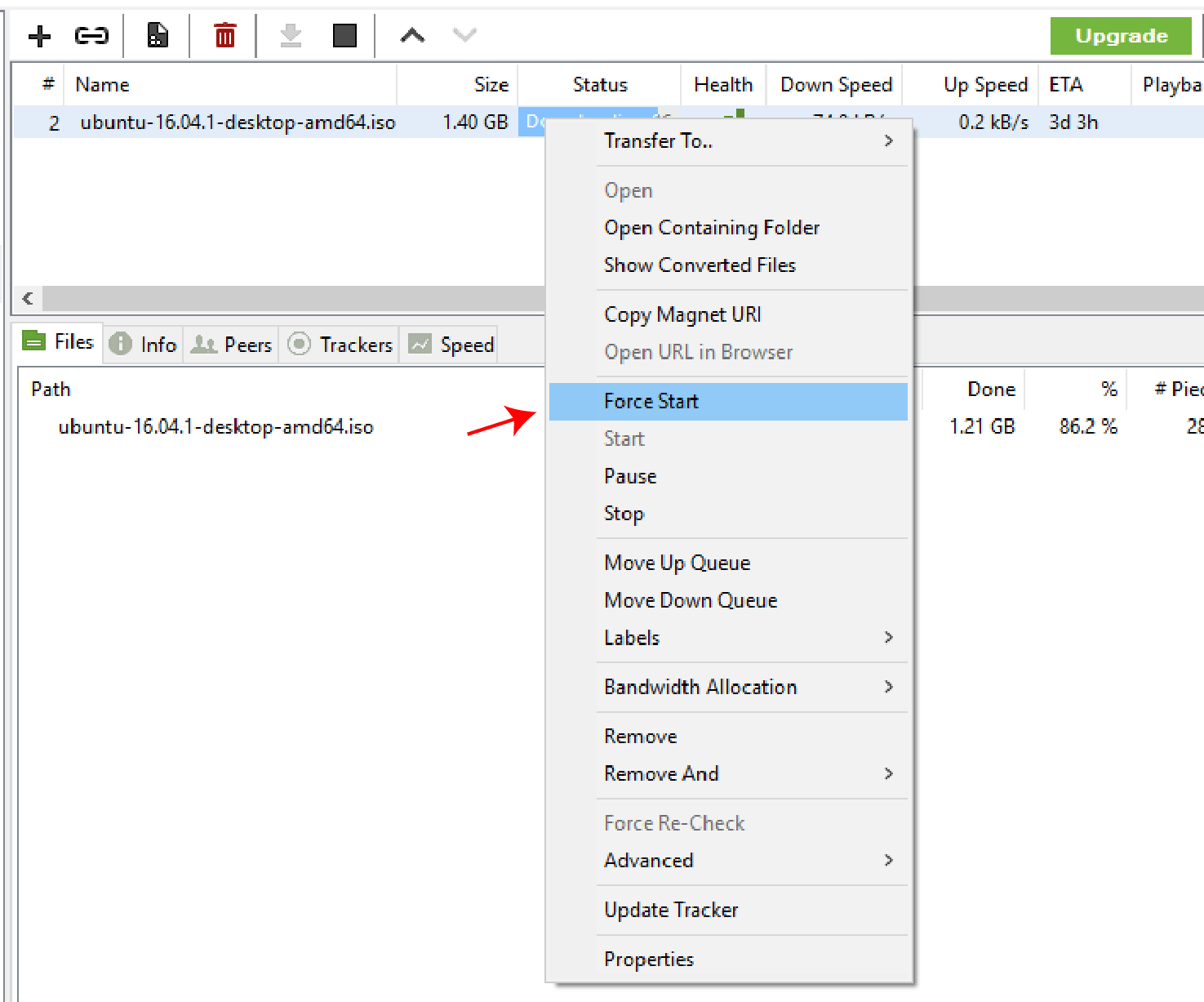
Phân bổ Băng thông Torrent Riêng lẻ.
Nếu bạn có nhiều torrent tải xuống đồng thời và muốn ưu tiên một torrent cụ thể, bạn có thể thực hiện phân bổ băng thông.
- Nhấp chuột phải vào torrent đang tải xuống, đi tới Phân bổ Băng thông và chọn mức độ ưu tiên cụ thể của bạn.
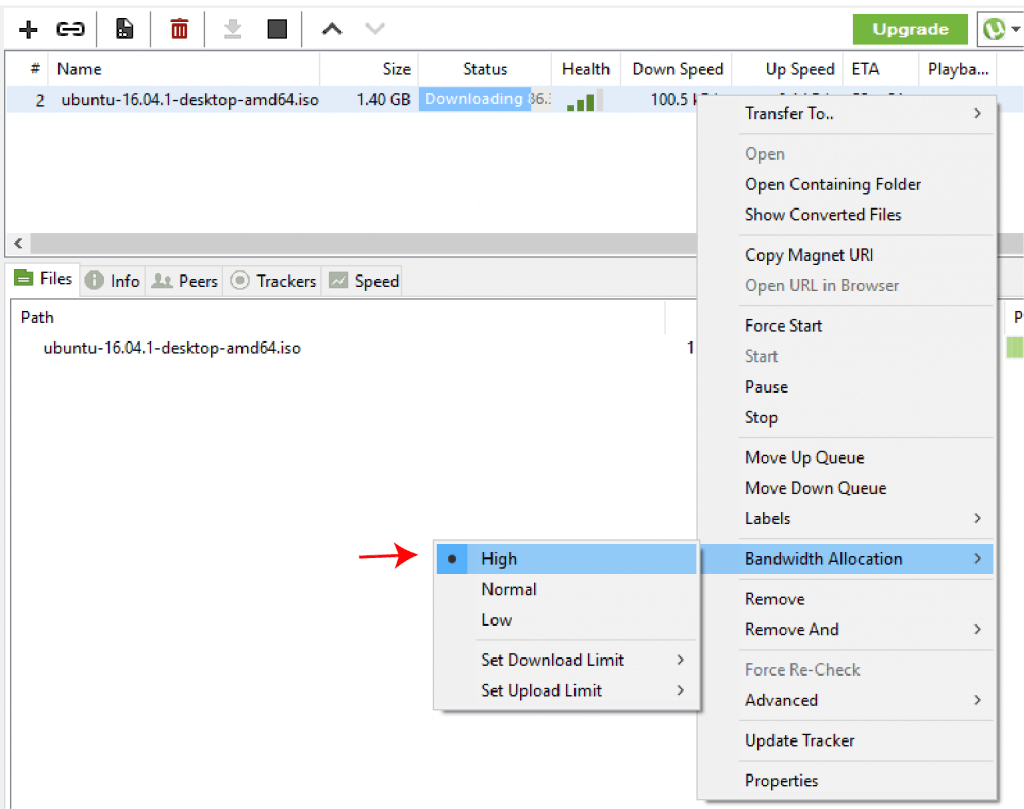
Nhưng việc có 20 torrent xếp hàng với băng thông tốc độ cao được phân bổ sẽ không đảm bảo bất cứ điều gì nếu bạn có một torrent không có seed hoặc thậm chí tệ hơn là một torrent đã chết. Kiểm tra và cải thiện tình trạng torrent của bạn là một cách tuyệt vời để đảm bảo tốc độ cao.
Cải thiện Sức khỏe Torrent.
Torrent là một tệp nhỏ chứa tất cả siêu dữ liệu về tệp và thư mục. Nó không chứa bất kỳ dữ liệu nội dung nào. Nó cũng bao gồm danh sách tất cả các trình theo dõi torrent trên mạng liên kết bạn với seeders chính xác.
Một torrent khỏe mạnh có hoạt động cao, đặc biệt là nhiều seeders (hoặc những đối tác—những người dùng chia sẻ các phần của tệp). Trước khi tải xuống một tệp torrent, hãy đảm bảo rằng có nhiều seeders..
- Các trang web BSD miễn phí như LinuxTracker.org hiển thị rất nhiều thông tin về torrent trước khi tải xuống. Bạn có thể biết các đối tác hiện tại (seeders và leechers), kích thước, các torrent tương tự và thậm chí cả trình theo dõi.
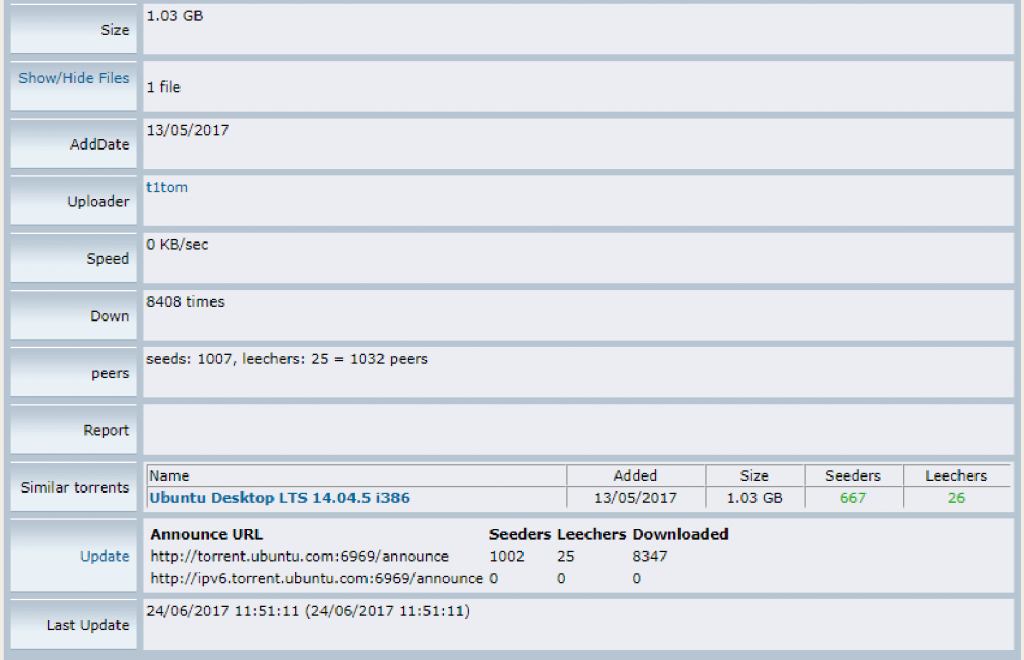
- Để có được thông tin sức khỏe chính xác và thực tế hơn, bạn cũng có thể kiểm tra file khi tải về. Đi tới thanh tải xuống trong Sức khỏe và Seeds/Đối tác. Bạn có thể thấy số lượng seeds và đối tác được kết nối hiện tại.
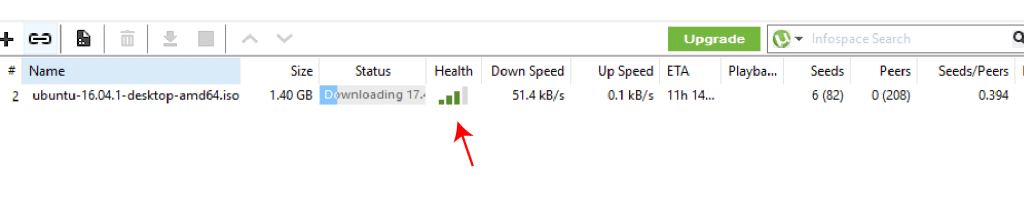
a. Cập nhật trình theo dõi torrent.
- Để cập nhật danh sách trình theo dõi torrent, bạn phải tìm thêm các trình theo dõi torrent trên Internet. Nhấp chuột phải vào torrent tải xuống đang hoạt động và đi đến phần thuộc tính.
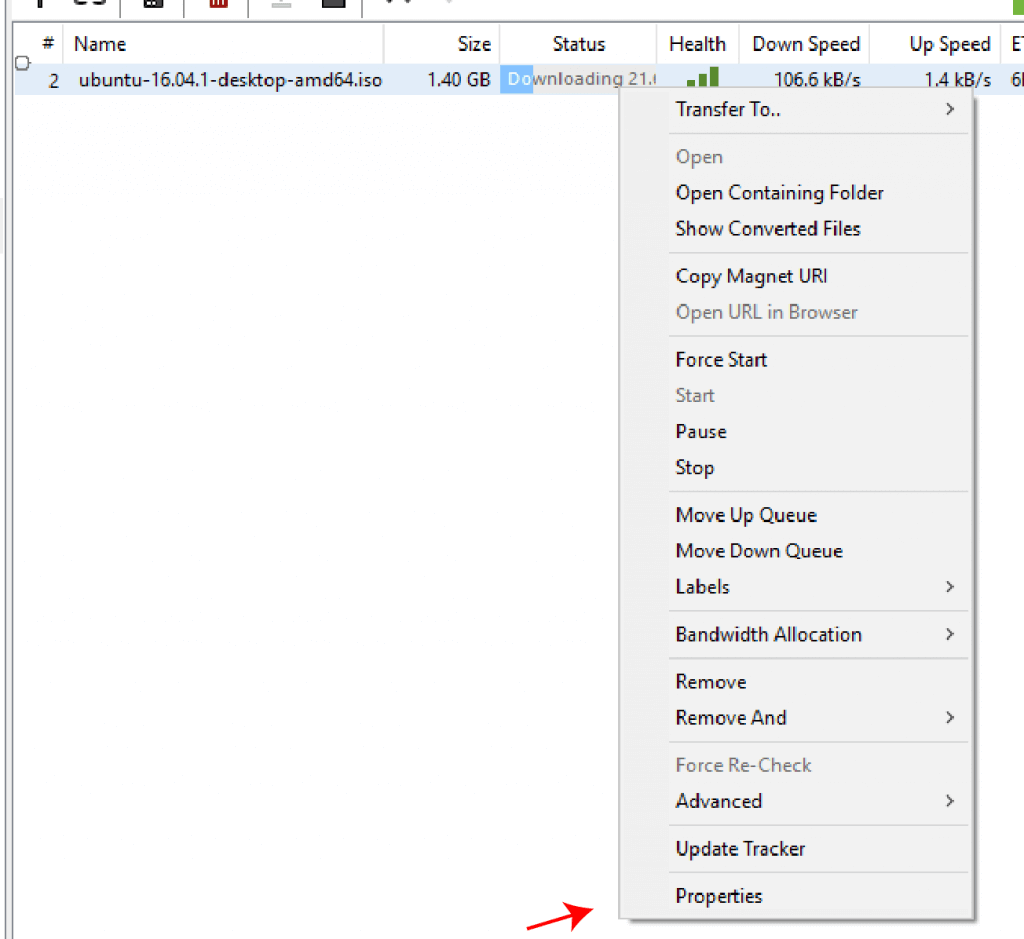
- Sao chép danh sách trình theo dõi mà bạn tìm thấy và dán nó vào cuối hộp danh sách trình theo dõi hiện có trong ứng dụng uTorrent của bạn. Điều này sẽ mở rộng khả năng kết nối torrent của bạn và cải thiện cơ hội tìm thấy nhiều đối tác hơn.
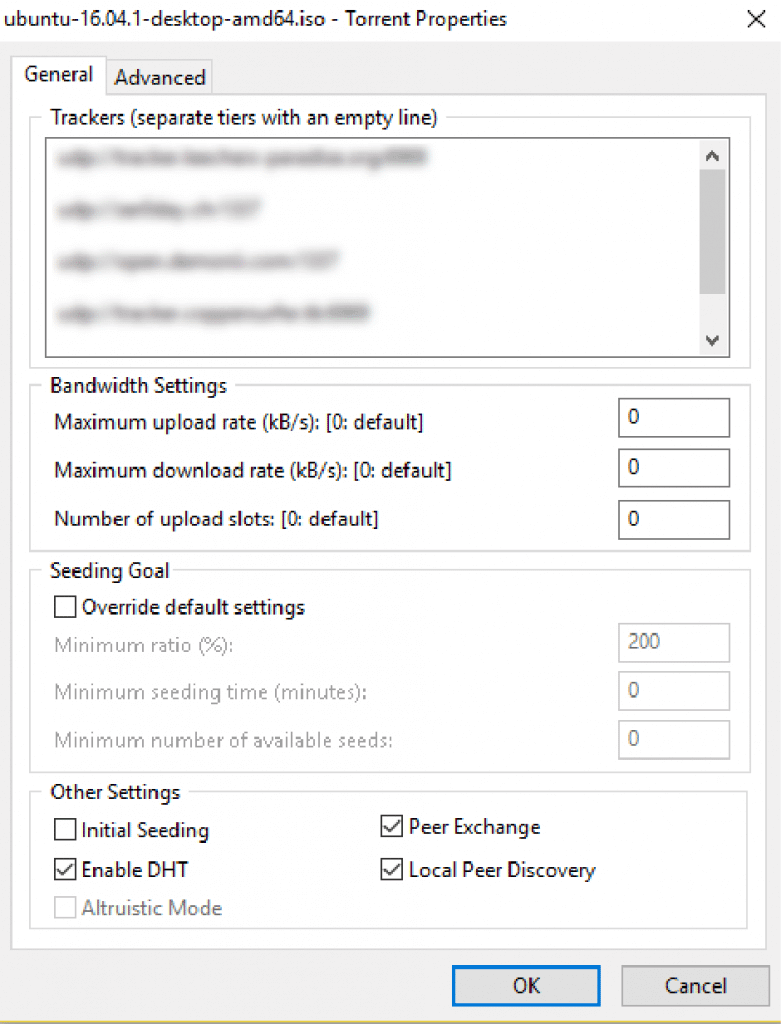
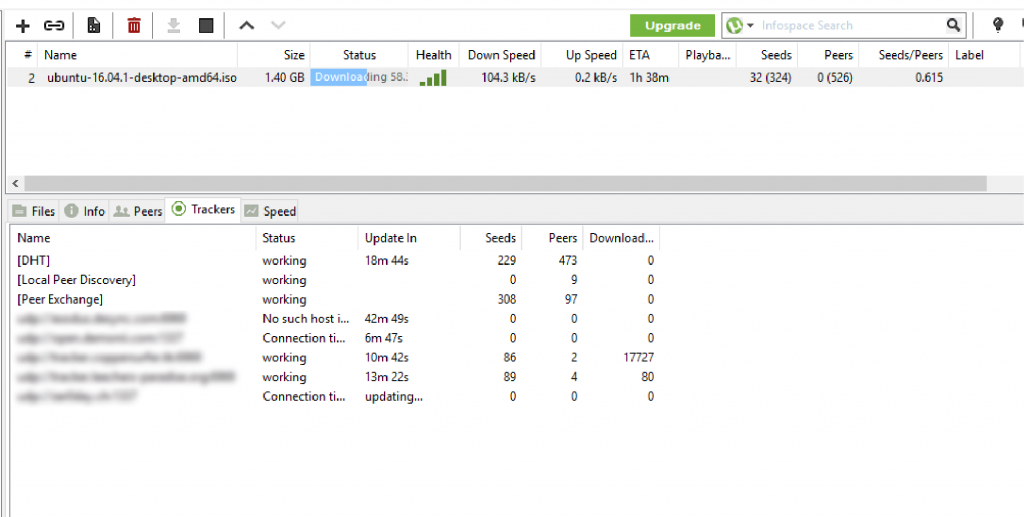
Cơ chế Tự động Khám phá Đối tác.
Cơ chế khám phá tự động giúp bạn tìm thấy nhiều đối tác hơn trong một nhóm mà không cần thêm trình theo dõi theo cách thủ công. Đảm bảo bật các công cụ sau vì chúng sẽ hữu ích khi khó tìm thấy trình theo dõi.
- Trao đổi Ngang hàng “PEX”: Nó sử dụng một thiết bị ngang hàng duy nhất để chia sẻ thông tin cần thiết nhằm tìm và kết nối với các thiết bị ngang hàng khác.
- Bảng Băm Phân Tán “DHT”:Nó còn được gọi là “Bootstrapping”. DHT sử dụng một hệ thống phi tập trung để tìm các đối tác, giúp giảm tải cho các bộ theo dõi trung tâm. DHT là tính năng bắt buộc nếu bạn đang sử dụng Liên kết Magnet với uTorrent.
- Khám phá Đối tác Cục bộ (Local Peer Discovery):Nó hỗ trợ khám phá các đối tác trong các mạng cục bộ như mạng LAN. Để cải thiện tính bảo mật, Khám phá Đối tác Cục bộ tránh sử dụng các kênh ISP.
Để thay đổi cài đặt uTorrent của giao thức BitTorrent:
- Đi tới Tùy chọn > Ưa thích > BitTorrent. Theo mặc định, uTorrent kích hoạt DHT, Khám phá Đối tác Cục bộ và Trao đổi Ngang hàng. Nếu bạn đang tải xuống từ các trình theo dõi công khai, hãy chọn hộp kiểm.
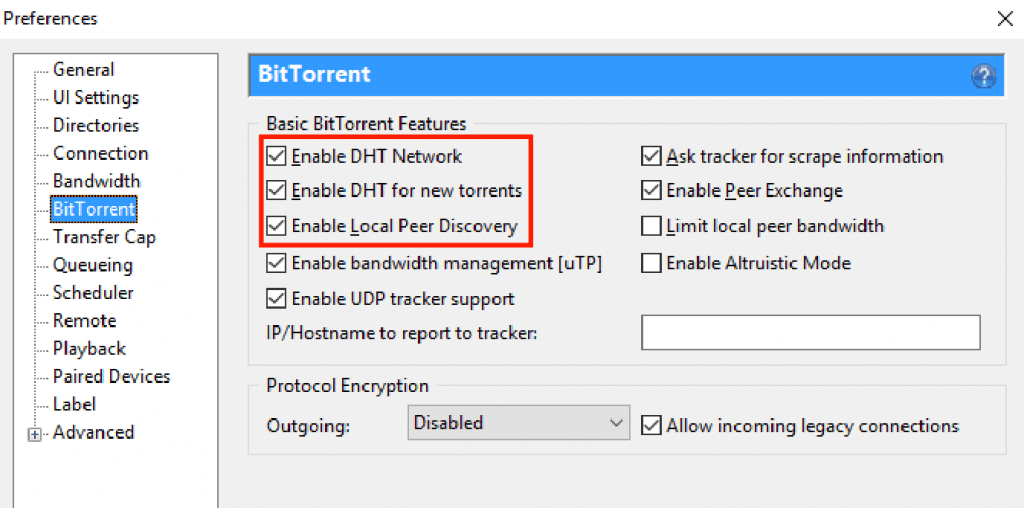
BitTorrent là phương pháp duy nhất được uTorrent sử dụng để phân phối dữ liệu qua Internet. Nếu giao thức này bị hạn chế, kết nối với các đối tác khác sẽ trở nên chậm hoặc không thể thực hiện được.
Đảm bảo Kết nối: Chuyển tiếp Cổng.
Vì nhiều lý do, các cơ quan và ISP trên toàn thế giới không khuyến khích sử dụng BitTorrent. Một số ISP thậm chí sẽ cố gắng điều tiết hoặc chặn mọi lưu lượng truy cập BitTorrent đến mạng của họ.
Nếu bạn thấy mình không thể tải xuống/tải lên hoặc tốc độ quá chậm, cổng BitTorrent của bạn có thể đã bị chặn.
Để duy trì kết nối, bạn phải chuyển tiếp hoặc map một cổng. Chuyển tiếp hoặc map cổng là hành động làm cho máy tính cục bộ của bạn có thể truy cập được bởi người khác thông qua Internet từ xa. Trong trường hợp uTorrent, chuyển tiếp cổng cho phép người khác (đối tác của bạn) truy cập uTorrent của bạn thông qua một cổng được xác định.
Cổng nào tốt nhất cho uTorrent?
Cổng tốt nhất cho uTorrent là cổng trên 10000. uTorrent đi kèm với chức năng “Cổng ngẫu nhiên” cho phép bạn thay đổi phạm vi cổng (tạm thời) trong khoảng từ 10000 đến 65535.
Kích hoạt map cổng UPnP và NAT-PMP.
UPnP là một phương pháp rất thuận tiện cho phép các máy tính tìm thấy các máy tính khác trong mạng. Universal Plug and Play (UPnP) giúp giảm bớt sự phức tạp của việc chuyển tiếp cổng và thiết lập thiết bị mới. Tuy nhiên, hãy nhớ rằng việc triển khai này đi kèm với các lỗ hổng. Nhược điểm chính là bất kỳ thiết bị nào cũng có thể “sửa đổi” bộ định tuyến của bạn để cho phép các thiết bị truy cập (thông qua chuyển tiếp cổng) từ mạng bên ngoài.
Để cho phép điều này (bạn phải tự chịu rủi ro):
- Đi tới Ưa thích > Kết nối > Nhấp vào “Bật ánh map UPnP” và “Bật map cổng NAT-PMP”.
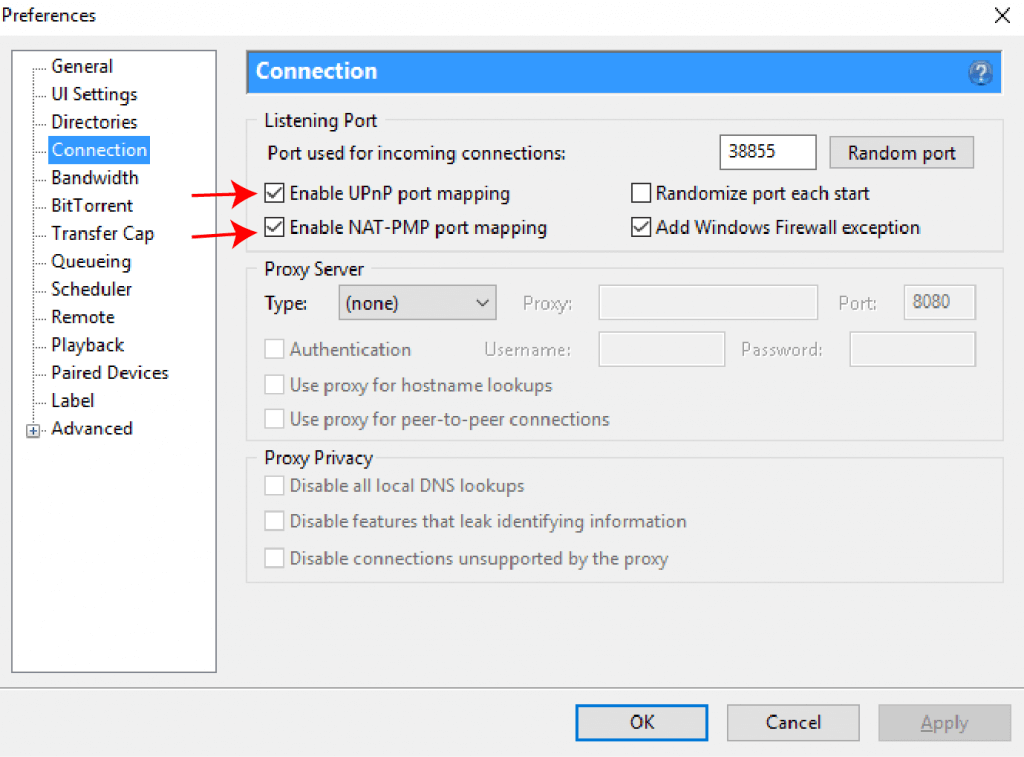
2. Chuyển tiếp Cổng Thủ công.
- Nếu bạn đang chuyển tiếp một cổng theo cách thủ công, bạn không cần bật map cổng UPnP. Một số phiên bản và bộ định tuyến uTorrent không hỗ trợ chuyển tiếp cổng tự động, vì vậy bạn cần chuyển tiếp cổng theo cách thủ công.
- Chọn một cổng. Đi tới Ưa thích > Kết nối > Cổng nghe. Phạm vi cổng BitTorrent TCP tiêu chuẩn là từ 6881-6889. Nhưng giao thức này có thể chạy ở hầu hết đa số cổng, đó là lý do tại sao rất khó để chặn nó. Nếu bạn không chọn số ngẫu nhiên, bạn nên cung cấp số cổng trên 10000 (như đã nêu ở trên). Nhưng hãy cẩn thận đừng chọn số cổng xung đột với dịch vụ khác.
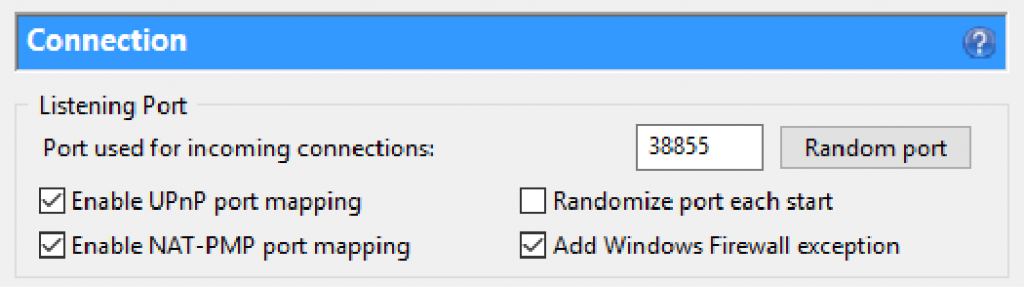
- Cho phép liên lạc bộ định tuyến/tường lửa uTorrent của bạn. Đăng nhập vào bộ định tuyến của bạn, trong phần “Chuyển tiếp Cổng” và thêm cùng một cổng mà bạn chọn trong uTorrent.
Cài đặt uTorrent của Bộ đệm đĩa.
uTorrent sử dụng “Bộ đệm Đĩa” để duy trì dữ liệu được truy cập thường xuyên trong bộ nhớ. Bộ đệm Đĩa cải thiện phản hồi của ứng dụng vì nó không phải đọc và ghi vào ổ cứng máy tính mỗi lần.
uTorrent tự động kiểm soát các cài đặt này và thực hiện công việc này rất xuất sắc. Các giá trị được xác định trước thường sẽ hoạt động tốt. Bạn chỉ nên thay đổi điều này nếu bạn duy trì hoạt động tải torrent cao.Ví dụ, bạn đang tải xuống 20 torrent cùng lúc với tốc độ 500Mbps. Nếu không, bạn có thể phải đối mặt với tình trạng quá tải đĩa hoặc sự cố “Quá tải đĩa 100%”.
- Để thay đổi cài đặt uTorrent của bộ đệm, hãy đi tới Tùy chọn > Ưa thích > Nâng cao > Bộ đệm đĩa.
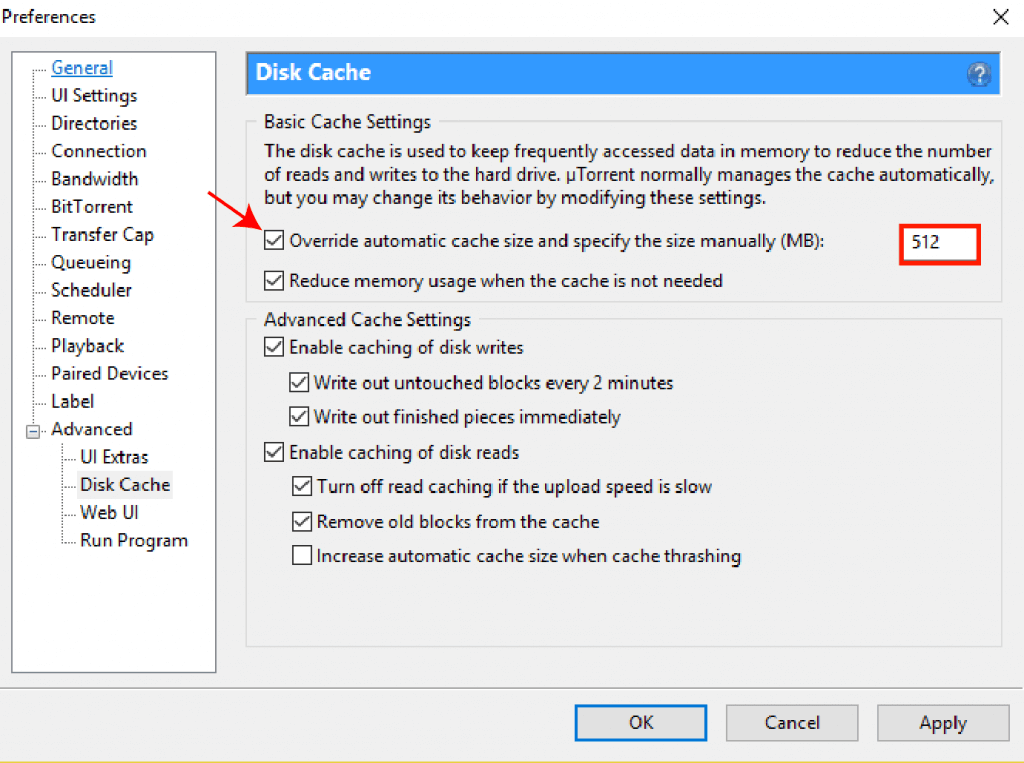
- Kích thước bộ nhớ đệm quá nhỏ có thể gây ra vấn đề quá tải và giảm tốc độ.
- Chọn hộp “Ghi đè kích thước bộ đệm tự động và chỉ định kích thước theo cách thủ công” và phân bổ mức sử dụng bộ nhớ cao hơn tính bằng MB. Chỉ định ít nhất 512 MB cho tốc độ Internet nhanh, như 100/1000Mbps. Bỏ chọn hộp “Giảm mức sử dụng bộ nhớ khi không cần thiết” để giá trị được giữ nguyên.
Làm cách nào để Loại bỏ Quảng cáo uTorrent?
Các phiên bản uTorrent miễn phí có tiếng xấu vì hiển thị quá nhiều quảng cáo được tài trợ. Kết quả là trải nghiệm của người dùng cuối không hề dễ chịu vì họ buộc phải xem những quảng cáo ồn ào và gây mất tập trung.
Nhưng có điều mọi người không biết rằng, quảng cáo là một trong những lý do khiến uTorrent vẫn tồn tại và miễn phí. Sau khi BitTorrent inc mua lại uTorrent, họ đã chèn quảng cáo để tạo doanh thu và duy trì phiên bản miễn phí.
Tuy nhiên, đối với một số người dùng không thích xem quảng cáo, uTorrent cung cấp hai tùy chọn. Thứ nhất, họ giới thiệu phiên bản chuyên nghiệp trả phí không có quảng cáo. Tất nhiên, bạn đang trả tiền cho uTorrent để sử dụng sản phẩm nên họ kiếm doanh thu từ bạn thay vì từ các chiến dịch quảng cáo. Thứ hai, họ cũng đưa các tùy chọn để loại bỏ quảng cáo uTorrent, ngay từ ứng dụng khách miễn phí.
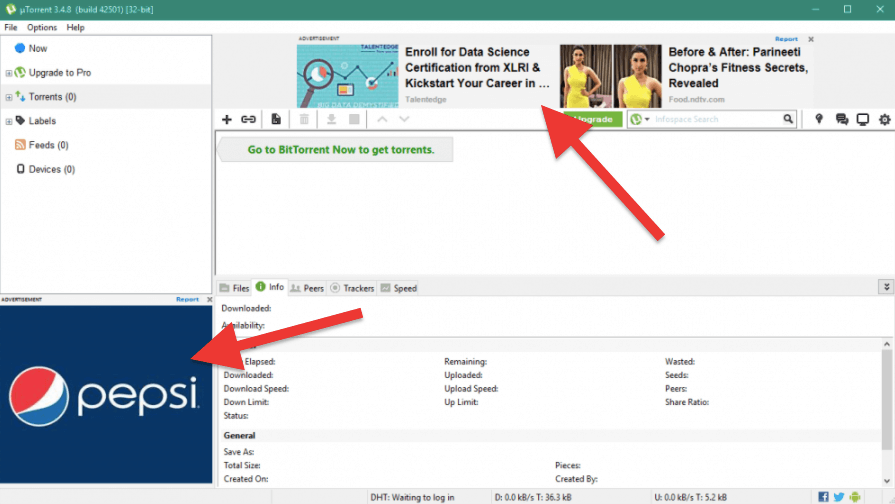
Mặc dù bạn CÓ tùy chọn tắt quảng cáo ngay từ ứng dụng khách trên máy tính để bàn, nhưng uTorrent không làm điều đó trở nên đơn giản.
Vậy làm cách nào để loại bỏ quảng cáo utorrent?
Để loại bỏ quảng cáo uTorrent, bạn cần điều chỉnh một số cài đặt uTorrent nâng cao. Hãy nhớ rằng việc sửa đổi nội dung nào đó ngoài những gì được giải thích ở đây có thể tác động tiêu cực đến hiệu suất của ứng dụng khách uTorrent. Mặc dù cài đặt uTorrent bên dưới sẽ giúp bạn xóa quảng cáo nhưng hãy cẩn thận khi sử dụng chúng.
Để tắt quảng cáo trong ứng dụng khách uTorrent, hãy đi tới Tùy chọn > Ưa thích > Nâng cao.
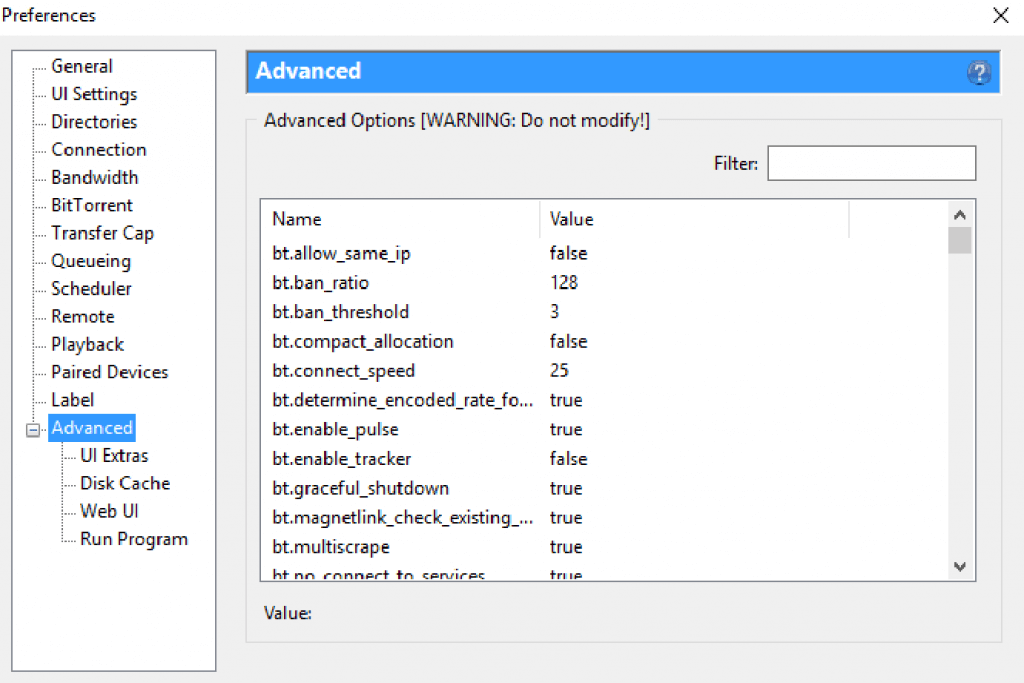
Hộp lớn hiển thị một bộ flags lớn kiểm soát Giao diện Người dùng. Hộp này cung cấp các điều khiển nâng cao mà bạn có thể sửa đổi ngay từ giao diện. Các tùy chọn được sắp xếp theo cột tên và giá trị mà bạn có thể tìm kiếm thông qua hộp bộ lọc. Thẻ “Tên” hiển thị flag thực tế và “Giá trị” hiển thị tham số được định cấu hình.
- Bạn sẽ sử dụng hộp “Bộ lọc” để giúp bạn tìm các flags cụ thể tắt (hoặc bật) quảng cáo.
- Theo mặc định, quảng cáo đi kèm với flag: “Đúng”. Tất cả những gì bạn phải làm để tắt quảng cáo trong uTorrent là đặt giá trị thành “Sai”.
- Trên bộ lọc, hãy tìm từ “được tài trợ”. Kết quả sẽ hiển thị cho bạn một flag có tên “offers.sponsored_torrent_offer_enabled”. Tắt nó đi bằng cách thay đổi giá trị của nó thành “Sai”.
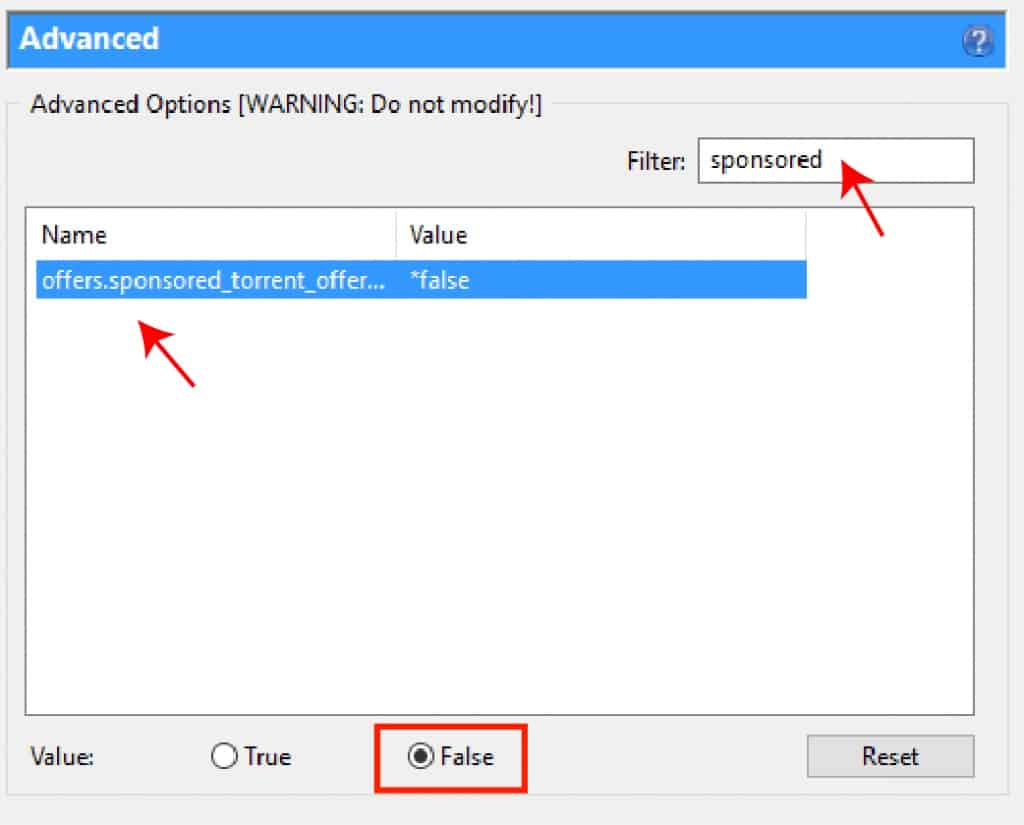
Thực hiện hành động tương tự (như minh họa ở trên) cho các flags hiển thị bên dưới. Sau khi hoàn tất, hãy khởi động lại ứng dụng để những thay đổi có hiệu lực.
- offers.sponsored_torrent_offer_enabled
- gui.show_plus_upsell
- offers.left_rail_offer_enabled
- offers.sponsored_torrent_offer_enabled
- gui.show_notorrents_node
- offers.content_offer_autoexec
- bt.enable_pulse
Tải xuống Ẩn danh.
Tính ẩn danh có một mục tiêu: ẩn đi tính thực sự của bạn khi kết nối Internet.Và có rất nhiều lý do chính đáng để che giấu danh tính của bạn. Một lý do là các ứng dụng khách P2P như uTorrent khiến bạn dễ bị tổn thương. Một trong những seeders của bạn có thể là hacker mũ đen đang quét IP và tìm kiếm nạn nhân. Một lý do khác là ISP của bạn có thể đang theo dõi và cố gắng điều tiết lưu lượng BitTorrent.
Thật dễ dàng để tìm thấy một IP.
- Trong uTorrent, nhấn F5 để hiển thị “Thông tin Chi tiết”, chuyển đến phần tải xuống của bạn và sau đó là “Peers”.
- Ở đó, bạn có thể xem tất cả thông tin về nhóm mà bạn đang kết nối. Bạn có thể biết về các đối tác của mình, địa chỉ IP công cộng của họ và phiên bản máy khách. Để biết thêm thông tin, hãy xem Bảng Tóm tắt Tối ưu để luôn ẩn danh trực tuyến..
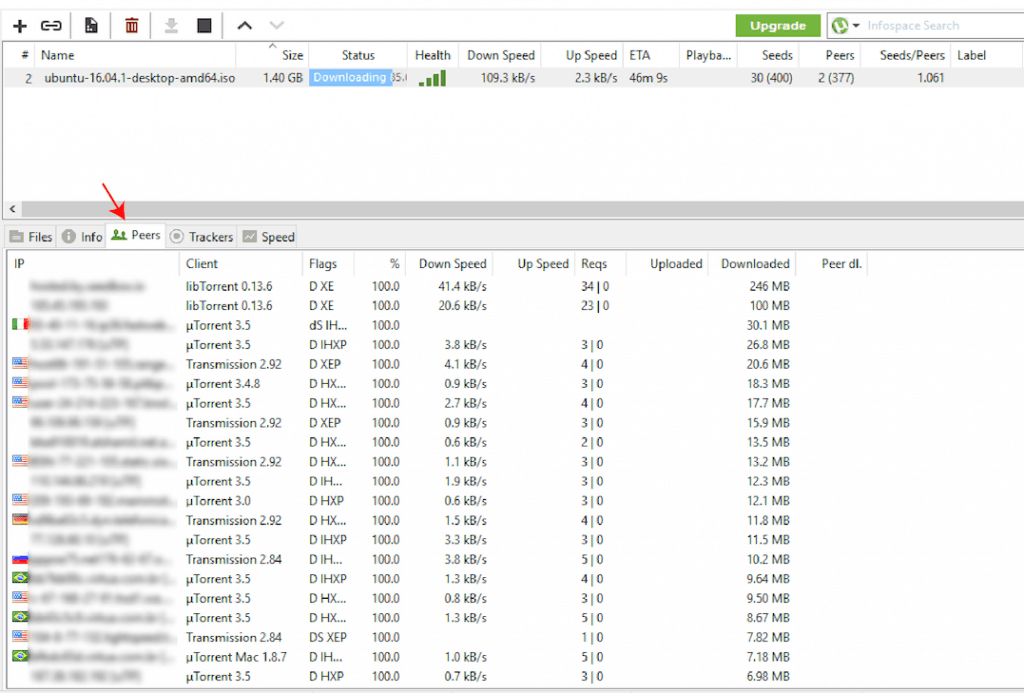
Có một số phương pháp bạn có thể sử dụng để bảo vệ danh tính của mình và luôn ẩn danh. Sử dụng các phương pháp này cũng sẽ giúp tăng tốc độ tải xuống của bạn.
1. Mạng Riêng Ảo “VPN”.
VPN uses strong encryption to protect your traffic from being compromised. VPN is the safest method because it hides your true IP, thus your entire Internet connection. When you connect to a third-party VPN, you create a tunnel from your computer to the VPN server. The tunnel bypasses anything on the way, such as hackers, ISP monitors, etc. A popular VPN supporting P2P connections is OpenVPN.
Làm thế nào để sử dụng OpenVPN?
- Tải xuống GUI OpenVPN. Truy cập cộng đồng OpenVPN, tải xuống trang web và phần mềm của họ.
- Cài đặt OpenVPN trên máy tính của bạn. Nếu là Windows thì giao diện cài đặt OpenVPN sẽ như sau.
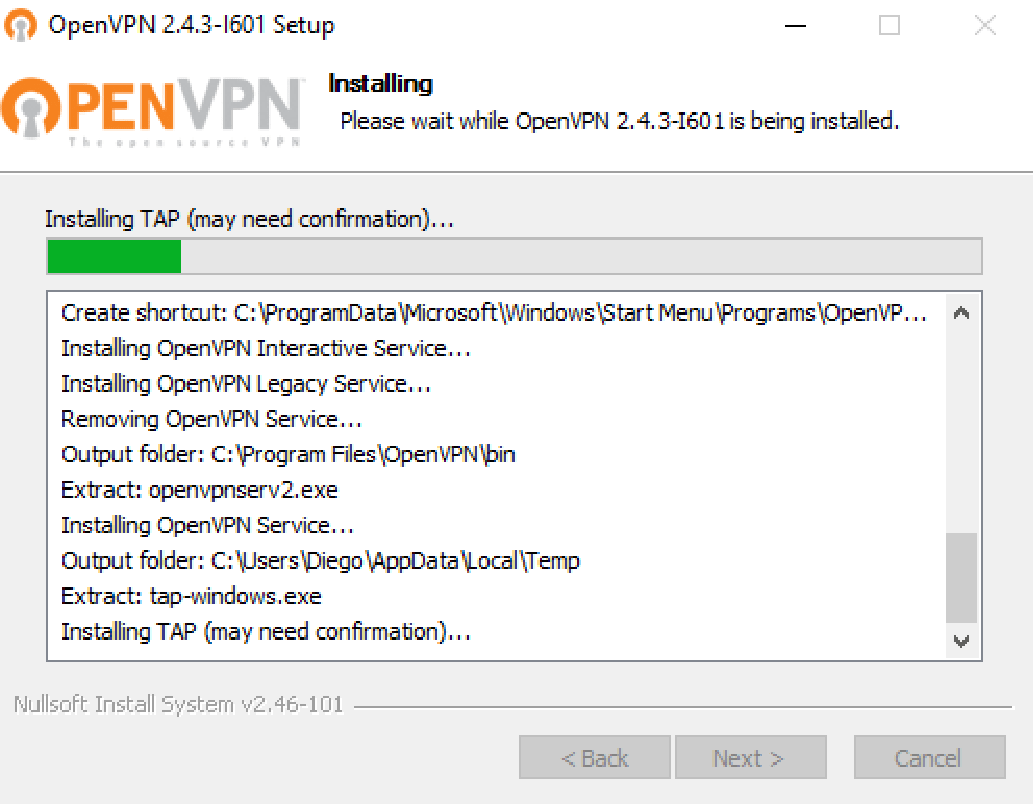
- Sau khi quá trình cài đặt kết thúc, bạn sẽ cần định cấu hình phần mềm để kết nối với máy chủ. Để kết nối với máy chủ, bạn cũng cần có thông tin đăng nhập, IP của máy chủ và chứng chỉ được tạo trên máy chủ VPN.
- Giả sử bạn đã đăng ký dịch vụ trả phí với OpenVPN. Họ sẽ tạo chứng chỉ để bạn có thể kết nối với máy chủ của họ. Nếu bạn sử dụng phiên bản máy khách miễn phí OpenVPN, bạn cần có chứng chỉ từ máy chủ khác và thông tin đăng nhập của máy chủ đó.
- Bạn có thể sử dụng Máy chủ riêng ảo RapidSeedbox “VPS” với OpenVPN, chứng chỉ và thông tin đăng nhập được cài đặt sẵn để tiết kiệm thời gian cấu hình. VPS hoạt động như một máy chủ OpenVPN được kết nối với máy khách OpenVPN miễn phí. Hãy xem hướng dẫn này để tìm hiểu cách sử dụng OpenVPN với VPS/seedbox.
Làm thế nào để kiểm tra VPN?
- Trước khi kết nối với VPN, hãy tìm địa chỉ IP công cộng hiện tại của bạn. Truy cập WhatsmyIP, rồi viết địa chỉ và vị trí của bạn.
- Open the VPN and connect to a server. To make sure that you are connected go to WhatsmyIP . Bạn sẽ thấy rằng địa chỉ và vị trí là khác nhau.
Struggling to optimize uTorrent?
Achieve peak performance with RapidSeedbox’s high-speed seedbox services. Enjoy faster downloads, seamless uploads, and reliable connectivity!
2. Máy chủ Proxy.
Một máy chủ proxy không ẩn toàn bộ kết nối Internet của bạn như VPN. Thay vào đó, nó sẽ chỉ mã hóa một chương trình hoặc cổng cụ thể trên máy tính của bạn. Vì proxy cụ thể hơn nên nó nhanh hơn và rẻ hơn nhiều so với VPN nhưng nhìn chung kém an toàn hơn. Proxy là một trong những cài đặt uTorrent tốt nhất.
Thiết lập thủ công máy chủ proxy từ giao diện uTorrent:
- Khởi động ứng dụng uTorrent của bạn, nhấp vào Tùy chọn > Ưa thích > Kết nối > Phần Máy chủ Proxy.
- Nhập thông tin máy chủ proxy của bạn và chi tiết đăng nhập.
- Chọn tất cả các hộp và nhấp vào Áp dụng.
- Để biết thêm thông tin về cách thiết lập proxy trên bất kỳ máy khách torrent nào, hãy xem: Torrent Proxy: Cách thiết lập proxy cho torrent của bạn?.
3.Seedbox hoặc VPS (Máy chủ Riêng Ảo).
Nếu bạn muốn nâng torrent lên một tầm cao mới, Seedbox hoặc VPS là lựa chọn tốt nhất dành cho bạn. Seedbox không phải là một phương thức mã hóa như VPN hoặc proxy; thay vào đó, nó là một máy chủ chuyên dụng để tải torrent..
Seedbox sử dụng các phương thức mã hóa này và thêm một lớp bảo mật bổ sung khác. Để tải xuống/tải lên torrent, bạn kết nối với một “máy tính” khác thông qua VPN. Để tiết kiệm thời gian cài đặt, RapidSeedbox đi kèm với phần mềm OpenVPN được cài đặt sẵn .
Seedbox cũng có thể cho phép quản lý torrent dễ dàng thông qua các ứng dụng web với tốc độ nhanh (thường từ 100Mbps đến thậm chí 1 Gbps). Bạn không cần phải lo lắng về việc bị ISP giới hạn hoặc tải lên/tải xuống quá nhiều bằng Seedbox. uTorrent của bạn có thể hoạt động 24/7 trong 365 ngày liên tiếp.
RapidSeedbox là dịch vụ Seedbox/VPS trực tuyến phổ biến nhất. Nó cung cấp băng thông không giới hạn, quyền truy cập shell, địa chỉ IP chuyên dụng, máy tính để bàn từ xa, cùng với các tính năng thú vị khác.
Sử dụng Liên kết Magnet với uTorrent.
Liên kết magnet là một cải tiến khá tốt so với các tệp .torrent truyền thống. Trên thực tế, nhiều trang web theo dõi torrent công khai phổ biến không còn lưu trữ các tệp torrent nữa. Thay vào đó, họ chỉ cung cấp torrent thông qua liên kết magnet.
Nhưng liên kết magnet là gì?
Tóm lại, liên kết magnet là một siêu liên kết chứa mã hash của torrent. Ứng dụng khách uTorrent của bạn có thể ngay lập tức bắt đầu tìm kiếm các đối tác có nội dung mong muốn bằng cách chỉ tham khảo mã này. Liên kết magnet sử dụng phương pháp Bảng băm Phân tán (DHT), không phụ thuộc vào trình theo dõi torrent. Liên kết magnet tiện lợi hơn nhiều so với tệp, đơn giản vì các trang web torrent không còn cần lưu trữ tệp và thứ hai là vì người dùng linh hoạt hơn rất nhiều.
Làm thế nào để mở liên kết magnet bằng utorrent?
- Sau khi duyệt trên trang web torrent (dù là trình theo dõi công khai hay riêng tư), hãy xác định liên kết magnet, thường sử dụng biểu tượng nam châm sau:
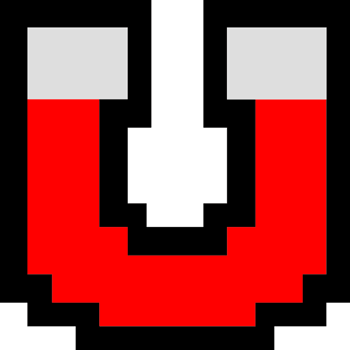
- Nếu bạn nhấp vào biểu tượng này, trình duyệt của bạn có thể sẽ cảnh báo và xác định cho bạn rằng URL này mở bằng một ứng dụng cụ thể (ứng dụng khách uTorrent của bạn).
- Nếu bạn sử dụng liên kết magnet lần đầu tiên, trình duyệt sẽ cho phép bạn quyết định cách mở liên kết. Từ đó trở đi, bạn cũng có thể đặt uTorrent mở liên kết magnet theo mặc định. Ngoài ra, bạn có thể thêm trình theo dõi torrent (trang web theo dõi) vào danh sách trắng URL của trình duyệt và liên kết nó với ứng dụng uTorrent.
- Nhấp vào “Mở uTorrent Web” hoặc “Mở uTorrent”. Ứng dụng khách uTorrent của bạn sẽ ngay lập tức bắt đầu tải xuống torrent.
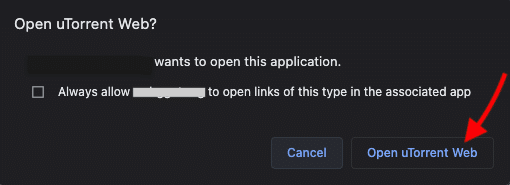
- Một cách khác để mở liên kết magnet bằng uTorrent là nhấp chuột phải vào liên kết nam châm (biểu tượng) và nhấp vào “sao chép địa chỉ liên kết”. Thao tác này sẽ sao chép URL vào khay nhớ tạm thời của bạn.
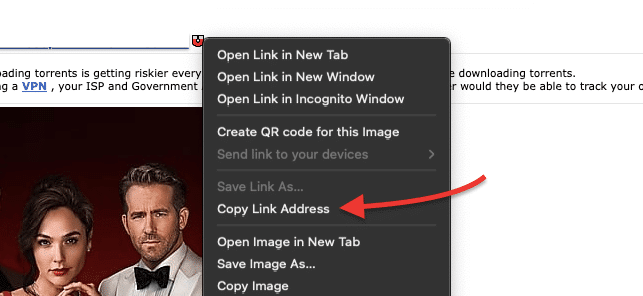
- Đi tới ứng dụng khách uTorrent của bạn, và nhấp vào Thêm Torrent từ biểu tượng URL (tùy chọn này nằm bên cạnh dấu +).
- Dán liên kết magnet của bạn vào trường trống và nhấp vào Ok.
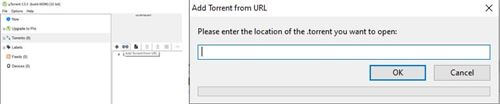
- Trên uTorrent Web,nhấp vào nút “Thêm Torrent +” và một cửa sổ mới “Thêm torrent” sẽ mở ra.
- Dán liên kết torrent của bạn vào trường trống được cung cấp bên dưới.
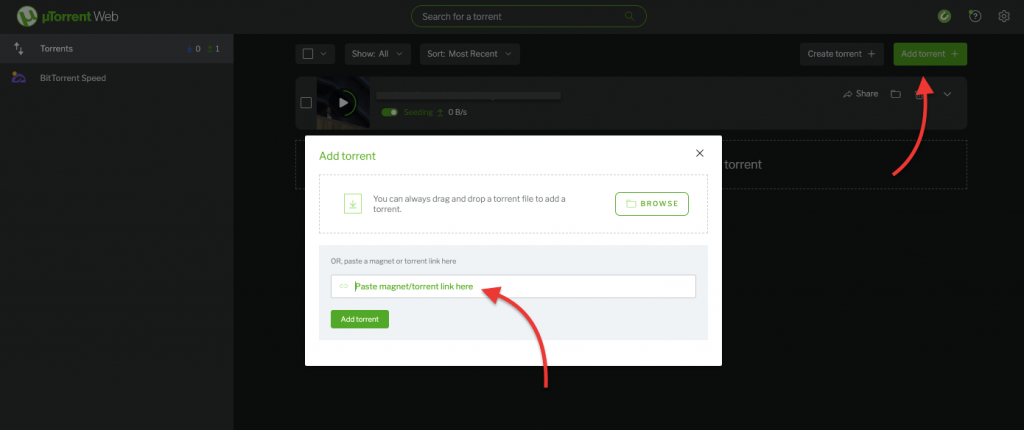
Giúp tôi! Liên kết magnet không hoạt động trong utorrent.
Có thể bạn đang làm theo hướng dẫn từng bước để thêm liên kết magnet vào uTorrent nhưng vì lý do nào đó, torrent không được thêm vào danh sách tải xuống.
Vậy, bạn có thể làm gì?
- Trước khi tiếp tục, hãy thử tải torrent xuống qua tệp .torrent; nếu nó cũng không hoạt động thì rất có thể bên thứ ba như phần mềm chống vi-rút, tường lửa, ISP, v.v., có thể đang chặn torrent của bạn.
- Thử một liên kết magnet torrent khác. Đi đến một nguồn torrent khác, như trình theo dõi hoặc trang web và chọn một torrent lành mạnh hơn. Hãy tìm những torrent có số lượng đối tác và seed tốt.
- Kiểm tra xem DHT có bị tắt hay không; Nếu có, hãy bật nó lên. Đi tới Ưa thích > BitTorrent > nhấp vào “Bật mạng DHT” và “Bật DHT cho các torrent mới”.
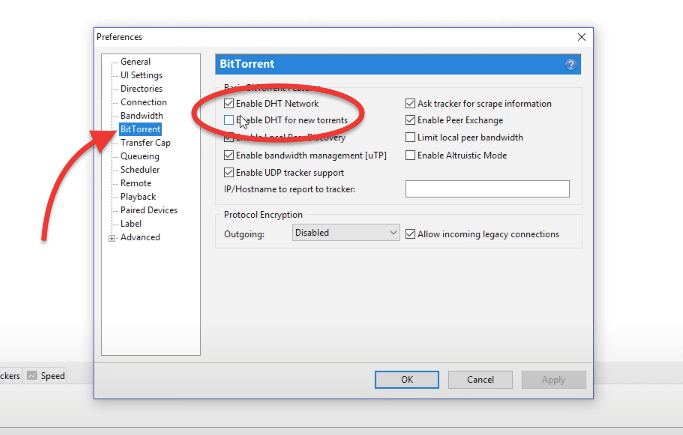
- Chuyển đổi liên kết magnet thành tệp .torrent. Nếu bạn vẫn không thể tải torrent qua liên kết magnet trong uTorrent, hãy sử dụng dịch vụ trực tuyến như magnet2torrent để thay đổi từ liên kết magnet sang tệp torrent. Tải xuống tệp từ các dịch vụ này và tải tệp lên uTorrent.
Mã hóa Lưu lượng Truy cập uTorrent.
Để nhận dạng các mẫu lưu lượng torrent và định hình chúng, các ISP sử dụng lớp ứng dụng tường lửa phức tạp. Mã hóa uTorrent có thể giúp tránh việc định hình lưu lượng truy cập từ các thiết bị đó. Nhưng chỉ kích hoạt “mã hóa giao thức” sẽ không giúp bạn ẩn danh.
Trong một cuộc phỏng vấn, nhà phát minh BitTorrent, Bram Cohen, đã tuyên bố rằng “Cái gọi là “mã hóa” lưu lượng truy cập BitTorrent không thực sự là mã hóa mà là làm xáo trộn. Nó không cung cấp bất kỳ tính ẩn danh nào và chỉ tạm thời trốn tránh việc định hình lưu lượng truy cập.”
Nhưng nếu lưu lượng truy cập BitTorrent của bạn được mã hóa khi sử dụng VPN thì một thiết bị tinh vi khó có thể xác định và định hình lưu lượng truy cập của bạn. Một trong những cài đặt uTorrent tốt nhất là sử dụng kết hợp mã hóa lưu lượng VPN và BitTorrent.
- Mã hóa giao thức BitTorrent mang lại cho bạn sự riêng tư: “Lưu lượng truy cập bị ẩn”. Việc sử dụng VPN giúp bạn ẩn danh: “IP của bạn bị ẩn”.
- Để mã hóa giao thức của bạn: Đi tới Tùy chọn > Ưa thích > BitTorrent. Trong hộp “Mã hóa giao thức” và Hộp thư đi, hãy chọn “Đã bật”. Chọn hộp “Cho phép các kết nối kế thừa đến”.
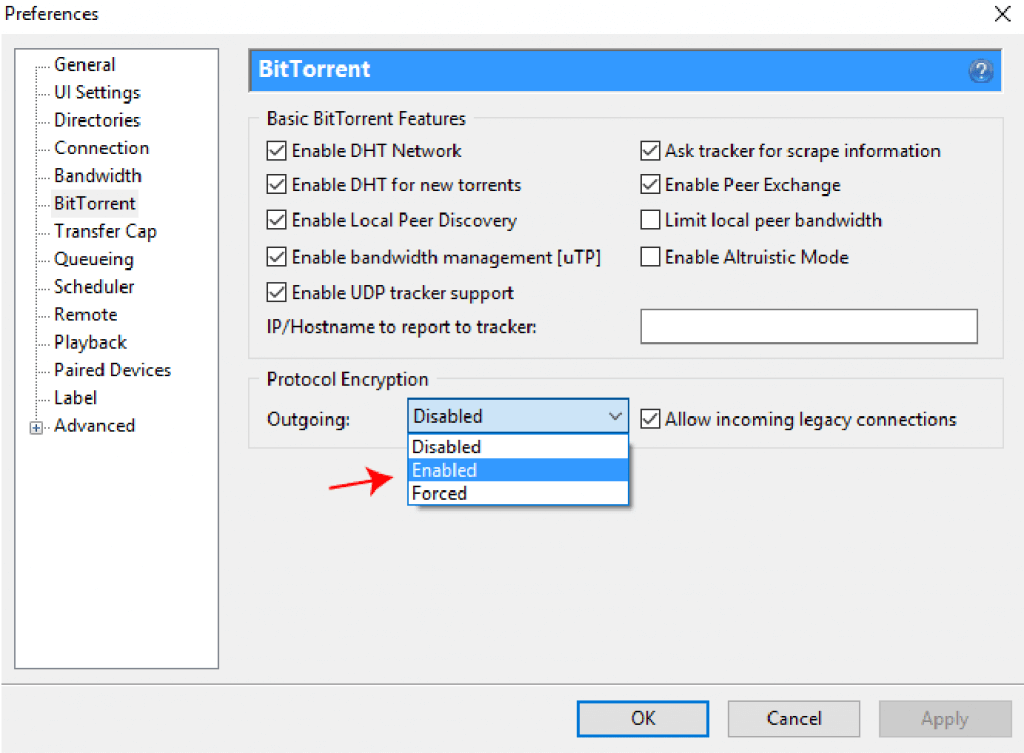
Phòng chống Virus và Phần mềm Độc hại.
Tải torrent an toàn không được đảm bảo 100%. Việc bảo vệ khỏi phần mềm độc hại liên quan nhiều đến nhận thức thông thường và sự ngờ vực. Thế giới P2P đầy rẫy những kẻ lừa đảo sẽ sử dụng torrent giả để thu hút mục tiêu và lây nhiễm vào hệ thống của họ.
Dù bạn sử dụng phần mềm chống vi-rút đặc biệt nào cũng sẽ không giúp ích gì nếu bạn tiếp tục tải xuống và kết nối với các trang web không đáng tin cậy. Một câu nói nổi tiếng của McAfee; “Kỹ thuật xã hội đã trở thành khoảng 75% bộ công cụ trung bình của một hacker và đối với những hacker thành công nhất, nó lên tới 90%”.
Để bảo vệ khỏi khả năng lừa đảo 90% của hacker đó, bạn phải làm rất nhiều việc “không tin tưởng vào mọi thứ”. Sau đây là một số khuyến nghị để giữ an toàn trong thế giới P2P.
- Xem từ nơi bạn đang tải xuống các tập tin torrent. Nếu bạn tìm thấy những gì bạn đang tìm kiếm, hãy kiểm tra sức khỏe của torrent, danh tiếng của người đóng góp và nhận xét của những người dùng khác.
- Nếu sức khỏe của torrent kém hoặc hoàn toàn không có seeder, có thể có điều gì đó đã khiến các đối tác khác chia sẻ tệp.
- Đặc biệt nghi ngờ bất kỳ thứ gì có thể thực hiện được, chẳng hạn như tệp EXE, ZIP, MSI hoặc BAT. Nếu bạn đang tải xuống phần mềm, hãy chắc chắn 100% về nguồn của tệp.
- Nhạc hoặc phim thường có định dạng khác nhau; chúng không có tệp thực hiện. Các định dạng như mp3, mp4, AVI, Mkv được biết là không có hại. Ngoài ra, hãy kiểm tra kích thước tệp cuối cùng; nếu nó nhỏ hơn 1Mb thì chắc chắn đó không phải là phim.
Vậy làm thế nào bạn có thể tránh khỏi 10% còn lại?
Phần mềm Chống virus.
- Để phần mềm chống virus yêu thích của bạn thực hiện công việc của nó… Quét tệp. Hình ảnh sau đây cho thấy Windows Defender đang phát hiện phần mềm độc hại tiềm ẩn.
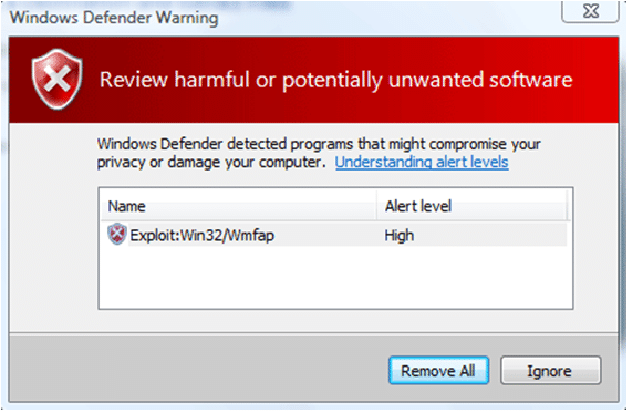
- Phần mềm chống virus của bạn có thể xác định được một số virus, một số virus khác có thể không được phát hiện và một số virus có thể là kết quả dương tính giả..
- Cập nhật mọi thứ, phần mềm chống virus, hệ điều hành, gói dịch vụ, thậm chí cả trình đọc PDF.
uTorrent premium cung cấp khả năng bảo vệ tự động khỏi virus và phần mềm độc hại. Nó sẽ tiết kiệm thời gian cấu hình nhưng nó chỉ là một trình quét virus mạnh mẽ khác. Sau cùng, bạn cũng có thể bị lây nhiễm khi sử dụng các phiên bản cao cấp. Vũ khí mạnh nhất chống lại Phần mềm Độc hại là khả năng phán đoán của chính bạn.
Quản lý Cài đặt uTorrent và Torrent Từ xa.
Ứng dụng uTorrent Từ xa cho phép bạn quản lý ứng dụng uTorrent ở mọi nơi. Bạn có thể bỏ lại máy tính để bàn và sử dụng điện thoại di động để quản lý torrent từ xa. Giao diện rất dễ sử dụng và tương tự như uTorrent.
- Để định cấu hình nó, bạn phải kích hoạt kết nối từ xa với ứng dụng của mình. Mở ứng dụng uTorrent từ máy tính của bạn.
- Đi tới Tùy chọn > Ưa thích > Điều khiển từ xa.
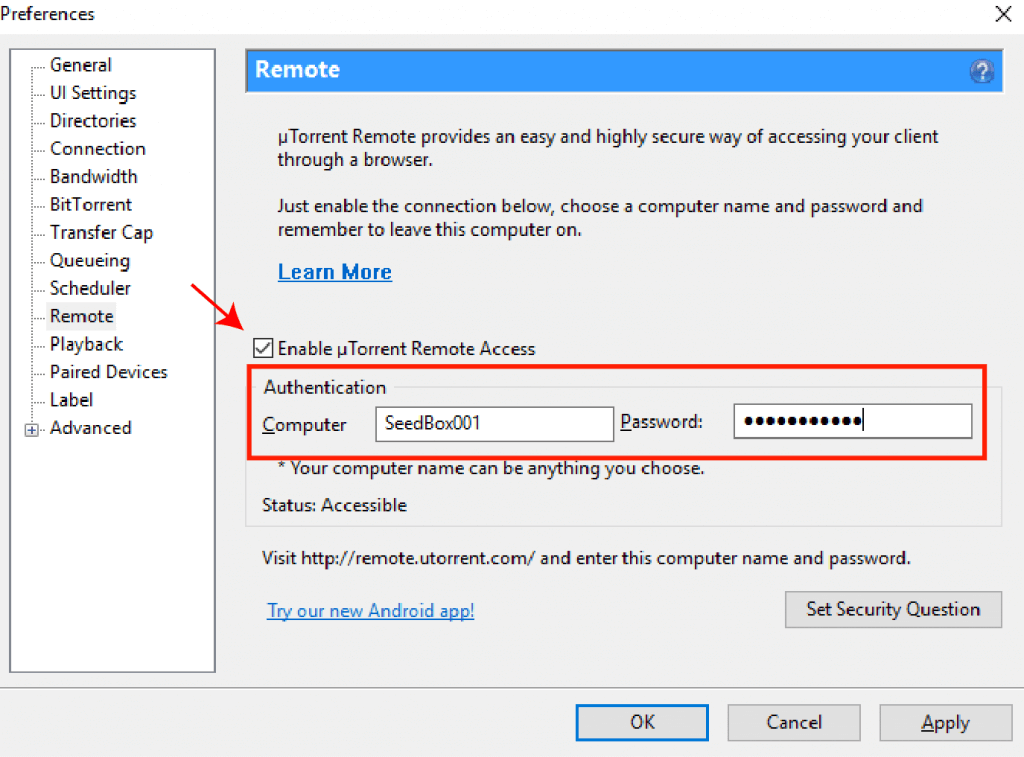
- Chọn hộp “Kích hoạt Quyền Truy cập Từ xa uTorrent”.
- Đặt tên và mật khẩu cho máy tính của bạn.
- Đặt Câu hỏi Bảo mật trong trường hợp bạn chuyển tài khoản từ xa sang máy tính khác.
- Để kiểm tra, hãy truy cập remote.utorrent.com, nhập tên máy tính và mật khẩu rồi “Đăng nhập”.
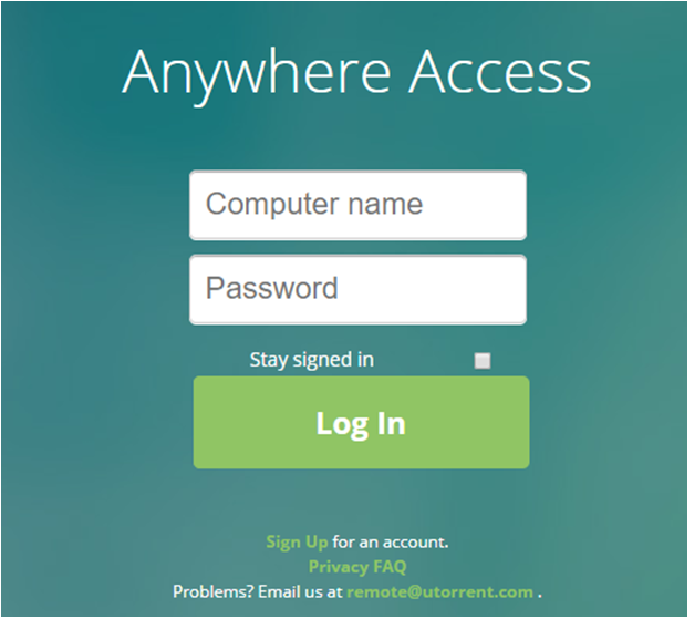
- Sau khi đăng nhập, bạn sẽ có thể xem ứng dụng uTorrent của mình với các lượt tải xuống/tải lên hiện tại ngay từ trình duyệt web.
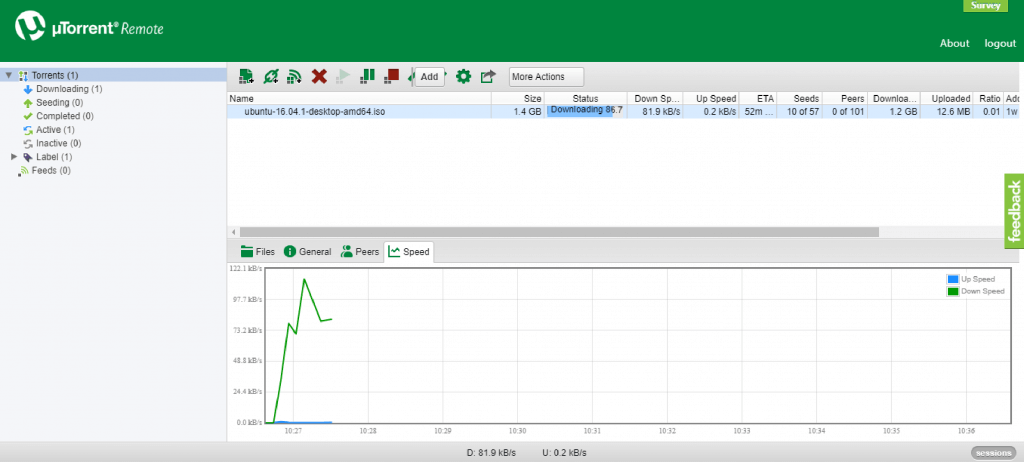
Truyền phát Torrent Của bạn (Phát Phương tiện Của bạn khi Tải xuống).
Đối với nhiều người, ý tưởng tạo “danh sách cần tải xuống” là tìm kiếm các tệp torrent, thiết lập danh sách, bỏ đi và quay lại sau một thời gian để thưởng thức nội dung đã tải xuống. Người dùng đợi quá trình tải xuống tệp phương tiện của họ hoàn tất và có thể mất hàng giờ mới có thể phát chúng. Nhưng điều mà nhiều người không nhận thấy là họ có thể truyền phát torrent mà không cần đợi tải xuống hoàn chỉnh.
Ví dụ, nếu bạn muốn xem một bộ phim từ danh sách tải xuống của mình ngay bây giờ, bạn có thể sử dụng tính năng phát lại để truyền phát uTorrent ngay từ giao diện mà không cần thêm trình phát.
Bạn cần gì để truyền phát với uTorrent?
- Một kết nối Internet tốc độ cao. Băng thông của bạn đóng một vai trò quan trọng trong tính năng này. Nó có thể thực hiện hoặc phá vỡ thỏa thuận. Chỉ sử dụng tính năng truyền phát với kết nối Internet tốc độ cao (ít nhất 5Mbps) để có kết quả tốt hơn.
- Một trình phát đa phương tiện. Mặc dù uTorrent cung cấp trình phát tích hợp dành riêng cho truyền phát nhưng bạn cũng có thể đẩy luồng phát đó sang trình phát khác (bên thứ ba), chẳng hạn như trình phát VLC hoặc Windows Media.
- Một tập tin utorrent có thể truyền phát. Truyền phát phụ thuộc nhiều vào kích thước tệp và tốc độ kết nối. Với uTorrent, bạn có thể sẽ không thể tải xuống phim UHD và truyền phát phim đó cùng lúc với kết nối tốc độ thấp 1-5Mbps. Băng thông nhỏ phù hợp với các tệp nhỏ, trong khi băng thông lớn thường có khả năng truyền phát các tệp lớn.
Lưu ý quan trọng về bảo mật. Để tránh bất kỳ rủi ro bảo mật nào, chẳng hạn như mở Phần mềm độc hại “truyền phát” không chính xác, ứng dụng khách uTorrent Web sử dụng An toàn Trình duyệt của Adaware (tiện ích mở rộng trình duyệt web Chrome và Opera) để quét các trang web để tìm Phần mềm độc hại tiềm ẩn. Hãy nhớ rằng một số phiên bản uTorrent sẽ cài đặt Adaware Web Protection mà không thông báo cho bạn.
Làm thế nào để truyền phát uTorrent?
a. Sử dụng Ứng dụng uTorrent Web.
Phiên bản uTorent này có giao diện trình duyệt web được đơn giản hóa. Nó cho phép bạn tải xuống, phát (truyền phát) và hỗ trợ các liên kết magnet. Với ứng dụng web uTorrent, bạn sẽ có thể chỉ định vị trí thư mục để lưu trữ, đặt giới hạn tốc độ tải xuống/tải lên và phát lại các tệp torrent trong khi tải xuống.
Mặc dù bạn có thể phát lại các tệp phương tiện gần như ngay lập tức khi bạn tải chúng xuống, ứng dụng sẽ lưu trữ các tệp phương tiện cục bộ để bạn có thể sử dụng chúng sau này tùy thích.
- Từ danh sách tải xuống của bạn, nhấp vào biểu tượng “Play”.
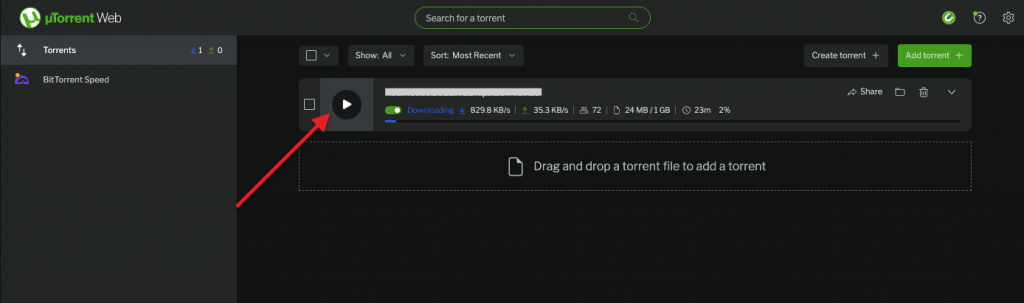
- Trình phát đa phương tiện uTorrent sẽ mở và phát nội dung đã chọn.
b. Sử dụng phiên bản uTorrent chuyên nghiệp.
Phiên bản chuyên nghiệp của uTorrent cũng giúp bạn dễ dàng Phát tệp khi tải xuống hoặc khi đã tải xuống. Cột “Phát lại” cung cấp một nút dễ sử dụng để truy cập tệp qua trình phát đa phương tiện của uTorrent. Khi bạn nhấp vào nút này, góc dưới bên phải sẽ hiển thị phương tiện.
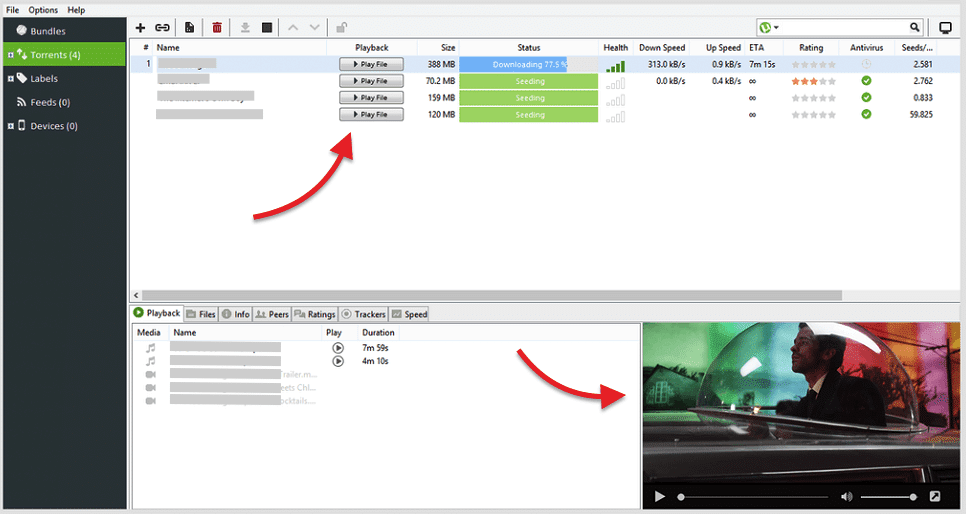
Phương tiện được tải xuống độc lập với uTorrent. Vì vậy, nếu không thích trình phát đa phương tiện của uTorrent, bạn có thể đẩy nội dung đa phương tiện để truyền phát sang ứng dụng của bên thứ ba, chẳng hạn như Windows Media Player hoặc VLC Player.
Bạn có thể thay đổi trình phát uTorrent từ tab Tùy chọn > Ưa thích > Phần Phát lại.
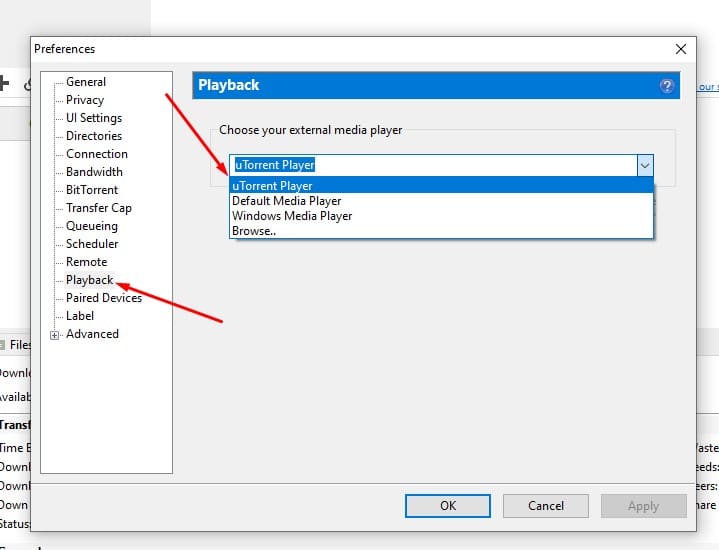
Các mẹo và gợi ý truyền phát tệp uTorrent bổ sung.
Như bạn có thể thấy, ứng dụng uTorrent của bạn không có các tính năng chuyển mã phương tiện tích hợp (điều này có thể đòi hỏi quá nhiều). Nhưng chuyển mã là gì? Chuyển mã là tính năng giúp các ứng dụng đa phương tiện như Netflix hay Youtube tự động điều chỉnh FPS, kích thước và định dạng của tệp phương tiện theo nguồn kết nối Internet và thiết bị phát lại.
Nếu bạn có quyền truy cập vào uTorrent web từ xa hoặc ứng dụng khách di động (được lưu trữ trên Seedbox VPS), bạn có thể xem tất cả các tệp phương tiện của mình từ mọi nơi và mọi thiết bị (miễn là bạn có kết nối Internet tốt) ở cả hai đầu. Tuy nhiên, tốt hơn hết là bạn nên để torrent cho uTorrent và truyền phát cho các vua truyền phát. Sử dụng các giải pháp truyền phát đa phương tiện như Plex hoặc Kodi với khả năng chuyển mã tích hợp mạnh mẽ. Ngoài ra, bạn có thể sắp xếp, tổ chức và chia sẻ tất cả nội dung uTorrent của mình thông qua các dịch vụ truyền phát này.
Cập nhật (hoặc hạ cấp) uTorrent.
Một tỷ lệ lớn phần trăm người dùng trung thành đã rời bỏ uTorrent khi họ bắt đầu đưa bloatware và crapware vào phần mềm của mình. Ví dụ: vào năm 2015, uTorrent đã “âm thầm” tích hợp một phần crapware được gọi là phần mềm EpicScale vào tệp cài đặt của họ. Phần mềm crapware này sử dụng máy tính của bạn để khai thác tiền điện tử (khai thác tài nguyên máy tính và băng thông của bạn để kiếm tiền cho người khác).
uTorrent đã cài đặt EpicScale trên máy tính của bạn mà không có sự đồng ý của bạn— Ôi! một cú hích lớn đối với danh tiếng của uTorrent.
uTorrent đã học được một bài học đắt giá sau khi mất đi rất nhiều người dùng có giá trị trong thời gian dài. Giờ đây, họ đã loại bỏ tất cả các chương trình crapware âm thầm không mong muốn đó và đang cố gắng tạo ra doanh thu đáng tin cậy bền vững thông qua các kênh khác nhau.
Bạn có nên cập nhật ứng dụng khách uTorrent của mình không?
Trước khi nhấp vào “Cập nhật”, hãy nghĩ về điều này… cập nhật phiên bản uTorrent hiện tại của bạn có phải là lựa chọn tốt nhất không? Ví dụ, hầu hết người dùng uTorrent khá hài lòng với phiên bản uTorrent 2.2.1 cũ. Phiên bản này là một trong những phiên bản ổn định mới nhất, an toàn nhất, nhanh, nhẹ và không có quảng cáo hoặc crapware. Nhiều người dùng coi phiên bản 2.2.1 là một trong những phiên bản tốt nhất trước tất cả “những thay đổi đáng nghi ngờ” được thực hiện đối với uTorrent phiên bản 3.x, bao gồm cả các vấn đề bảo mật nói trên. Hãy nhớ rằng phiên bản 2.2.1 này chỉ hoạt động Windows XP trở lên (Win 7 và Win 8, cả 32-bit và 64-bit).
Tuy nhiên, đừng đánh giá thấp một số phiên bản mới hơn, chẳng hạn như v3.5.5 (dựng 43580); theo Wikipedia, v.3.5.5, là phiên bản ổn định mới nhất. Mặc dù nó vẫn đi kèm với quảng cáo nhưng chúng ít gây khó chịu hơn và dễ dàng loại bỏ hơn. Nếu bạn cài đặt uTorrent lần đầu tiên, vui lòng đọc và lưu ý toàn bộ quá trình cài đặt trong suốt thời gian đó.
Cho dù bạn quyết định giữ nguyên hay hiện đại hóa, hãy thực hiện các bước sau để cập nhật hoặc hạ cấp.
1. Cập nhật Tự động và Thủ công:
Đi tới Trợ giúp > Kiểm tra Cập nhật. uTorrent sẽ tự động tìm kiếm các bản cập nhật trong cơ sở dữ liệu của nó và sẽ thông báo cho bạn nếu có gói có sẵn để tải xuống.
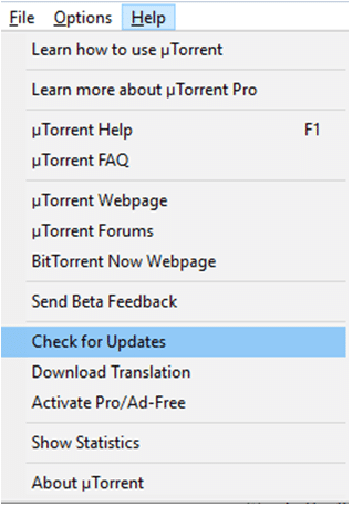
Cập nhật uTorrent lên phiên bản mới nhất sẽ sửa “lỗi” và giới thiệu các tính năng mới, nhưng nhược điểm là nó cũng có thể gây rối với một số cài đặt uTorrent của bạn, chẳng hạn như các tiêu đề tùy chỉnh của bạn. Ngoài ra, một số trình theo dõi torrent riêng tư rất kén chọn phiên bản uTorrent mà bạn đang sử dụng. Họ có thể không cho phép bạn sử dụng phiên bản uTorrent mới.
Vì vậy, dù bạn có tin hay không thì một trong những cài đặt uTorrent được khuyên dùng nhất là: Cập nhật uTorrent theo cách thủ công.
Thật không may, đối với bạn và tôi cũng như đối với hầu hết người dùng uTorrent, hộp kiểm “Tự động cài đặt bản cập nhật” có màu xám trong uTorrent.
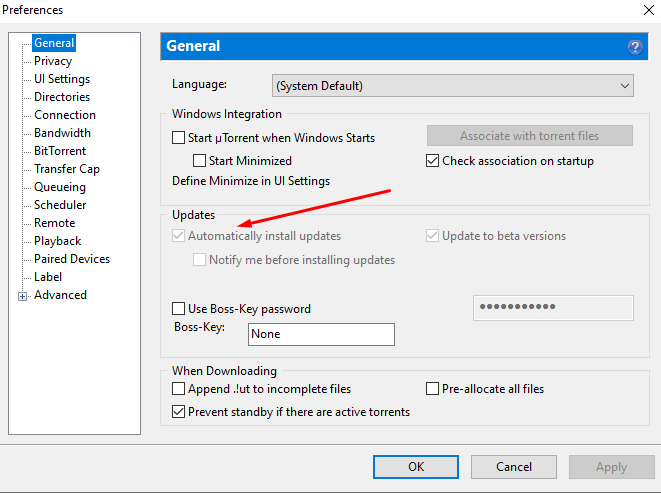
Mặc dù bạn có thể cài đặt các phiên bản cũ hơn như uTorrent 3.4.3 và bỏ chọn “Tự động cài đặt bản cập nhật”, ứng dụng uTorrent vẫn sẽ bỏ qua lựa chọn của bạn. Nếu bạn muốn cập nhật uTorrent theo cách thủ công và đã bỏ chọn “Tự động cài đặt bản cập nhật”, bạn vẫn có thể gặp phải thông báo “Bạn vừa được nâng cấp lên phiên bản uTorrent mới nhất” trong vòng vài ngày sau đó.
Theo nhiều người dùng, đây là lỗi uTorrent đã tồn tại từ lâu.
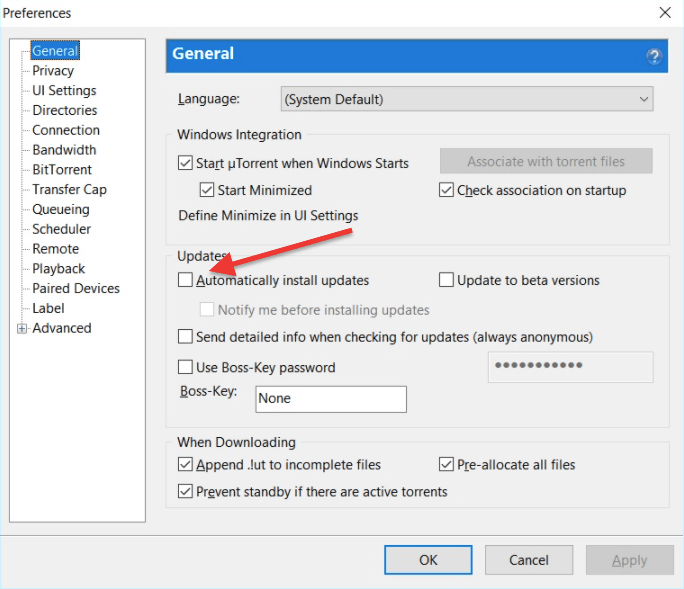
Lựa chọn của bạn là gì?
Hãy hít thở và vui vẻ cài đặt phiên bản uTorrent mới nhất HOẶC hạ cấp xuống phiên bản uTorrent 2.x cũ hơn. 2.2.1, nếu bạn có hệ điều hành phù hợp.
Làm thế nào để Hạ cấp uTorrent?
Thật không may, uTorrent sẽ không cung cấp các phiên bản cũ trong thư viện của nó và có lý do chính đáng cho việc này. Các phiên bản mới hơn có chứa phần mềm được tài trợ. Và nếu bạn chưa biết… đây là cách uTorrent giữ cho phần mềm của mình được miễn phí và tạo ra doanh thu.
- Download the older version from sites that offer old applications. Websites like Oldapps have a good reputation.
- Sao lưu thư mục uTorrent AppData.
- Gỡ cài đặt phiên bản uTorrent hiện tại.
- Cài đặt phiên bản cũ hơn.
- Phần mềm cũ được tải xuống từ “trang web ứng dụng cũ” có thể được xác định là “Virus tiềm ẩn” từ phần mềm chống virus của bạn. Nếu nó được tải xuống từ một trang web đáng tin cậy, hãy bỏ qua thông báo này.
Struggling to optimize uTorrent?
Achieve peak performance with RapidSeedbox’s high-speed seedbox services. Enjoy faster downloads, seamless uploads, and reliable connectivity!
Lời kết
Hy vọng rằng hướng dẫn từng bước để tối ưu hóa cài đặt uTorrent sẽ cải thiện trải nghiệm của bạn hoặc giải quyết được vấn đề của bạn. Nếu bạn biết bất kỳ thủ thuật hoặc gợi ý nào mà chúng tôi đã bỏ lỡ trong bài đăng này, vui lòng để lại trong phần bình luận bên dưới.
Oh it’s a great article, but I prefer to use Acevpn for torrenting because they provide high security at nominal charges.
I have uTorrent 3.5.5 (build 45271) [32 bit]
When I add items (with seeds) the Status remains on Connecting to peers 0.0%
Seeds 0
Peers 0
[DHT] waiting for announcement
I could download using the internet of a computer repair shop, but not my internet. My provider said they don’t block torrents. I’ve redone settings to your specs and others. it’s allowed in Firewall. I’m hoping you will take the time to assist me with uTorrent not working properly.
Open the proper ports on your router and your operating system firewall/antivirus.
Can u plz help me to open proper ports and firewall settings in my PC??
I also have the same problem, what should i do? plz help….
Cos it is hacked – use picoTorrent to test your torrents u’l see the difference, also check logs on utorent for particular torrent, there will be a bunch of errors – no problems on picotorrent if sources are available ! uTorrent has become a Hacked CRAP !
Very good and helpful information…..
awesome! article, thank you!
Thank you so much!
Very detailed and straight to the point!
Made my downloads faster!
i boosted the download speed only by tweeking the upload rate as you said kept it 100kbps. my download goes to 9-10 mbps. thanks man. also thanks to disable the ads.
This is cool. Can you make a guide for qbitorrent?
Hi,
I want to ask if you can tell me how to adjust the settings in Utorrent to have the completed torrents automatically move to the bottom of the queue? I must have accidentally pushed a button that changed the settings. It was that way till a few days ago. I’m using Utorrent 3.5.5, Build 46200.
Thanks!