The default uTorrent settings might be acceptable for the average user. But these settings won’t usually meet the higher expectations of serious users.
Yes, uTorrent is already out-of-the-box optimized to speed up downloads. But not everybody has the same network, ISP, bandwidth, or computer. Configuring uTorrent to increase download speed is relative to one’s resources.
But still, you might be fortunate to have a 250-500Mbps or even one Gbps connection speed, but unlucky with slow uTorrent speeds.
There are many uTorrent best uTorrent settings that will let you take full advantage of your resources. You just have to know where to go.
Do you want to increase download speed, protect your privacy, avoid port blocking, increase seeds in uTorrent or improve the experience?
Keep reading…
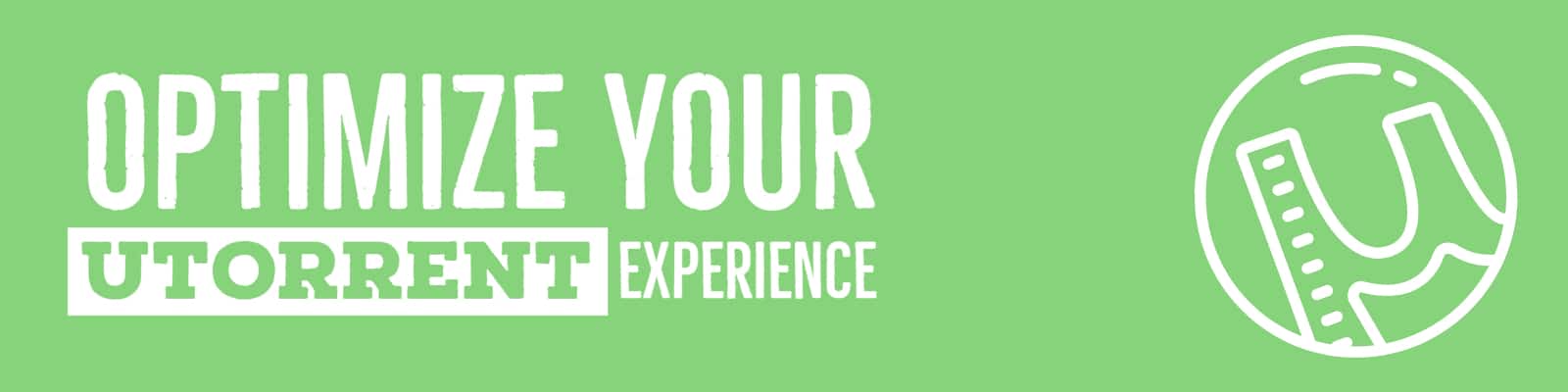
Disclaimer: This material has been developed strictly for informational purposes. It does not constitute endorsement of any activities (including illegal activities), products or services. You are solely responsible for complying with the applicable laws, including intellectual property laws, when using our services or relying on any information herein. We do not accept any liability for damage arising from the use of our services or information contained herein in any manner whatsoever, except where explicitly required by law.
What’s New in uTorrent?
uTorrent (or µTorrent) has diversified from the traditional long-time favorite uTorrent Classic. Now (from a couple of years already), uTorrent brought other versions of their torrent client, including uTorrent Web and uTorrent Android. Now, you can also manage uTorrent Classic remotely. Add, remove or monitor your uTorrent Classic torrents remotely from a web browser and from any device.
The latest features (as of Nov 2021) for the best uTorrent settings are:
- Bandwidth Optimization and Scheduling Capabilities. Only for uTorrent Classic (or Pro). The client tests your network and Internet connection and adjusts the bandwidth usage automatically. The bandwidth optimization can help optimize for faster downloads. In addition, if you are a nighttime downloader or prefer to program your downloads based on day or time of day, now you can schedule torrents right from the client. Set the schedule, and uTorrent will start, stop, and seed your torrents as programmed.
- Drive faster download speeds and earn BTT tokens. BitTorrent Speed is a new feature available in uTorrent Web, Classic, and BitTorrent. With this option enabled, users will have the choice of giving tokens to uploaders in exchange for faster download speeds. This is BitTorrent’s strategy to incentivize sharing. Earning BTT tokens will motivate seeders and peers to share more.
- Drag and Drop multiple torrent files and hand-pick their sub-files. A couple of months ago, uTorrent web introduced the drag-n-drop feature with a fine-tune selection option. This feature allows you to simultaneously upload multiple torrents with easy drag-n-drop functionality and select which files you want uTorrent to download.
Nov 2021 Updates on OS Compatibility.
- uTorrent for Windows? Microsoft Windows is still the preferred OS for uTorrent. It is supported by the latest Windows versions. The latest stable release for uTorrent Classic is 3.5.5 (build 46090) for Windows (Released on September 7th, 2021.)
- uTorrent for Linux? Unfortunately, uTorrent is not supported by the newest Linux versions. For either 32-bit or 64-bit, the latest supported versions are Debian 7.0 and Ubuntu 12.04.
- uTorrent for macOS? uTorrent Classic used to work on macOS computers. However, if you upgrade your macOS to Catalina, your Classic uTorrent will not work. Since the macOS Catalina (version 10.15), uTorrent Classic for macOS (32-bit app) is no longer supported. In early September (2019), the uTorrent client was automatically updated from uTorent Classic to the uTorrent Web for macOS. So, if you are using new macOS, your only option is uTorrent Web for Mac.
- What about iOS Support? For now, uTorrent does not have a native uTorrent app for iOS. However, you can use the uTorrent Remote app from your iPhone or iPad to add, start, pause, stop, and monitor all your torrent downloads.
- uTorrent for Android? Surprisingly uTorrent is one of the preferred torrent clients for mobile users (Android). It has been downloaded more than one million times and has robust mobile capabilities for downloading and managing torrents from a smartphone.
The following 16 tricks and tips can make your torrenting experience fast and truly amazing.
2. Unlimited Upload Speeds
3. Queue uTorrent Settings Optimization
4. Individual Torrent Bandwidth Allocation
5. Torrent Health Improvement
6. Automatic Peer Discovery Mechanisms
7. Ensuring Connectivity: Port Forwarding
8. Disk Cache uTorrent Settings.
9. How to Get Rid of uTorrent Ads?
10. Anonymous Downloading.
12. Encrypting uTorrent Traffic
13. Virus and Malware Prevention
14. Manage uTorrent Settings and Torrents Remotely.
15. Stream Your Torrents (Play Your Media as It Downloads).
Best uTorrent Settings for Bandwidth
Before configuring uTorrent, it is essential to know your actual bandwidth. This will give you an idea of how to optimize your speed and performance.
The most popular method is running a speed test at the speedtest.net website. Another easy way is to learn about your contracted Internet speed or plan from your Internet Service Provider “ISP.”
If you want to stick with uTorrent, you can check the current bandwidth and network settings on the platform itself. Once the test is finished, uTorrent will configure itself for best performance.
- Running a speed test is easy; just go to Options > Setup Guide.
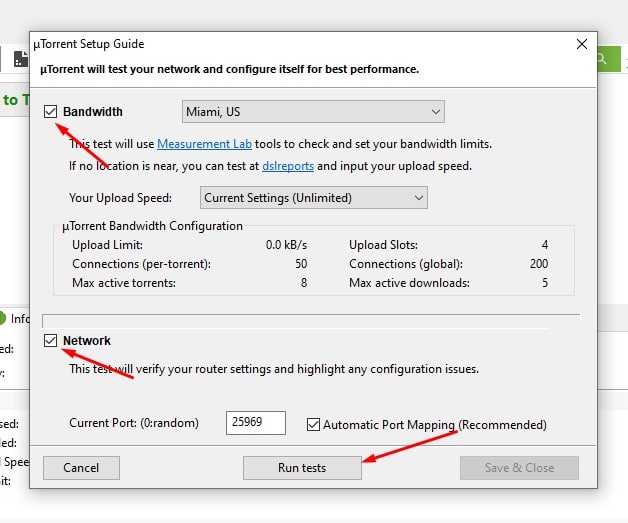
- Check the Bandwidth and Network boxes. Choose the closest server to where you are, so you can have a more accurate measurement. Leave the rest by default.
- Click on “Run Tests”. Check the results of the bandwidth test. uTorrent just configured itself for best performance.
- If the speed test fails? A result of “Connection failed error: Timed out (10060)” and “Port is not open (you are still able to download).” A router or firewall could be blocking specific ports. Or “Automatic Port Mapping” could be disabled on your router. For more on best port for utorrent or port forwarding, skip to section “Ensuring Connectivity: Port Forwarding“.
Setting uTorrent bandwidth.
If you prefer to manually configure your uTorrent bandwidth settings, press Ctrl+P
- Or go to Options > Preferences > Bandwidth. Supposing you already know your speed (bandwidth which should be in Mbps.)
- Notice that uTorrent is asking for kB/s under “Maximum download rate,” not Mbps. There are some bandwidth conversion tools online, like GbMb, which can help you convert those values.
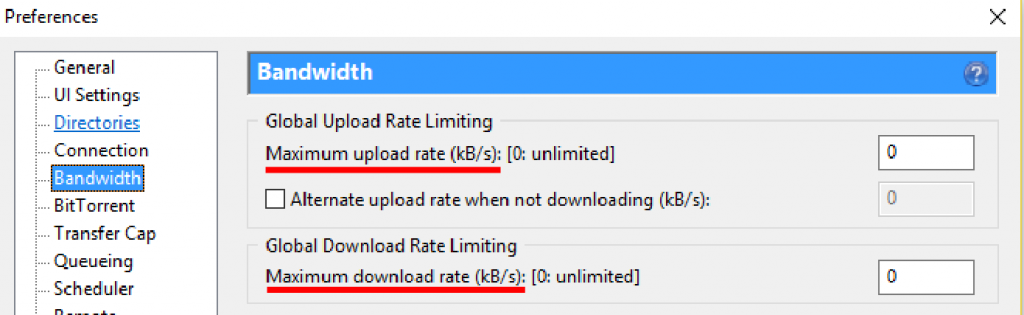
By default, uTorrent will have an unlimited upload/download speed configured. Having unlimited bandwidth allocated is the perfect value for frequent users. But limiting upload is a different story…
Unlimited Upload Speeds.
Having an unlimited upload rate will not always affect downloading speeds. In fact, limiting your upload power too much can even affect your download speed.
uTorrent employs a mutual fair sharing algorithm that ensures fairness in a torrent swarm. Users that upload more are usually prioritized. And if you limit upload too much, your download speed will be affected as well.
You should limit upload based on your usage frequency and bandwidth plan. For example, if you have a fixed bandwidth (Cable, Fiber, ADSL, etc.), leave defaults. But if you have limited traffic (usually with mobile data plans), then lowering upload speeds is a good idea. Reduce at least 25% of your upload. For example, if your upload speed is 1Mbps (from Speedtest.net) and if 1Mbps is the same as 125kB/s, then 0.75 Mbps is 94kB/s (from Toolstudio).
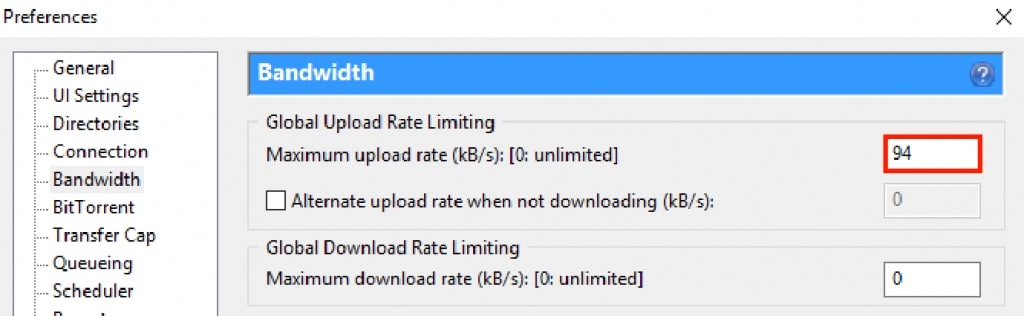
If you reduce the upload rate too much, the TCP acknowledgment packets will be delayed and get lost. Reducing uploads will bring congestion to your application (slow download rates).
Don’t focus too much on reducing upload speeds; instead, work on smaller queues. A large queue of uploads will affect your download speed.
Queue uTorrent Settings Optimization.
There are no best queue settings in uTorrent; it depends on your downloading needs. If you are eager to download 20 files at a time, you can configure the uTorrent application to do so. But remember, each file that you download simultaneously will take a piece of your resources.
File consolidation and completion will take longer times. If you have all the time in the world, keep a long queue. But if it is download speed that you are looking to improve, a smaller queue will accomplish that.
- To adjust the queuing uTorrent settings, go to Options > Preferences > Queuing.
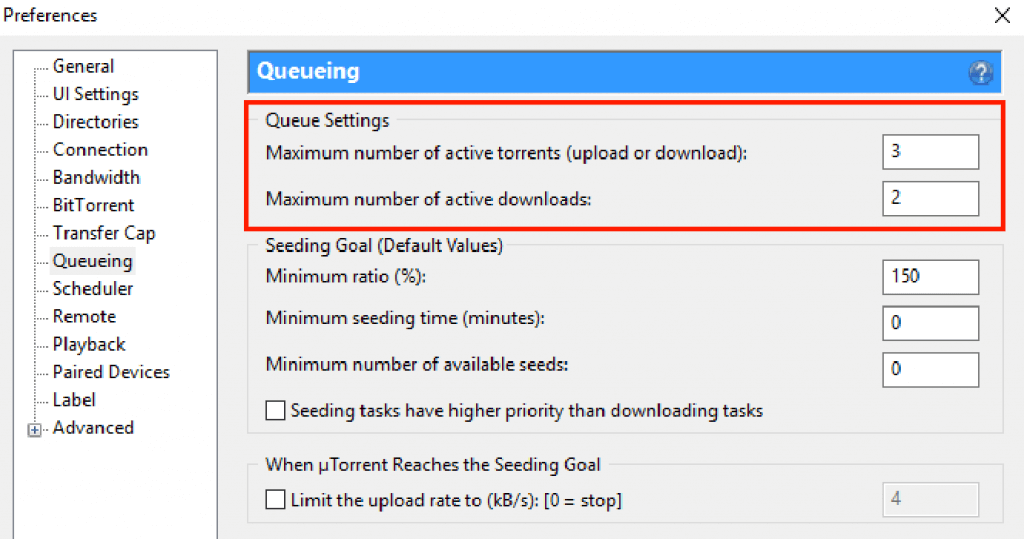
A low “Maximum number of active torrents” will ensure a steady download speed. To ensure at least two active downloads and one upload, go for a 2:1 download/upload ratio. But remember never to limit uploads too much. In the example picture, from three active “upload/downloads,” two of them will be guaranteed download.
But everything is about your speed. With 500Mbps, you can use a 1:1 ratio and go for 20 active upload/downloads.
- To override queue settings, “Force start” a torrent download.
- Force starting a torrent allows bypassing any rules already set in the uTorrent app. For example, if there is a queue limit to three downloads and you need to download the fourth torrent without changing configuration, “force start” is a way to bypass the rules.
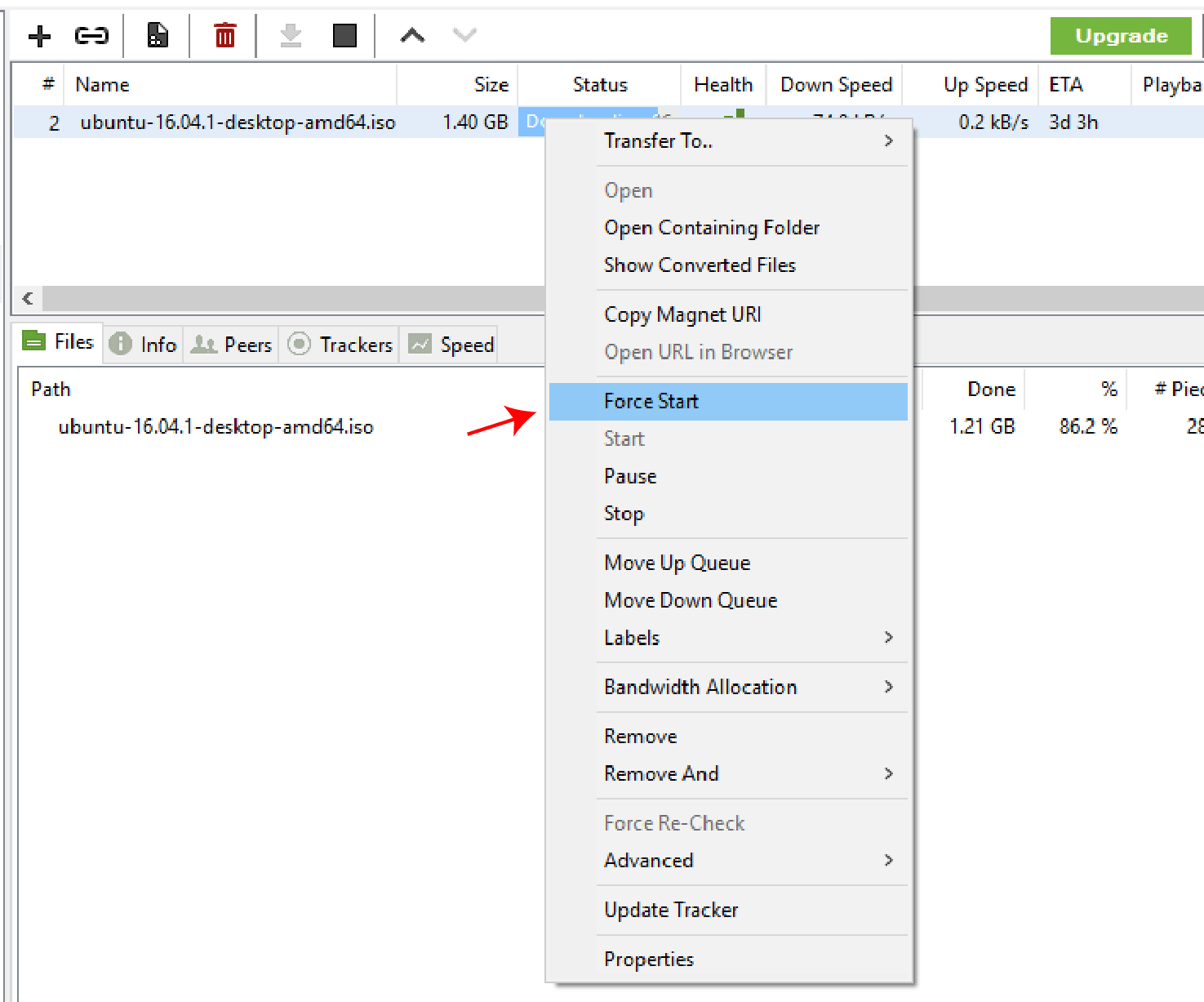
Individual Torrent Bandwidth Allocation.
If you have more torrents downloading simultaneously and want to prioritize a specific torrent, you can perform a bandwidth allocation.
- Right-click the downloading torrent, go to Bandwidth Allocation, and choose your specific priority.
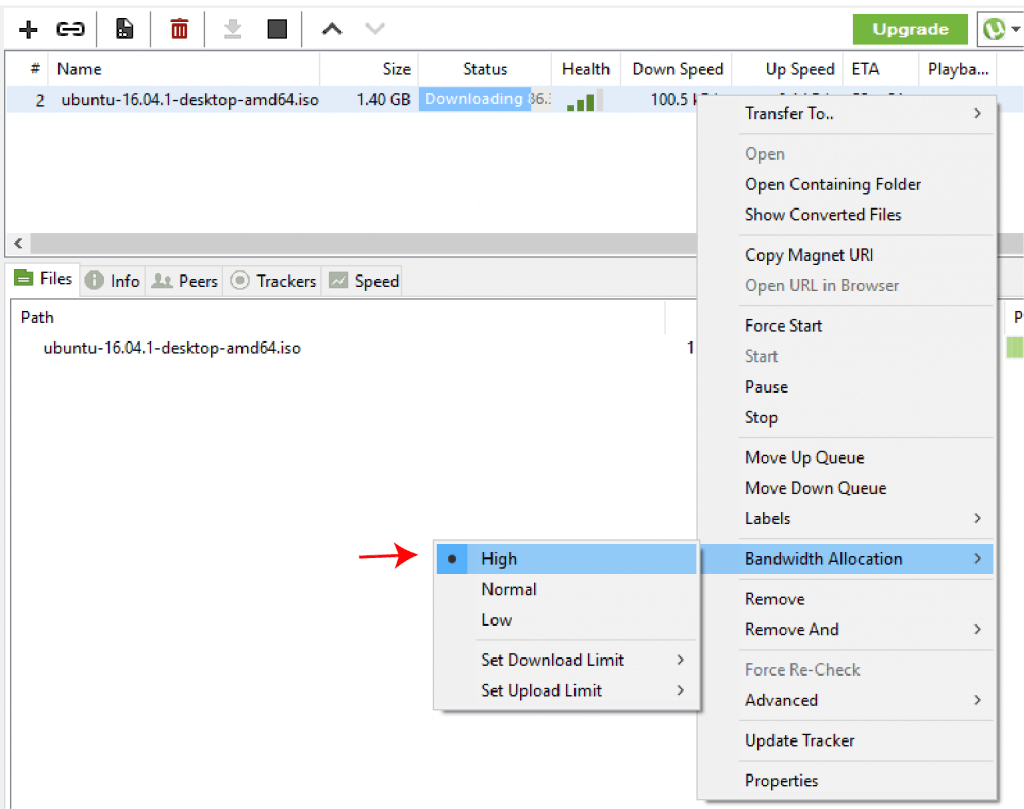
But having 20 torrents queued with a high-speed bandwidth allocated will not guarantee anything if you have a seedless or, even worse, a dead torrent. Checking and improving the health of your torrents is a perfect way to ensure high speed.
Improving Torrent Health
A torrent is a small file that contains all the metadata about files and folders. It does not hold any content data. It also includes a list of all the network torrent trackers that link you with the correct torrent seeder.
A healthy torrent contains high activity, especially lots of seeders (or peers—users sharing portions of the file). Before downloading a torrent file, make sure that there are a lot of seeders.
- Free BSD sites like LinuxTracker.org show a good amount of a torrent’s information before downloading it. You can know current peers (seeders and leechers), size, similar torrents, and even trackers.
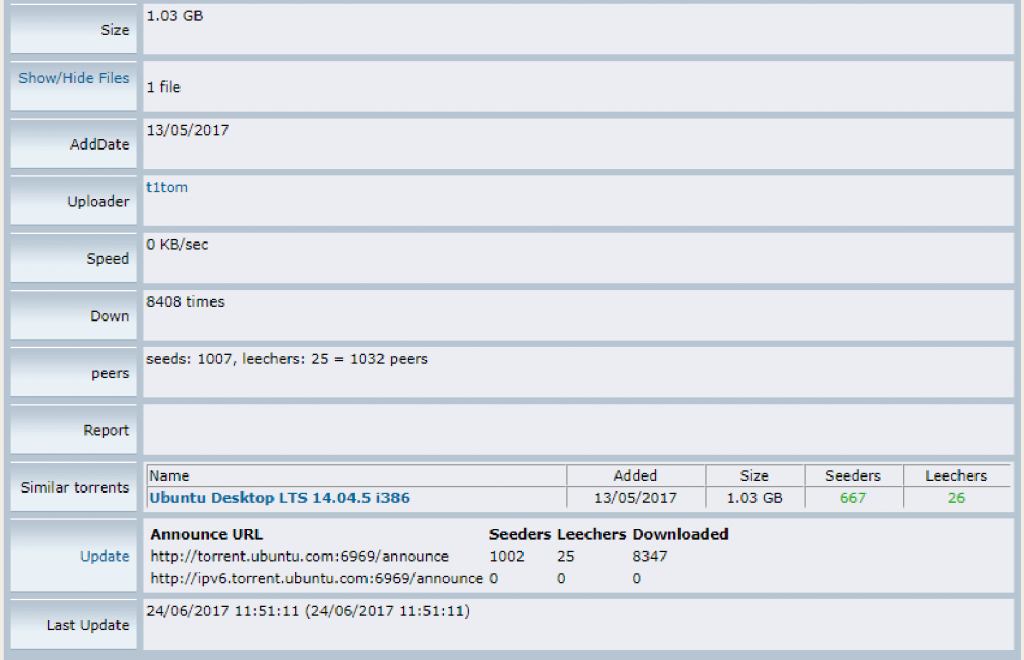
- To get more accurate and actual health information, you can also check the file when downloading. Go to the download bar under Health and Seeds/Peers. You can see the current quantity of connected seeds and peers.
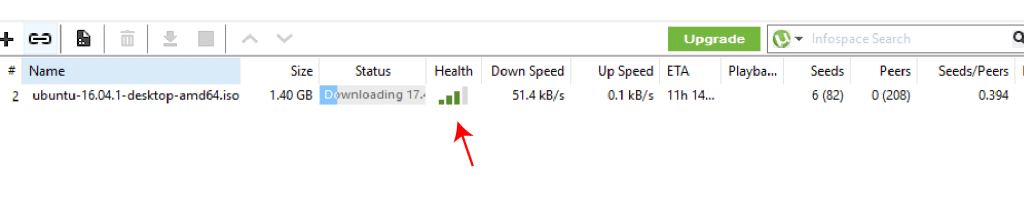
a. Updating torrent trackers.
- To update a torrent’s tracker list, you have to find additional torrent trackers on the Internet. Right-click on the active downloading torrent and go to properties.
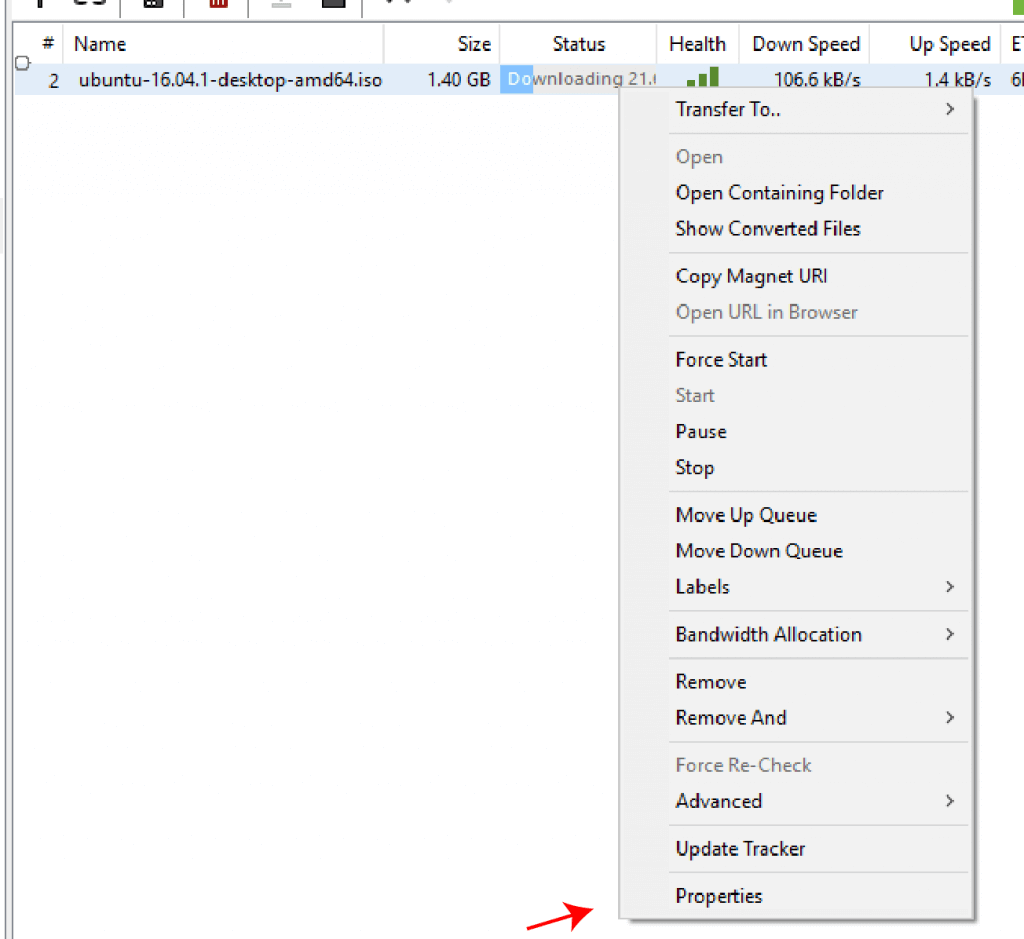
- Copy the tracker list that you found and paste it to the end of the existing tracker list box in your uTorrent application. This will expand the connectivity of your torrent and improve the chances to find more peers.
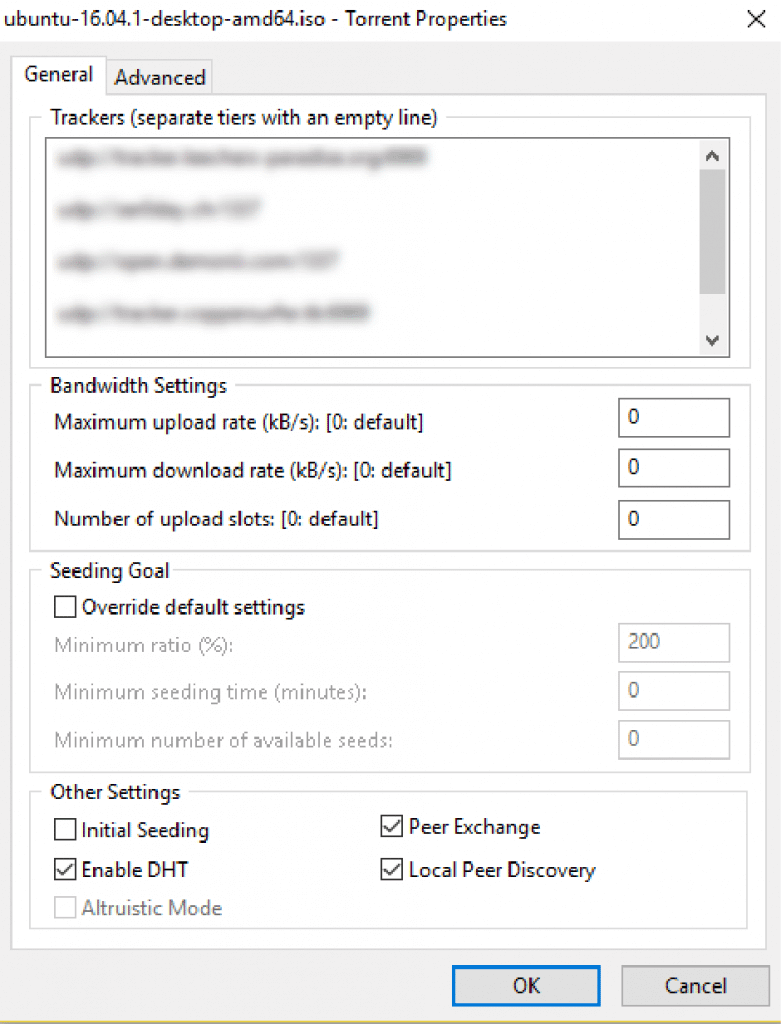
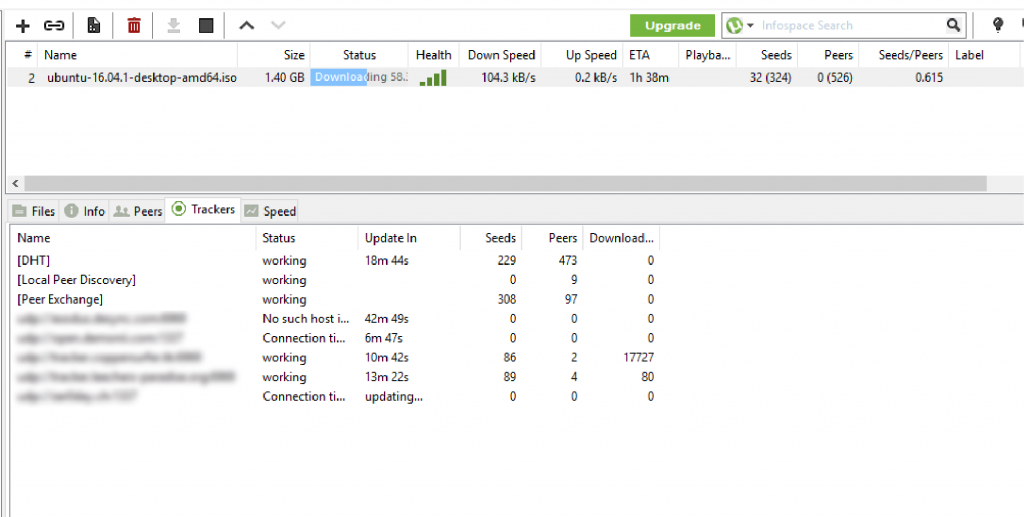
Automatic Peer Discovery Mechanisms.
Automatic discovery mechanisms help you find more peers in a swarm without manually adding trackers. Ensure the following tools are enabled, as they will help when trackers are challenging to find.
- Peer Exchange “PEX”: It uses a single peer to share information needed to find and connect with other peers.
- Distributed Hash Table “DHT”: It is also known as “Bootstrapping.” DHT uses a decentralized system to find peers, which reduces the load on central trackers. DHT is a mandatory feature if you are using magnet Links with uTorrent.
- Local Peer Discovery: It supports the discovery of peers in local networks like LANs. To improve security, Local Peer Discovery avoids using ISP channels.
To change the BitTorrent protocol uTorrent setting:
- Go to Options > Preferences > BitTorrent. By default, uTorrent enables DHT, Local Peer Discovery, and Peer Exchange. If you are downloading from public trackers, leave the boxes checked.
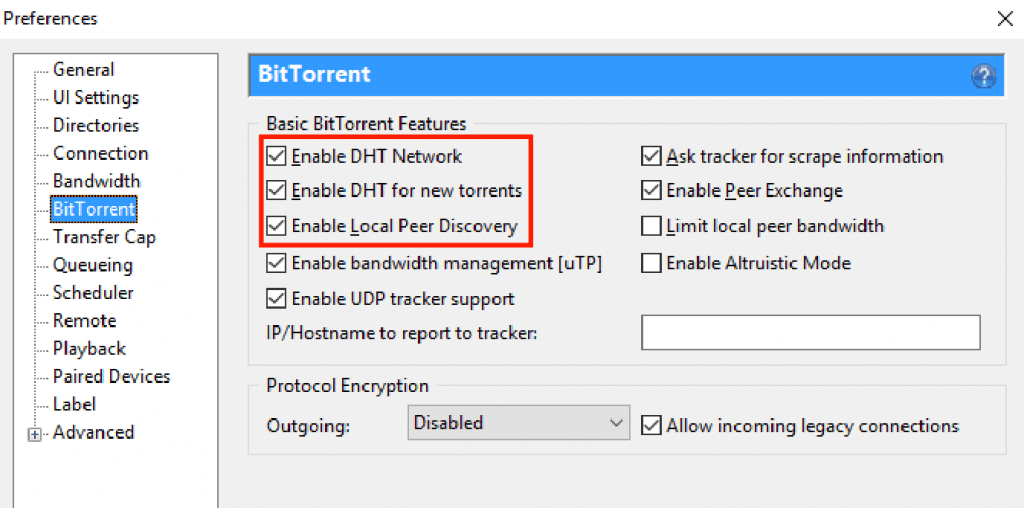
BitTorrent is the only method used by uTorrent to distribute data over the Internet. If this protocol is limited, the connection with other peers becomes slow or impossible.
Ensuring Connectivity: Port Forwarding.
Due to many reasons, agencies and ISPs all over the world discourage the use of BitTorrent. Some ISPs will even attempt to throttle or block any incoming BitTorrent traffic into their networks.
If you find yourself unable to download/upload or your speed is too slow, your BitTorrent port might be getting blocked.
To remain connected, you must forward or map a port. Port forwarding or mapping is the act of making your local computer accessible to others through remote Internet access. In the case of uTorrent, port forwarding allows others (your peers) to access your uTorrent through a defined port.
What’s the best port for uTorrent?
The best port for uTorrent is anything above 10000. uTorrent comes with a “Random port” functionality that lets you change the (ephemeral) port range between 10000 to 65535.
Enable UPnP and NAT-PMP port mapping.
UPnP is a highly convenient method for allowing computers to find other computers on a network. The Universal Plug n Play (UPnP) reduces the complexities of port forwarding and setting up new devices. However, bear in mind that this implementation comes with vulnerabilities. The main disadvantage is that any device can go and “modify” your router to allow devices access (via port forwarding) from outside networks.
To allow this (on your own risk):
- Go to preferences > Connection > Click on “Enable UPnP port mapping” and “Enable NAT-PMP port mapping.”
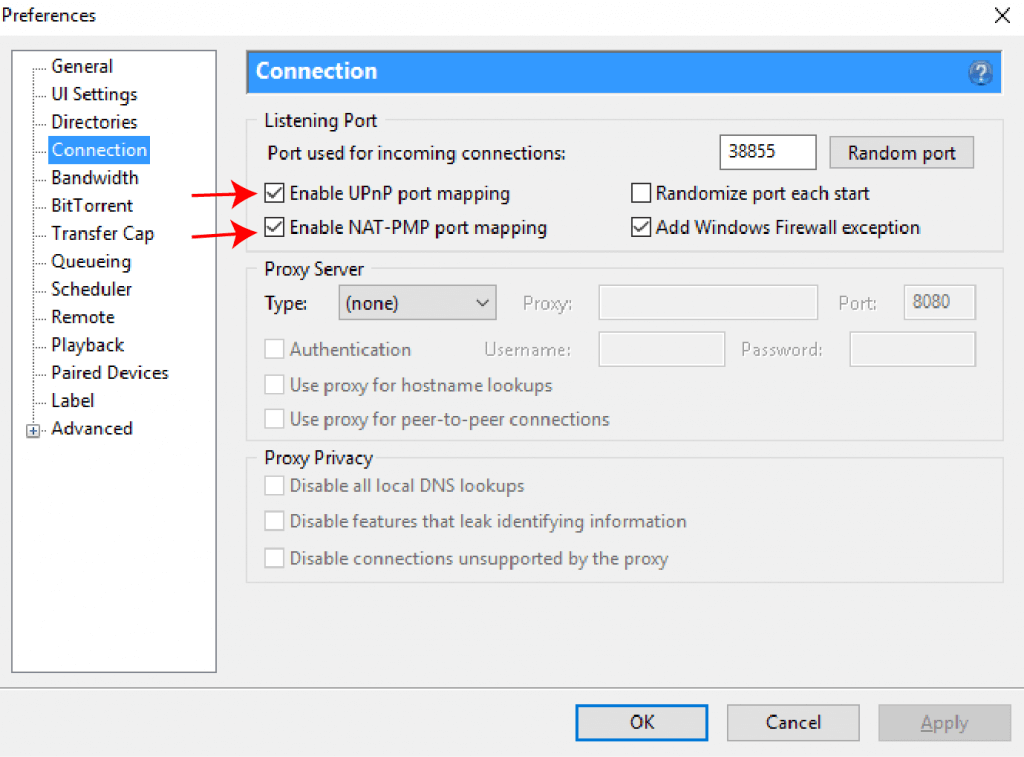
2. Manual Port Forwarding.
- If you are manually forwarding a port, you don’t need to enable UPnP port mapping. Some uTorrent versions and routers don’t support automatic port forwarding, so you need to forward the port manually.
- Choose a port. Go to Preferences > Connection >Listening Port. The standard BitTorrent TCP port range is from 6881-6889. But the protocol can run in almost every port number, which is why it is difficult to block. If you don’t pick a random number, it is recommended to provide a port number over 10000 (as stated above). But be careful not to choose a port number that conflicts with another service.
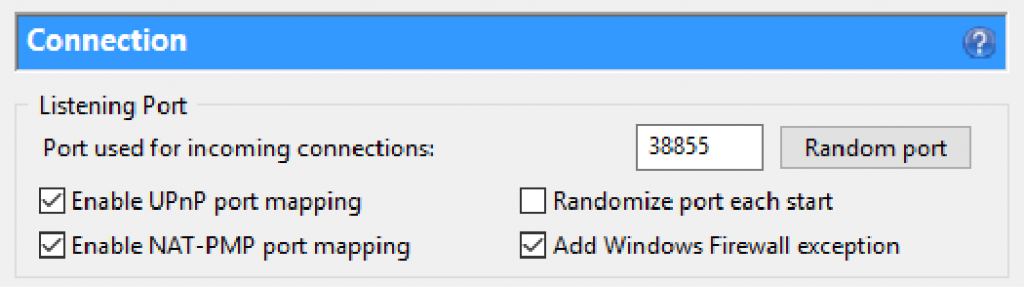
- Allow your router/firewall uTorrent communication. Login to your router, under the “Port Forwarding” section and add the same port that you choose in uTorrent.
Disk Cache uTorrent Settings.
uTorrent uses “Disk Cache” to maintain frequently accessed data in memory. Disk Cache improves the application’s response because it doesn’t have to read and write every time into the computer’s hard drive.
uTorrent controls these settings automatically and does an excellent job at this. The pre-defined values will usually work fine. It is recommended to change this only if you maintain a high torrenting activity. For example, you are downloading 20 torrents simultaneously at 500Mbps. Otherwise, you might face a disk overloading or a “Disk Overload 100%” problem.
- To change cache uTorrent settings, go to Options > Preferences > Advanced > Disk Cache.
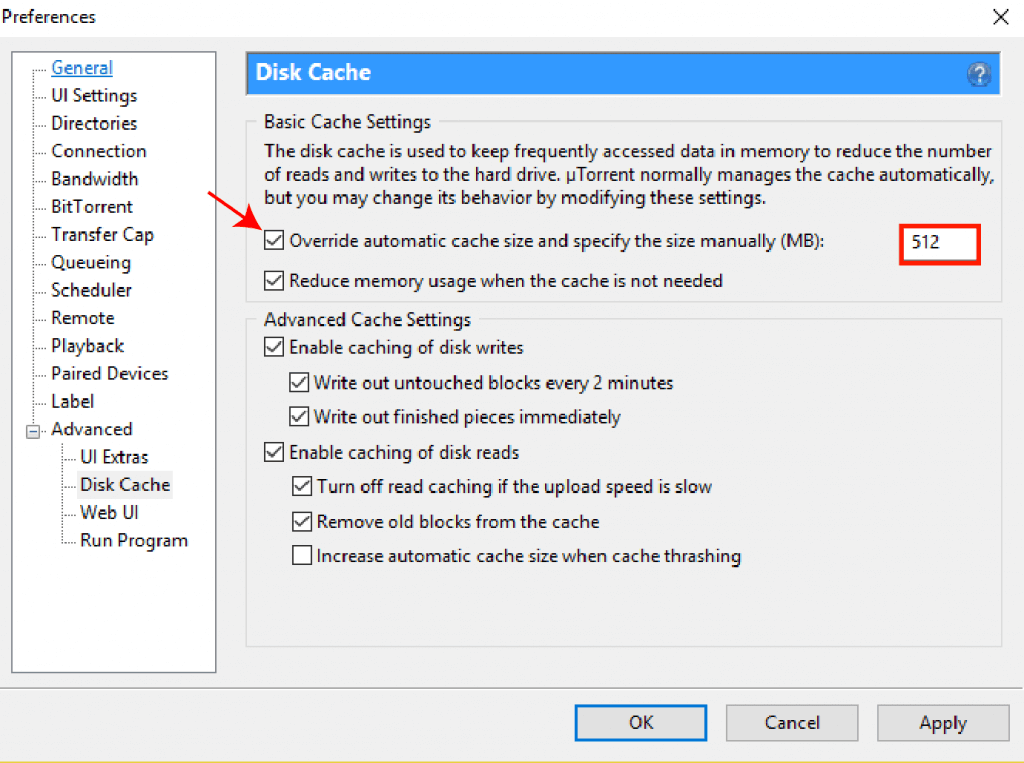
- A cache size too small might end up giving overloading problems and reducing speed.
- Check the box “Override automatic cache size and specify the size manually” and allocate a higher memory usage in MBs. Assign at least 512 MB for fast Internet speeds, like 100/1000Mbps. Uncheck the “Reduce memory use when not needed” box so that the value stays the same.
How to Get Rid of uTorrent Ads?
Free uTorrent versions have a terrible reputation for displaying too many sponsored advertisements. As a result, the end user’s experience is not pleasant, as they are forced to see noisy and distracting ads.
But what many people don’t know, ads are one of the reasons why uTorrent is still alive and free. After BitTorrent inc, acquired uTorrent, they inserted ads to generate revenue and keep the free version alive.
Still, for some users that don’t like to see ads, uTorrent gives them two options. One, they introduced a paid pro version that came without advertisements. Of course, you are paying uTorrent to use the product, so they make revenue from you and not from advertising campaigns. Two, they also included options to get rid of uTorrent ads, right from the free client.
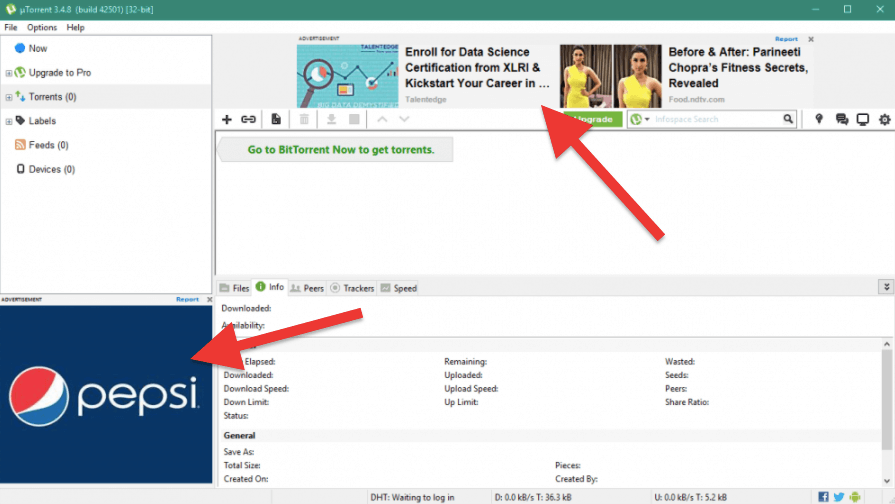
Although you DO have the option to disable ads right from the desktop client, uTorrent does not make it that straightforward.
So, how to get rid of utorrent ads?
To get rid of uTorrent ads, you’ll need to tweak some advanced uTorrent settings. Remember that modifying something other than what’s explained here can negatively impact the uTorrent client’s performance. Although the below uTorrent settings will help you remove ads, use them with care.
To disable ads in the uTorrent client, go to Options> Preferences > Advanced.
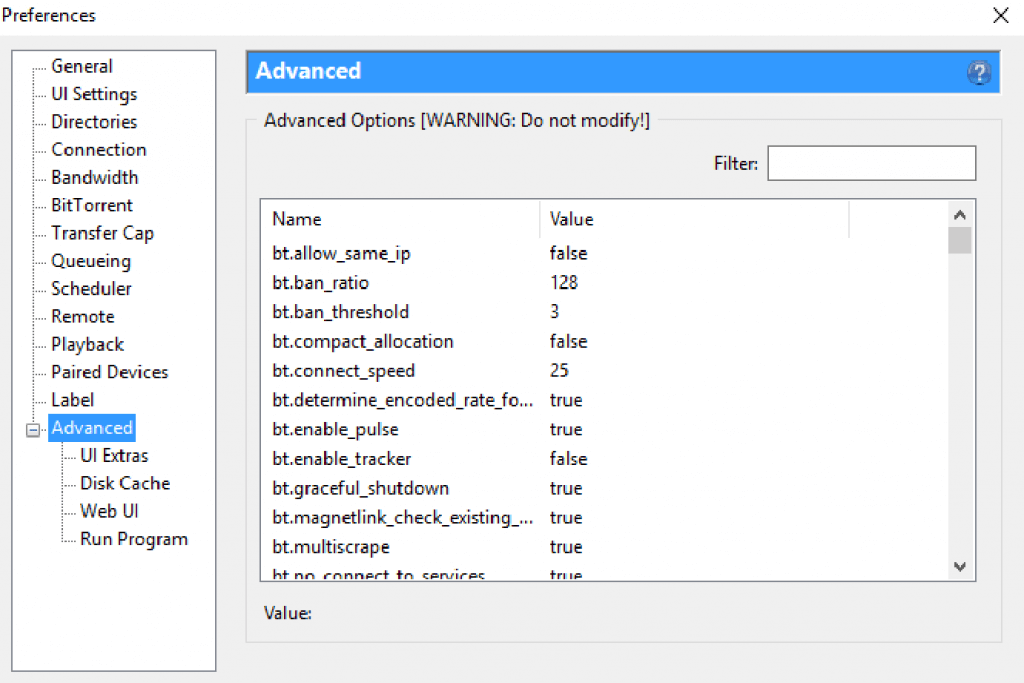
The large box displays a large set of flags that control the User Interface. This box provides advanced controls that you can modify right from the interface. The options are sorted by name and value columns, which you can search through via the filter box. The “Name” tag shows the actual flag, and the “Value” shows the configured parameter.
- You’ll use the “Filter” box to help you find the specific flags that disable (or enable) ads.
- By default, ads come with the flag: “True”. All you have to do to disable ads in uTorrent is to set the value to “False”.
- On the filter look for the word “sponsored”. The result will show you a flag with the name “offers.sponsored_torrent_offer_enabled”. Turn it off, by changing its value to “False”.
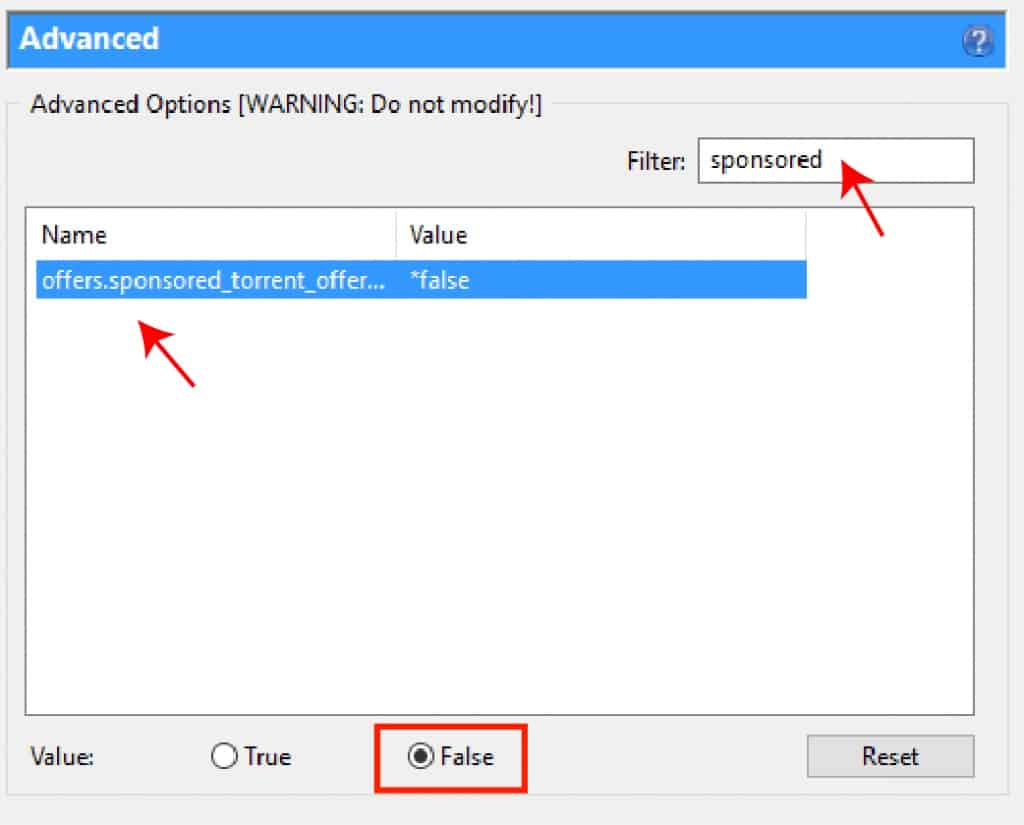
Do the same action (as shown above) for the flags shown below. Once you finish, restart the application, so that the changes take effect.
- offers.sponsored_torrent_offer_enabled
- gui.show_plus_upsell
- offers.left_rail_offer_enabled
- offers.sponsored_torrent_offer_enabled
- gui.show_notorrents_node
- offers.content_offer_autoexec
- bt.enable_pulse
Anonymous Downloading.
Anonymity has one goal: hide your true identity when connected to the Internet. And there are many good reasons to hide your identity. One reason is that P2P clients like uTorrent, make you vulnerable and susceptible. One of your seeders could be a black-hat hacker scanning IPs and looking for victims. Another reason is that your ISP might be monitoring and trying to throttle BitTorrent traffic.
It is so easy to find an IP.
- In uTorrent, press F5 to show “Detailed Info,” go to your download, and then “Peers.”
- There, you can see all the information about the swarm you are connected to. You can know about your peers, their public IP address, and client version. For more information, check the Ultimate Crib Sheet for Staying Anonymous Online.
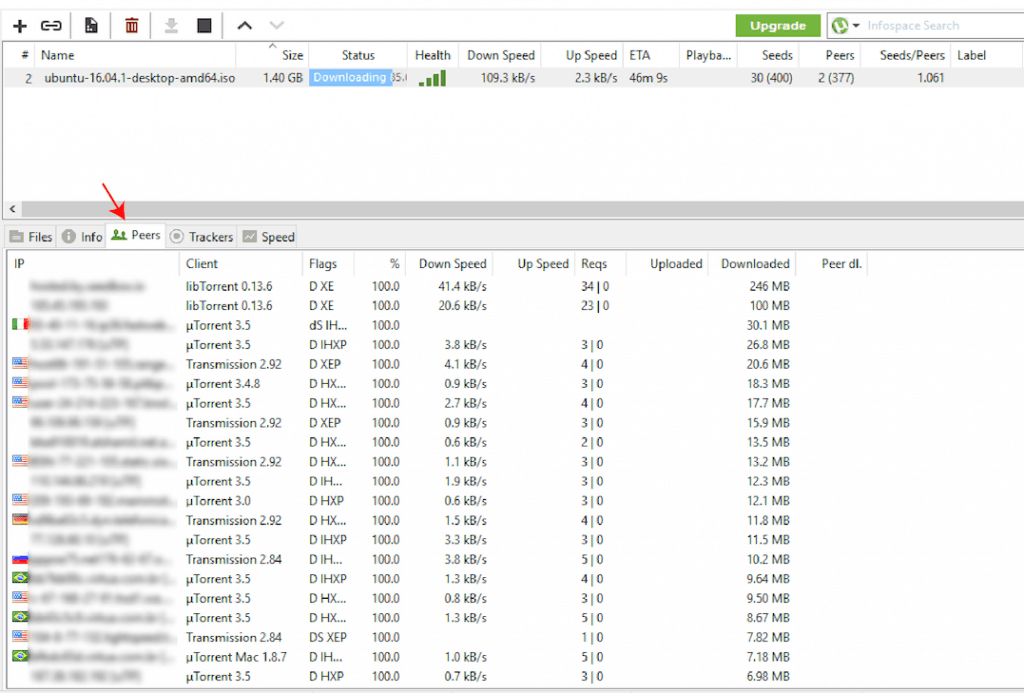
There are some methods you can use to protect your identity and stay anonymous. Using these methods will also help to increase your download speed.
1. Virtual Private Network “VPN”.
VPN uses strong encryption to protect your traffic from being compromised. VPN is the safest method because it hides your true IP, thus your entire Internet connection. When you connect to a third-party VPN, you create a tunnel from your computer to the VPN server. The tunnel bypasses anything on the way, such as hackers, ISP monitors, etc. A popular VPN supporting P2P connections is OpenVPN.
How to use OpenVPN?
- Download OpenVPN GUI. Go into the OpenVPN community, downloads site, and download their software.
- Install OpenVPN on your computer. If it is Windows, the OpenVPN installation interface should look like this.
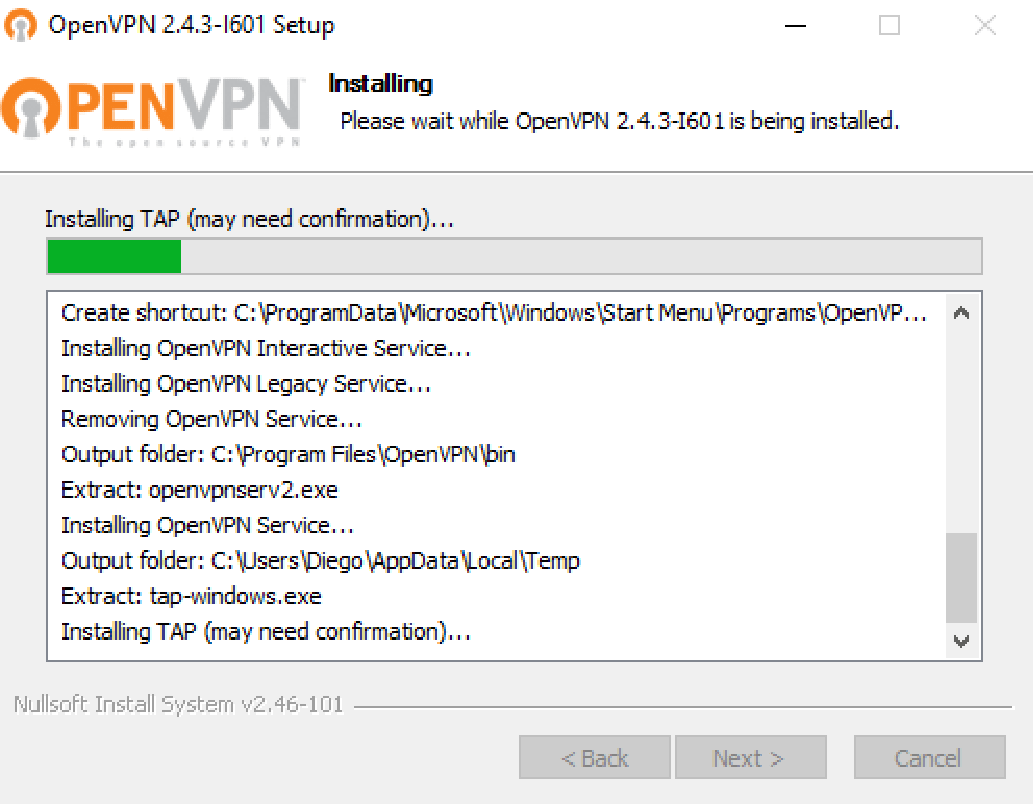
- Once the installation finishes, you’ll need to configure the software to connect to a server. To connect to a server, you’ll also need login details, the server’s IP, and a certificate generated on the VPN server.
- Suppose you registered for a paid service with OpenVPN. They will generate a certificate, so you can connect to their servers. If you use OpenVPN free client version, you need a certificate from another server and its credentials.
- You can use a RapidSeedbox Virtual Private Server “VPS,” with pre-installed OpenVPN, certificate, and login details to save configuration time. A VPS works as an OpenVPN server connected to a free OpenVPN client. Check this guide to learn how to use OpenVPN with a VPS/Seedbox.
How to test a VPN?
- Before connecting to a VPN, find your current public IP address. Go to WhatsmyIP, and write your address and location.
- Open the VPN and connect to a server. To make sure that you are connected go to WhatsmyIP again. You will notice that the address and location are different.
Struggling to optimize uTorrent?
Achieve peak performance with RapidSeedbox’s high-speed seedbox services. Enjoy faster downloads, seamless uploads, and reliable connectivity!
2. Proxy Server.
A proxy server doesn’t hide your entire Internet connection like a VPN. It will instead, encrypt only a specific program or port of your computer. Because a proxy is more specific, it is much faster and cheaper than a VPN, but generally less secure. A proxy is one of the best uTorrent settings.
Manually setting up a proxy server from the uTorrent interface:
- Start your uTorrent app, click Options > Preferences > Connections > Proxy Server Section.
- Enter your proxy server information and login details.
- Check all boxes and click Apply.
- For more information on how to set up a proxy on any torrent client, check: Torrent Proxy: How to set up a proxy for your torrents?.
3.Seedbox or VPS (Virtual Private Server).
If you want to take torrenting to a whole new level, a Seedbox or VPS is your best choice. A seedbox is not an encryption method like VPN or proxy; instead, it is a dedicated server for torrenting.
Seedboxes use these encryption methods and add another extra layer of security. To download/upload torrents, you connect to another “computer” through a VPN. To save installation time, RapidSeedbox comes with pre-installed OpenVPN software.
A Seedbox can also allow easy torrents management through web applications at fast speeds (often from 100Mbps to even 1 Gbps). You don’t need to worry about being limited from your ISP or uploading/downloading too much with a seedbox. Your uTorrent can stay up 24/7 for 365 consecutive days.
RapidSeedbox is the most popular Seedbox/VPS service online. It offers unlimited bandwidth, shell access, dedicated IP address, remote desktop, among other cool features.
Use Magnet Links with uTorrent.
Magnet links are quite a good improvement from the traditional .torrent files. In fact, many of the popular public tracker torrent websites no longer host torrent files. Instead, they only offer torrents via magnet links.
But what is a magnet link?
In a nutshell, a magnet link is a hyperlink that contains the torrent’s hash code. Your uTorrent client can immediately start finding peers with the desired content by only referring to this code. Magnet links use the Distributed Hash Table (DHT) method, which does not depend on the torrent trackers. Magnet links are far more convenient than files, simply because torrent websites no longer need to host files, and second because the user has a lot more flexibility.
How to open magnet links with utorrent?
- Once browsing on the torrent website (whether public or private tracker,) identify the magnet link, which usually uses the following magnet icon:
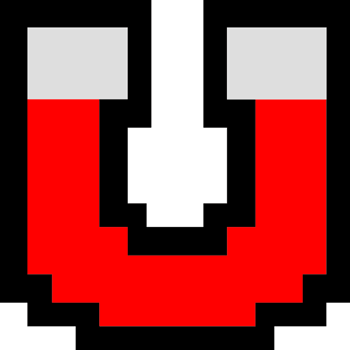
- If you click on this icon, your browser will likely warn and identify for you that this URL opens with a specific application (your uTorrent client).
- If you are using a magnet link for the first time, the browser will let you decide how to open the link. From there on, you can also set uTorrent to open magnet links by default. In addition, you can add the torrent tracker (tracker site) to the browser’s URL whitelist and associate it with the uTorrent app.
- Click on “Open uTorrent Web” or “Open uTorrent.” Your uTorrent client will immediately start downloading the torrent.
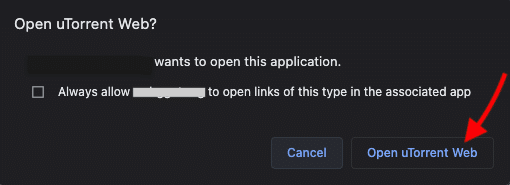
- Another way to open magnet links with uTorrent is to right-click on the magnet link (icon) and click on “copy link address”. This will copy the URL on your clipboard.
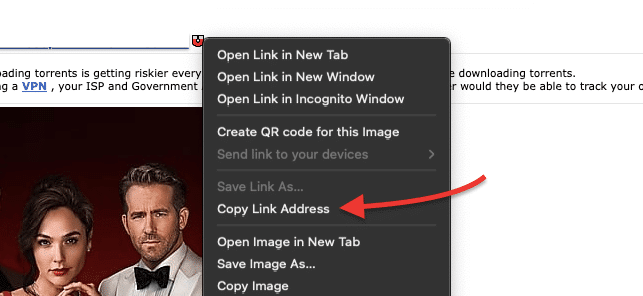
- Go to your uTorrent client, and click on Add Torrent from the URL icon (this option is next to the + sign).
- Paste your magnet link on the blank field and click on Ok.
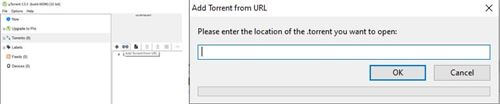
- On uTorrent Web, click on the “Add Torrent +” button, and a new window “Add torrent” will open.
- Paste your torrent link on the blank field provided below.
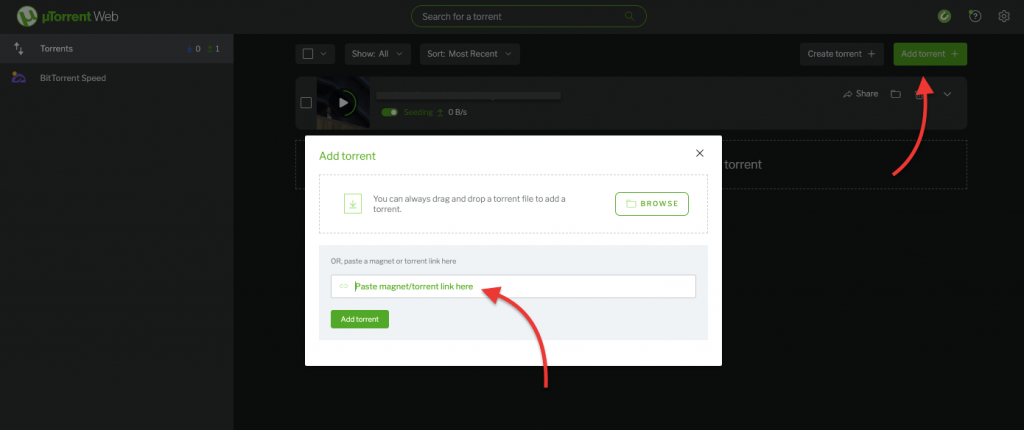
Help! magnet links not working in utorrent.
You are probably following the step-by-step guide to adding magnet links to uTorrent, but for some reason, the torrents aren’t being added to the downloads list.
So what can you do?
- Before you move on, try downloading the torrent via a .torrent file; if it also doesn’t work, then it is very likely a third-party such as antivirus, firewall, ISP, etc., might be blocking your torrents.
- Try a different torrent magnet link. Go to another torrent source, like tracker or site, and pick another healthier torrent. Look for torrents that have a good amount of peers and seeds.
- Check whether DHT is off; If it is, turn it on. Go to Preferences > BitTorrent > click on “Enable DHT Network” and “Enable DHT for new torrents.”
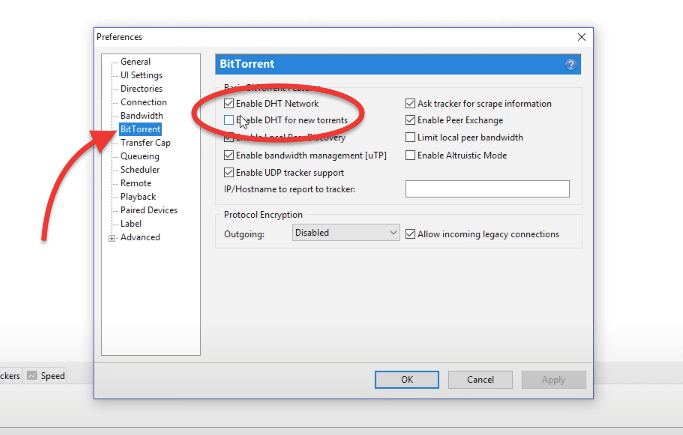
- Convert the magnet link to a .torrent file. If you are still unable to load a torrent via a magnet link in uTorrent, use an online service such as magnet2torrent to change from a magnet link to a torrent file. Download the file from these services and upload it to uTorrent.
Encrypting uTorrent Traffic.
To recognize torrent traffic patterns and shape them, ISPs use sophisticated application-layer firewalls. Encrypting uTorrent can help evade traffic shaping from those devices. But just enabling “protocol encryption” will not help you become anonymous.
In an interview, the inventor of BitTorrent, Bram Cohen, stated that “The so-called “encryption” of BitTorrent traffic isn’t really encryption, it’s obfuscation. It provides no anonymity whatsoever and only temporarily evades traffic shaping.”
But if your BitTorrent traffic is encrypted while using a VPN, there is little that a sophisticated device can do to identify and shape your traffic. One of the best uTorrent settings is to use a combination of VPN and BitTorrent traffic encryption.
- Encrypting BitTorrent protocol gives you privacy: “The traffic is hidden.” Using a VPN gives you anonymity: “your IP is hidden.”
- To encrypt your protocol: Go to Options > Preferences > BitTorrent. Under the “Protocol Encryption” and Outgoing box, select “Enabled.” Check the box “Allow incoming legacy connections.”
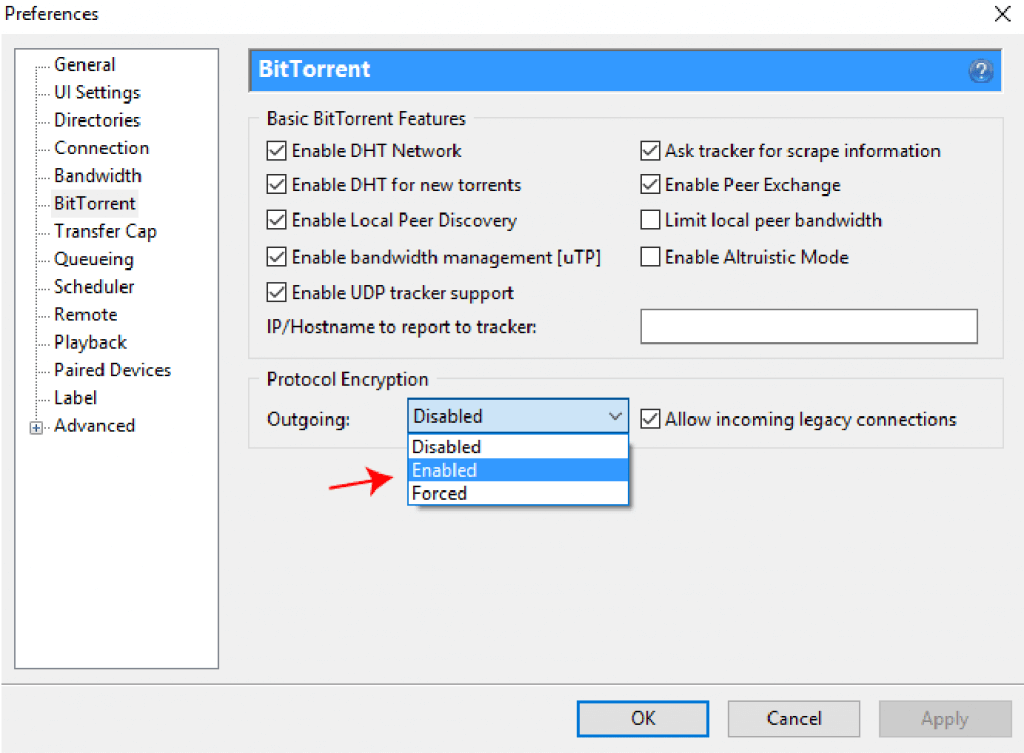
Virus and Malware Prevention.
Safe torrenting is not 100% guaranteed. Protecting from malware has a lot to do with common sense and mistrust. The P2P world is full of scammers that will use fake torrents to attract targets and infect their systems.
Whatever special antivirus you use will not help if you keep downloading and connecting to untrusted sites. A famous quote from McAfee; “Social engineering has become about 75% of an average hacker’s toolkit, and for the most successful hackers, it reaches 90%”.
Protecting from that hacker’s 90% ability to trick you has to do a lot about “not trusting everything.” The following are a few recommendations to stay safe in the P2P world.
- Watch from where you are downloading the torrent files. If you find what you are looking for, check the health of the torrent, the reputation of the contributor, and other users’ comments.
- If the health of the torrent is low or it has no seeders at all, probably something kept other peers from sharing the file.
- Be especially suspicious of anything executable, such as EXE, ZIP, MSI, or BAT files. If you are downloading software, be 100% sure of the file’s source.
- Music or movies usually have different formats; they don’t have executables. Formats like mp3, mp4, AVI, Mkv are not known to harm. Also, check the final file size; if it is less than 1Mb, then probably it isn’t a movie.
So how can you protect from the other 10%?
Antivirus software.
- Put your favourite antivirus to do its job… Scan files. The following picture shows Windows Defender detecting a potential malware.
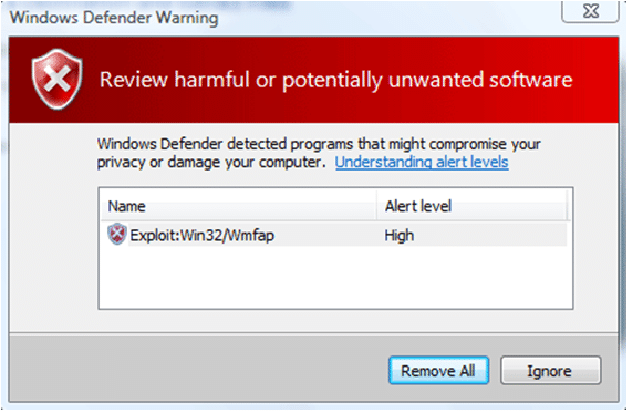
- Your antivirus might identify some viruses, others might go unnoticed and some will be false positives.
- Update everything, your antivirus software, OS, Service packs, even PDF readers.
uTorrent premium offers automatic protection from viruses and malware. It will save configuration time, but it is just another powerful virus scanner. In the end, you can also get infected using premium versions. The strongest weapon against Malware is your own judgment.
Manage uTorrent Settings and Torrents Remotely.
The uTorrent Remote application allows you to manage the uTorrent app anywhere. You can leave your desktop behind and use your mobile to manage your torrents remotely. The interface is very easy to use and similar to uTorrent.
- To configure it, you have to enable remote connections to your app. Open the uTorrent app from your computer.
- Go to Options > Preferences > Remote.
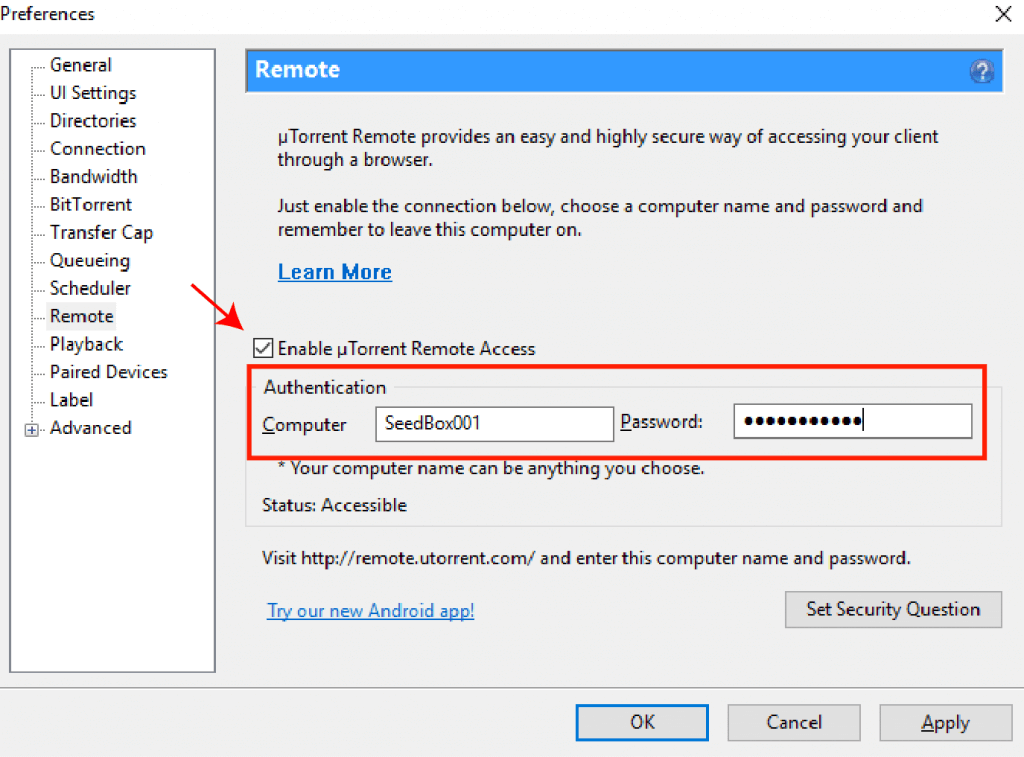
- Check the box “Enable the uTorrent Remote Access”.
- Give your computer a name and password.
- Set a Security Question in case you transfer the remote account to another computer.
- To test it, go to remote.utorrent.com, write the computer name and password and “Log in”.
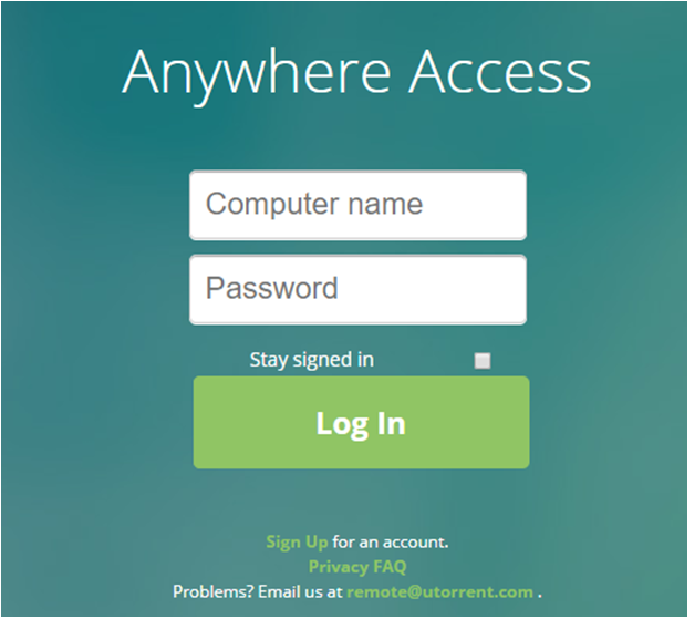
- Once logged in, you will be able to see your uTorrent app with current downloads/uploads right from the web browser.
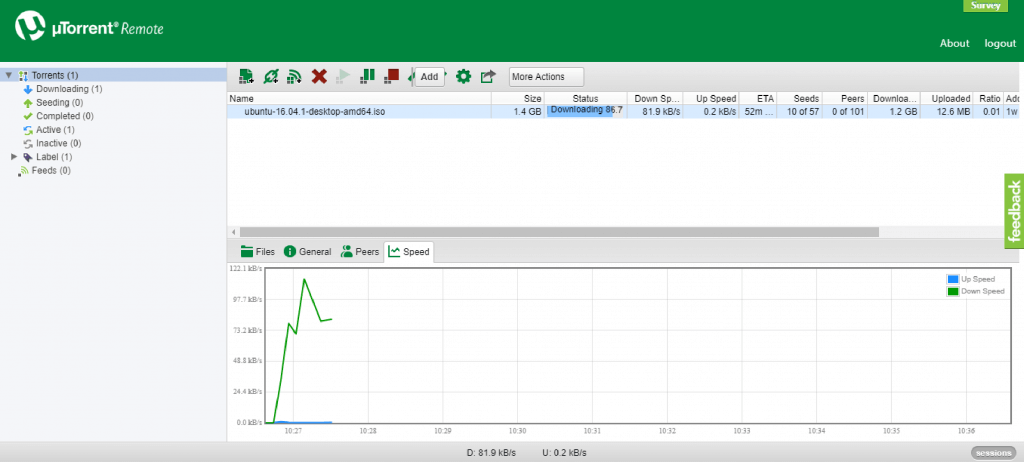
Stream Your Torrents (Play Media as It Downloads).
For many, the idea of creating a “to-do download list” is to look for torrent files, set the list, walk away, and come back after some time to enjoy the downloaded content. Users wait for their media file downloads to complete, and it can be hours until they can finally play them. But what many people haven’t noticed is that they can stream torrents without waiting for the complete download.
For instance, if you want to see a movie from your download list right now, you can use a playback feature to stream uTorrent right from the interface without additional players.
What do you need to stream with uTorrent?
- A high-speed Internet connection. Your bandwidth plays a vital role in this feature. It can make or break the deal. Only use streaming with a high-speed Internet connection (at least 5Mbps) for better results.
- A Media player. Although uTorrent provides a built-in player specifically for streaming, you can also push the stream to another (third-party) player, such as VLC player or Windows Media.
- A streamable utorrent file. Streaming is highly dependent on file size and connection speed. With uTorrent, you likely won’t be able to download a UHD movie and direct-play it at the same time with a low 1-5Mbps connection. Small bandwidth is suitable for small files, while large bandwidth will generally be capable of streaming large files.
Important note about security. To avoid any security mishaps, such as incorrectly opening “streaming” Malware, the uTorrent Web client uses Adaware’s Browser Safety (a Chrome and Opera web browser extension) to scan websites for potential Malware. Keep in mind that some uTorrent versions will install Adaware Web Protection without notifying you.
How to stream uTorrent?
a. Use uTorrent Web App.
This version of uTorent comes with a simplified web browser interface. It allows you to download, play (stream), and supports magnet links. With the uTorrent web app, you’ll be able to specify a folder location for storage, set download/upload speed limits, and playback torrent files while downloading.
Even though you can playback media files near-instantly as you download them, the application stores the media files locally, so you can use them later as you like.
- From your download list, click the “Play” icon.
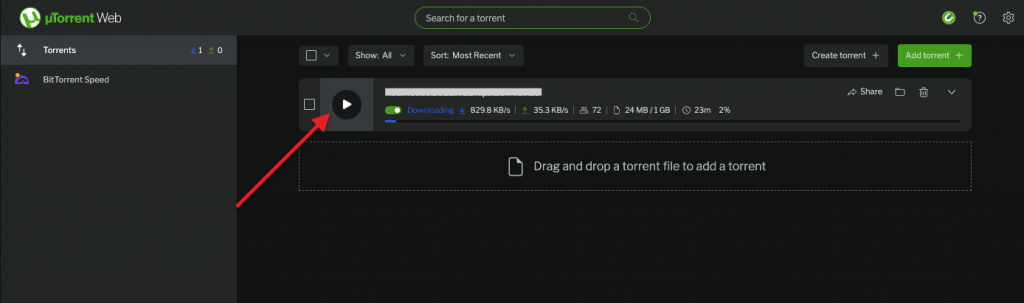
- The uTorrent media player will open and play the selected content.
b. Use the pro uTorrent version.
The pro version of uTorrent also makes it easy for you to Play a file as it downloads or when downloaded. The “Playback” column provides an easy-to-use button to access the file over the uTorrent’s media player. Once you click on this button, the bottom right corner will display the media.
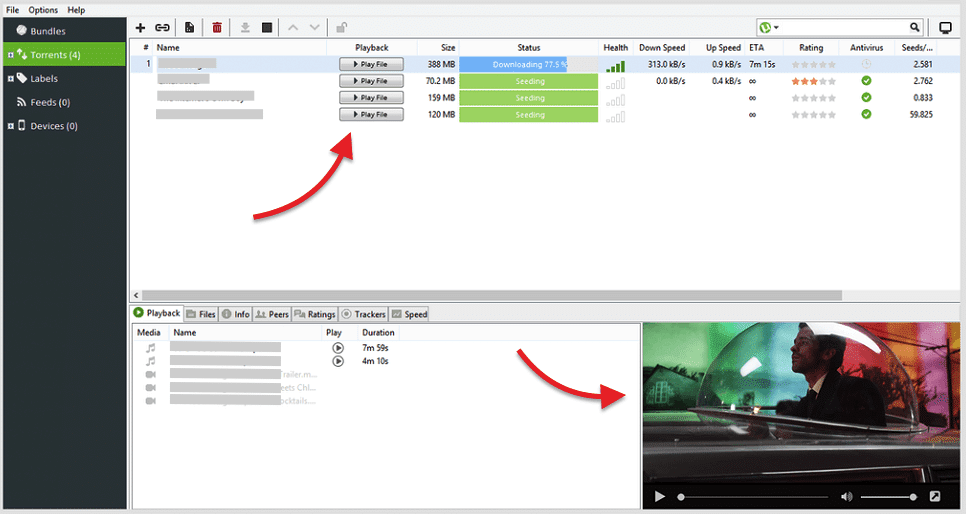
The downloaded media is independent of uTorrent. So, if you don’t like uTorrent’s media player, you can push the media content for streaming to a third-party application, such as Windows Media Player or VLC Player.
You can change the uTorrent player from the Options > Preferences tab > Playback section.
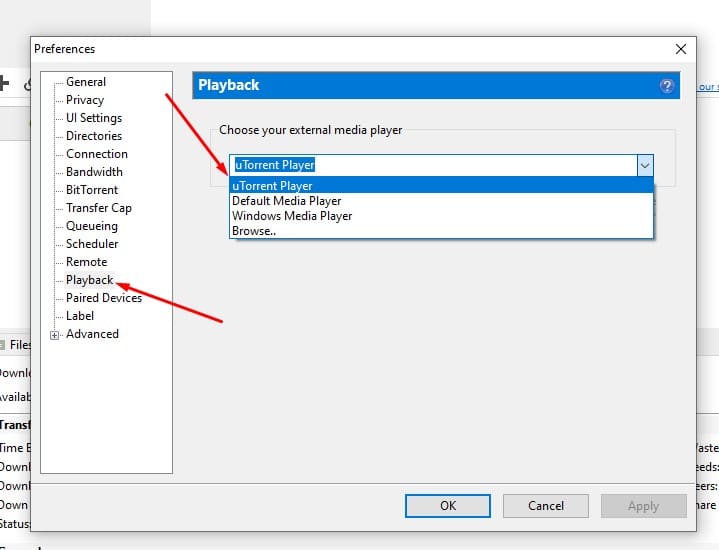
Additional streaming uTorrent files tips and hints.
As you might already notice, your uTorrent app does not have built-in media transcoding features (that would be too much to ask). But what is transcoding? Transcoding is the feature that makes media applications like Netflix or Youtube dynamically adapt the FPS, dimensions, and format of media files according to Internet connection source and playback device.
If you have access to a remote web uTorrent or a mobile client (hosted on a Seedbox VPS), you can view all your media files from anywhere and any device (as long as you have a decent Internet connection) on both ends. But still, it is better to leave torrenting for uTorrent and streaming for the kings of streaming. Use media streaming solutions such as Plex or Kodi with powerful built-in transcoding capabilities. Plus, you can sort, organize, and share all your uTorrent content via these streaming services.
Updating (or downgrading) uTorrent.
A good percentage of loyal users left uTorrent when they started to include bloatware and crapware in their software. In 2015, for instance, uTorrent “silently” bundled a piece of crapware known as the EpicScale software in their installation file. This crapware uses your computer for crypto mining (exploits your computer and bandwidth resources to make money for someone else).
uTorrent installed EpicScale on your computer without your consent— Ouch! a big hit on uTorrent’s reputation.
uTorrent learned the hard way after losing a lot of long-time valuable users. They now have removed all those silent unwanted crapware programs and are attempting to make solid trustworthy revenue via different channels.
Should you update your uTorrent client?
Before clicking “Update,” think about this… is updating your current uTorrent version the best choice? For instance, most uTorrent users are pretty satisfied with the old uTorrent 2.2.1 version. This version was one of the most secure latest stable versions, fast, light, and without ads or crapware. Many users consider the 2.2.1 version one of the best before all the “questionable changes” made to uTorrent version 3.x, including the aforementioned security issues. Bear in mind that this 2.2.1 version only works Windows XP and up (Win 7 and Win 8, both 32-bit and 64-bit).
But still, don’t undervalue some newer versions, such as the v3.5.5 (build 43580); according to Wikipedia, the v.3.5.5, is the latest stable version. Although it still comes with ads, they are less annoying and easier to remove. If you are installing uTorrent for the first time, please Do read and be aware of the entire installation the whole time.
Whether you decide to stay familiar or modernize, take the following steps to either update or downgrade.
1. Automatic vs Manual Update:
Go to Help > Check for Updates. uTorrent will automatically look for updates in its database and will inform you if there is an available package to download.
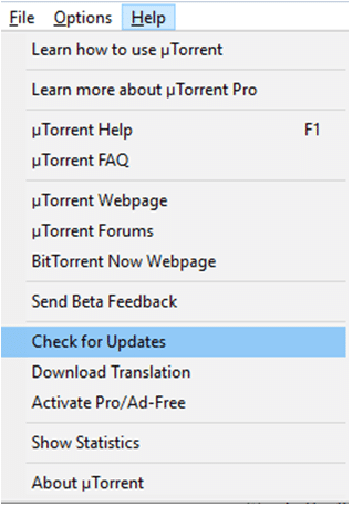
Updating uTorrent to the latest version will fix “bugs” and introduce new features, but on the downside, it might also mess up with a couple of your uTorrent settings, such as your customized headers. Plus, some private torrent trackers are picky with the uTorrent version you are using. They might not allow you to use a new uTorrent version.
So, believe it or not, one of the most recommended uTorrent settings is to: Update uTorrent manually.
Unfortunately, as for you and I, and for most uTorrent users, the “Automatically install updates” checkbox is grayed out in uTorrent.
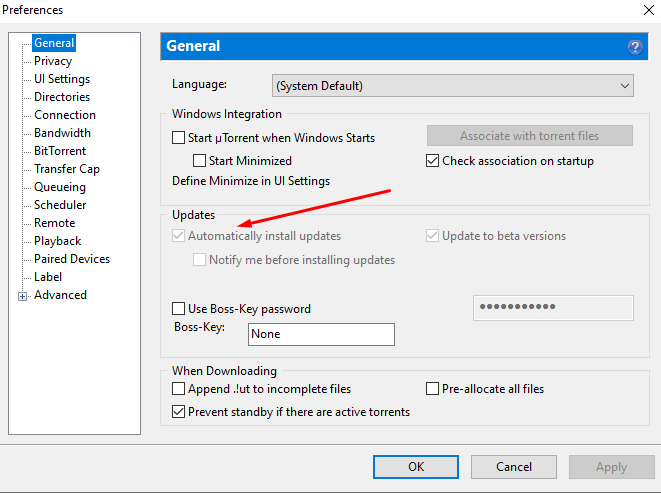
Although you could install older versions such as uTorrent 3.4.3 and uncheck the “Automatically install updates,” the uTorrent application will still ignore your selection. If you want to manually update uTorrent, and you have already unchecked the “Automatically install updates,” you’ll still likely face the “You’ve just been upgraded to the latest version of uTorrent,” message within a couple of days later.
According to many users, this is a known long-time uTorrent bug.
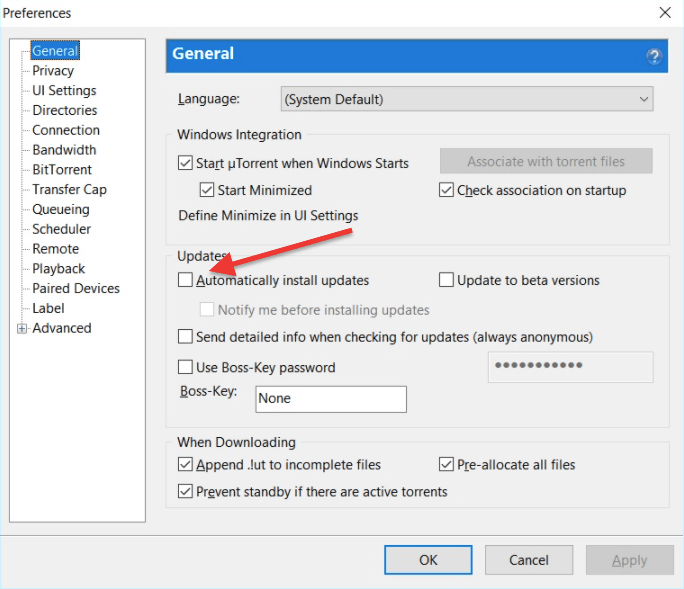
What are your options?
Breathe in and happily install the latest version of uTorrent OR downgrade to an older uTorrent 2.x version. 2.2.1, if you have the right OS.
How to Downgrade uTorrent?
Unfortunately, uTorrent won’t offer old software versions in its library and there is a good reason why. Newer versions contain sponsored software. And if you didn’t know… this is how uTorrent keeps its software free and makes some revenue.
- Download the older version from sites that offer old applications. Websites like Oldapps have a good reputation.
- Backup the uTorrent AppData folder.
- Uninstall the current uTorrent version.
- Install the older version.
- Old software downloaded from “old app sites” could be identified as “Potential virus” from your antivirus software. If it was downloaded from a trusted site, ignore this message.
Struggling to optimize uTorrent?
Achieve peak performance with RapidSeedbox’s high-speed seedbox services. Enjoy faster downloads, seamless uploads, and reliable connectivity!
Final Words.
I hope this step-by-step guide to optimizing uTorrent settings improves your experience or solves your problems. If you know any trick or hint that we missed in this post, please leave it in the comments below.
Oh it’s a great article, but I prefer to use Acevpn for torrenting because they provide high security at nominal charges.
I have uTorrent 3.5.5 (build 45271) [32 bit]
When I add items (with seeds) the Status remains on Connecting to peers 0.0%
Seeds 0
Peers 0
[DHT] waiting for announcement
I could download using the internet of a computer repair shop, but not my internet. My provider said they don’t block torrents. I’ve redone settings to your specs and others. it’s allowed in Firewall. I’m hoping you will take the time to assist me with uTorrent not working properly.
Open the proper ports on your router and your operating system firewall/antivirus.
Can u plz help me to open proper ports and firewall settings in my PC??
I also have the same problem, what should i do? plz help….
Cos it is hacked – use picoTorrent to test your torrents u’l see the difference, also check logs on utorent for particular torrent, there will be a bunch of errors – no problems on picotorrent if sources are available ! uTorrent has become a Hacked CRAP !
Very good and helpful information…..
awesome! article, thank you!
Thank you so much!
Very detailed and straight to the point!
Made my downloads faster!
i boosted the download speed only by tweeking the upload rate as you said kept it 100kbps. my download goes to 9-10 mbps. thanks man. also thanks to disable the ads.
This is cool. Can you make a guide for qbitorrent?
Hi,
I want to ask if you can tell me how to adjust the settings in Utorrent to have the completed torrents automatically move to the bottom of the queue? I must have accidentally pushed a button that changed the settings. It was that way till a few days ago. I’m using Utorrent 3.5.5, Build 46200.
Thanks!