FTPs stands for FTP protocol which utilizes TLS encryption in order to protect communication between you and the server.
There are multiple reasons for using FTPs over FTP.
- Your ISP or anyone else can not see which files are transferring currently
- Your credentials can not be leaked
- All traffic is encrypted
In this guide, you will find out how to securely connect to your Seedbox, and transfer your files.
1. Download FTP client
Filezilla is the most popular FTP protocol software suite. Full documentation can be obtained at FileZilla’s official web page.
Download it from the following links:
2. Find your credentials in your Client Area
– Browse to your Credentials page (in the client area).
– Find your FTP credentials.
3. Open a Filezilla
After the Filezilla is installed it is time to configure it. The main interface will look like in the picture below.
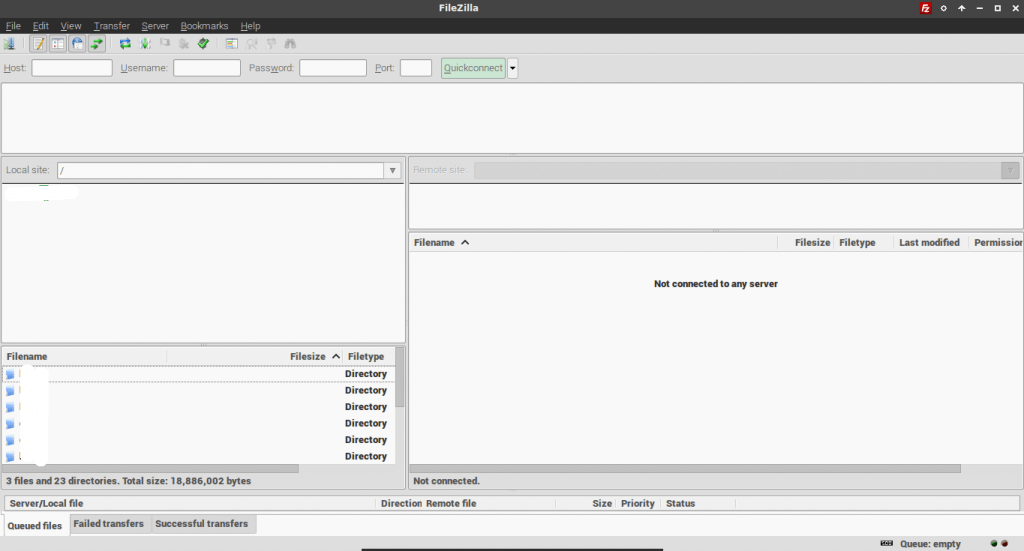
4. Saving our Seedbox details
Navigate to File/Site Manager. Within Site Manager you can manage multiple FTP connections, without having to memorize all credentials.
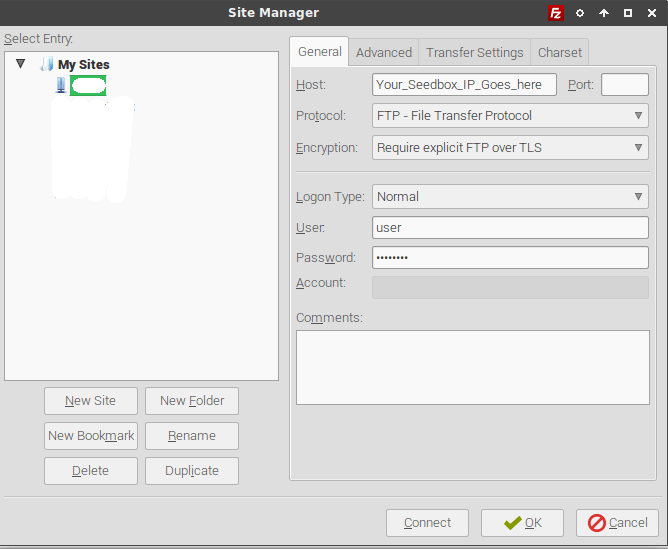
Insert credentials as follows:
- Host: In this field, we type our Seedbox IP
- Port: You can leave it blank, it will use default port 21
- Protocol: Select FTP – File Transfer Protocol
- Encryption: set to require explicit FTP over SSL. This step is very important!
- Login type: Normal
- username: user
- password: your Seedbox password
Tip: Navigate to Transfer Settings while you are in the same window. Tick on the Limit number of simultaneous connections like in the picture.
Set Maximum connection to 10.
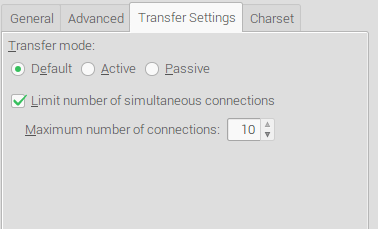
This will allow Filezilla to download multiple files at the same time.
5. Site Manager
Once you have added and saved your FTP connections, they are available for quick use in the Site Manager.

Using the same routine, you can add different FTP(s) connections and save them.
Once you’re logged into your Seedbox via FTP(s) you can easily upload and download files from and to your server.
Useful tutorials
If you have further questions, please contact our support department by opening a ticket in your client area.
Not sure how? Please contact us and we will help you.