Versão áudio (Aperte o Play e Navegue Sem Interrupções Pelo Artigo ▶️🎶)
Em poucas palavras, o Sonarr é um gravador de vídeo pessoal (PVR) avançado baseado em software para programas de televisão. Utiliza um sofisticado descarregador de RSS para Torrents e Usenet. Basta dizer ao Sonarr que gosta de um determinado programa de televisão e ele vai buscá-lo para si assim que estiver disponível.
Neste guia passo-a-passo definitivo do Sonarr 2024, vamos abordar alguns conceitos sobre como começar a utilizar o Sonarr. Aprenderá as noções básicas sobre o que é, como funciona e como configurá-lo e utilizá-lo com outras aplicações. O seguinte índice mostra em pormenor o que iremos abordar.
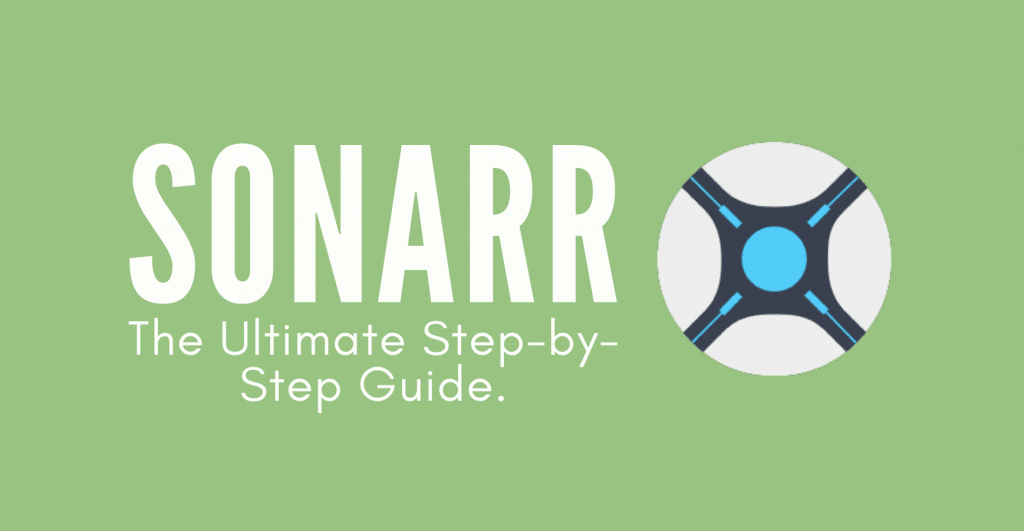
Isenção de responsabilidade: Este material foi desenvolvido estritamente para fins informativos. Não constitui uma aprovação de quaisquer atividades (incluindo atividades ilegais), produtos ou serviços. O usuário é o único responsável pelo cumprimento das leis aplicáveis, incluindo as leis de propriedade intelectual, quando utiliza os nossos serviços ou se baseia em qualquer informação aqui contida. Não aceitamos qualquer responsabilidade por danos resultantes da utilização dos nossos serviços ou das informações aqui contidas, seja de que forma for, exceto quando explicitamente exigido por lei.
Índice.
- O que é o Sonarr?
- Como funciona o Sonarr?
- Transferir, instalar e abrir o Sonarr.
- Como configurar o Sonarr.
- Como configurar o Sonarr com diferentes clientes de torrent?
- Deluge
- qBittorrent
- Torrent
- uTorrent
- FAQ do Sonarr.
1. O que é o Sonarr?
Sonarr (antigo NZBDrone) é um PVR (Personal Video Recorder) concebido para BitTorrent e Usenet. Ele monitora automaticamente diferentes fontes RSS para encontrar seus novos episódios favoritos de programas de TV.
O Sonarr não só procura programas de televisão, como também pega, ordena, organiza e actualiza os seus nomes à sua escolha. Também pode verificar automaticamente o que tem armazenado e atualizar o seu conteúdo (se configurado para tal), descarregando uma versão mais recente e melhor do seu programa de televisão favorito e eliminando o conteúdo antigo.
O que é que não é Sonarr? O Sonarr não é um cliente de transferência. Limita-se a procurar informações sobre programas de televisão na Web, a obter o URL magnético de um ficheiro específico e a ligá-lo ao a Usenet ou cliente de torrent.
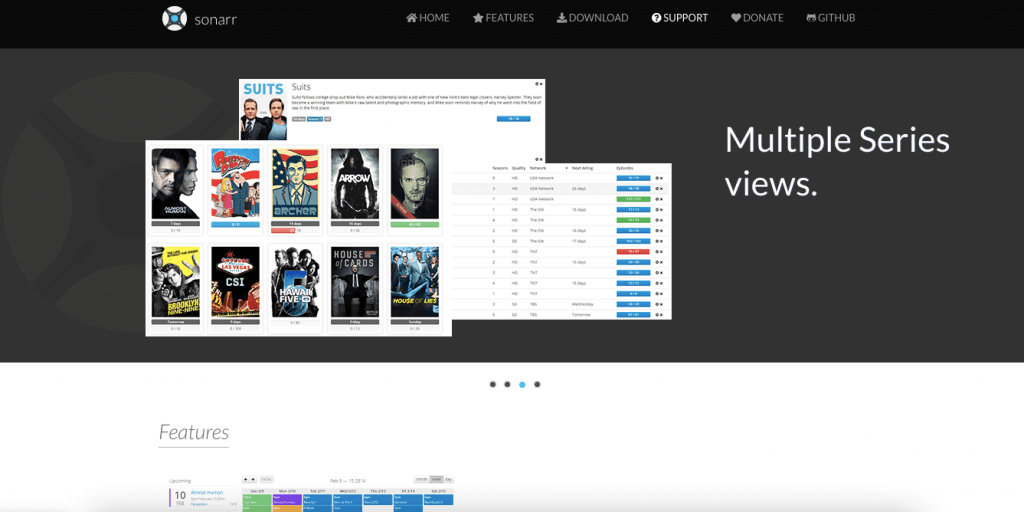
Características do Sonarr:
- Gestão avançada de inventário, renomeação, recolha de metadados e conclusão.
- O Sonarr inclui um calendário para que possa ver todos os próximos episódios.
- Para além dos descarregamentos automáticos, também pode utilizar o Sonarr para encontrar manualmente os lançamentos e enviá-los diretamente para o seu cliente de descarregamento. O Sonarr pode ser integrado a clientes de download populares, como SABnzbd, NZBGet, Deluge, qBittorrente muito mais.
- O Sonarr remove automaticamente as suas entradas de transferências (histórico) nos seus clientes de transferências.
- Tratamento avançado de transferências falhadas. O Sonarr tenta automaticamente episódios falhados (versões diferentes), coloca na lista negra as fontes protegidas por palavra-passe ou as que têm blocos em falta, etc.
- Crie e personalize o seu perfil de qualidade para que o Sonarr transfira automaticamente um programa quando encontrar uma qualidade superior.
- Receba notificações por correio eletrónico, telemóvel, etc., quando a transferência for bem sucedida.
2. Como é que o Sonarr funciona?
Para saber como funciona o Sonarr, consulte o diagrama abaixo. O Sonarr utiliza uma "lista de observação" que criou inicialmente com o seu programa de televisão favorito e informações sobre os episódios. Mantém um registo de tudo o que tem na loja e do que ainda não descarregou.
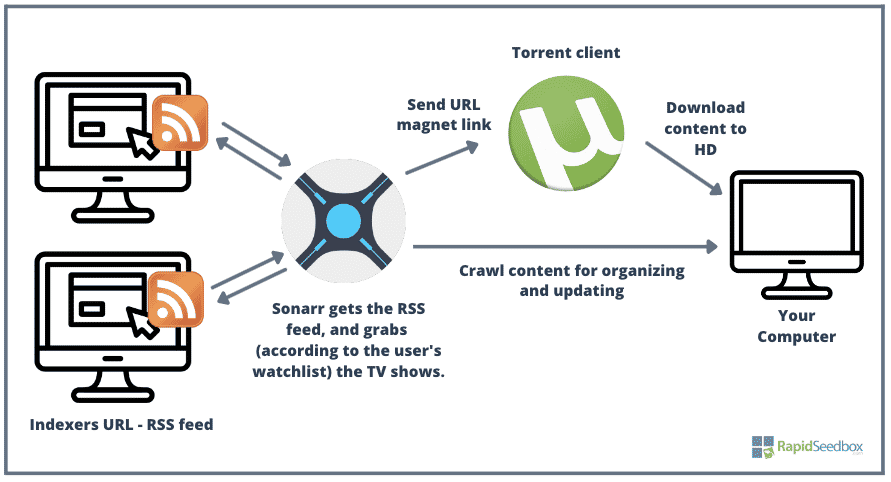
O Sonarr utiliza feeds RSS para obter os dados mais recentes sobre programas de televisão. Analisa os dados de programas de televisão a partir de uma base de dados de televisão (através de um feed RSS). Pode ser indicado para procurar dados de episódios em indexadores específicos (sítios). Também pode complementar o Sonarr com aplicações como o Jackett, que traduz as consultas do Sonarr para uma consulta HTTP de um sítio de rastreio; o Jackett analisa a "resposta HTML" e envia o resultado de volta para o Sonarr. O Jackett e o Sonarr complementam-se bem porque o Sonarr diz ao Jackett o que procurar e mantém-se a par dos feeds RSS do Jackett.
O Sonarr envia as informações para o seu favorito Usenet ou cliente de torrent (como o uTorrent) para que este proceda ao descarregamento do conteúdo para o seu computador. O Sonarr também cria uma pasta no seu disco rígido, que utiliza para o seguinte:
- Despejar o conteúdo dos media.
- Rastrear o conteúdo existente.
Quando o Sonarr rastreia o conteúdo, organiza-o ou melhora-o (se o permitir). O Sonarr muda o nome das informações do episódio, move-as para uma pasta adequada ou actualiza-as com uma versão melhor.
3. Descarregar, instalar e abrir o Sonarr.
O Sonarr é uma multiplataforma, suportada nativamente no Windows (como um serviço do Windows ou uma aplicação do tabuleiro do sistema), mas também suportada no Linux, macOS, dispositivos NAS e contentores Docker.
- Descarregar o Sonarr. A versão mais recente do Sonarr é a v3. Se tiver o Sonar v2 instalado e for instalar o Sonarr v3, tenha em atenção que este substituirá automaticamente a instalação da v2 (NzbDrone) pelo Sonarr v3. O melhor local para descarregar Sonarr é do seu sítio oficial.
- Instalação do Sonarr. O processo de instalação é bastante simples (detalhado abaixo). Para Windows, transfira o instalador e execute o ficheiro .exe. As instalações do NAS e do Sonarr Docker são diferentes (falaremos sobre isso em uma próxima postagem do blog).
Instalar o Sonarr.
Na seção a seguir, discutiremos como configurar o Sonarr. Configuraremos o Sonarr em uma máquina com Windows 10.
- Depois de descarregar o Sonarr do site oficial, execute o ficheiro .exe com privilégios de administrador.
- Clique em "Seguinte".
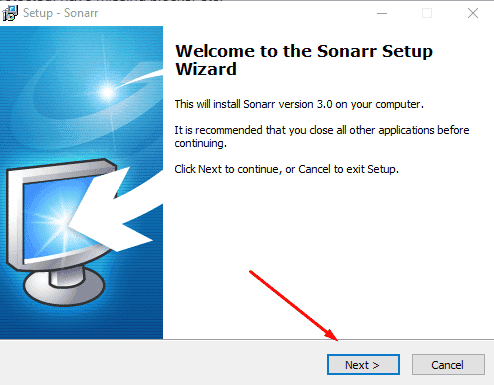
- Selecione como deseja que o Sonarr seja iniciado. Instale o Sonarr para ser executado como um aplicativo da bandeja do sistema se você usar um cliente de download (ou seja, uTorrent) para baixar conteúdo para o seu diretório pessoal. Isso ocorre porque o Sonarr v3 é executado com uma conta de serviço local por padrão e não tem permissão para acessar o diretório pessoal.
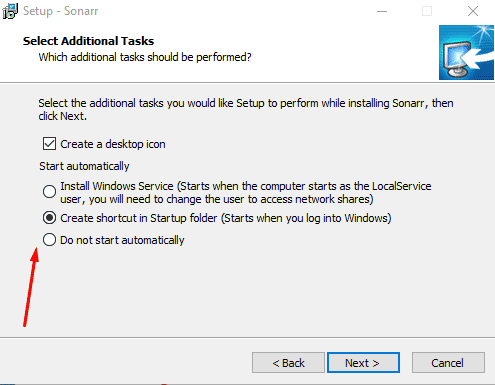
- Seleccione se pretende permitir o acesso ao Sonarr a partir de outros dispositivos e inicie imediatamente o Sonarr.
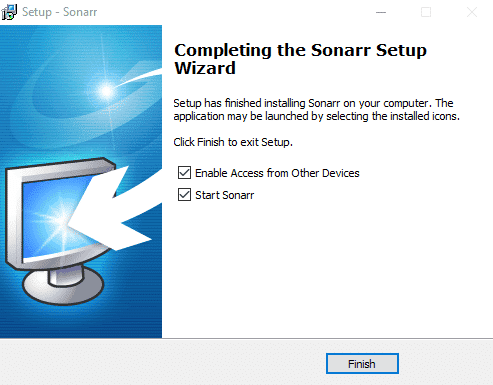
- Clique em "Concluir"
Música de abertura.
Na secção anterior, instalou a aplicação Sonarr. Para o abrir, terá de utilizar um browser da Web. Abra o Sonarr usando o navegador da Web. Digite "localhost:8989" ou 127.0.01:8989.
Porto de Sonarr. Por padrão, o Sonarr usa a porta 8989. Assim, depois de o instalar, pode aceder a http://localhost:8989 utilizando o seu browser favorito para começar a utilizar o Sonarr. A porta do Sonarr (8989) também deve ser aberta na firewall local ou no router se pretender aceder ao Sonarr a partir de outro computador na mesma rede.
Não é possível abrir o Sonarr?
Se não conseguir aceder ao Sonarr ou receber a mensagem "A aplicação Sonarr não pode ser aberta", feche a aplicação a partir do tabuleiro do Windows e abra o executável (.exe) com direitos de administrador. Em seguida, tente abrir novamente a aplicação Web utilizando o URL "localhost:8989". Este problema também pode acontecer com utilizadores de Linux e macOS. Para o resolver, abra o terminal e escreva "chmod +x ...(Sonarr directory/sonarr)."
Além disso, se estiver a tentar aceder ao Sonarr a partir de um computador na mesma rede, certifique-se de que a porta está aberta no router e na firewall. Além disso, se utilizar uma VPN ou proxy na máquina Windows, desactive-a, uma vez que pode interferir com as ligações locais.
4. Como configurar o Sonarr?
Quando abrir o Sonarr pela primeira vez, vai reparar que tem um menu simples que inclui as seguintes opções: "Série", "Calendário", "Atividade", "Procurado", "Definições", "Sistema" e "Doar".
Comece com o Sonarr configurando primeiro a forma como pretende que os seus ficheiros multimédia sejam guardados.
- Vá para Configurações > Gerenciamento de mídia. Na parte inferior desta janela, seleccione "Root Folders" (Pastas de raiz) juntamente com o respetivo caminho para mostrar ao Sonarr onde transferir e rastrear o conteúdo.
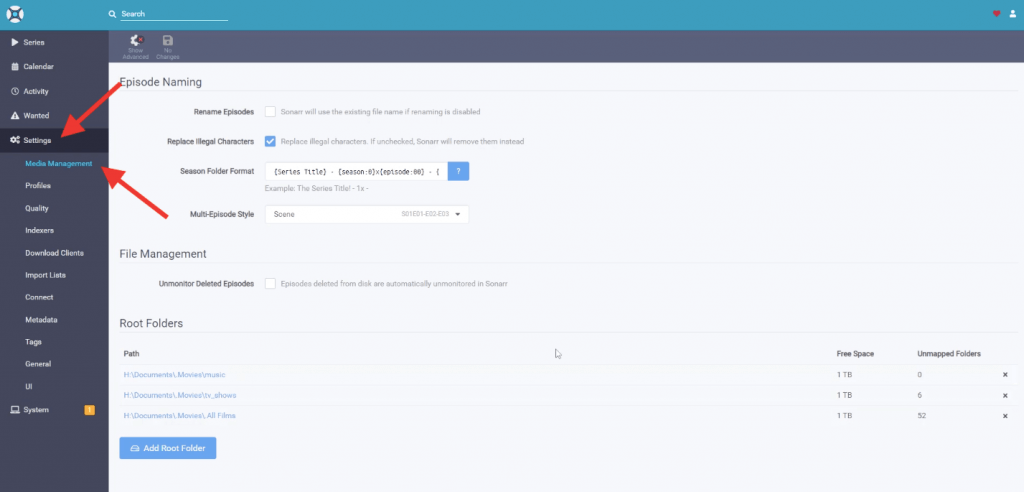
- Além disso, também pode personalizar o nome do episódio.
- Clicar no ponto de interrogação azul "?" em "Season Folder Format" e escolher o seu formato preferido.
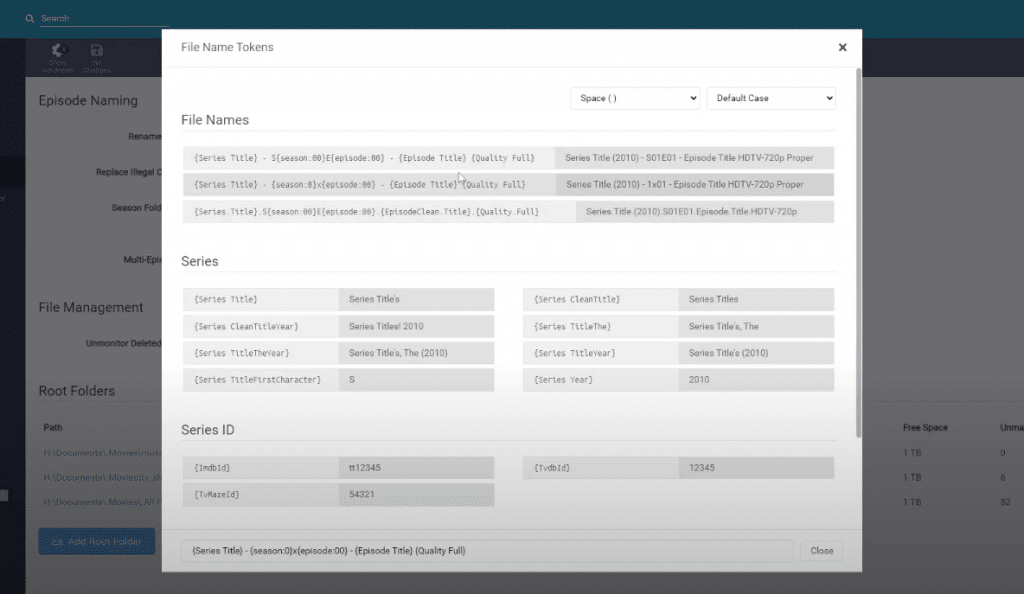
- Em seguida, terá de definir a qualidade dos programas de televisão que pretende que o Sonarr transfira. Aqui poderá limitar o tamanho dos seus downloads ou a qualidade por formato, contentor ou resolução.
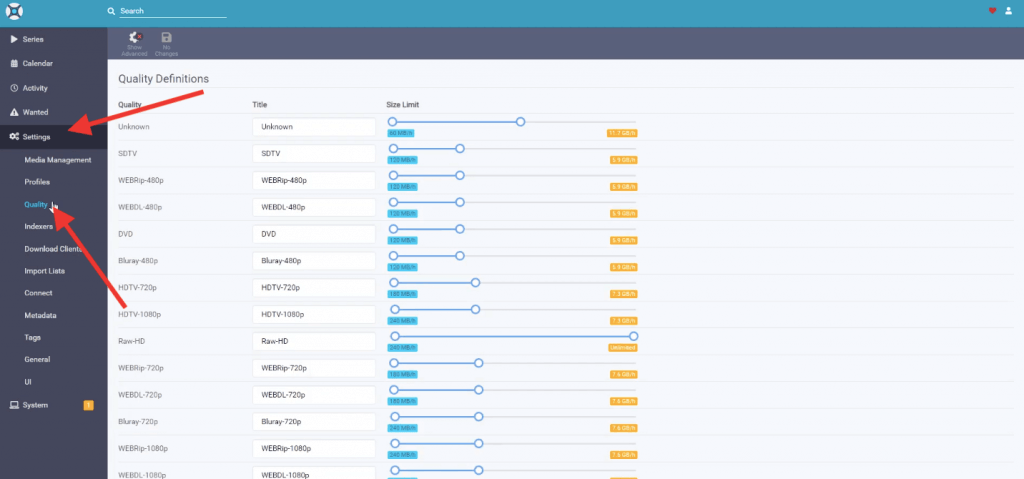
- Em seguida, é necessário definir os indexadores (sítios Web de onde descarregar o conteúdo). Para adicionar um novo indexador com RSS, vá a Definições > Indexadores > clique no "+" para adicionar um novo indexador. Introduza o URL, o seu RSS e atribua-lhe uma prioridade.
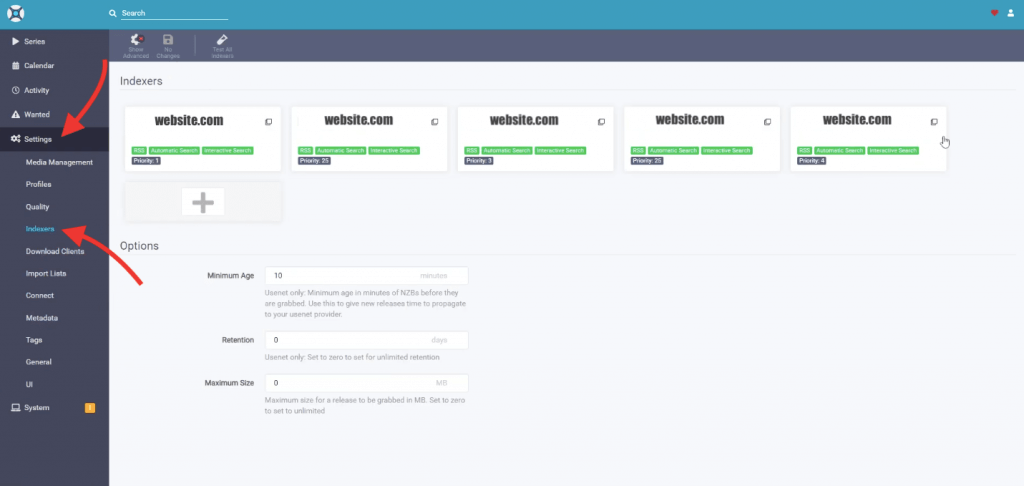
- Depois de definir os indexadores, vamos dizer ao Sonarr quais os clientes de transferência que pretende utilizar.
- Para configurar um cliente de transferência (por exemplo, Deluge ou uTorrent), vá a "Definições", "Clientes de transferência" e clique no símbolo "+".
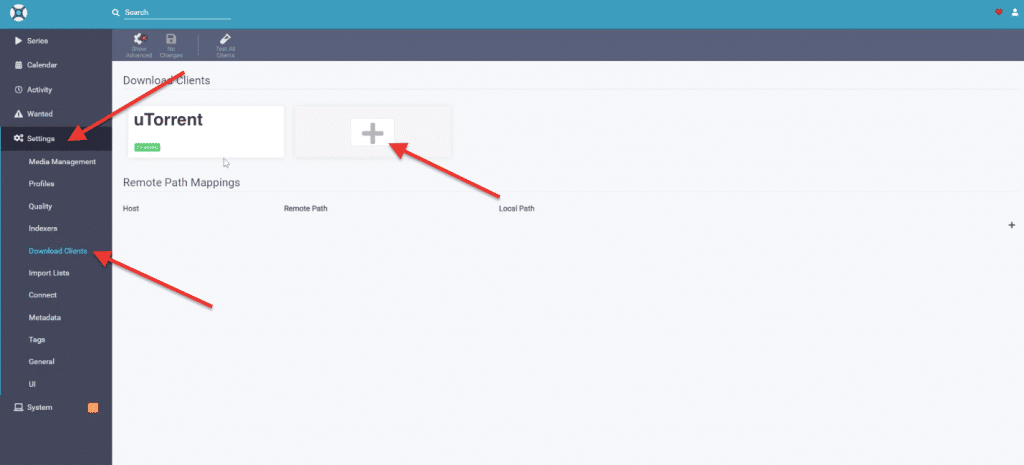
- Introduza o nome do seu cliente de transferência, o anfitrião e o número da porta. Coloque aqui o nome do anfitrião ou o endereço IP se o computador do cliente, servidor ou NAS estiver noutra rede. Ou utilize localhost para o mesmo computador. Também terá de definir as credenciais, para que o Sonarr possa aceder ao cliente de transferência.
- Clique em "Testar" para verificar a ligação com o cliente de torrent e clique em Guardar.
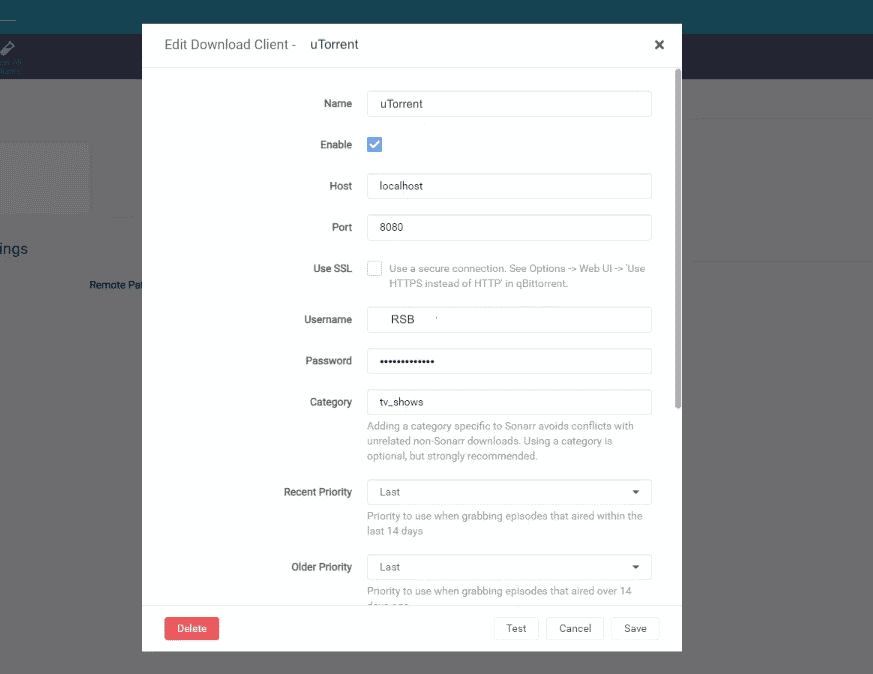
Verifique a configuração do seu cliente de descarregamento.
- Verifique se as credenciais e o nome de host configurados no cliente de download são os mesmos que você acabou de colocar na configuração do Sonarr. Por exemplo, vá para Configurações do uTorrent > clique em UI da Web > e marque "autenticação".
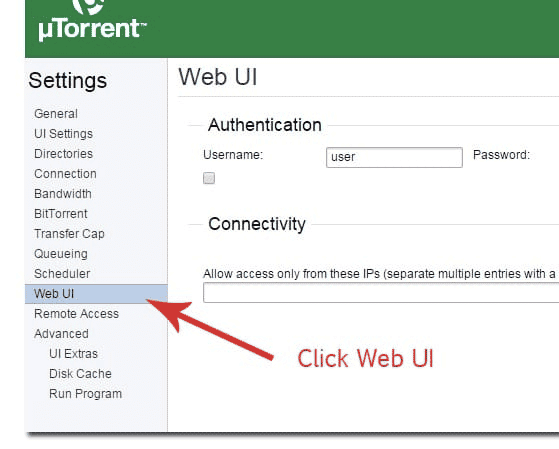
- A segunda opção que tem de verificar no seu cliente de transferência é "Directórios". Terá de confirmar que o seu cliente de transferência está a despejar conteúdos no mesmo local a que o Sonarr tem acesso para organizar e atualizar os conteúdos.
Melhore a sua experiência de transmissão com o Rapidseedbox!
Transmita multimédia sem problemas e faça a gestão de conteúdos sem esforço. Desfrute da nossa Seedbox com Sonarr pré-instalado para um acesso fácil aos seus programas e filmes favoritos.
5. Como configurar o Sonarr com o seu cliente Torrent favorito?
O guia passo a passo a seguir mostra como configurar o Sonarr com seus clientes de torrent favoritos; eles incluem Deluge, qBittorrent, rTorrent e uTorrent.
a. Deluge.
Para ligar o Sonarr ao Deluge, primeiro tem de verificar as definições do Deluge e, em seguida, configurar o Sonarr para se ligar a ele.
- No Deluge, vá para "Edit" > "Preferences" > "Plugins". Certifique-se de que o plugin WebUi está ativado.
- Quando o WebUi estiver ativado, procure "WebUi" no painel esquerdo do menu Preferências.
- No menu WebUi (como indicado abaixo): selecionar a caixa "Enable Web Interface". Registe ou anote a porta de escuta. Por defeito, o Deluge WebUi utiliza a porta 8112 para ouvir as ligações.
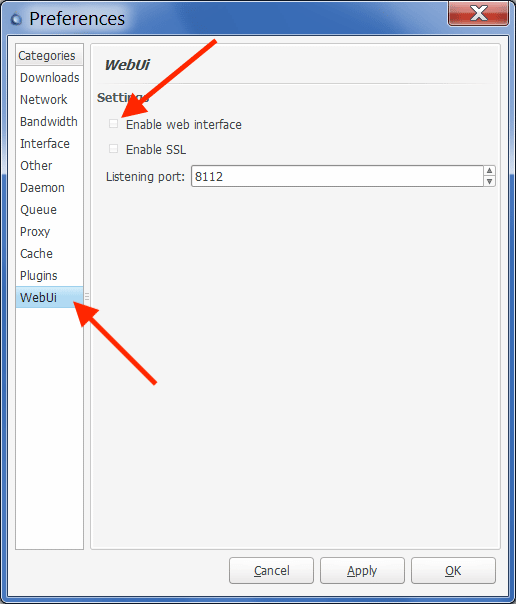
- Abra o Deluge WebUi com o seu endereço IP:8122 ou localhost:8112. O cliente pedir-lhe-á as suas credenciais. O Deluge utiliza uma palavra-passe predefinida (deluge), que poderá alterar no início de sessão.
- Abre-se a janela do Gestor de Ligações. Você também pode abri-la no menu da barra superior. Por exemplo, se o seu Deluge for local, seleccione > localhost:port ou (127.0.0.1:58846). Clique em "Ligar" para iniciar o Deamon.
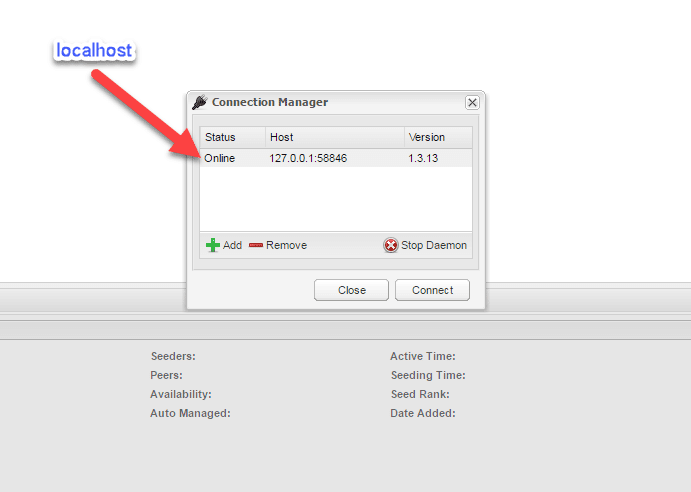
Abrir o Sonarr
Agora que configurou o Deluge de forma independente, terá de aceder à interface Web do Sonarr http://localhost:8989 ou (127.0.0.1:8989) e configurar o seu "Cliente de transferência". Para obter mais informações sobre como configurar o Deluge no Sonarr, consulte a secção anterior, "Como configurar o Sonarr?".
- No Sonarr, aceda a "Definições", "Clientes de transferência" e clique no símbolo "+". Desloque-se para baixo até "Torrents" e encontre "Deluge".
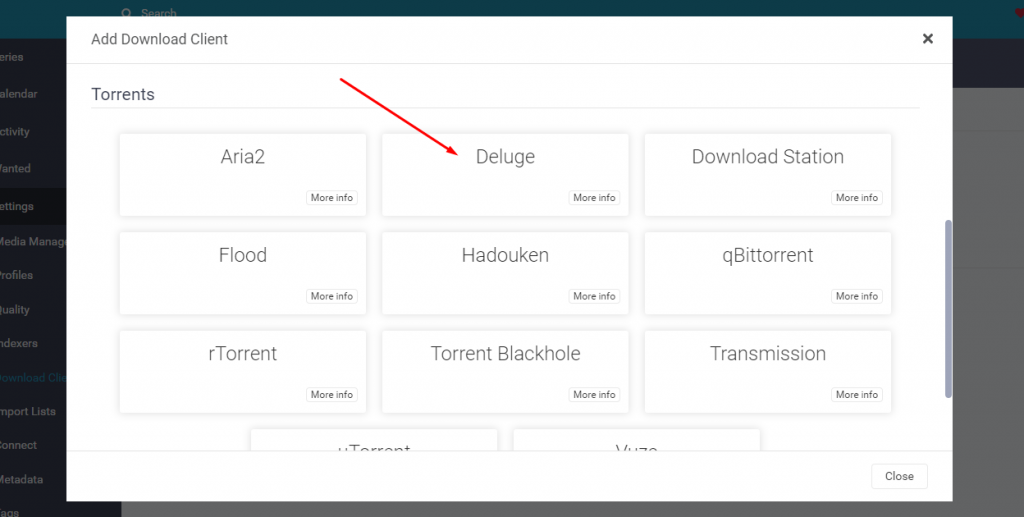
- O Sonarr vem com um "modelo" de definições do Deluge pré-construído, para que possa ligar o Sonarr ao Deluge mais facilmente. Verá que o modelo já contém a porta predefinida do Deluge WebUi (8112) e a palavra-passe. Naturalmente, se tiver definições diferentes, terá de as alterar aqui.
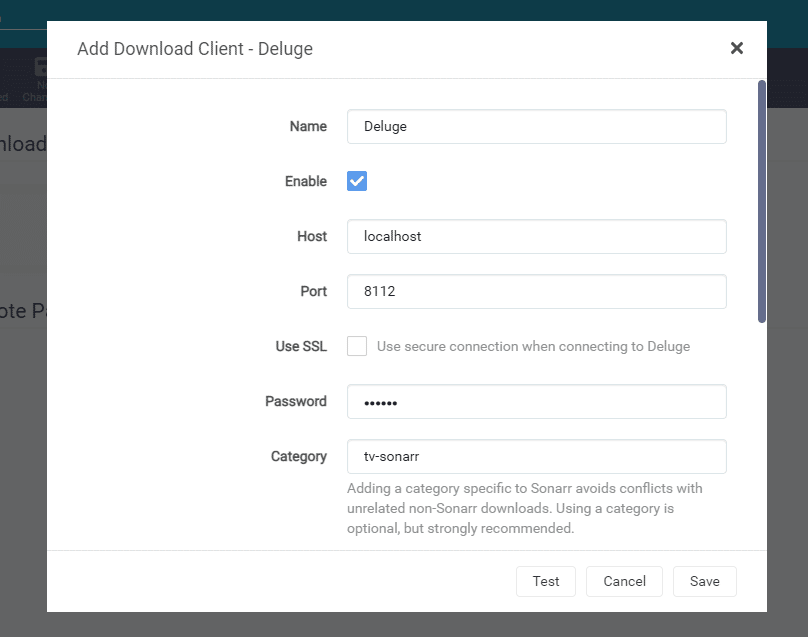
- Dê um nome ao seu cliente de download e insira suas informações.
- Nome: Deluge (ou qualquer outro nome que identifique Deluge para si)
- Host: Se é localhost ou se está na mesma rede (endereço IP).
- Porta: A porta padrão do Deluge para WebUI é 8112
- Nome de utilizador: Credenciais para o Deluge.
- Senha: Credenciais para o Deluge. Introduza a palavra-passe predefinida (deluge) ou a que criou.
- Categoria: Deixe como padrão.
- Deixar o resto com as opções predefinidas.
- Antes de clicar em Guardar, vá em frente e "Teste" a ligação. Se obtiver uma "Ligação concluída", vá em frente e clique em "Guardar" e "Adicionar". Mas se não conseguir estabelecer ligação, poderá ter um problema de configuração ou de rede do Deluge que terá de resolver. Para o ajudar a encontrar uma solução, consulte esta página não oficial do Deluge.
c. qBittorrent.
Para configurar o Sonarr para o qBittorrent, vamos primeiro verificar as configurações do qBittorrent. Em seguida, vamos configurar o Sonarr para se conectar ao cliente de download do qBitorrent.
- No qBittorrent, aceda a "Preferências" > "WebUI". Certifique-se de que a "Interface de Utilizador Web (Controlo Remoto)" está activada.
- Endereço IP: Insira o IP ou o host ao qual a WebUI do qBittorrent será vinculada. Por exemplo, digite 127.0.0.1 ou localhost se o Sonarr estiver implantado no mesmo computador.
- Porta do qBittorrent: Por padrão, o processo qBittorrent escuta a porta 8080. A 8080 é uma porta alternativa comum ao HTTP usada para tráfego da Web. Muitos servidores Web usam a porta 8080 para gerenciamento remoto. Se houver outro aplicativo ou serviço usando a porta 8080, será necessário alterar a porta do qBittorrent.
- Pretende aceder à qBittorrent WebUI a partir de fora da rede? Active o UPnP/NAT-PMP para que o seu router local (se suportar esses protocolos) possa reencaminhar a porta de ligações externas para o seu servidor qBittorrent interno. Consulte o guia melhores configurações para o qBittorrentpara saber como otimizar a sua conetividade.
- Autenticação: Anote o nome de utilizador (ou altere-o) e atribua uma nova palavra-passe.
- Deixar o resto por defeito.
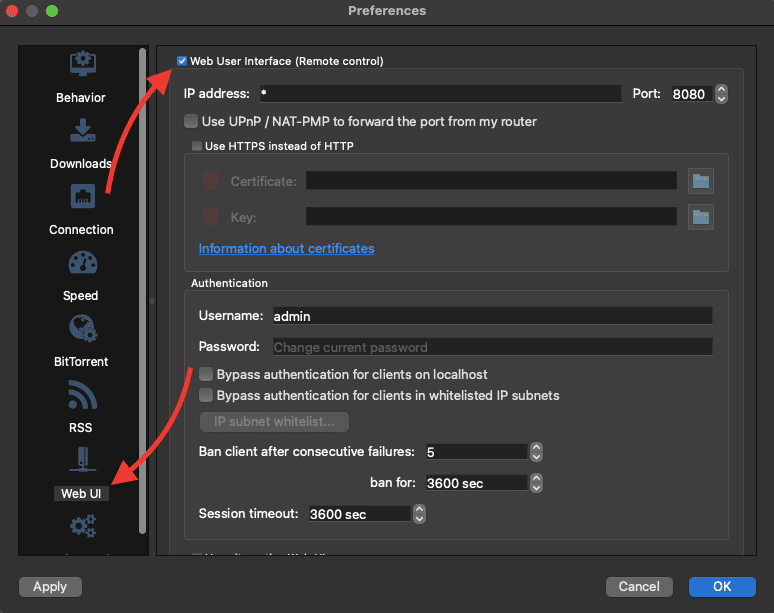
- Teste a conexão da IU da Web do qBittorrent acessando o navegador da Web, digitando o endereço IP (ou host) seguido da porta e, em seguida, digitando suas credenciais. Por exemplo, 192.168.0.100:8080, se a qBittorrent WebUI estiver na mesma rede, ou localhost:8080 se a qBittorrent WebUI estiver na mesma máquina.
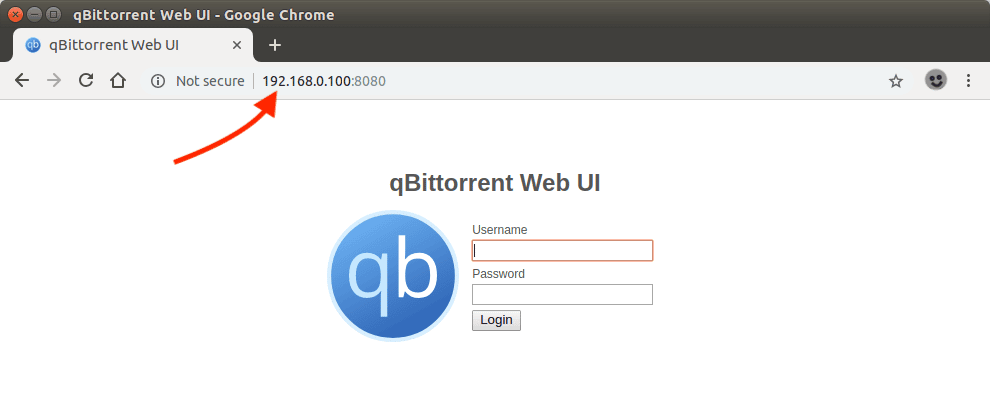
Abrir o Sonarr
Agora que você configurou a qBittorrent WebUI e a testou, é necessário configurá-la no Sonarr. Acesse a interface da Web do Sonarr http://localhost:8989 (127.0.0.1:8989) ou seu endereço IP e configure seu "Cliente de download".
- No Sonarr, aceda a "Definições", "Clientes de transferência" e clique no símbolo "+". Desça até "Torrents" e encontre "qBittorrent".
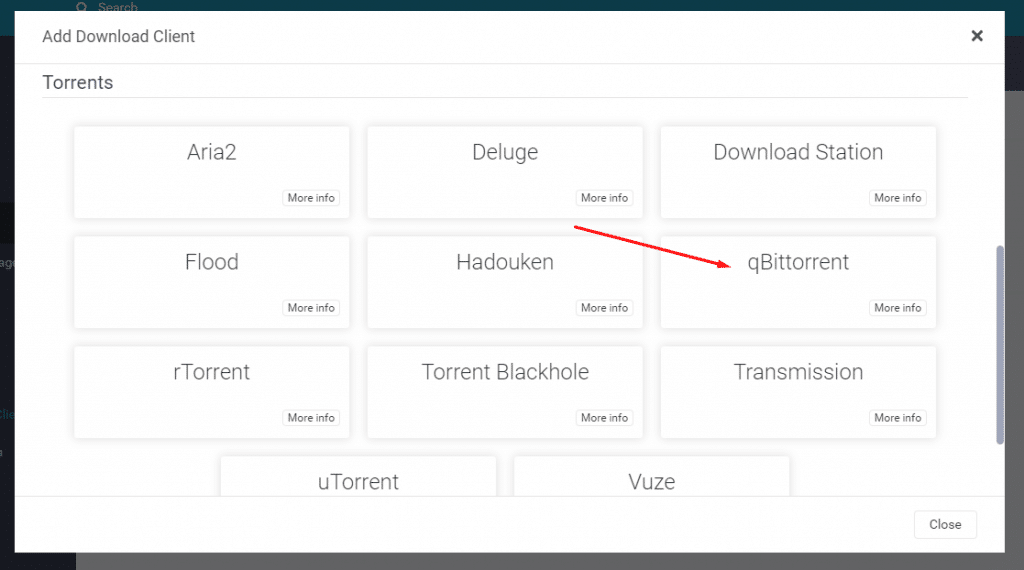
- O Sonarr vem com um "modelo" de configurações do qBittorrent pré-construído, para que você possa conectar facilmente o Sonarr ao qBittorrent. Você verá que esse modelo contém a porta padrão da WebUI do qBitorrent (8080). É necessário atualizar informações como host, nome de usuário e senha.
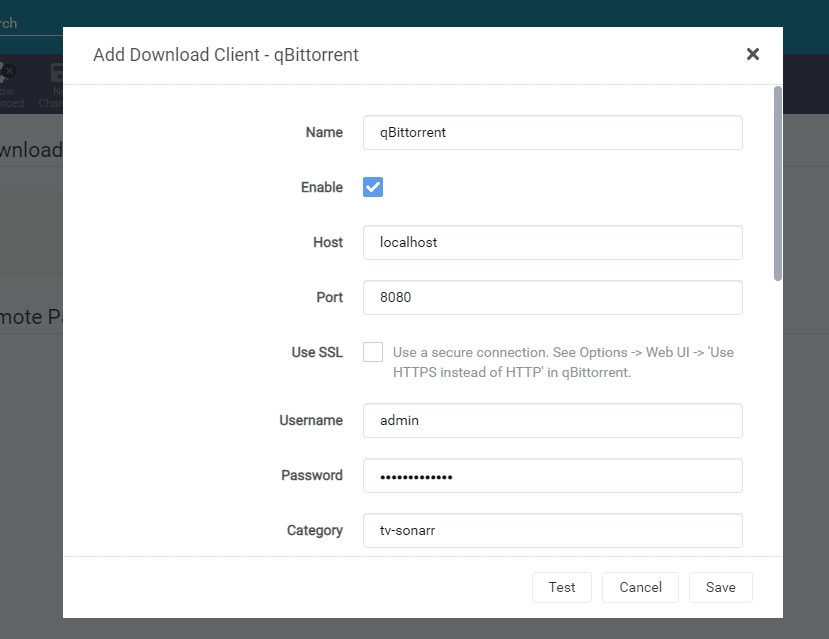
- Deixe o resto com as opções predefinidas e teste a sua ligação.
b. rTorrent e ruTorrent
Para configurar o Sonarr para ruTorrent, o caminho mais fácil é primeiro verificar as definições actuais do ruTorrent e, em seguida, configurar o Sonarr para se ligar ao cliente ruTorrent. Para obter mais informações sobre como configurar o ruTorrent e o rTorrent, consulte nosso Guia de iniciação ao ruTorrent.
- Verifique o seu endereço IP ou nome de anfitrião.
- Por predefinição, a porta do rTorrent para comunicação na Web é 8080 (que é o mesmo do qBittorrent e de outros serviços). Certifique-se de que nenhum outro serviço ou aplicação o está a utilizar, ou então altere-o.
- Verifique o caminho para o ponto de extremidade XMLRPC. O XMLRPC é um protocolo de chamada de procedimento remoto (RPC) baseado em XML. Ele é usado para codificar chamadas e HTTP para transporte. O XMLRPC é necessário porque o ruTorrent usa o servidor XML-RPC integrado do rTorrent para comunicação. O rTorrent 0.8.2 (ou posterior) é compilado com xmlrpc-c e é uma dependência do ruTorrent.
- Para encontrar o caminho do XMLRPC, verifique o arquivo de configuração do ruTorrent. O caminho do URL para o RPC é onde está a configuração, normalmente: "/plugins/rpc/rpc.php"
- Verifique as credenciais do rTorrent (nome de usuário e senha).
Abrir o Sonarr
Depois de verificar a configuração do rTorrent e de o testar, aceda à interface Web do Sonarr http://localhost:8989 (127.0.0.1:8989) ou ao seu endereço IP e configure o seu "Cliente de transferência".
- No Sonarr, aceda a "Definições", "Clientes de transferência" e clique no símbolo "+". Desça até "Torrents" e encontre "rTorrent".
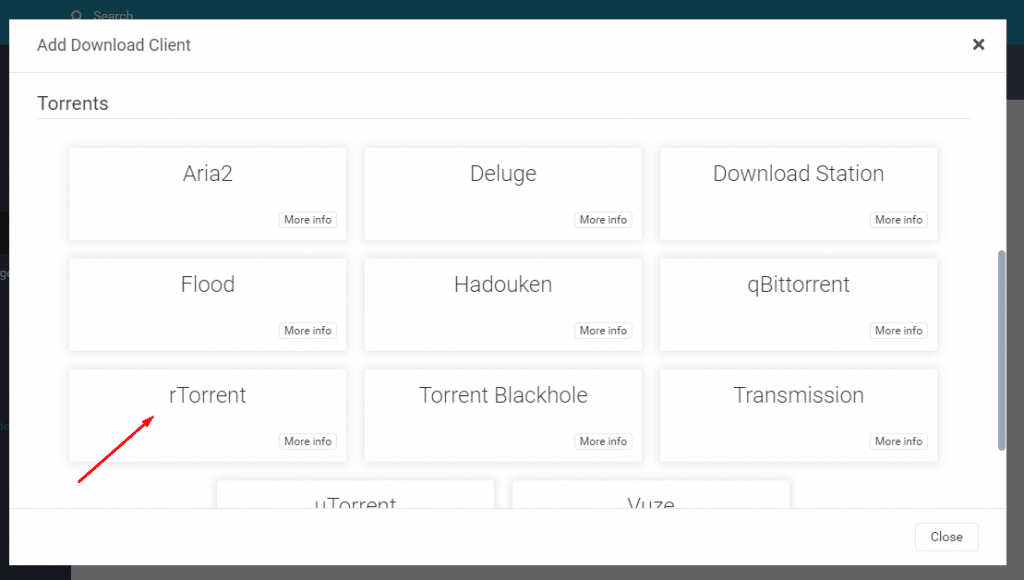
- Como você pode notar, o Sonarr vem com um "modelo" de configurações do rTorrent pré-construído, para que você possa conectar facilmente o Sonarr ao rTorrent. Esse modelo contém a porta padrão do rTorrent (8080) e os campos a serem preenchidos, incluindo host, nome de usuário, senha e caminho do URL.
- Nome: Dar um nome ao cliente de download (por exemplo, rTorrent)
- Clique em Ativar.
- Host: Digite o endereço IP de onde está o servidor rTorrent. Pode deixá-lo como padrão (localhost) se ele estiver na mesma máquina. Por exemplo, 127.0.01:8080, ou IP_address, 443, TLS=on, se o cliente torrent estiver em outro host (a conexão é remota).
- Porta: Deixe como padrão 8080, a menos que tenha sido alterado no cliente rTorrent.
- Caminho da URL: O formato do ponto de extremidade XMLRPC deve ser o local onde se encontra o RPC, por exemplo: /plugins/rpc/rpc.php
- Nome de usuário e senha. Introduza as suas credenciais do rTorrent.
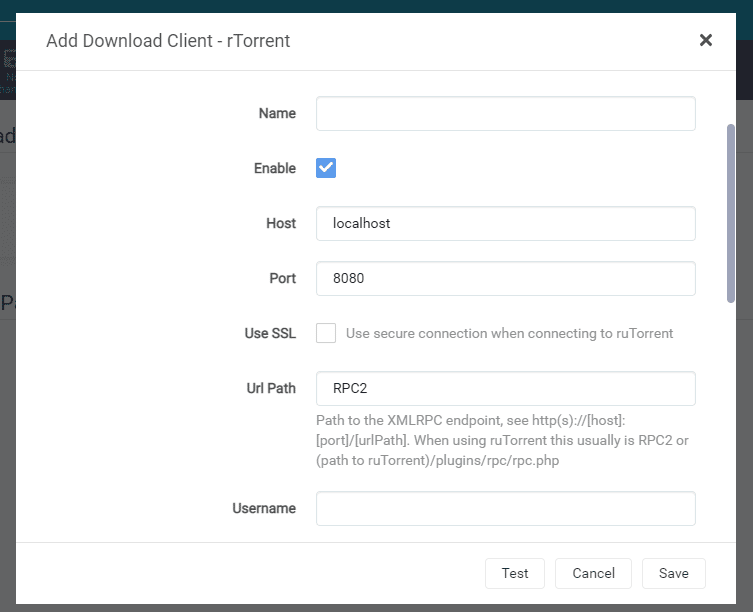
Deixe o resto com as opções predefinidas e teste a sua ligação.
Nota: Se o seu host rTorrent estiver em uma rede remota, possivelmente em um seedboxe o seu Sonarr for local, terá de seguir uma configuração muito semelhante à anterior (com algumas excepções). Consulte o nosso guia para saber como ligar o Sonarr local à seedbox Torrent.
d. uTorrent.
Para configurar o Sonarr para o uTorrent, é necessário verificar as definições do uTorrent e, em seguida, configurar o Sonarr para se ligar a ele.
- No uTorrent, aceda a "Opções" > "Preferências" > "Avançadas", "WebUI"
- Certifique-se de que a opção "Enable Web UI" está selecionada.
- Alterar o "Nome de utilizador" e a "Palavra-passe" predefinidos e registá-los.
- O uTorrent usa a porta padrão 8080 para escuta ativa.
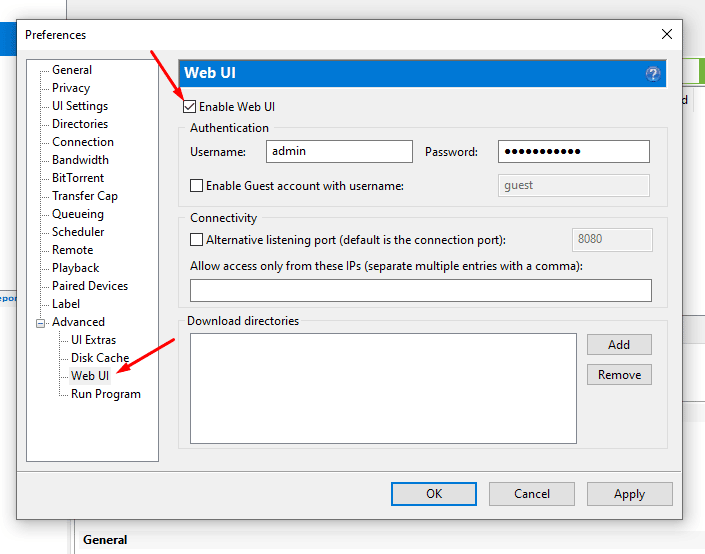
- Teste a configuração ligando-se à WebUI a partir do mesmo computador (localhost:8080 ou 127.0.01:8080) ou de outro computador na mesma rede (uTorrent-ip-address:8080). Se não conseguir ligar-se, pode ser necessário otimizar o uTorrent para se ligar sem problemas.
Abrir o Sonarr
Depois de verificar a configuração do uTorrent e de o testar, aceda à interface Web do Sonarr http://localhost:8989 (127.0.0.1:8989) ou ao seu endereço IP e configure o seu "Cliente de transferência".
- No Sonarr, aceda a "Definições", "Clientes de transferência" e clique no símbolo "+". Role para baixo até "Torrents" e encontre "uTorrent".
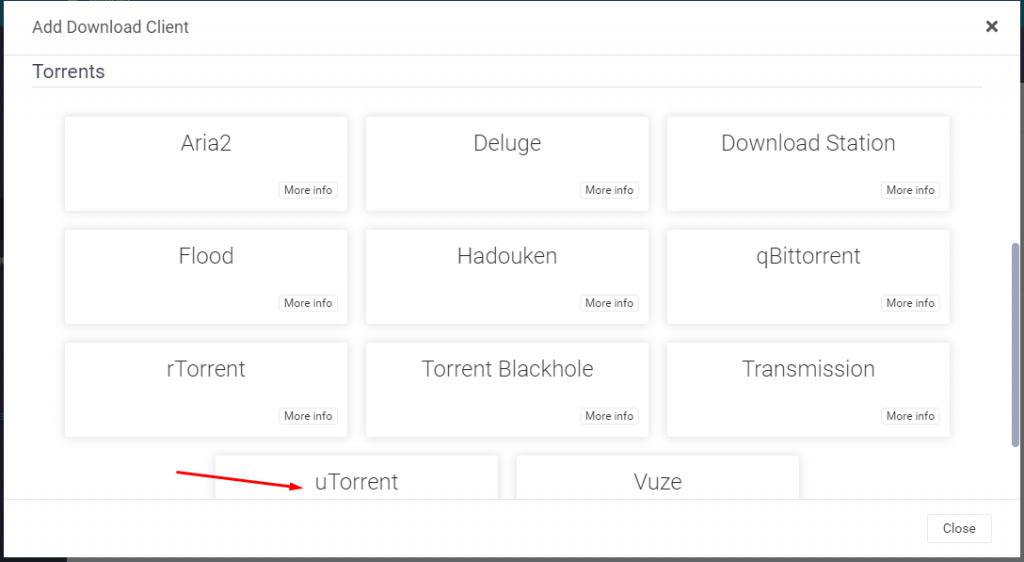
- Como pode ver, o Sonarr vem com um "modelo" de definições uTorrent pré-construído, para que possa ligar facilmente o Sonarr ao uTorrent. Insira as informações conforme sugerido.
- Nome: Dê um nome ao cliente de download (por exemplo, rTorrent)
- Clique em Ativar.
- Host: Digite o endereço IP de onde está o servidor uTorrent. Se ele estiver no mesmo computador, pode deixá-lo como padrão (localhost).
- Porta: Deixe como padrão 8080, a menos que tenha sido alterado no cliente uTorrent.
- Nome de usuário e senha. Introduza as suas credenciais uTorrent.
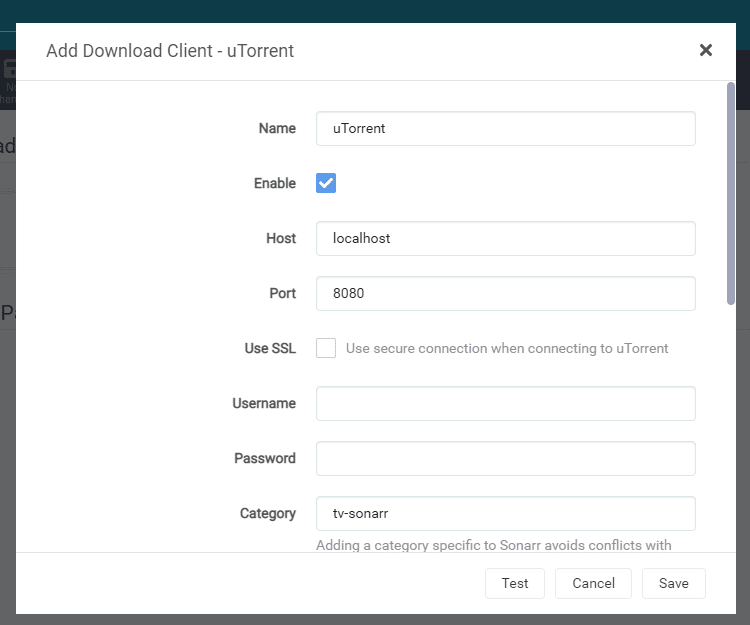
- Deixe o resto com as opções predefinidas e teste a sua ligação.
6. FAQ do Sonarr.
a. Como utilizar uma Seedbox com o Sonarr?
Moderno baseado na nuvem seedbox já incluem o Sonarr (e outras aplicações arr) como parte da sua solução. Por exemplo, o Rapidseedbox fornece a aplicação instalador com um clique "Sonarr", que permite ativar ou desativar a aplicação Sonarr na tua Seedbox. Se a tua seedbox não incluir o Sonarr como aplicação de pré-instalação, terás de o instalar, dependendo do sistema operativo da tua seedbox.
b. Como configurar o Sonarr com o uTorrent ou o BitTorrent?
No Sonarr, aceda a Definições > transferir clientes > e clique no botão +. Nesta janela, terá de definir a conetividade e as credenciais. Teste a conexão com seu cliente e clique em salvar. Lembre-se de que é necessário confirmar que as informações (credenciais e diretório) estão correctas, verificando o lado do cliente de transferência. Para mais informações, consulte a secção anterior (como configurar o Sonarr).
c. Como configurar o Sonarr com o Plex?
Para saber tudo o que precisa de saber sobre o Plex, consulte a guia completo do Plex. Deixe o Plex organizar o conteúdo e use o Sonarr apenas para a automação do download. Para integrar o Sonarr com o Plex, você precisará ir para Sonarr > Configuração > e "Configurações de conexão". Insira os detalhes da conexão do Plex Media Server (PMS), como host, porta, nome de usuário e senha, e clique em "Testar". Se não for possível integrar o Sonarr com o Plex, verifique se os detalhes estão corretos ou se o roteador e/ou o firewall permitem que os dois aplicativos se comuniquem.
d. Como instalar o Sonarr Docker?
O Docker é uma excelente solução para configurar o Sonarr em diferentes plataformas. Você pode instalar o Sonarr Docker em um novo contêiner, mas contêineres prontos estão disponíveis no Docker Hub. Obtenha a imagem do Sonarr no contentor oficial do Sonarr do Docker e instale-a em qualquer plataforma, seja Linux, macOS, NAS, Windows ou através de fornecedores de nuvem como AWS, GCP ou Azure. O Sonarr Docker pode até ser executado em computadores pequenos, como o Raspberry Pi.
e. Como configurar o Sonarr com NAS através do Docker?
Uma das formas mais simples de instalar o Sonarr num NAS é através de Docker. É conveniente utilizar o Docker para uma implementação como esta porque permite uma gestão mais fácil das aplicações e mantém a segurança. Por exemplo, se tiver um NAS Synology, aceda ao "Package Center" e instale o Docker. Transfira a imagem do Sonarr no Docker e clique em "Iniciar imagem". A configuração adicional do Sonarr num NAS utilizando o Docker está fora do âmbito deste guia.
f. Sonarr vs. Radarr? Quais são as diferenças?
Radarr e o Sonarr são ambos considerados os melhores descarregadores de multimédia e ferramentas de automatização. O Radarr é semelhante ao Sonarr, mas descarrega filmes em vez de programas de televisão. O Sonarr também utiliza feeds RSS e envia pedidos de transferência para a Usenet ou clientes de torrent.
g. Quais são as melhores alternativas ao Sonarr?
Embora seja possível configurar manualmente os feeds RSS em um cliente de torrent como alternativa ao Sonarr, a implementação não tem os poderes de automação do Sonarr, especialmente quando se trata de atualizar e organizar o conteúdo. A próxima melhor alternativa ao Sonarr é o SickBeard, um PVR para episódios de seus programas de TV favoritos. Outras alternativas são o Sickchill, o Sickrage ou o Medusa.
Considerações Finais.
Neste guia passo-a-passo definitivo do Sonarr para 2024, analisámos tudo o que precisa de saber sobre como começar a utilizar o Sonarr; como instalar, configurar, resolver alguns problemas comuns e integrá-lo com algumas outras aplicações. Não se esqueça de que o Sonarr é uma aplicação extraordinária e, embora tenhamos abordado muitos tópicos neste guia, na realidade, isto é apenas a ponta do icebergue. Se tiver comentários, feedback ou sugestões, comente abaixo.
Atenção, alguns sítios de torrents proibiram recentemente os utilizadores do Sonar, mas isso deve-se a uma configuração incorrecta. exemplo de um sítio " Nas últimas semanas, temos assistido a um aumento de aplicações Jackett e -arr não seguras (Sonarr, Radarr, etc.). Aparentemente, alguns utilizadores estão a instalar estas aplicações nas suas seedboxes sem adicionar qualquer forma de autenticação, como uma palavra-passe. Isto é um risco de segurança e o utilizador/cliente será banido". "Para a maioria destas aplicações, pode fazê-lo indo a Definições, depois a Geral e alterando a Autenticação para "Básica". Se não tiver a certeza, contacte o fornecedor da sua seedbox". Pensei apenas em ajudar com esta informação.
Olá, David...
Obrigado pela atualização. Iremos manter um registo dos sites que proíbem o Sonarr... e depois actualizaremos o guia em conformidade.
Obrigado por este conselho valioso para um novato
não tem de quê
O seu guia de 2023 remete para uma ligação de transferência para uma versão EOL do Sonarr que já não existe e que já não tem suporte. Actualize as suas ligações.
Obrigado pelo aviso, amigo!
Actualizámos as ligações!