Simple And Beautiful! (SAB) meets NZB Downloads! This is what SABnzbd stands for!
This user-friendly (simple and beautiful) solution is designed for Usenet users using NZB files. SABnzbd provides the ultimate experience for Usenet!
In this 2024 guide, we’ll take you through the ins and outs of SABnzbd. We’ll discover what it is all about and why it’s a game-changer for Usenet enthusiasts. We’ll also walk you through the process of downloading and setting it up on various operating systems, share some valuable tips for managing your downloads effectively, and even show you how to integrate it with popular tools like Sonarr and Radarr.
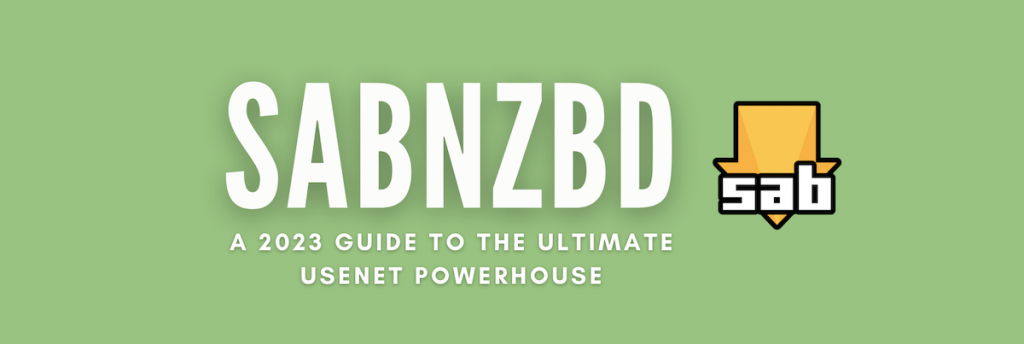
Disclaimer: This material has been developed strictly for informational purposes. It does not constitute endorsement of any activities (including illegal activities), products or services. You are solely responsible for complying with the applicable laws, including intellectual property laws, when using our services or relying on any information herein. We do not accept any liability for damage arising from the use of our services or information contained herein in any manner whatsoever, except where explicitly required by law.
Table of Contents
- What is SABnzbd? And why should you use it?
- How to Download and Setup SABnzbd?
- Initial Setup: Add a Server.
- Four Download Management Tips.
- Setting SABnzbd with Sonarr and Radarr.
- SABnzbd: Frequently Asked Questions (FAQ).
- Final Words
1. What is SABnzbd? And why should you use it?
SABnzbd (official website) is an open-source and free binary newsreader written in Python. It is used to access and read Usenet newsgroups— specifically focusing on binary files. So SABnzbd is like a download client that allows you to browse, search, and download files from these binary newsgroups.
It can run on various platforms such as Windows, macOS, Linux, and NAS devices. It has a web-based interface, which allows you to access and manage it from any device locally or remotely. This responsive Glitter interface ensures a seamless experience across devices, allowing users to manage downloads from desktops, tablets, or phones.
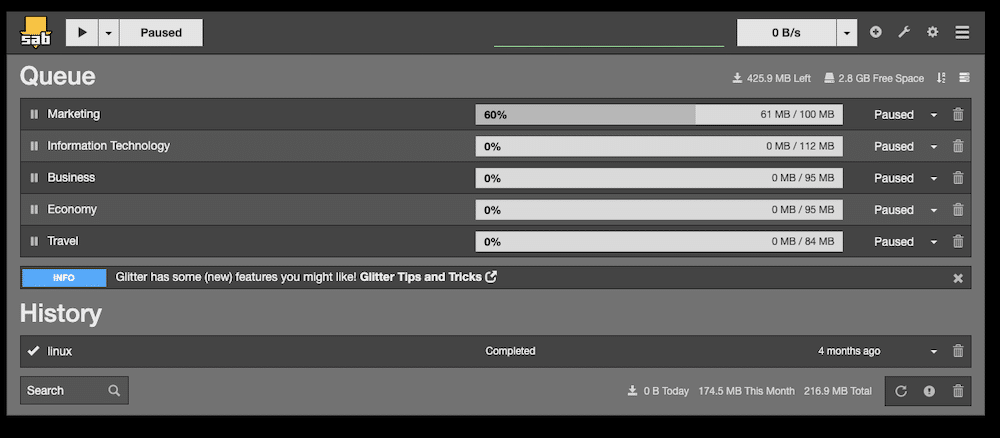
Additionally, SABnzbd integrates with other tools like Sonarr, SickChill, Radarr, Headphones, and Lidarr, so that you can automate your downloads. It also supports RSS feeds, custom scripts and provides notifications.
Why should you use SABnzbd?
- It automates the entire Usenet downloading process.
- The newsreader aims to make Usenet as simple and user-friendly as possible.
- It is optimized for performance. It allows you fast and efficient Usenet downloads.
- SABnzbd integrates well with other popular related tools and applications.
2. How to Download and Setup SABnzbd?
As mentioned in the previous section, SABnzbd can run on various platforms, including Windows, macOS, Linux, and NAS. We will provide a brief guide to installing it in Windows, macOS, and Linux. And then we will go step-by-step into the installation process for SABnzbd on a Docker container.
Pro tip! It is recommended to set up SABnzbd on a NAS Synology or use it from a Seedbox. The NAS Synology lets you easily install the package from the Synology Package Center. And, for added storage, privacy, and speed, we recommend using a seedbox. For added installation efficiency Rapidseedbox’s seedboxes, come with one-click apps, which allow you to install and run SABnzbd with only one click.
a. Setting up SABnzbd on Linux, Windows, and macOS.
The best place to download SABnzbd is from its official site.
The following are condensed instructions on how to install the newsreader on Linux, Windows, and macOS. Please refer to the full instructions or official documentation for a comprehensive installation guide for each platform.
- Linux: SABnzbd can be installed in ArchLinux, Ubuntu, Debian, FreeBSD, Fedora, RHEL, and clones (CentOS, Scientific Linux, etc).
- For easier installation, use the Ubuntu PPA repository (sudo add-apt-repository ppa:jcfp/nobetas). Update your distribution and install it using the command: (sudo apt-get install sabnzbdplus).
- Start it by using the command “sabnzbdplus”.
- To know whether the service is up and running, use the following command: “systemctl status sabnzbd”
- Optionally, you can also configure it to run as a service.
- Windows: The best way to install the newsreader on Windows is to use the binary distribution.
- Download and run the installer for Windows. The installer opens an installation wizard, which is easy to follow through.
- Configure the Usenet server settings. Use the Add buttons to add jobs based on NZB files or URLs. (more on these instructions in the next section)
- macOS:
- Download the official packaged application (64bit-only) and drag the icon to the Applications folder. You can also run SABnzbd from sources (only if you want the latest GitHub version)
- Start the newsreader using the provided commands. Optionally, create a script to start it at boot time.
b. Running SABnzbd Docker container
We are assuming you have Docker already installed on your system. Installing Docker is outside the scope of this guide. We recommend running Docker from a Linux host machine.
Make your host ready.
Let’s first create volumes on the host machine to store SABnzbd configuration and data. These will be later mapped to the container’s volume. For example:
- /home/ubuntu/sabnzbd/config: This could be a directory where you want to store the configuration files.
- /home/ubuntu/sabnzbd/downloads: This is a directory where you want to store completed downloads.
- /home/ubuntu/sabnzbd/incomplete-downloads: This is a directory where you will store incomplete downloads.
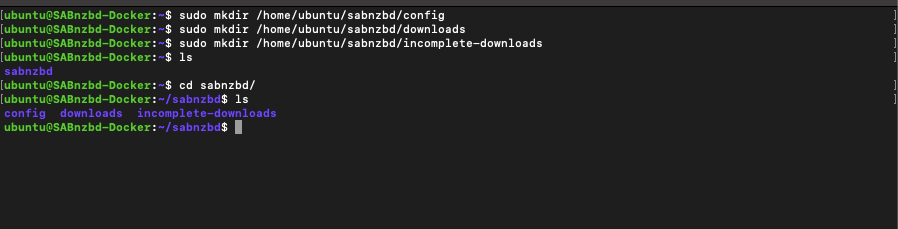
Pull the SABnzbd image.
The LinuxServer.io team offers an up-to-date container called “linuxserver/sabnzbd.” This container provides regular application updates, easy user mappings, and a custom base image. To pull the SABnzbd Docker image, use the following command. Keep in mind that, the command varies according to your system’s architecture:
|
1 |
$ docker pull lscr.io/linuxserver/sabnzbd:amd64-latest |
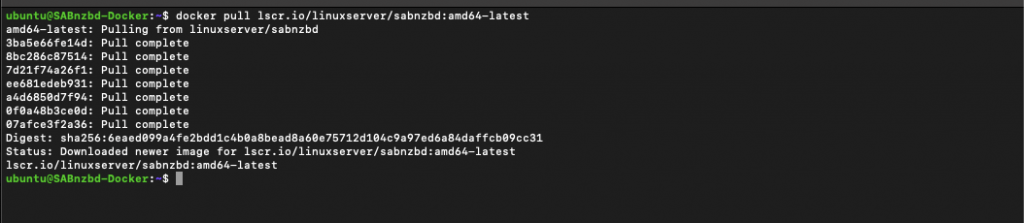
Run the Docker container.
After pulling the Docker image, let’s use the Docker command-line interface to start the container. The following line of commands creates and runs the SABnzbd container with the specified configurations.
Note 1: If the image lscr.io/linuxserver/sabnzbd:latest is not already present on your machine, Docker will pull it before creating the container using the following command.
$ docker run -d –name=sabnzbd -e PUID=1000 -e PGID=1000 -e TZ=Etc/UTC -p 8080:8080 -v /path/to/data:/config -v /path/to/downloads:/downloads -v /path/to/incomplete/downloads:/incomplete-downloads –restart unless-stopped lscr.io/linuxserver/sabnzbd:latest
Note 2: Remember to replace /path/to/data, /path/to/downloads, and /path/to/incomplete/downloads with the actual paths on your system before executing the command.

Necessary Docker-CLI commands to manage your container.
- Start a container: $ docker start sabnzbd
- Stop a container: $ docker stop sabnzbd
- Restart a container: $ docker restart sabnzbd
- View container logs: $ docker logs sabnzbd
- Remove a container: $ docker rm sabnzbd
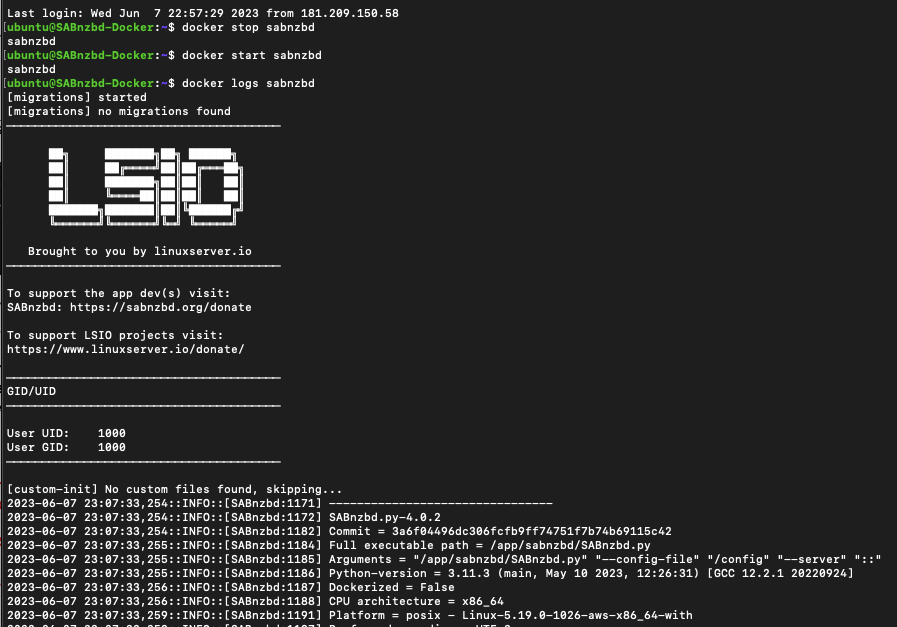
3. Initial Setup: Add a Server.
Now that SABnzbd is installed on your system, you can start configuring it.
When starting with SABnzbd, you’ll need to set up the appropriate server and port settings to establish a connection with your Usenet provider. Here’s how you can configure these basic settings:
- To open SABnzbd’s user interface, first, ensure the service is running (1), and then open a web browser and (2) type localhost:8080.
- If the service is running on another device, replace the “localhost” with the IP address or hostname of the device.
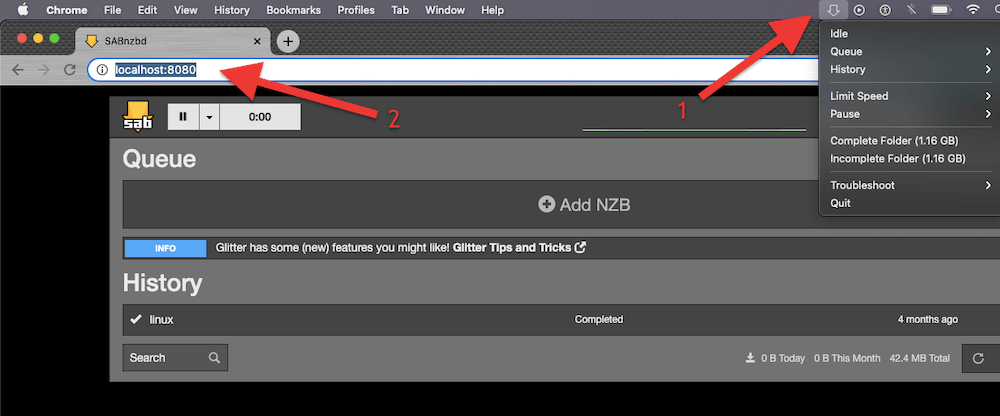
- Login to the SABnzbd user interface. If required, use your username and password.
- Once logged in, click the gear icon or the config menu to access the configuration settings.
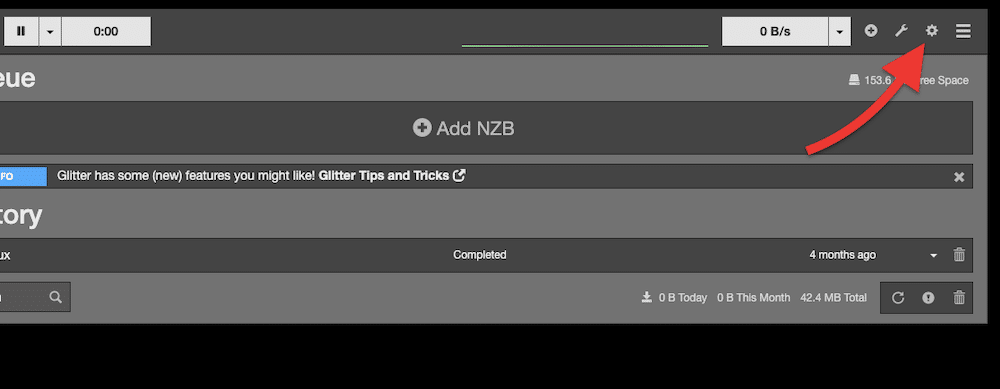
- Select the “Servers” (1) category or tab in the menu. This is where you configure the Usenet server settings. Find and click on (2) “+ Add Server.”
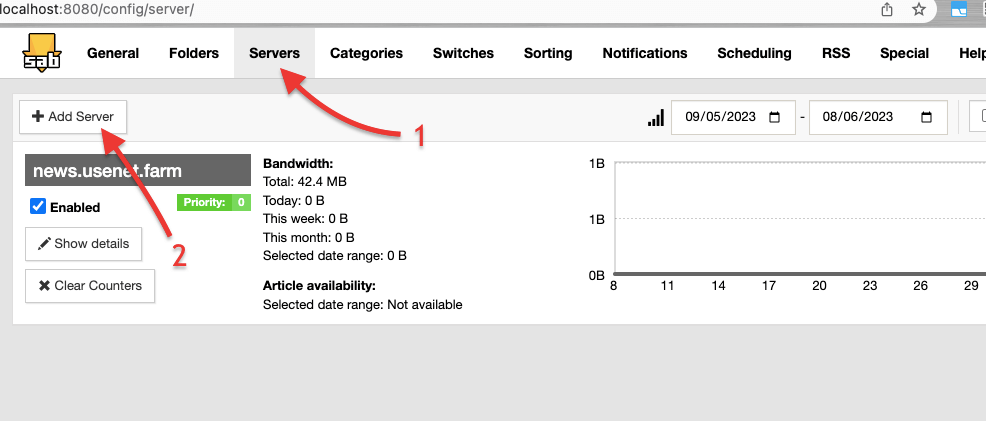
Get the Server details.
- SABnzbd will prompt you for the following details of your Usenet service provider.
- Server name or address. This is the hostname or IP address of your Usenet server.
- Server port numbers. The port number to connect to the server. The default ports are 563 for SSL-encrypted connections and 119 for non-encrypted connections.
- Username and password. These are the login credentials provided by your Usenet provider. They are required to authenticate and access the Usenet server.
- To get this information go to your Usenet service provider. Find “Your Credentials” page (1) > choose SABnzbd, as your Usenet client (2) > Credentials (3).
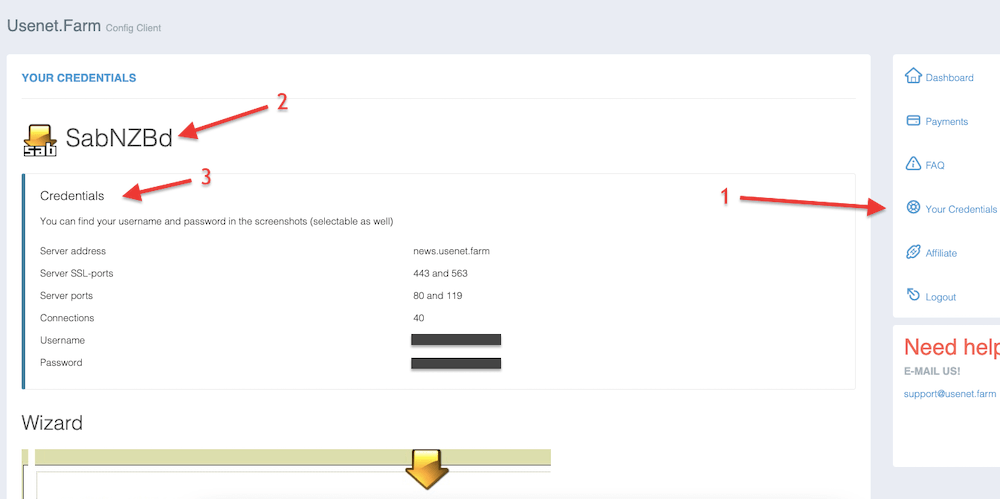
- Record this information in someplace safe and go back to the interface. Fill in all recorded information on SABnzbd Config > Server > “Add Server” > Test your Server connection (1) > Ensure the results are “Connection Sucessful!” (2).
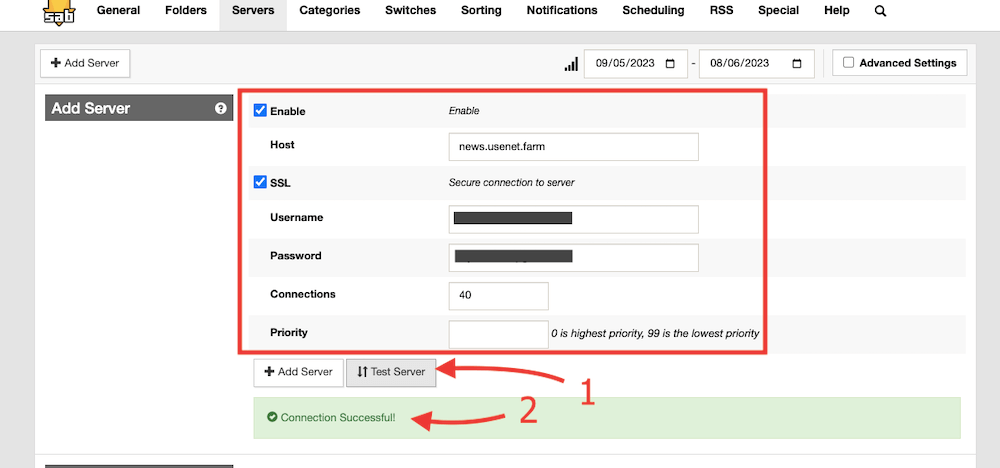
- If the connection test is successful, you can further configure it according to your preferences. This includes setting up download folders, defining post-processing scripts, adjusting bandwidth limits, and customizing other advanced options.
Looking to optimize your SABnzbd experience?
Enhance your Usenet downloads with RapidSeedbox’s high-speed seedboxes. Enjoy faster downloads, seamless integration, and exceptional support for a superior SABnzbd experience.
4. Four Downloads Management Tips.
The SABnzbd client uses NZB files to download content from the Usenet (just like the uTorrent client uses .torrent files to download from P2P). With NZB files, you can initiate and manage downloads. Find an NZB file from sources like Usenet indexing websites, NZB search engines, and Usenet communities, and then import it into the client. For more on this topic, check out our latest guide on how to start with Usenet.
a. Queuing and Prioritizing.
The download queue shows all the files or NZBs queued for downloading. The queue is processed sequentially, with each item being processed individually.
You can view and manage the queue from the SABnzbd user interface. You can also prioritize downloads based on your preference. Finally, you can manually prioritize items in the queue by adjusting their priority level.
Add NZB Files to the Queue:
- Simply drag the NZB files to the SABnzbd user interface. It will automatically add them to the queue.
- You can also manually add NZB files to the queue. Click the “Add NZB” button or the plus (+) sign in the top right corner of the user interface, and choose the NZB files to add to the queue.
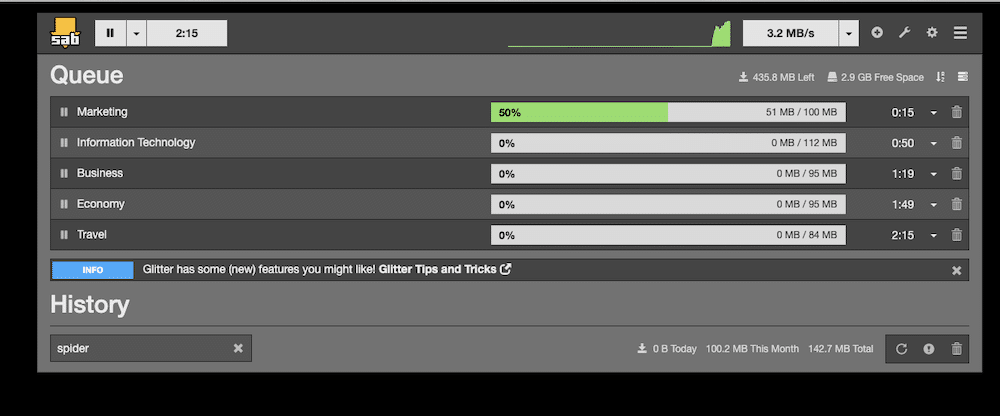
Pro tip! Do a complete queue repair to restart SABnzbd and reconstruct the entire queue content. This will identify and resolve issues with damaged or incomplete downloads within the download queue. To do this, go to the “Tool” icon (Status and interface options) on the top right corner > Status > Queue Repair.
Prioritize Downloads.
- By default, SABnzbd downloads in the order the NZB files appear in the queue. But you can change this and prioritize downloads based on importance.
- To prioritize a download, click on the up or down arrows next to the item in the queue to adjust its position. Higher-priority items will be processed before lower-priority items.
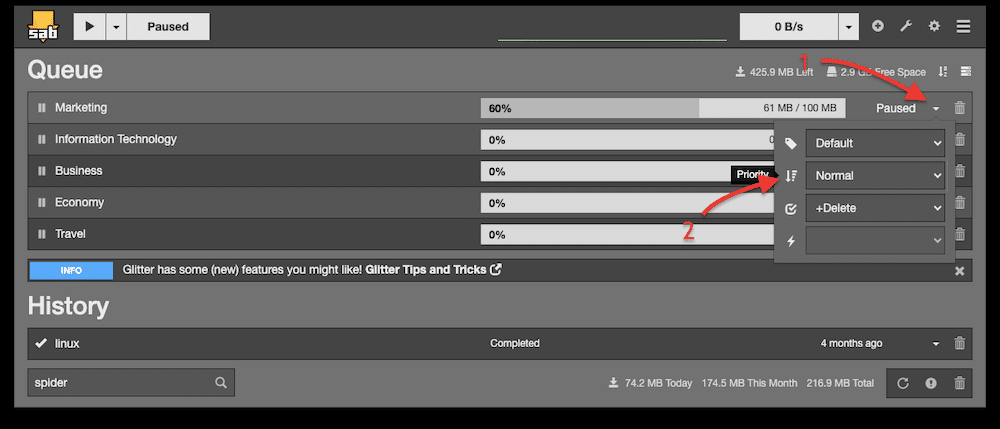
- To assign a priority label, right-click on the item in the queue, select “Priority,” and choose the desired priority level. You can choose the priority levels (in order of importance): Force, High, Normal, Low, or Stop.
b. Adjusting download speed and connections in SABnzbd
SABnzbd allows you to control the download speed and the number of connections to the Usenet server. You can adjust these settings based on your bandwidth and the Usenet provider’s limits.
Adjust download speed in SABnzbd.
- To specify the percentage of your internet connection’s speed that SABnzbd should utilize for downloading, do the following:
- Go to the SABnzbd config (gear icon) in the top right corner of the interface. On the “General” tab (1) > find “Tuning” (2) > set the maximum line speed (3) in MB/s. Leave blank for unlimited.
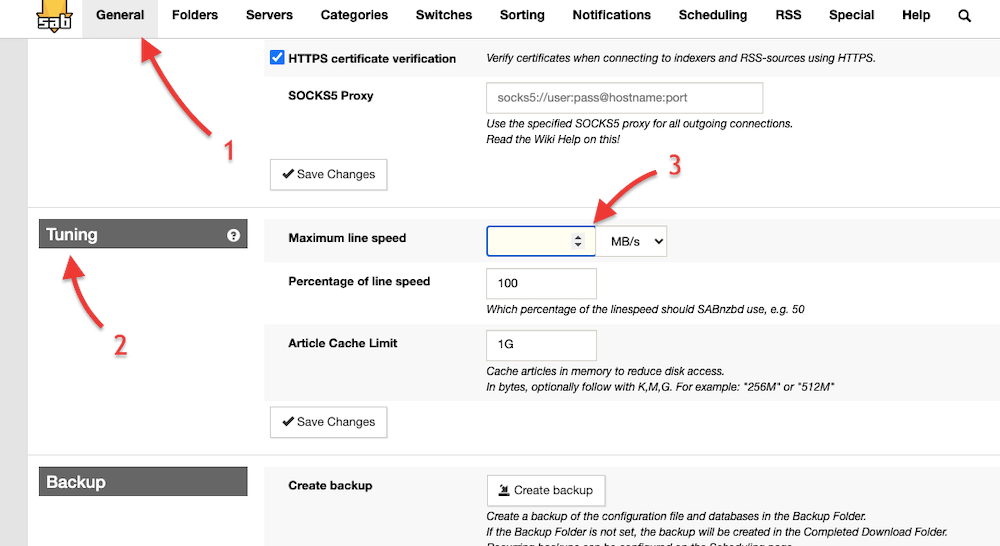
- Click “Save changes” > and return to the main SABnzbd interface.
- On the top bar, you will find a shortcut for easier bandwidth control. Click on it, and define a limit for your downloads using the “green slider” based on the maximum speed line you defined previously.
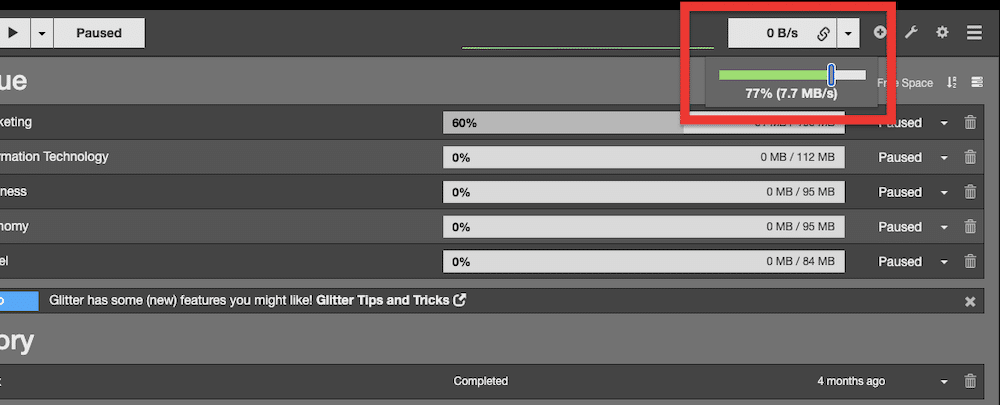
How to adjust the number of connections to the Usenet Server?
SABnzbd allows you to set the maximum number of connections that SABnzbd establishes with the Usenet server. We recommend setting this value based on your server’s recommended or allowed maximum connections. For this, you’ll need to check your Usenet service provider.
- Go to the SABnzbd config > Servers (1) > Select the Usenet server (2) > On “Connections” (3) > change the number of your desired connections.
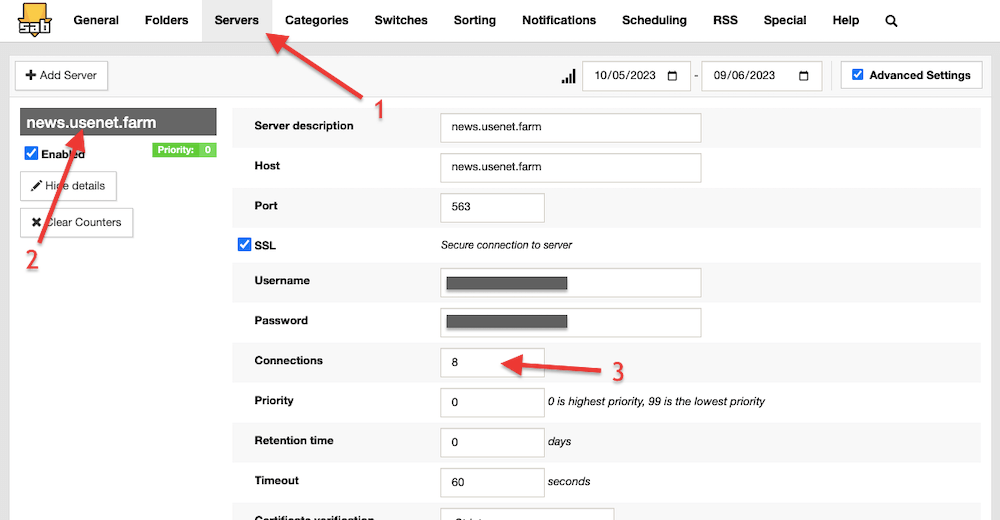
c. Managing download folders and storage
SABnzbd allows you to specify download folders to store completed (and incompleted) downloads. You can choose a default folder or set up specific folders based on categories or tags (more on this in the next section). Additionally, you can configure storage settings to delete or move completed downloads to another location automatically.
- Go to the SABnzbd config (gear icon) at the top-right of the page > Look for and click on the “Folders” (1) tab.
- In the Folders tab, you’ll find various folder options, divided into “User Folders” and “System Folders.” Here, you can see the “Default Base Folder,” which is the folder where SABnzbd will store its files.
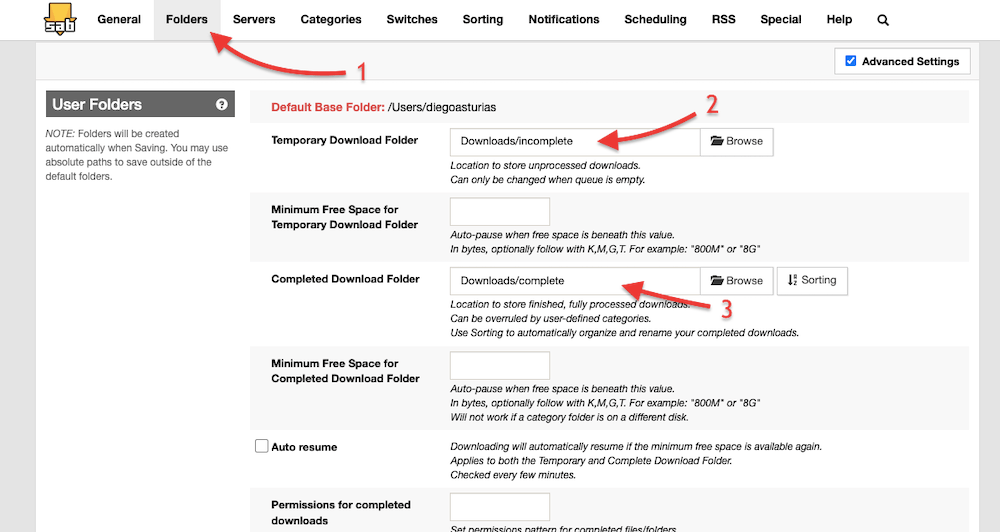
Important User Folders:
- Temporary Download Folder. Specifies the location where SABnzbd will store incomplete downloads.
- Minimum Free Space for Temporary Download Folder. Sets a threshold of free disk space for the Temporary Download Folder.
- Completed Download Folder. Specifies the location where SABnzbd will store completed and fully processed downloads.
- Minimum Free Space for Completed Download Folder. Similar to the Temporary Download Folder setting, this sets a free disk space threshold for the Completed Download Folder.
Key System Folders:
- Administrative Folder. Sets the location for the queue admin and history database.
- Backup Folder. Specifies where backups of the configuration file and databases are stored.
d. Categorizing and sorting downloads.
With SABnzbd, you can use tags and categories to organize and manage your downloads. Assign them to specific NZBs or set up rules to automatically designate them. This can help in filtering and sorting downloads based on your preferences. To set up tags and categories, follow these steps:
- Go to the SABnzbd config (gear icon) at the top-right of the page > Look for and click on the “Categories” (1) tab.
- You’ll see a list of (2) categories (which you can customize) and other settings like priority, processing, script, storage location, indexer/categories, etc. By configuring these category settings, you can control various aspects of your downloads based on their assigned categories in SABnzbd.
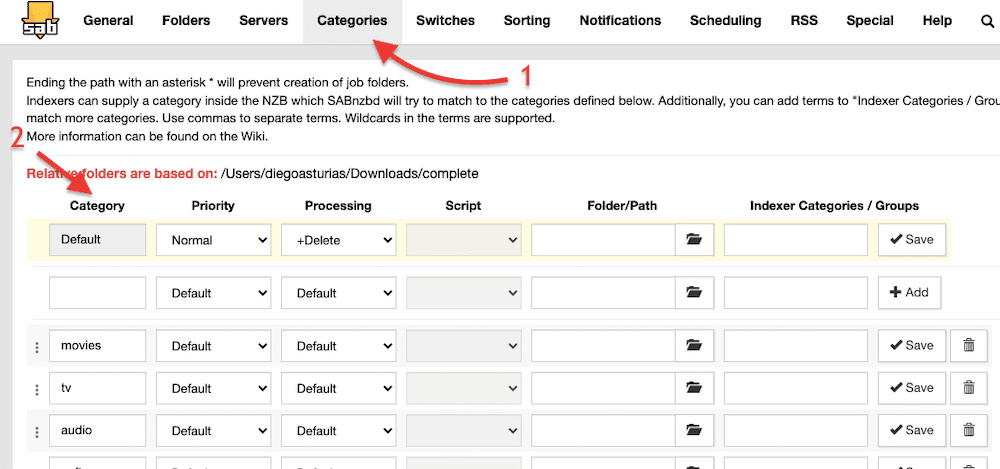
With SABnzbd, you can also set up sorters to automatically organize your completed downloads. Sorters help arrange files into specific folders based on criteria such as series, seasons, movies, etc.
- To configure sorters, go to SABnzbd config (gear icon) > “Sorting” (1).
- Click on + Add Sorter (2) > Fill in all your sorting configuration (3).
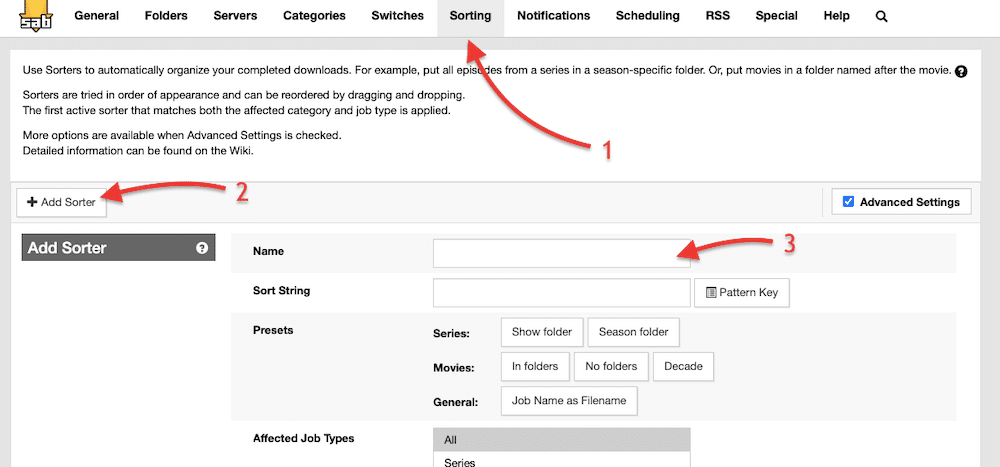
- Configure the sorter with a name, presets (category), affected job type, minimum filesize, affected categories, folder/path, and options.
- Once configuring the sorter settings, click “+ Add Sorters.”
5. Setting SABnzbd with Sonarr and Radarr.
Radarr and Sonarr are two popular media management (PVR) tools that fit perfectly well with what the SABnzbd client does. These tools automate the searching and downloading media (TV shows and movies) process and can be integrated with SABnzbd as their downloading client.
Here’s how the integration works:
- Sonarr (for TV shows) or Radarr (for movies) monitors your desired media for new episodes or releases.
- When a new episode or movie becomes available, Sonarr or Radarr will request SABnzbd to download the corresponding NZB file.
- SABnzbd, acting as the download client, receives the request from Sonarr or Radarr and initiates the downloading process.
- SABnzbd connects to your configured Usenet or Newsgroup provider to download the files specified in the NZB file.
- Once the download is complete, SABnzbd verifies and processes the downloaded files. It may repair, extract, or unpack the downloaded content if necessary.
- After the processing is finished, SABnzbd notifies Sonarr or Radarr that the download is ready and provides the location of the downloaded files.
- Sonarr or Radarr picks up the completed download information from SABnzbd and moves or renames the files to the appropriate location within your media library.
How to integrate SABnzbd with Radarr or Sonarr?
- To integrate SABnzbd with Sonarr/Radarr, you’ll need to gather certain information from SABnzbd.
- You can find this information by going back to the SABnzbd client. Go to SABnzbd config (gear icon) at the top-right of the page > “General” > SABnzbd Web Server > and collect the host and port information. If HTTPS is enabled, you must also enable it on the Radarr or Sonarr client.
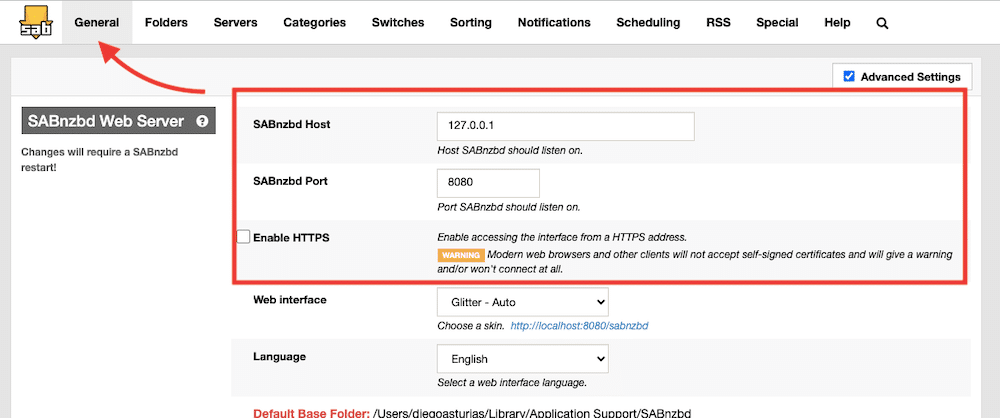
- On the same “General” tab, scroll down until you find the “Security” tab, where you can collect the API key and credentials. Collect the SABnzbd username, password, API key, and, if needed, NZB key.
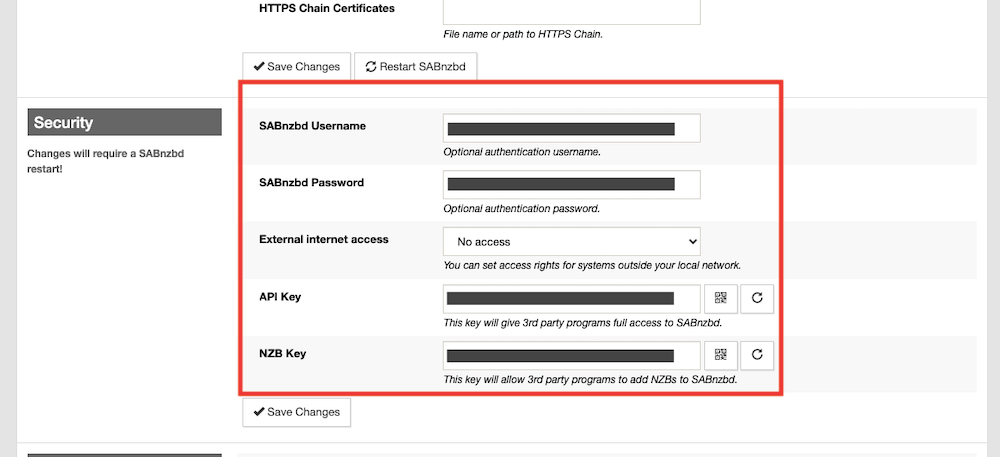
- Now go to yourSonarr and Radarr app. These apps have a predefined configuration for popular Usenet (and Torrent) clients.
- To add SABnzbd as Radarr’s or Sonarr’s download client, go to Sonarr/Radarr’s left hand menu and find “Settings” > Download Clients > Click on (+) or Add Download Client > Under the Usenet group, find and choose SABnzbd.
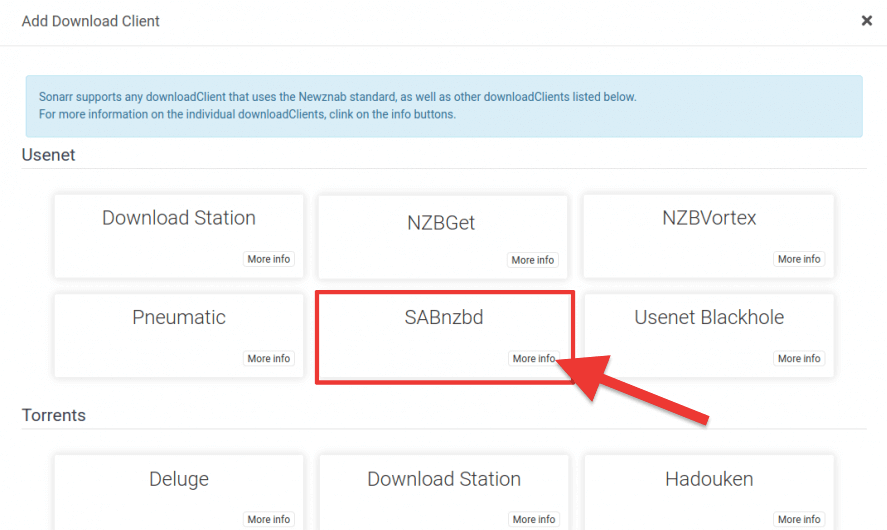
- Select SABnzbd. The Radarr/Sonarr “add Download client” will ask you to configure network parameters like the host (or IP address), credentials, ports, and API key.
- Enter them on the required fields, test the connection between Sonarr and SABnzbd, and “Save” your configuration.
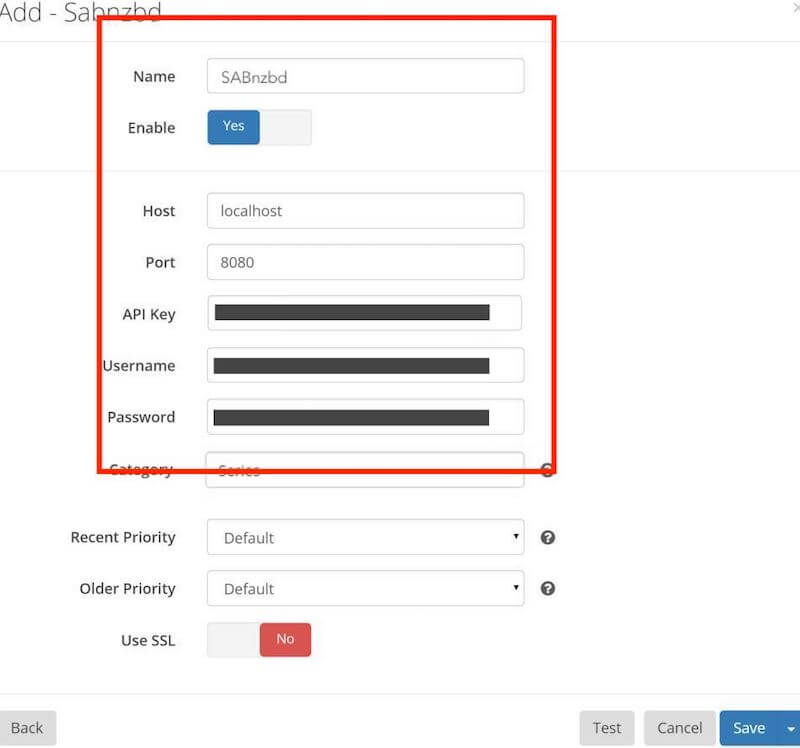
- Now, Radarr or Sonarr will monitor your favorite content, and when it is available, they will send the request (NZB file) to SABnzbd.
6. SABnzbd: Frequently Asked Questions (FAQ).
a. NZBGet vs. SABnzbd? What are their differences?
Both NZBGet and SABnzbd are popular Usenet download clients. Both are built for the same purpose: to download NZB files from the Usenet. But they do have differences, mainly in their features and interfaces. NZBGet is known for its efficiency and low system resource usage, while SABnzbd offers a more user-friendly interface.
b. What are some alternatives to SABnzbd?
There are good alternatives to SABnzbd if you are looking to download from the Usenet; these include NZBGet, NZBHydra2, and NewsBin. As mentioned above, NZBGet is effective, fast, and known for its low system resource usage. NZBHydra2, on the other hand, is a meta-search open-source application that combines search results from multiple indexers. NewsBin is a feature-rich Usenet client with advanced automation and filtering capabilities. These alternatives to SABnzbd offer a similar capability and yet provide differences in features and user interface.
c. What is the default port for SABnzbd?
The default port for SABnzbd is usually 8080. However, this can be changed during the initial setup or in the SABnzbd configuration settings if required.
d. How to set up SickBeard with SABnzbd?
To set up SickBeard with SABnzbd, ensure that both SABnzbd and SickBeard are running on your system. Launch SickBeard and go to settings. Enter the connection details of SABnzbd in the appropriate section of SickBeard’s settings, including the server address, port, and API key. You can find this information in the Settings > General section of SABnzbd. SickBeard should now be integrated with SABnzbd for automated TV show downloading and organization.
e. Why is CouchPotato not sending downloads to SABnzbd?
There could be several reasons why CouchPotato is not sending downloads to SABnzbd. First, ensure you have properly configured the connection between CouchPotato and SABnzbd, including the correct server address, port, and API key. You can also check the search providers and quality settings in CouchPotato. Ensure these are set up correctly, as they need to find and send the desired releases to SABnzbd.
f. Why does SABnzbd show an “API key incorrect” error?
If SABnzbd displays an “API key incorrect” error, it means the API key that you have entered in the configuration settings is incorrect or doesn’t match the one generated by SABnzbd. Verify the API key in the SABnzbd web interface under Config > General > API Key and ensure it matches the one entered in the other applications or scripts trying to access SABnzbd’s API.
g. Why does SABnzbd keep pausing itself?
SABnzbd may pause itself because it may have insufficient disk space, its download queue completes, or it is reaching the specified speed or data limit. Also, we recommend checking the SABnzbd settings, including the temporary download folder space settings, queue limits, and speed limits, to ensure they are correctly configured.
7. Final Words.
Well done! You have made it to the last section of this guide. Now you’re armed with the knowledge you need to make the most out of SABnzbd. We bet you’ll take your Usenet journey to new heights.
Remember to follow our step-by-step guide to download and set up SABnzbd on your preferred operating system. If we have a seedbox, we recommend running it from a one-click app, but if you run SABnzbd on your premises, the Docker container is the way to go.
Also, don’t forget to explore the various tips and tricks we’ve shared to optimize your download management. Plus, remember how to integrate SABnzbd with Sonarr and Radarr for a truly comprehensive Usenet experience.
If you have any questions regarding SABnzbd, check out our FAQ section for further clarification, or leave them in the comment section.
Happy downloading with SABnzbd!
Looking to optimize your SABnzbd experience?
Enhance your Usenet downloads with RapidSeedbox’s high-speed seedboxes. Enjoy faster downloads, seamless integration, and exceptional support for a superior SABnzbd experience.
Is there any way to get the *arr apps to communicate with SABnzbd from a home computer? Similar to these setups? I cannot get it to work using similar settings https://help.rapidseedbox.com/en/articles/6852357-sonarr-radarr-lidarr-download-client-configurations
Did you ever figure out what the settings are for SABnzb? I have local *arr apps and SABnzb on seedbox. Can’t getting the settings for SABnzb as a downloader to work
Hi there Dustin!
You would need your hostname (seedbox information), the URL base (SABnzbd), port by SABnzbd (8080 by default), API key, and credentials. Make sure your home router is forwarding the right ports, and your firewall is not blocking any related incoming connections.
For information related to your seedbox, please contact our customer service @ https://www.rapidseedbox.com/contact
Consider a ZeroTier guide for this
noted! thanks for the heads up Max!
How did you change our Default Base Folder?
Jeff, this is the default folder from installation. To change it, you’ll have to choose the folder you want while installing SABnzbbd in the frist place.
edit the ini file
restart SAB
Hello Diego,
Thank you putting this together. Great resource. I am getting this message after i set up SABNZB in my M2 chip base MacMini that i bought last week.
“WARNING a day ago API key missing, please enter the API key from Config->General into your 3rd party program: 127.0.0.1 [Mozilla/5.0 (Macintosh; Intel Mac OS X 10_15_7) AppleWebKit/537.36 (KHTML, like Gecko) Chrome/122.0.0.0 Safari/537.36]”
Could you point me in the right direction to get his error resolved?
Hi Carlos. I’m sorry that you seem to be having API issues. There are several things you can try:
– Reboot your Mac Mini and open a single tab in Chrome then try again.
– Change to a different port number on SABnzbd, restart it, then try again.
– If you’re using a related extension on Chrome that is also accessing SABnzdb, try to disable that extension.
Hope this will help!