Versión de audio (pulsa Reproducir y desliza sin problemas por el artículo ▶️🎶)
En pocas palabras, Sonarr es un grabador de video personal (PVR) basado en software avanzado para programas de televisión. Utiliza un descargador RSS sofisticado para Torrents y Usenet. Simplemente dígale a Sonarr que le gusta un programa de TV en particular y lo tomará tan pronto como esté disponible.
En esta guía definitiva paso a paso de Sonarr 2024, repasaremos algunos conceptos sobre cómo empezar con Sonarr. Aprenderás lo básico sobre qué es, cómo funciona y cómo configurarlo y usarlo con otras aplicaciones. La siguiente tabla de contenidos muestra en detalle lo que cubriremos.
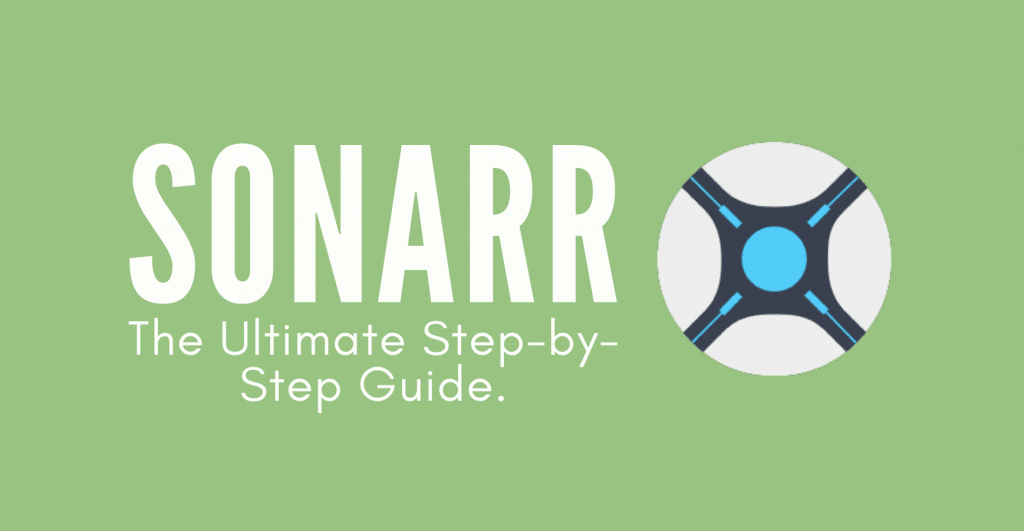
Descargo de responsabilidad: Este material ha sido desarrollado estrictamente con fines informativos. No constituye respaldo de ninguna actividad (incluidas las actividades ilegales), productos o servicios. Usted es el único responsable de cumplir con las leyes aplicables, incluidas las leyes de propiedad intelectual, cuando utilice nuestros servicios o confíe en cualquier información contenida en este documento. No aceptamos ninguna responsabilidad por los daños que surjan del uso de nuestros servicios o la información contenida en este documento de ninguna manera, excepto cuando lo exija explícitamente la ley.
Tabla de contenidos.
- ¿Qué es Sonarr?
- ¿Cómo funciona Sonarr?
- Descarga, instalación y apertura de Sonarr.
- Cómo configurar Sonarr.
- Cómo configurar Sonarr con diferentes clientes de torrents.
- Deluge
- qBittorrent
- Torrente
- uTorrent
- Preguntas frecuentes sobre Sonarr.
¿Qué es Sonarr?
Sonarr (anteriormente conocido como NZBDrone) es un PVR (Grabador de Video Personal) diseñado para BitTorrent y Usenet. Monitorea automáticamente diversas fuentes de RSS para encontrar los nuevos episodios de tus series de televisión favoritas.
Sonarr no solo busca las series de televisión, sino que también las descarga, organiza y actualiza sus nombres según tus preferencias. Además, puede verificar automáticamente tu contenido almacenado y actualizarlo (si está configurado) descargando una versión más reciente y mejor de tu serie de televisión favorita, eliminando el contenido antiguo.
¿Qué no es Sonarr? Sonarr no es un cliente de descargas. Simplemente escanea la información de los programas de televisión de la web, coge la URL magnet de un archivo específico, y luego lo conecta con Usenet o cliente torrent.
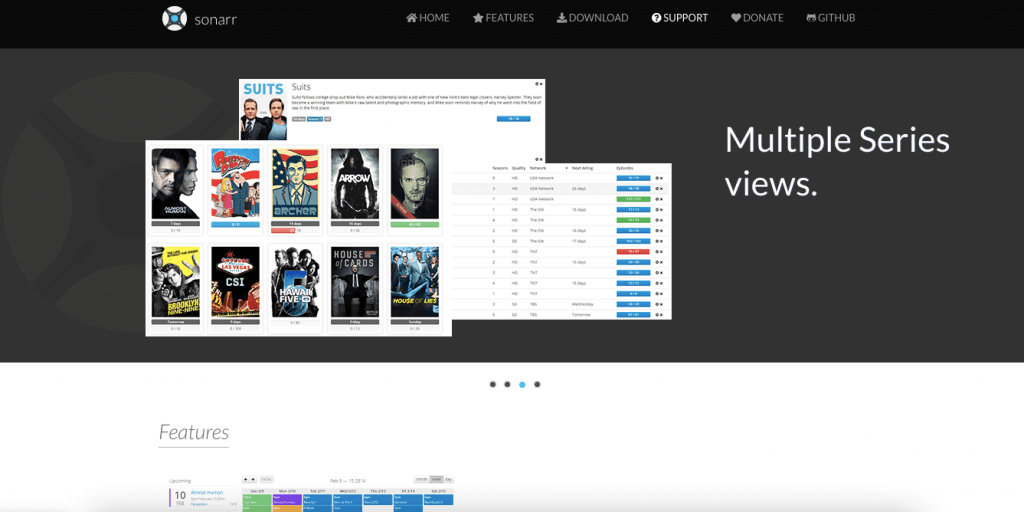
Funcionalidades de Sonarr:
- Gestión avanzada de inventario, renombrado, extracción de metadatos y finalización de descargas.
- Sonarr incluye un calendario para ver todos los próximos episodios.
- Además de las descargas automáticas, también puede utilizar Sonarr para buscar publicaciones manualmente y enviarlas directamente a su cliente de descargas. Sonarr puede integrarse con clientes de descarga populares como SABnzbd, NZBGet, Deluge, qBittorrenty mucho más.
- Sonarr elimina automáticamente las entradas de descarga (historial) en tu cliente (uTorrent, BitTorrent, Nzbget, etc.).
- Manejo avanzado de descargas fallidas. Sonarr vuelve a intentar automáticamente los episodios fallidos (diferentes versiones), bloquea las fuentes protegidas con contraseña o las que tienen bloques faltantes, entre otras acciones.
- Crea y personaliza tu perfil de calidad para que Sonarr descargue automáticamente un programa una vez que encuentre una versión de mayor calidad.
- Recibe notificaciones por correo electrónico, móvil, etc., cuando una descarga se completa con éxito.
2. ¿Cómo funciona Sonarr?
Para comprender cómo funciona Sonarr, consulta el siguiente diagrama. Sonarr utiliza una "lista de seguimiento" que creas inicialmente con la información de tus programas de televisión y episodios favoritos. Realiza un seguimiento de todo lo que tiene en el almacén y lo que aún no ha descargado.
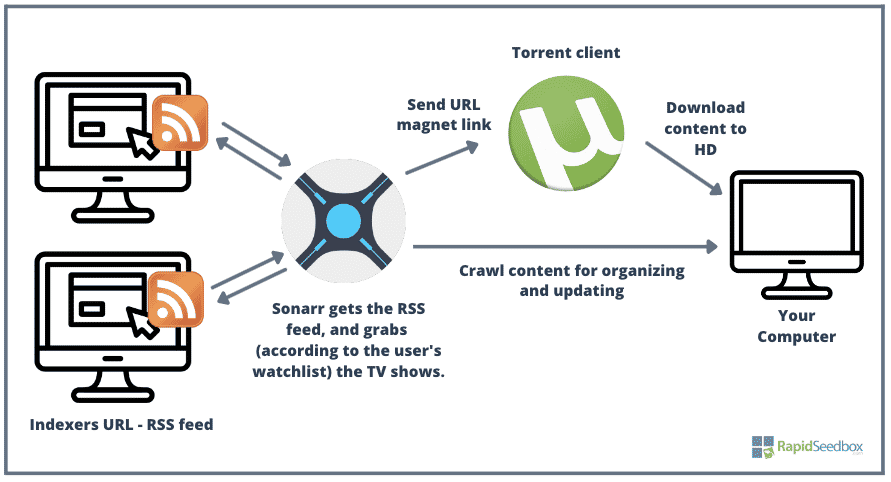
Sonarr utiliza fuentes RSS para obtener los datos más recientes de los programas de televisión. Escanea los datos de los programas de televisión desde una base de datos (a través de fuentes RSS). Puedes indicarle que escanee los datos de los episodios en índices específicos (sitios). También puedes complementar Sonarr con aplicaciones como Jackett, que traduce las consultas de Sonarr en consultas HTTP a sitios de seguimiento; Jackett analiza la "respuesta HTML" y luego envía el resultado de vuelta a Sonarr. Jackett y Sonarr se complementan bien porque Sonarr le indica a Jackett qué buscar y mantiene un seguimiento de las fuentes RSS de Jackett.
Sonarr envía la información a tu Usenet o cliente torrent (como uTorrent) para que proceda a descargar el contenido en tu ordenador. Sonarr también crea una carpeta en tu disco duro, que utiliza para:
- Almacenar el contenido multimedia.
- Explorar el contenido existente.
Cuando Sonarr explora el contenido, lo organiza o mejora (si se lo permites). Sonarr renombrará la información de los episodios, los moverá a una carpeta adecuada o los actualizará con una mejor versión.
3. Descarga, instalación y apertura de Sonarr.
Sonarr es una aplicación multiplataforma que es compatible de forma nativa con Windows (como servicio de Windows o aplicación de bandeja del sistema), pero también es compatible con Linux, macOS, dispositivos NAS y contenedores Docker.
- Descarga de Sonarr. La última versión de Sonarr es la v3. Si tienes instalada la versión v2 de Sonarr y vas a instalar la v3, ten en cuenta que automáticamente reemplazará la instalación de v2 (NzbDrone) por Sonarr v3. El mejor lugar para descargar Sonarr es desde su sitio oficial.
- Instalación de Sonarr. El proceso de instalación es bastante sencillo (se detalla a continuación). Para Windows, descargue el instalador y ejecute el archivo .exe. Las instalaciones de Docker para NAS y Sonarr son diferentes (trataremos este tema en una próxima entrada del blog).
Instalando Sonarr
En la siguiente sección, discutiremos cómo configurar Sonarr. Configuraremos Sonarr en una máquina con Windows 10.
- Después de descargar Sonarr desde el sitio oficial, ejecuta el archivo .exe con privilegios de administrador.
- Haz clic en "Siguiente"
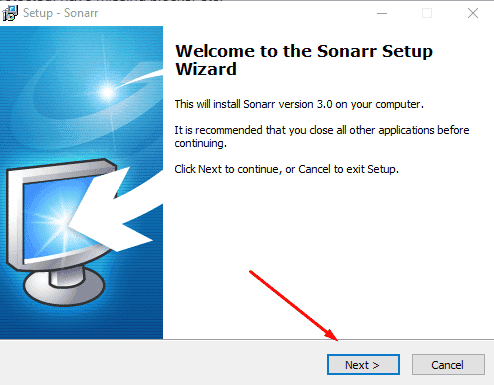
- Selecciona cómo deseas que Sonarr se inicie. Instala Sonarr para que se ejecute como una aplicación en la bandeja del sistema si utilizas un cliente de descarga (por ejemplo, uTorrent) para descargar contenido en tu directorio principal. Esto se debe a que Sonarr v3 se ejecuta de forma predeterminada con una cuenta de servicio local y no tiene permiso para acceder al directorio principal.
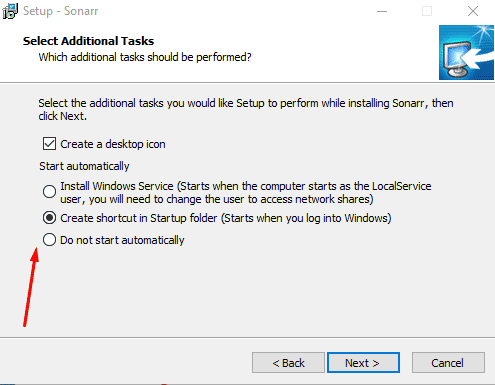
- Selecciona si deseas permitir el acceso a Sonarr desde otros dispositivos y si deseas iniciar Sonarr de inmediato.
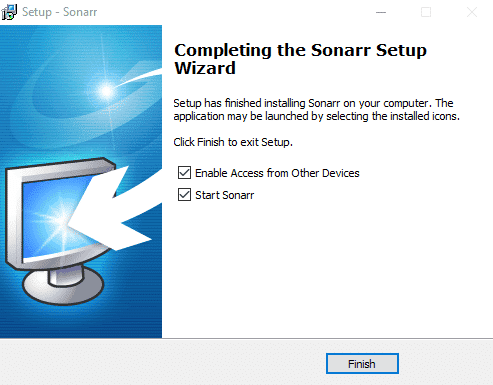
- Haz clic en "Finalizar".
Accediendo a Sonarr
Para abrir Sonarr, necesitarás usar un navegador web. Abre Sonarr utilizando tu navegador web. Escribe "localhost:8989" o 127.0.0.1:8989.
Puerto. Por defecto, Sonarr utiliza el puerto 8989. Así que, una vez instalado, puedes acceder a http://localhost:8989 utilizando tu navegador favorito para comenzar a usar Sonarr. El puerto (8989) también debe estar abierto en tu firewall local o enrutador si deseas acceder a Sonarr desde otra computadora en la misma red.
¿No puedes abrir Sonarr?
Si no puedes acceder a Sonarr o recibes el mensaje "La aplicación Sonarr no se puede abrir", cierra la aplicación desde la bandeja del sistema de Windows y abre el archivo ejecutable (.exe) con privilegios de administrador. Luego, intenta abrir la aplicación web nuevamente utilizando la URL "localhost:8989". Este problema también puede ocurrir en usuarios de Linux y macOS. Para solucionarlo, simplemente abre la terminal y escribe "chmod +x ... (directorio de Sonarr/sonarr)".
Además, si estás intentando acceder a Sonarr desde otro dispositivo en la misma red, asegúrate de que el puerto esté abierto en tu router y firewall. Si estás utilizando una VPN o proxy en tu equipo con Windows, es posible que debas desactivarlos, ya que podrían interferir con las conexiones locales.
4. Cómo configurar Sonarr?
Cuando abras Sonarr por primera vez, notarás que tiene un menú sencillo que incluye las siguientes opciones: "Series", "Calendario", "Actividad", "Deseados", "Configuración", "Sistema" y "Donar".
Comienza configurando Sonarr estableciendo cómo deseas que se guarde tu contenido multimedia.
- Ve a Configuración > Gestión de Medios. En la parte inferior de esta ventana, elige las "Carpetas Raíz" o “Directorios principales” junto con su ruta para indicar a Sonarr dónde descargar y organizar el contenido.
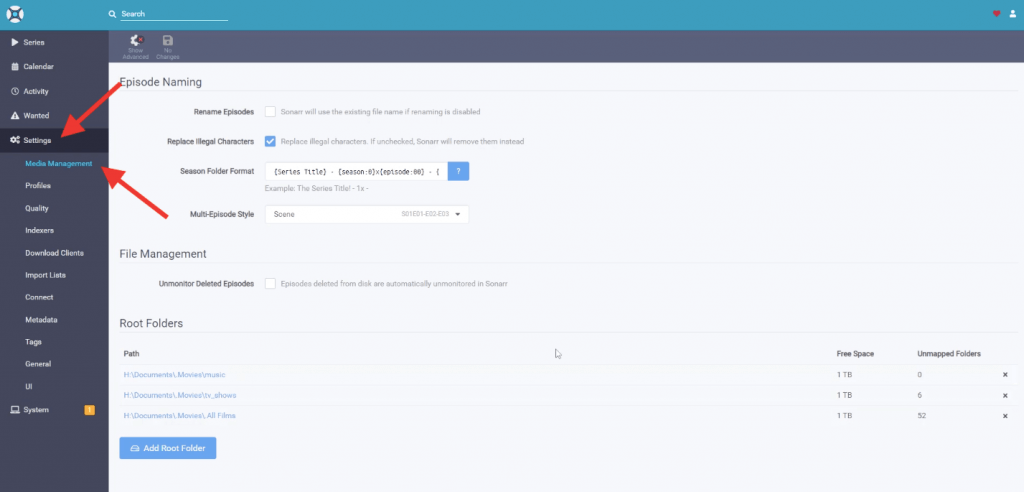
- Además, también puedes personalizar el nombre de los episodios.
- Haz clic en el signo de interrogación azul "?" en "Formato de la carpeta de temporada" y elige tu formato favorito.
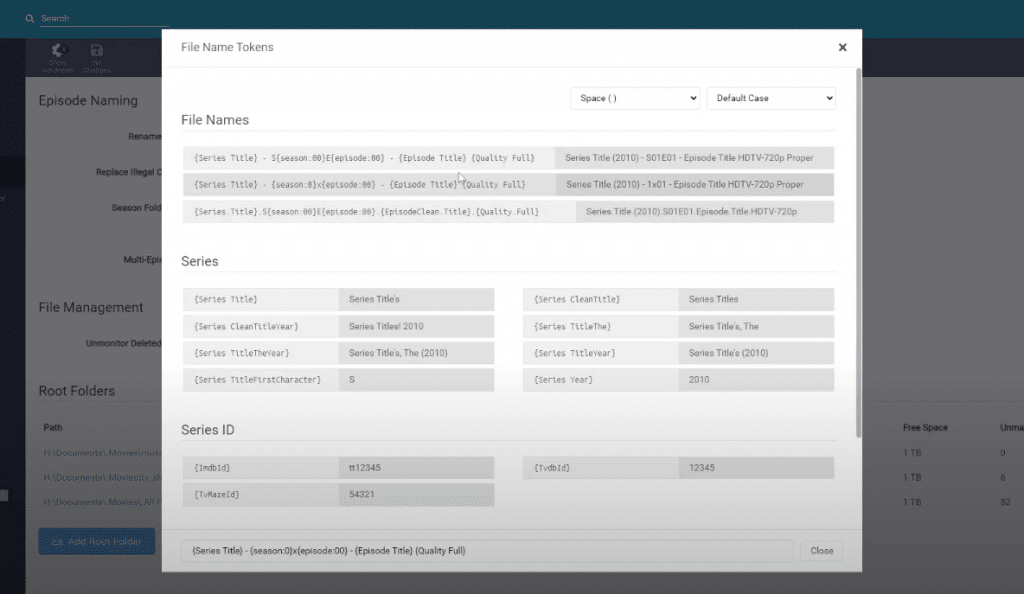
- A continuación, deberás definir la calidad de los programas de televisión que deseas que Sonarr descargue. Aquí podrás limitar el tamaño de tus descargas o la calidad por formato, contenedor o resolución.
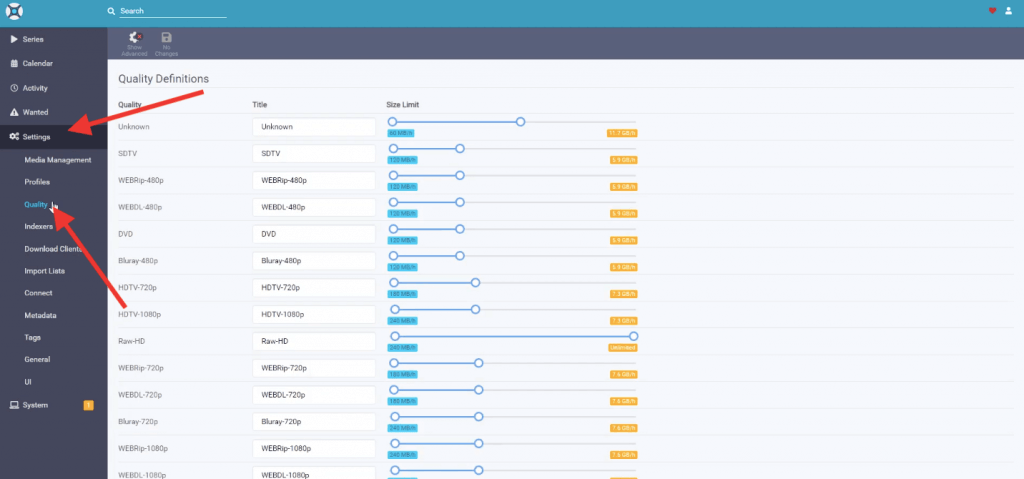
- Luego, deberás definir los indexadores (sitios web para descargar contenido). Para agregar un nuevo indexador con RSS, ve a Configuración > Indexadores > haz clic en el símbolo "+" para agregar un nuevo indexador. Ingresa la URL, su RSS y dale una prioridad.
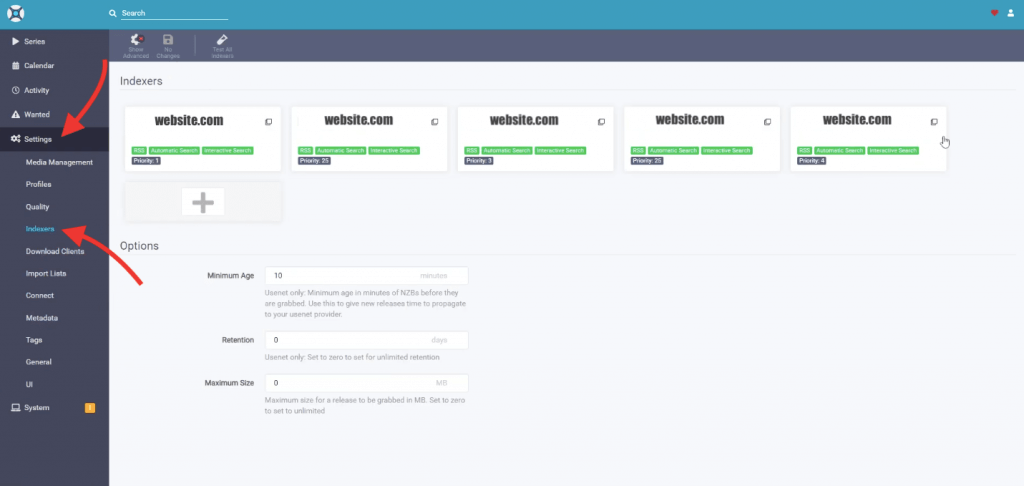
- Una vez que hayas definido los indexadores, vamos a indicarle a Sonarr qué clientes de descarga quieres utilizar.
- Para configurar un cliente de descarga (por ejemplo, Deluge o uTorrent), ve a "Configuración", "Clientes de Descarga" y haz clic en el símbolo "+".
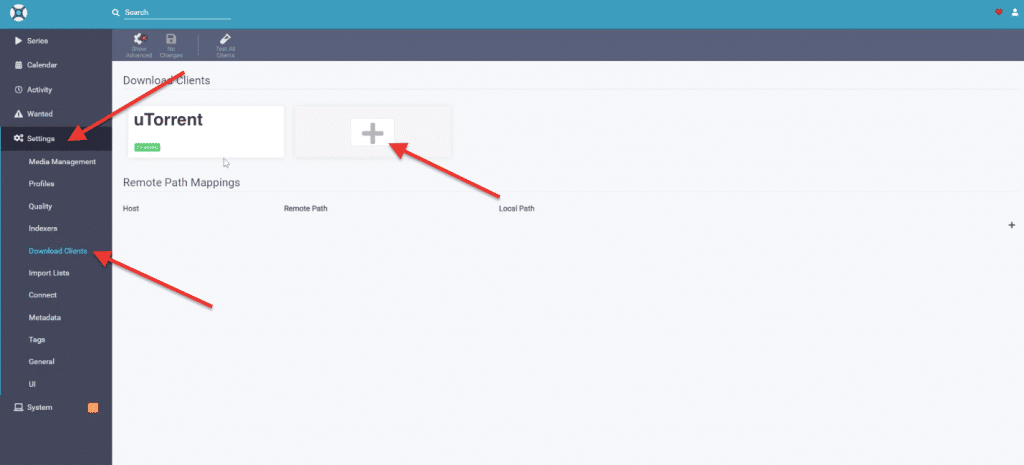
- Ingresa el nombre de tu cliente de descarga, el host y el número de puerto. Coloca aquí el nombre de host o la dirección IP si el equipo, servidor o NAS del cliente se encuentra en otra red. O utiliza "localhost" si es el mismo equipo. También deberás definir las credenciales para que Sonarr pueda acceder al cliente de descarga.
- Haz clic en "Probar" para verificar la conexión con el cliente de torrent y luego en "Guardar".
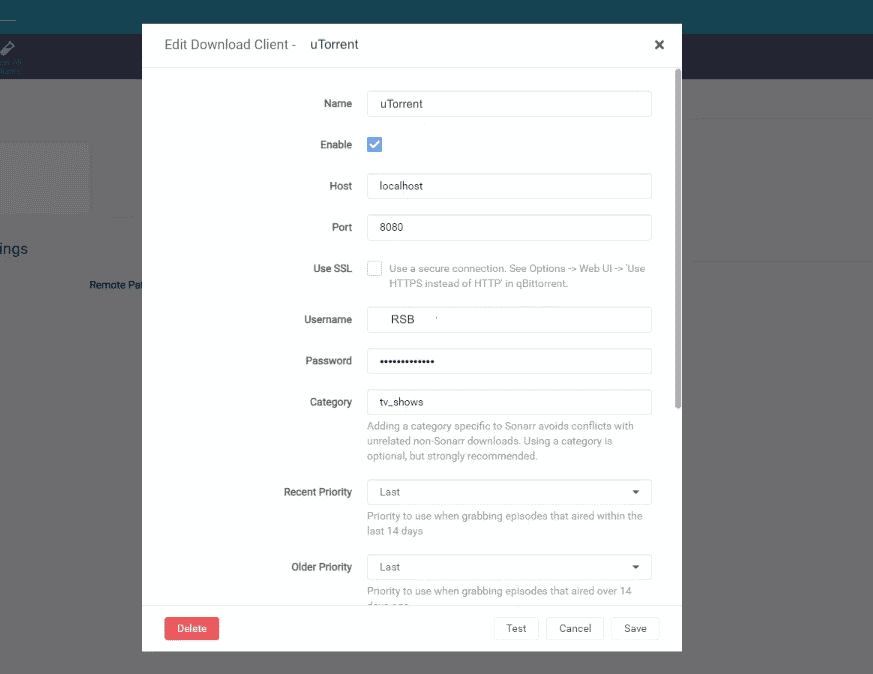
Verifica la configuración en tu cliente de torrents.
- Asegúrate de que las credenciales y el nombre del equipo configurados en el cliente de torrents sean los mismos que acabas de ingresar en la configuración de Sonarr. Por ejemplo, ve a Configuración en uTorrent > haz clic en Interfaz web > y verifica la opción de "autenticación". De esta manera, podrás confirmar que ambos programas están correctamente sincronizados.
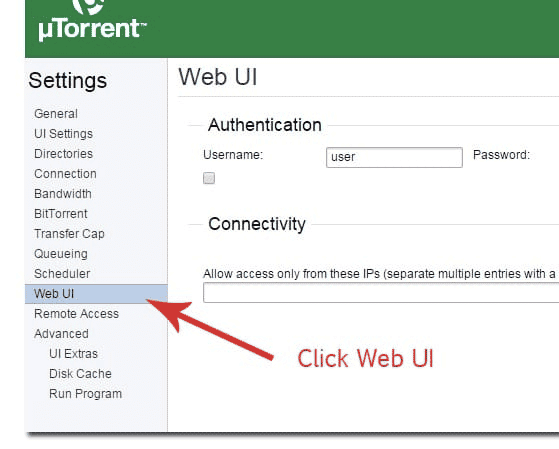
- La segunda opción que debes verificar en tu cliente de descargas es "Directorios". Debes confirmar que tu cliente de descargas esté guardando el contenido en el mismo lugar al que Sonarr tiene acceso para organizar y actualizar el contenido. Asegúrate de que los directorios de descarga configurados en el cliente de descargas sean los mismos que has definido en Sonarr. Esto garantizará que Sonarr pueda gestionar adecuadamente los archivos descargados.
¡Eleve su experiencia de streaming con Rapidseedbox!
Transmita medios de comunicación de manera fluida y gestione el contenido sin esfuerzo. Disfrute de nuestra Seedbox con Sonarr preinstalado para un fácil acceso a sus programas y películas favoritos.
5. Cómo configurar Sonarr con tu cliente de torrents favorito
En esta guía paso a paso te mostraremos cómo configurar Sonarr con tus clientes de torrents preferidos, como Deluge, qBittorrent, rTorrent y uTorrent.
a. Deluge.
Para vincular Sonarr con Deluge, primero debes verificar la configuración de Deluge y luego configurar Sonarr para conectarse a él.
- En Deluge, ve a "Edit" > "Preferences" > "Plugins". Asegúrate de que el complemento WebUi esté habilitado.
- Una vez que hayas habilitado WebUi, busca "WebUi" en el panel izquierdo del menú de preferencias.
- En el menú de WebUi (como se muestra a continuación), marca la casilla "Habilitar interfaz web". Anota o guarda el puerto de escucha. Por defecto, la interfaz web de Deluge utiliza el puerto 8112 para recibir conexiones.
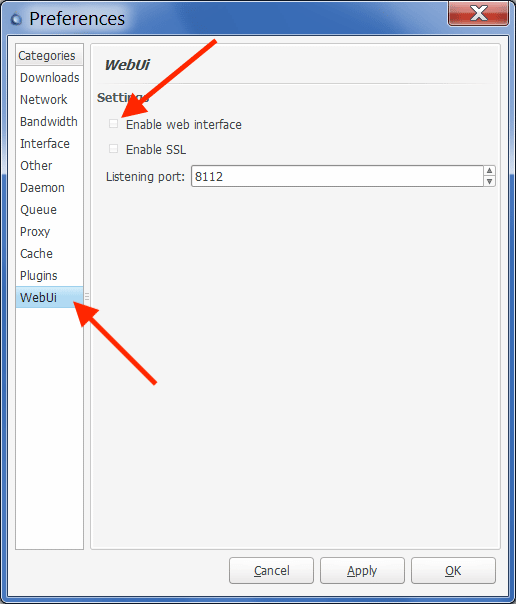
- Accede a la interfaz web de Deluge ingresando su dirección IP seguida de ":8122" o utilizando "localhost:8112". El cliente te solicitará credenciales de acceso. Por defecto, Deluge utiliza una contraseña predeterminada (deluge), pero podrás cambiarla en el primer inicio de sesión.
- Una vez abierto el Administrador de Conexiones, puedes acceder a él también desde el menú de la barra superior. Si Deluge se encuentra en tu misma red local, selecciona la opción "> localhost:puerto" o "(127.0.0.1:58846)". Haz clic en "Conectar" para iniciar el Demonio.
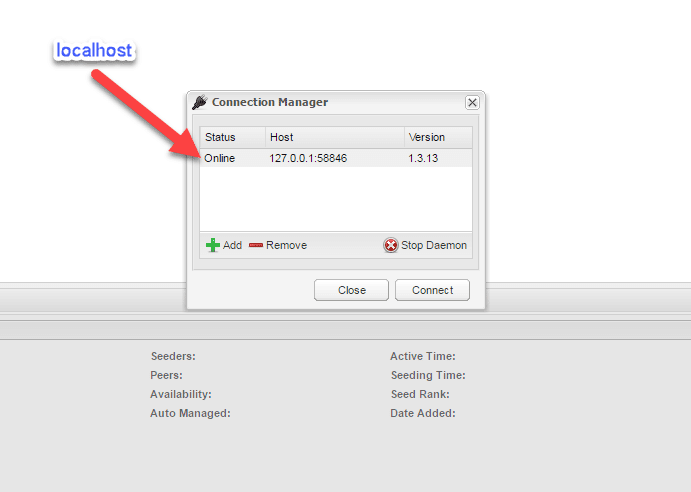
Iniciar Sonarr
Ahora que has configurado Deluge de forma independiente, debes acceder a la interfaz web de Sonarr a través de http://localhost:8989 o (127.0.0.1:8989) y realizar la configuración de tu "Cliente de Descarga". Si necesitas más información sobre cómo configurar Deluge en Sonarr, consulta la sección anterior "Cómo configurar Sonarr".
- En Sonarr, ve a "Configuración", luego a "Clientes de Descarga" y haz clic en el símbolo "+". Desplázate hacia abajo hasta encontrar "Torrents" y selecciona "Deluge".
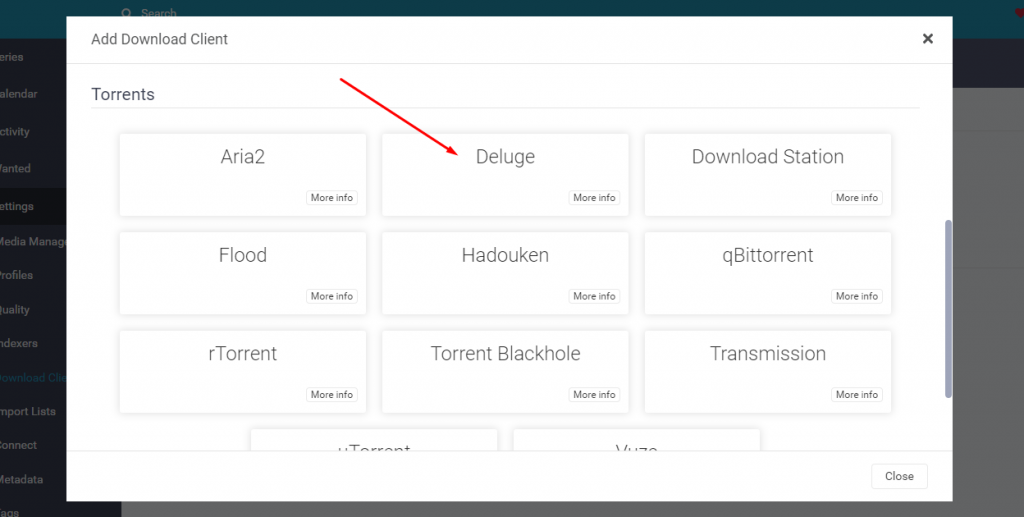
- Sonarr incluye una configuración predefinida de Deluge como "plantilla", para que puedas vincular Sonarr con Deluge de forma más sencilla. Verás que la plantilla ya contiene el puerto predeterminado de la interfaz web de Deluge (8112) y la contraseña. Por supuesto, si tienes configuraciones diferentes, deberás cambiarlas aquí.
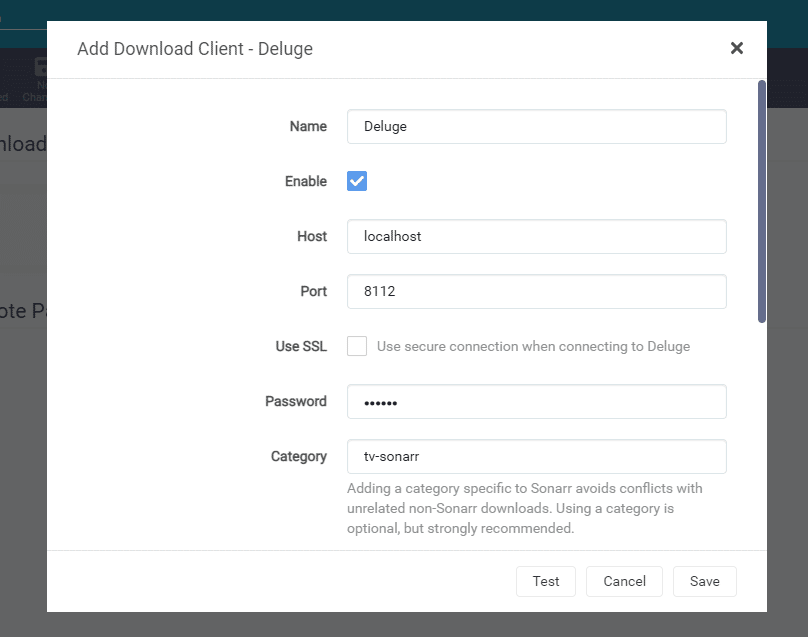
- Asigna un nombre a tu cliente de descargas e introduce su información.
- Nombre: Deluge (o el nombre que identifique a Deluge para ti)
- Host: Ya sea localhost o la dirección IP en la misma red.
- Puerto: El puerto predeterminado de Deluge para la interfaz web es 8112.
- Usuario: Credenciales para Deluge.
- Contraseña: Credenciales para Deluge. Ingresa la contraseña predeterminada (deluge) o la que hayas creado.
- Categoría: Déjala en su valor predeterminado.
- Deja el resto con sus opciones predeterminadas.
- Antes de hacer clic en Guardar, realiza una prueba de conexión. Si obtienes un mensaje de "Conexión completada", puedes hacer clic en "Guardar" y "Agregar". Sin embargo, si no puedes conectarte, es posible que tengas un problema de configuración de Deluge o de red que debas solucionar. Para ayudarte a encontrar una solución, puedes consultar esta Guía de Deluge.
c. qBittorrent.
Para configurar Sonarr con qBittorrent, primero debemos verificar la configuración de qBittorrent. A continuación, configuraremos Sonarr para que se conecte al cliente de descarga de qBittorrent.
- En qBittorrent, ve a "Preferencias" > "Interfaz web". Asegúrate de tener habilitada la opción "Interfaz de usuario web (Control remoto)".
- Dirección IP: Ingresa la dirección IP o el host al que la interfaz web de qBittorrent se vinculará. Por ejemplo, ingresa 127.0.0.1 o localhost si Sonarr está instalado en la misma computadora.
- Puerto de qBittorrent: Por defecto, el proceso de qBittorrent escucha en el puerto 8080. El puerto 8080 es una alternativa común al puerto HTTP utilizado para el tráfico web. Muchos servidores web utilizan el puerto 8080 para la administración remota. Si hay otra aplicación o servicio utilizando el puerto 8080, deberás cambiar el puerto de qBittorrent.
- ¿Deseas acceder a la interfaz web de qBittorrent desde fuera de la red? Habilita UPnP/NAT-PMP para que tu enrutador local (si admite esos protocolos) pueda redirigir el puerto desde conexiones externas hacia tu servidor interno de qBittorrent. Consulta la guía de las mejores ajustes para qBittorrent, para aprender cómo optimizar tu conectividad.
- Autenticación: Toma nota del nombre de usuario (o cámbialo) y establece una nueva contraseña.
- Deja el resto con los valores predeterminados.
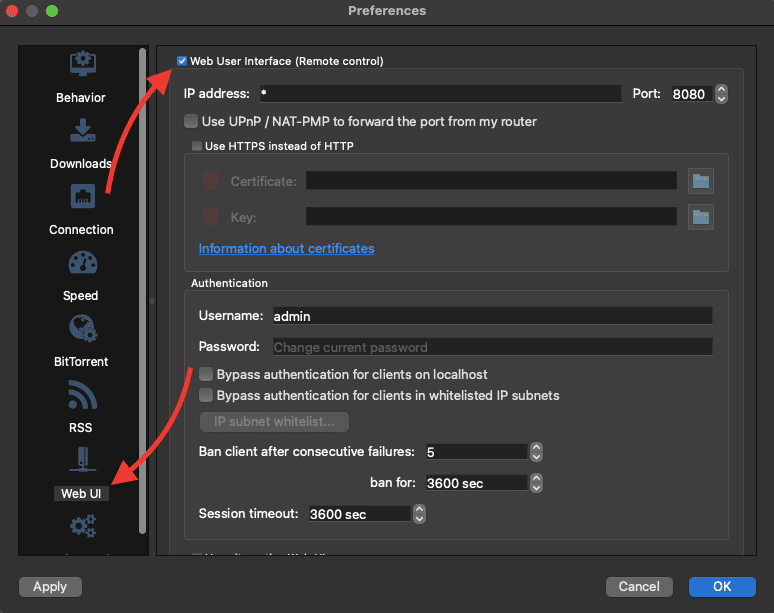
- Prueba la conexión de la interfaz web de qBittorrent ingresando en tu navegador web la dirección IP (o host) seguida del puerto y luego ingresando tus credenciales. Por ejemplo, 192.168.0.100:8080, si la interfaz web de qBittorrent está en la misma red, o localhost:8080 si la interfaz web de qBittorrent está en el mismo equipo.
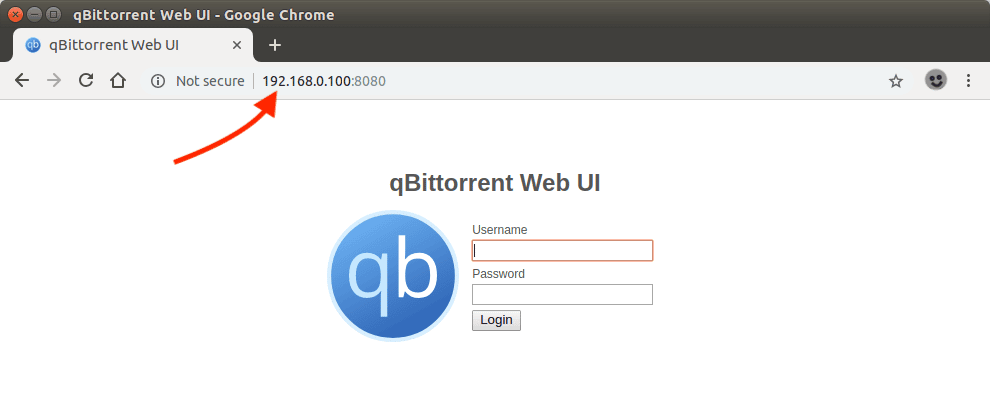
Iniciar Sonarr
Ahora que has configurado la interfaz web de qBittorrent y la has probado, deberás configurarla en Sonarr. Accede a la interfaz web de Sonarr a través de http://localhost:8989 (127.0.0.1:8989) o su dirección IP y configura tu "Cliente de Descargas".
- En Sonarr, ve a "Configuración", "Clientes de Descarga" y haz clic en el símbolo "+". Desplázate hacia abajo hasta la sección "Torrents" y selecciona "qBittorrent".
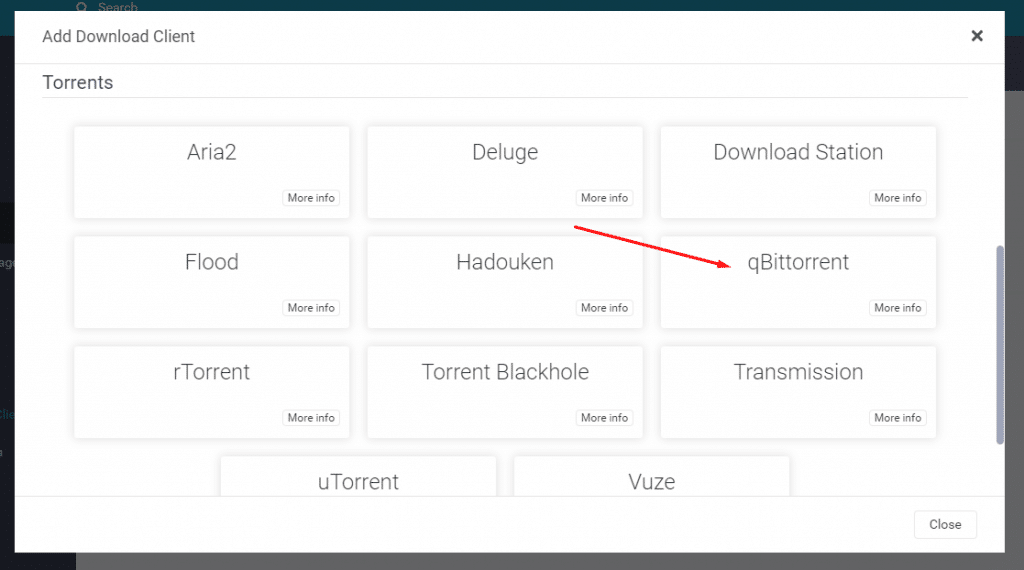
- Sonarr viene con una "plantilla" preconfigurada de ajustes para qBittorrent, lo que te permitirá conectar fácilmente Sonarr con qBittorrent. Notarás que esta plantilla contiene el puerto predeterminado de la interfaz web de qBittorrent (8080). Deberás actualizar la información como el host, nombre de usuario y contraseña.
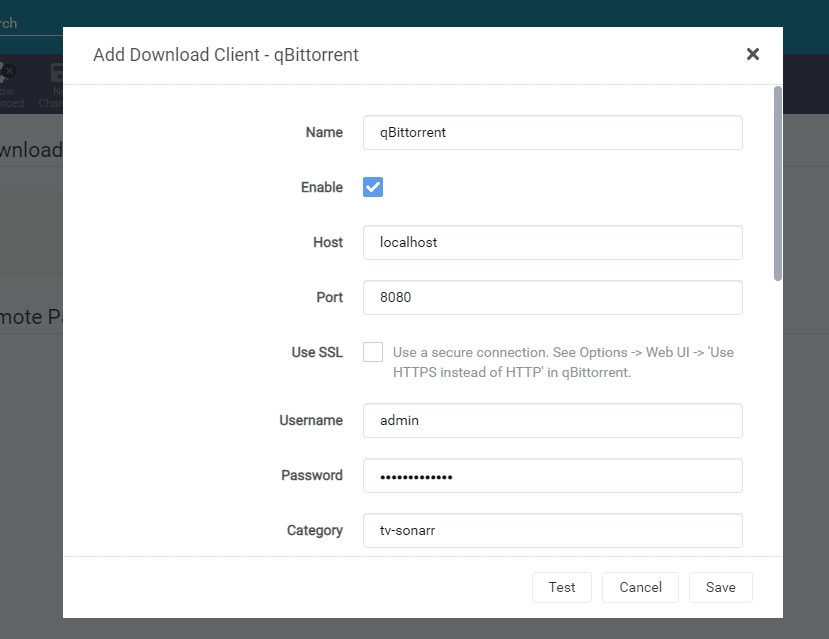
- Deja el resto con las opciones predeterminadas y prueba tu conexión.
b. rTorrent y ruTorrent
Para configurar Sonarr con ruTorrent, lo más sencillo es primero verificar la configuración actual de ruTorrent y luego configurar Sonarr para que se conecte con el cliente ruTorrent. Para obtener más información sobre cómo configurar ruTorrent y rTorrent, consulta nuestra guía para principiantes de ruTorrent..
- Verifica tu dirección IP o nombre de host.
- El puerto de rTorrent para la comunicación web por defecto es 8080 (que es el mismo que qBittorrent y otros servicios). Asegúrate de que ningún otro servicio o aplicación lo esté utilizando; de lo contrario, cámbialo.
- Verifica la ruta al punto final XMLRPC. XMLRPC es un protocolo de llamada a procedimiento remoto (RPC) basado en XML. Se utiliza para codificar llamadas y HTTP para el transporte. XMLRPC es necesario porque ruTorrent utiliza el servidor XML-RPC incorporado de rTorrent para la comunicación. rTorrent 0.8.2 (o posterior) está compilado con xmlrpc-c y es una dependencia de ruTorrent.
- Para encontrar la ruta XMLRPC, verifica el archivo de configuración de ruTorrent. La ruta URL para el RPC es donde se encuentra la configuración, por lo general: "/plugins/rpc/rpc.php".
- Verifica las credenciales de rtorrent (nombre de usuario y contraseña).
Iniciar Sonarr
Después de verificar la configuración de rTorrent y probarlo, ve a la interfaz web de Sonarr en http://localhost:8989 (127.0.0.1:8989) o su dirección IP y configura tu "Cliente de Descarga".
- En Sonarr, ve a "Configuración", "Clientes de Descarga" y haz clic en el símbolo "+". Desplázate hacia abajo hasta "Torrents" y busca "rTorrent".
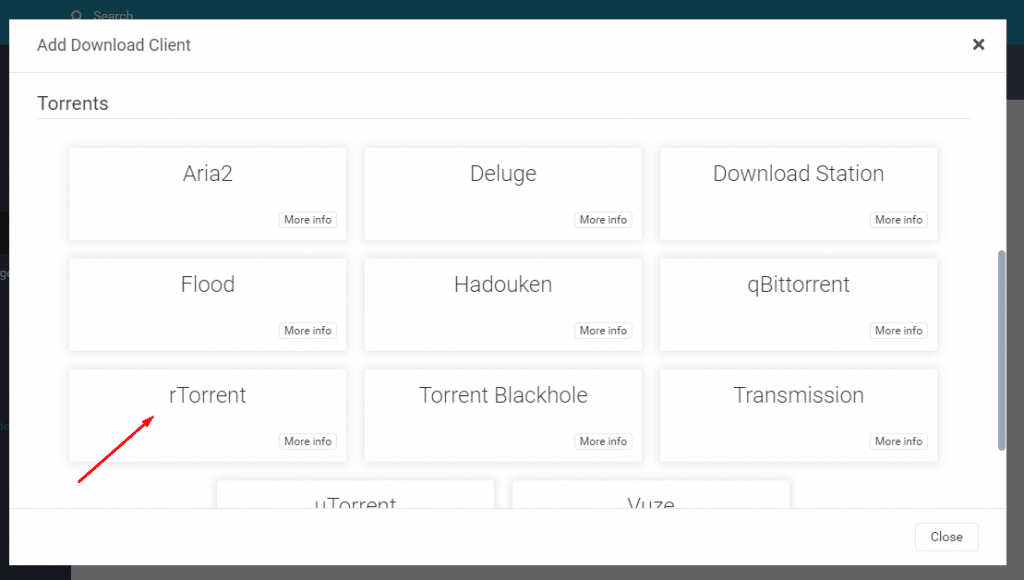
- Como notarás, Sonarr viene con una "plantilla" de configuración predefinida para rTorrent, lo que facilita la conexión de Sonarr con rTorrent. Esta plantilla incluye el puerto predeterminado de rTorrent (8080) y campos para completar, como el host, nombre de usuario, contraseña y ruta de URL.
- Nombre: Asigna un nombre al cliente de descarga (por ejemplo, rTorrent)
- Haz clic en "Habilitar".
- Host: Ingresa la dirección IP del servidor rTorrent. Puedes dejarlo como predeterminado (localhost) si está en la misma máquina. Por ejemplo, 127.0.0.1:8080 o IP_address, 443, TLS=activado, si el cliente de torrent está en otro host (la conexión es remota).
- Puerto: Déjalo como predeterminado (8080) a menos que se haya cambiado en el cliente rTorrent.
- Ruta de URL: El formato para el punto final XMLRPC debe ser donde se encuentra RPC, por ejemplo: /plugins/rpc/rpc.php
- Nombre de usuario y contraseña: Ingresa tus credenciales de rTorrent.
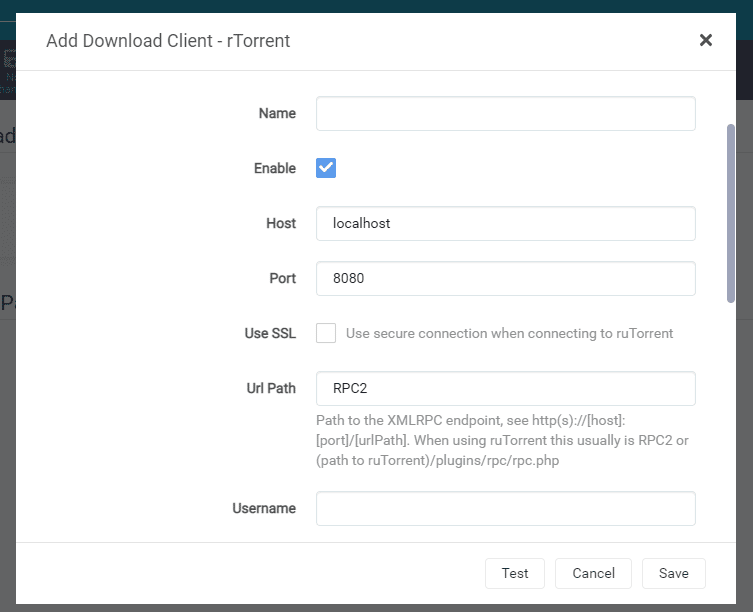
Deja el resto con las opciones predeterminadas y prueba tu conexión.
Nota:: Si su host rTorrent está en una red remota, posiblemente en un seedboxy tu Sonarr es local, tendrás que seguir una configuración muy similar a la anterior (con algunas excepciones). Consulta nuestra guía para aprender a conectar Sonarr local a un seedbox Torrent.
d. uTorrent.
Para configurar Sonarr con uTorrent, deberás verificar la configuración de uTorrent y luego configurar Sonarr para que se conecte a él.
- En uTorrent, ve a "Opciones" > "Preferencias" > "Avanzado", "WebUI".
- Asegúrate de que la opción "Habilitar interfaz web" esté marcada.
- Cambia el "Nombre de usuario" y la "Contraseña" predeterminados y anótalos.
- uTorrent utiliza el puerto 8080 de forma predeterminada para escuchar las conexiones activas.
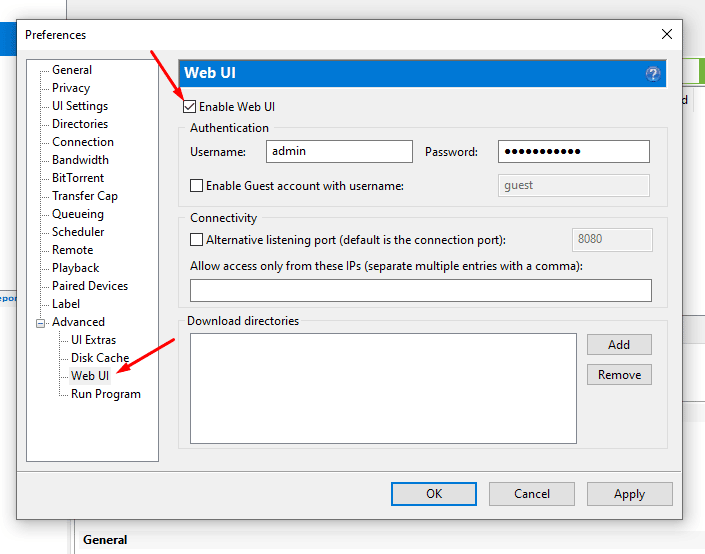
- Prueba la configuración conectándote a la interfaz web desde la misma computadora (localhost:8080 o 127.0.01:8080) o desde otra computadora en la misma red (dirección-IP-de-uTorrent:8080). Si no puedes conectar, es posible que necesites optimizar uTorrent para establecer la conexión sin problemas.
Iniciar Sonarr
Después de verificar la configuración de uTorrent y probarla, ve a la interfaz web de Sonarr en http://localhost:8989 (127.0.0.1:8989) o utiliza su dirección IP y configura tu "Cliente de Descarga".
- En Sonarr, ve a "Configuración", luego "Clientes de Descarga" y haz clic en el símbolo "+". Desplázate hacia abajo hasta "Torrents" y busca "uTorrent".
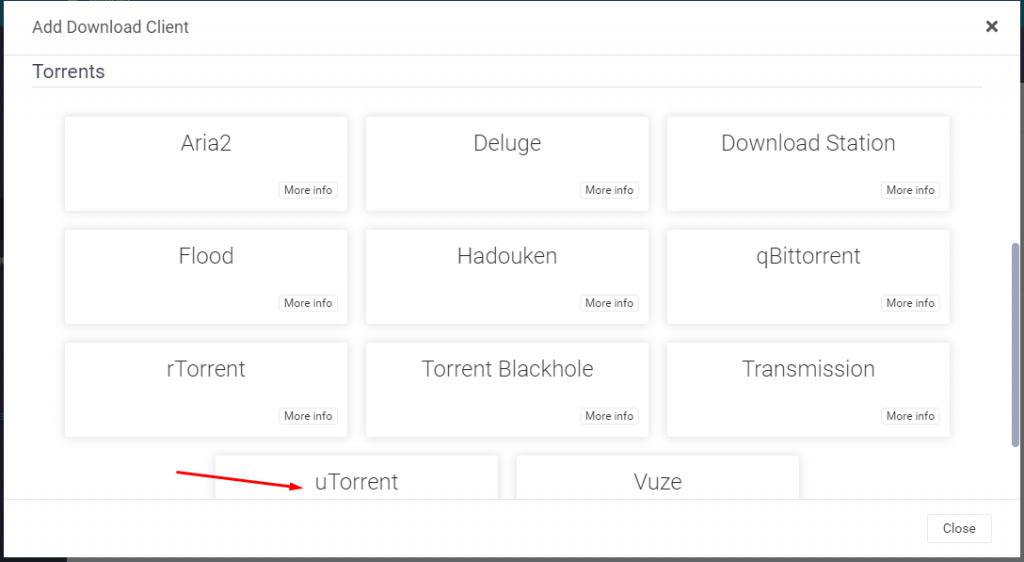
- Como notarás, Sonarr viene con una configuración predefinida para uTorrent, lo que te permite conectar fácilmente Sonarr con uTorrent. Ingresa la siguiente información como se sugiere.
- Nombre: Dale un nombre al cliente de descarga (por ejemplo, uTorrent).
- Haz clic en "Habilitar".
- Host: Ingresa la dirección IP del servidor de uTorrent. Si está en la misma computadora, puedes dejarlo como predeterminado (localhost).
- Puerto: Déjalo como 8080 a menos que se haya cambiado en el cliente de uTorrent.
- Nombre de usuario y contraseña: Ingresa las credenciales de uTorrent.
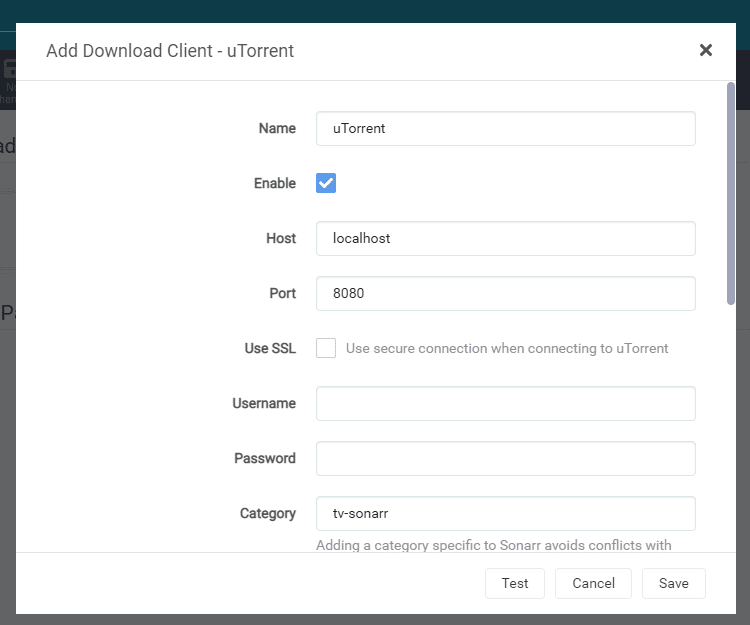
- Deja el resto con las opciones predeterminadas y prueba tu conexión.
6. Preguntas frecuentes de Sonarr.
a. ¿Cómo usar un Seedbox con Sonarr?
Los proveedores modernos de seedbox basados en la nube ya incluyen Sonarr (y otras aplicaciones arr) como parte de su solución. Por ejemplo, Rapidseedbox proporciona el instalador de un solo clic , que te permite activar o desactivar la aplicación Sonarr en tu Seedbox. Si tu Seedbox no incluye Sonarr como una aplicación preinstalada, deberás instalarlo según el sistema operativo de tu Seedbox.
b. ¿Cómo configurar Sonarr con uTorrent o BitTorrent?
En Sonarr, ve a Configuración > Clientes de descarga > y haz clic en el botón "+" para añadir uno nuevo. En esta ventana, deberás definir la conectividad y las credenciales. Prueba la conexión con tu cliente y guarda la configuración. Recuerda que debes confirmar que la información (credenciales y directorio) sea correcta verificándolo desde el lado del cliente de descarga. Para obtener más información, consulta la sección anterior (cómo configurar Sonarr).
c. ¿Cómo configurar Sonarr con Plex?
Para aprender todo lo que necesitas saber sobre Plex, consulta la guía completa definitiva de Plex. Permite que Plex organice el contenido mientras utilizas Sonarr solo para la automatización de descargas. Para integrar Sonarr con Plex, ve a Sonarr > Configuración > y "Configuración de conexión". Ingresa los detalles de conexión de tu Servidor de Medios Plex (PMS), como el host, el puerto, el nombre de usuario y la contraseña, y haz clic en "Probar". Si no puedes integrar Sonarr con Plex, asegúrate de que los detalles sean correctos y de que el enrutador y/o el firewall permitan la comunicación entre ambas aplicaciones.
d. ¿Cómo instalar Sonarr en Docker?
Docker es una excelente solución para instalar Sonarr en diferentes plataformas. Puedes instalar Sonarr en Docker en un nuevo contenedor, pero también existen contenedores preconfigurados disponibles en Docker Hub. Obtén la imagen de Sonarr del contenedor oficial de Sonarr en Docker e instálala en cualquier plataforma, ya sea Linux, macOS, NAS, Windows o a través de proveedores en la nube como AWS, GCP o Azure. Sonarr en Docker incluso puede ejecutarse en computadoras pequeñas como el Raspberry Pi.
e. ¿Cómo configurar Sonarr con NAS a través de Docker?
Una de las formas más sencillas de instalar Sonarr en un NAS es utilizando Docker. Es conveniente utilizar Docker para esta implementación porque permite una gestión más fácil de las aplicaciones y mantiene la seguridad. Por ejemplo, si tienes un NAS Synology, ve a "Package Center" e instala Docker. Descarga la imagen de Sonarr en Docker y haz clic en "Iniciar imagen". La configuración adicional de Sonarr en un NAS utilizando Docker está fuera del alcance de esta guía.
f. Sonarr vs. Radarr, ¿cuáles son las diferencias?
Radarr y Sonarr están considerados los mejores descargadores multimedia y herramientas de automatización. Radarr es similar a Sonarr, pero descarga películas en lugar de programas de televisión. Sonarr también utiliza canales RSS y envía solicitudes de descarga a clientes de Usenet o torrent.
g. ¿Cuáles son las mejores alternativas a Sonarr?
Aunque podrías configurar manualmente feeds RSS en un cliente de torrents como alternativa a Sonarr, esta implementación no cuenta con las capacidades de automatización de Sonarr, especialmente en lo que respecta a la actualización y organización del contenido. La siguiente mejor alternativa a Sonarr es SickBeard, un PVR para episodios de tus series de televisión favoritas. Otras alternativas son Sickchill, Sickrage o Medusa.
Palabras Finales.
En esta guía definitiva paso a paso de Sonarr 2024, repasamos todo lo que necesitas saber sobre cómo empezar con Sonarr; cómo instalarlo, configurarlo, resolver algunos problemas comunes e integrarlo con algunas otras aplicaciones. Ten en cuenta que Sonarr es una aplicación bastante destacada, y aunque cubrimos muchos temas en esta guía, en realidad, esto es sólo la punta del iceberg. Si tienes algún comentario, opinión o sugerencia, no dudes en comentarlo a continuación.
Tenga en cuenta, algunos sitios de torrents han prohibido recientemente los usuarios de Sonar, pero es debido a la configuración incorrecta. ejemplo de un sitio " En las últimas semanas hemos estado viendo un aumento en Jackett no segura y -arr Apps (Sonarr, Radarr etc.). Aparentemente algunos usuarios están instalando estas aplicaciones en sus seedboxes sin añadir también ninguna forma de autenticación como una contraseña. Esto es un riesgo para la seguridad y el usuario/cliente será baneado". "Para la mayoría de estas aplicaciones puedes hacerlo entrando en Configuración, luego en General y cambiar Autenticación a "Básica". Si no está seguro, póngase en contacto con su proveedor de seedbox" . Sólo quería ayudar con esta información.
Hey David...
Gracias por la actualización. Seguiremos la pista de los sitios que prohíben Sonarr... y actualizaremos la guía en consecuencia.
Gracias por este valioso consejo para un novato.
de nada
Tu guía 2023 enlaza a un enlace de descarga de una versión EOL de Sonarr que ya no existe y no tiene soporte. Por favor, actualiza tus enlaces.
Gracias por el aviso, amigo.
Hemos actualizado los enlaces.