¡Luces, cámara, Radarr!
Si estás cansado de buscar y descargar películas manualmente, esta guía es para ti.
En este manual completo paso a paso del 2024 de Radarr, repasaremos todo lo que necesitas para empezar con Radarr. Aprenderás lo básico sobre qué es Radarr, cómo funciona y cómo configurarlo e integrarlo con otras aplicaciones. La siguiente tabla de contenidos muestra en detalle lo que cubriremos.
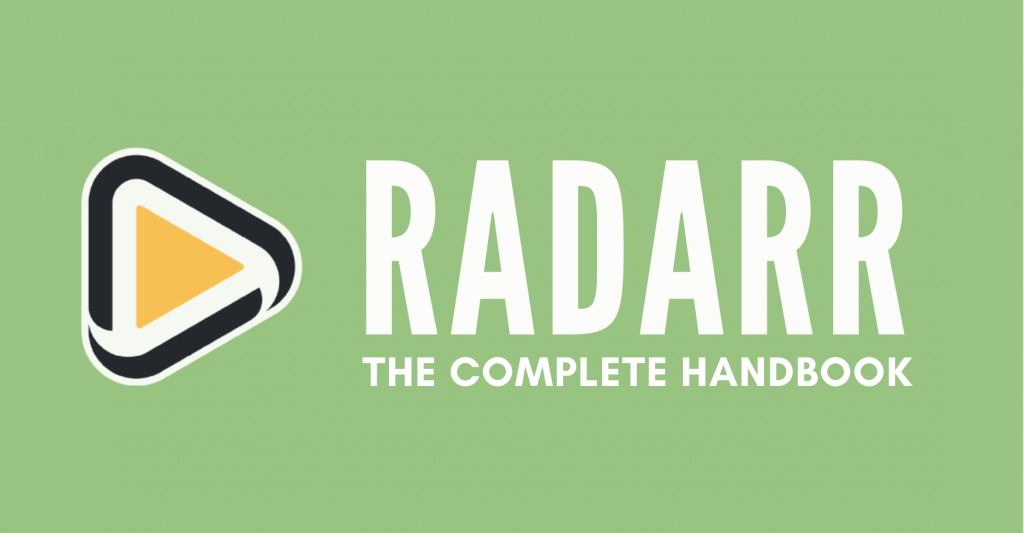
Descargo de responsabilidad: Este material ha sido desarrollado estrictamente con fines informativos. No constituye respaldo de ninguna actividad (incluidas las actividades ilegales), productos o servicios. Usted es el único responsable de cumplir con las leyes aplicables, incluidas las leyes de propiedad intelectual, cuando utilice nuestros servicios o confíe en cualquier información contenida en este documento. No aceptamos ninguna responsabilidad por los daños que surjan del uso de nuestros servicios o la información contenida en este documento de ninguna manera, excepto cuando lo exija explícitamente la ley.
Tabla de contenidos.
- ¿Qué es Radarr?
- ¿Cómo funciona Radarr?
- Descargando, instalando y abriendo Radarr.
- Ejecutando el contenedor Radarr Docker.
- Cómo configurar Radarr.
- ¿Cómo configurar Radarr con cualquier cliente de descargas?
- Preguntas frecuentes de Radarr.
1. ¿Qué es Radarr?
Imagina que eres un cinéfilo que no se cansa de ver las últimas películas. Pero en lugar de buscar las películas una por una y descargarlas manualmente, tienes tu propio mayordomo de películas personal... ¡Radarr!
Radarr es como un compañero de confianza que recorre el internet en busca de las películas más nuevas e interesantes para ti y luego las reúne todas en un solo lugar. Incluso se asegura de que la calidad sea de primera, actualizando tu colección cada vez que sale una versión mejor. Así podrás sentarte, relajarte y disfrutar del espectáculo sin mover un dedo.
¿Y lo mejor?
Radarr se integra con todas tus aplicaciones favoritas como uTorrent, qBittorrent, SABnzbd, NZBGet, Kodi y Plex, para que puedas descargar y transmitir fácilmente tu colección de películas desde cualquier lugar. Piensa en Radarr como tu propio superhéroe del cine, el cual te ahorra tiempo y molestias para que puedas centrarte en las cosas importantes de la vida, como disfrutar de las palomitas.
a. Pongámonos técnicos.
Radarr es un gestor de colecciones de películas gratuito y de código abierto. En realidad, es una bifurcación de Sonarr , pero para películas, parecido a lo que hace Couchpotato. Radarr monitorea automáticamente varios canales RSS en busca de nuevas películas e interfaces con clientes Usenet y BitTorrent para agarrarlas, clasificarlas y renombrarlas. Soporta la actualización automática de la calidad de los archivos existentes y cuenta con una integración total con los clientes de descarga y servidores multimedia más populares. Es importante tener en cuenta que Radarr no es un cliente de descargas.
b. Características de Radarr.
Radarr tiene las siguientes características principales:
- Gestión de películas: Radarr permite a los usuarios añadir películas a su colección. También pueden incluir información como el título, la fecha de estreno, el género, la clasificación y mucho más.
- Descargas automáticas: Radarr puede monitorizar varios canales RSS para buscar nuevas películas y se conecta con los clientes BitTorrent o Usenet para descargarlas automáticamente.
- Mejoras de calidad: Radarr puede actualizar automáticamente los archivos de película existentes en tu biblioteca a un formato de mejor calidad (cuando esté disponible).
- Manejo de descargas fallidas: Si falla una descarga, Radarr puede buscar automáticamente otra versión. También permite a los usuarios buscar y seleccionar manualmente otra versión.
- Integración con clientes de descarga: Radarr puede integrarse con clientes de descarga populares como SABnzbd, NZBGet, Deluge, qBittorrent y otros.
- Gestión de metadatos: Radarr puede importar metadatos como avances y subtítulos. También puede añadir metadatos como carteles e información para su uso con servidores multimedia como Kodi y Plex.
- Personalización: Radarr ofrece opciones avanzadas de personalización de perfiles. Esta personalización te permite especificar la calidad y el formato de vídeo y audio preferidos para cada película de tu biblioteca.
- Interfaz de usuario: Radarr tiene una interfaz de usuario (IU) moderna e intuitiva que facilita la gestión de tu colección de películas y automatiza tus descargas. A continuación, tenemos una captura de pantalla de la IU de Radarr.
2. ¿Cómo funciona Radarr?
Para saber cómo funciona Radarr, consulta el siguiente diagrama y el flujo básico.
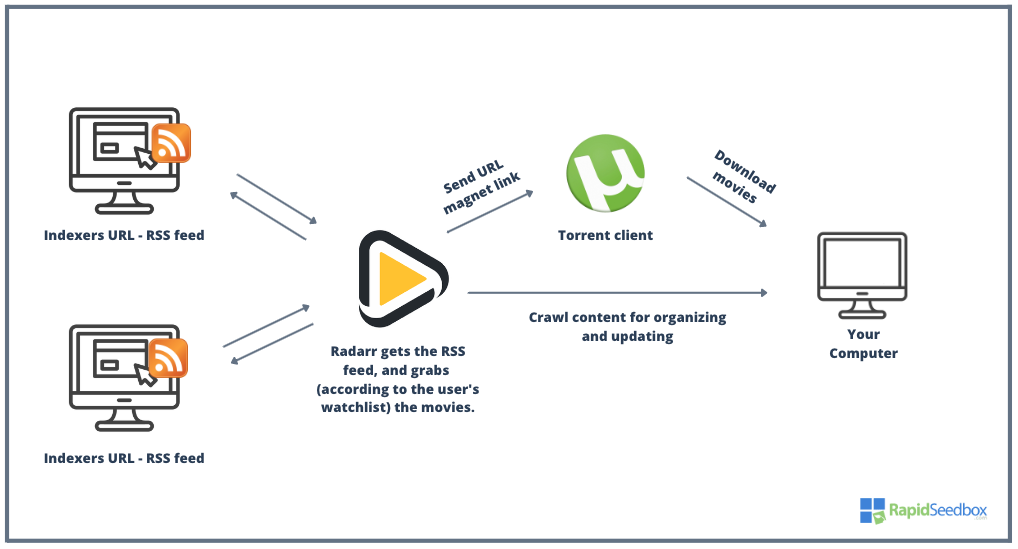
- Radarr monitorea canales RSS e indexadores (URL) para estar al tanto de los nuevos estrenos de cine.
- Cuando se encuentra una nueva película, Radarr evalúa si cumple los criterios de calidad establecidos en el perfil del usuario. Puedes configurar listas para estar atento a películas específicas que aún no están disponibles o para añadir películas a tu colección automáticamente cuando estén disponibles.
- Si la película cumple los criterios, Radarr envía la solicitud de descarga al cliente configurado Usenet o al cliente torrent configurado (como SABnzbd o uTorrent).
- Luego, el cliente descarga el archivo de la película y lo guarda en el disco duro de tu computadora.
- Luego, Radarr renombra el archivo de la película según las preferencias del usuario y lo mueve a la ubicación apropiada en el disco duro.
- Radarr también puede supervisar (rastrear) el disco duro en busca de cambios, permitiendo que actualice automáticamente los archivos de película existentes a versiones de mejor calidad cuando estén disponibles.
¿Cómo funciona la integración de Radarr con otras herramientas?
También es importante señalar que Radarr puede integrarse con servidores multimedia como Plex y Kodi. La integración de estos servicios de transmisión puede ofrecerte una experiencia perfecta para acceder y transmitir todas tus colecciones de películas.
También puedes complementar Radarr con aplicaciones como Jackettque traslada las consultas de Radarr a un sitio de seguimiento mediante una consulta HTTP. Radarr puede configurarse para utilizar Jackett como un indexador, lo que permite a Radarr buscar contenidos en un gran número de sitios de torrent. Cuando Radarr solicita una búsqueda a Jackett, éste analiza la "respuesta HTML" y devuelve el resultado a Radarr. Jackett y Radarr se complementan porque Radarr le dice a Jackett lo que tiene que buscar y realiza un seguimiento de los canales RSS de Jackett. Esto permite a Radarr obtener automáticamente nuevas películas y episodios apenas estén disponibles en los sitios indexados por Jackett.
Nota: Antes de descargar torrents utilizando Radarr, siempre es una buena práctica comprender los riesgos de los torrent.
3. Descargando, instalando y abriendo Radarr.
Radar es una aplicación multiplataforma compatible de forma nativa con Windows (como servicio de Windows o aplicación de la bandeja del sistema), pero también con Linux, BSD, macOS, dispositivos NAS y contenedores Docker.
Para fines demostrativos, estaremos descargando, instalando y abriendo Radarr usando un servidor Windows. En la siguiente sección, ejecutaremos el contenedor Radarr (Hotio) Docker.
a. Descargando Radarr.
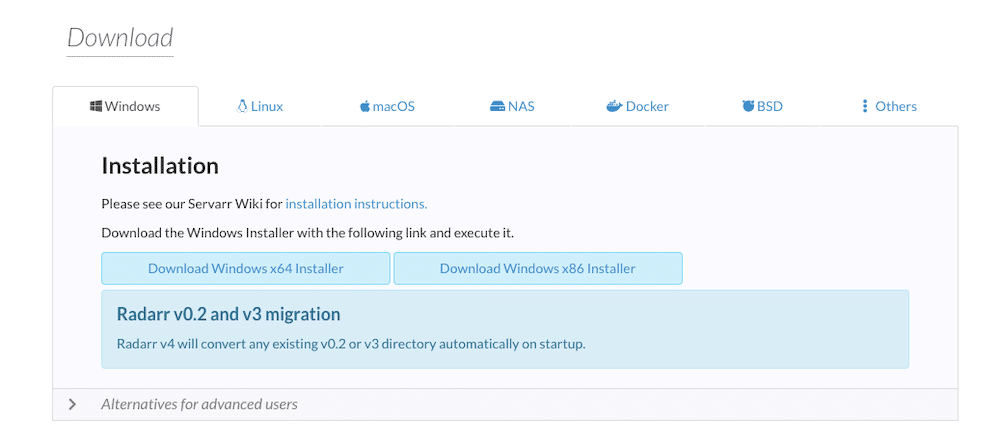
- Descarga de Radarr. La última versión de Radarr es la v4. El mejor lugar para descargar Radarr es desde su sitio oficial. Dado que Radarr es una aplicación de código abierto publicada bajo la licencia GPL v3, también puedes obtener el código y todos los archivos en su repositorio Github.
- Mientras descargas Radarr, asegúrate de que tienes privilegios de administrador y apruébalo como descarga segura (siempre y cuando lo descargues de la página oficial).
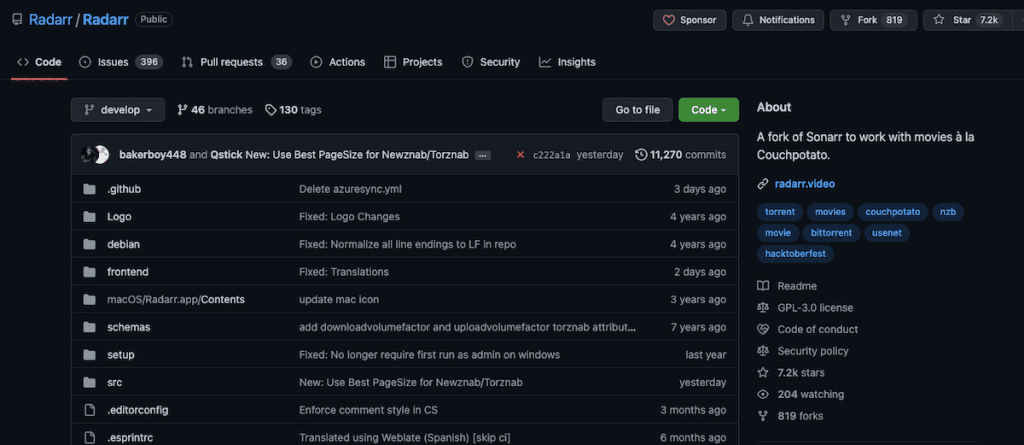
- Instalación de Radarr. El proceso de instalación de Radarr es bastante sencillo (se detalla a continuación). Para Windows, descarga el instalador y ejecuta el archivo .exe. Las instalaciones de NAS y Radarr Docker son bastante diferentes (Cubriremos esto en una próxima publicación del blog).
b. Instalando Radarr.
En esta sección, te mostraremos cómo configurar Radarr en una máquina Windows (Server).
- Después de descargar Radarr de la página oficial, ejecuta el archivo ejecutable con privilegios de administrador. Asegúrate de estar instalando el archivo correcto, el archivo de Radarr debe ser de la empresa "Team Radarr" y debe tener unos 70 MB de tamaño. Instalaremos la última versión de Radarr 4.3.2.
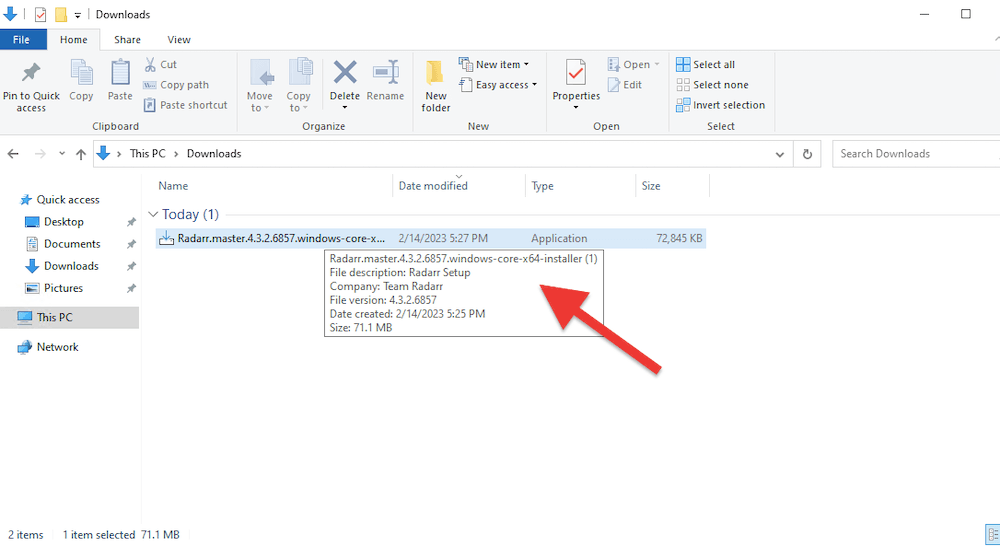
- Si estás de acuerdo con las tarea adicionales instaladas durante la instalación de Radarr, haz clic en "Siguiente". Por defecto, Radarr crea un acceso directo en el escritorio y se instala como un servicio de Windows. Por defecto, Radarr no se iniciará automáticamente. Cambia cualquier tarea adicional para adaptarlas a tus preferencias.
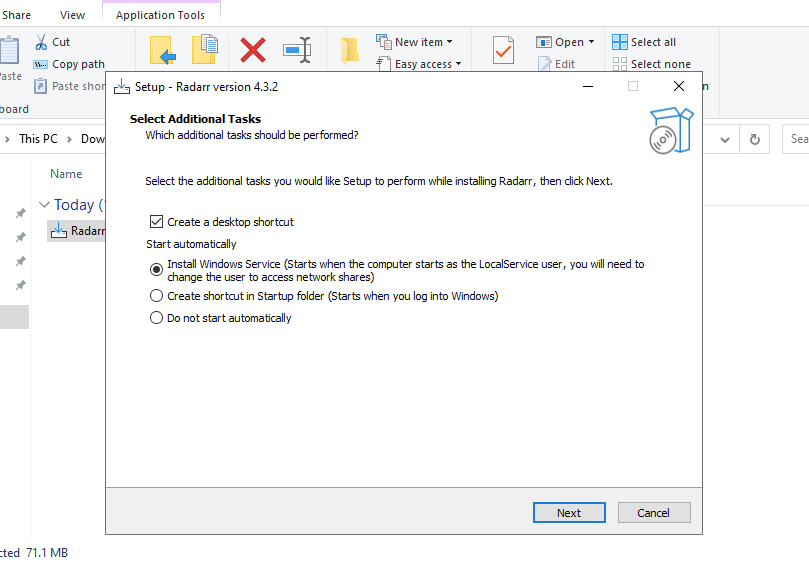
- Radarr comenzará a instalarse en tu computadora.
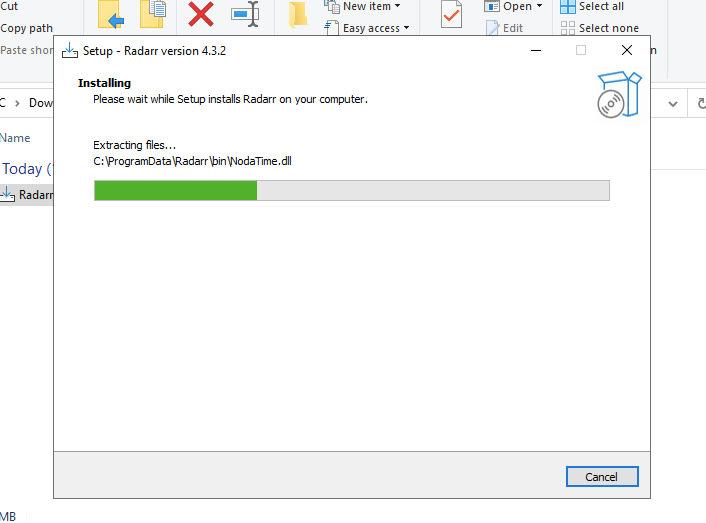
- Una vez finalizada la instalación de Radarr, podrás abrir la interfaz de usuario web de Radarr.
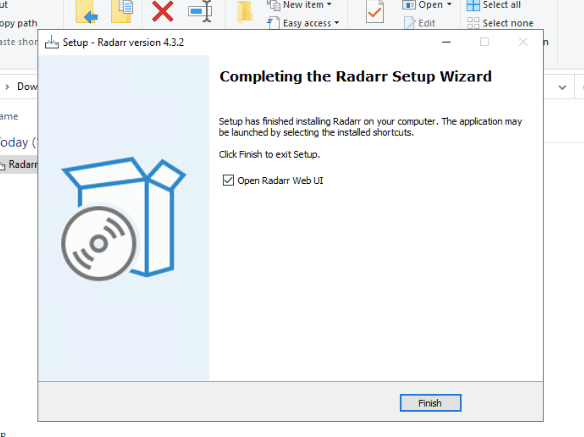
- Haz clic en "Finalizar" y se abrirá la interfaz de usuario web de Radarr.
c. Abriendo Radarr.
En la sección anterior, hemos instalado la aplicación Radarr. Si la has instalado correctamente, podrás abrir su interfaz utilizando un navegador web. Abre Radarr con tu navegador web. Escribe "localhost:7878" o 127.0.01:7878.
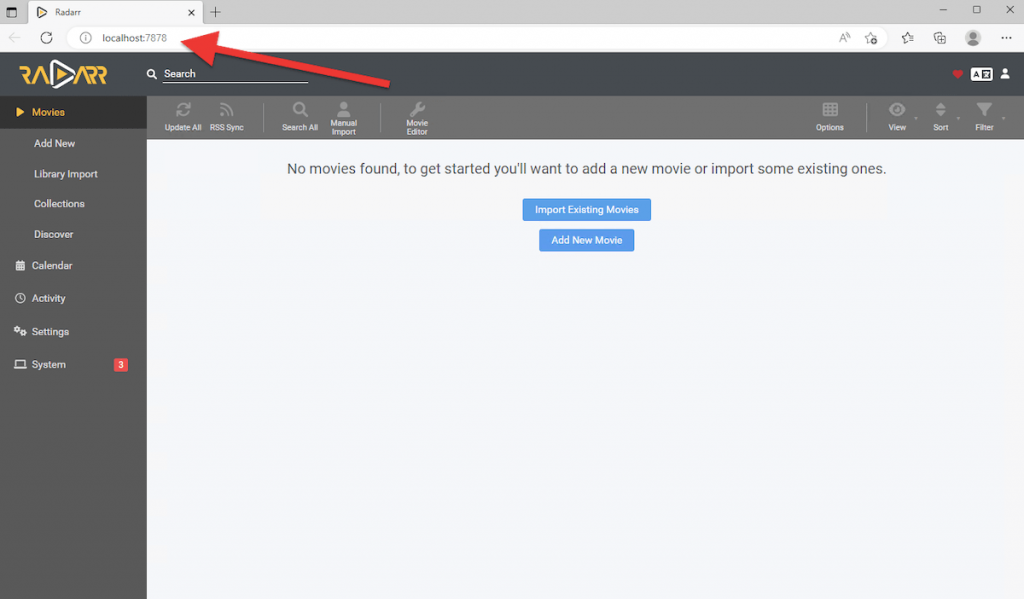
Puerto de Radarr. Por defecto, Radarr utiliza el puerto 7878. Así que, una vez que lo instales, puedes ir a http://localhost:7878 usando tu navegador favorito para empezar a usar Radarr.
Accediendo a Radarr en una máquina remota.
Para acceder a la interfaz web de Radarr (si Radarr está instalado en un equipo remoto), deberás introducir la dirección IP o el nombre de host, seguido del número de puerto. Por ejemplo, si Radarr está instalado en una computadora con la dirección IP 192.168.1.100, puedes acceder a la interfaz web yendo a http://192.168.1.100:7878 en tu navegador web.
d. ¿No puedes abrir Radarr? Prueba lo siguiente.
Si no puedes abrir Radarr a través de la interfaz web, prueba lo siguiente:
- Comprueba las reglas del cortafuegos y el puerto de Radarr. Si deseas acceder a Radarr desde otra computadora en una red remota, asegúrate de que el puerto de Radarr (7878) está abierto en tu cortafuegos o router local. También puedes comprobar las reglas del cortafuegos: busca las reglas que bloqueen la aplicación, el puerto o la IP. También asegúrate siempre de que ninguna otra aplicación está utilizando el puerto por defecto de Radarr: 7878. Para averiguar qué se está escuchando en ese puerto, utiliza la herramienta “netstat”.
- Comprueba la conectividad. Asegúrate de que puedes acceder al servidor de Radarr desde tu equipo local. Un simple ping o traceroute puede darte una idea. Además, ten en cuenta que, si estás usando alguna VPN o proxy para tunelizar tu conexión a internet, apágala e intenta acceder a Radarr de nuevo. Los VPN y los proxies interferirán con tus conexiones locales.
- Cierre la aplicación y ejecutála con derechos de administrador. Si no puedes acceder a Radarr o aparece el mensaje de error "La aplicación Radarr no se puede abrir" al intentar acceder a su interfaz web, cierra la aplicación desde la tarea de Windows. Vuelve a la carpeta y abre de nuevo el ejecutable con derechos de administrador. Luego intenta abrir de nuevo la aplicación web utilizando la URL "localhost:7878". Este problema también puede ocurrir a los usuarios de Linux y macOS. Para solucionarlo, simplemente abre el terminal y escribe "chmod +x ...(directorio Radarr/radarr)".
4. Ejecutando el contenedor Radarr Docker.
Los contenedores Docker ofrecen una forma eficaz y ligera de desplegar aplicaciones, ya que pueden ejecutarse en cualquier máquina que admita Docker, independientemente del sistema operativo que tenga.
El contenedor Docker Hotio/Radarr es un paquete de software preconstruido y portátil que incluye la aplicación Radarr y todas sus dependencias, empaquetadas en un contenedor Docker. El contenedor Docker Hotio/Radarr simplifica el proceso de instalación y ejecución de Radarr, ya que todas las dependencias necesarias están incluidas en el contenedor. Esto facilita el despliegue de Radarr en una amplia gama de entornos, incluyendo máquinas locales, servidores y plataformas en la nube.
A continuación se muestra una captura de pantalla de Radarr Hotio, junto con instrucciones sobre cómo iniciar el contenedor Docker.
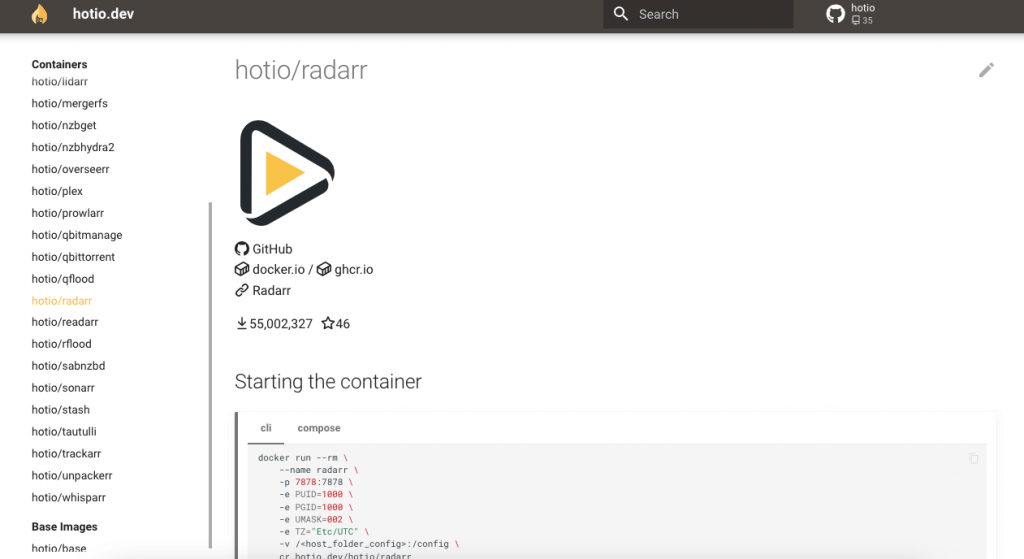
Este contenedor Docker Radarr puede personalizarse estableciendo variables de entorno y montando volúmenes para almacenar archivos de configuración y otros datos.
a. ¿Cómo iniciar el contenedor Docker Hotio/Radarr?
- Abre un terminal o un símbolo del sistema en el equipo host.
- Según la documentación oficial de Radarr Hotio, debes seguir estos comandos para iniciar el contenedor Docker. Nosotros usaremos CLI, pero también puedes usar Docker Compose para iniciar el contenedor.
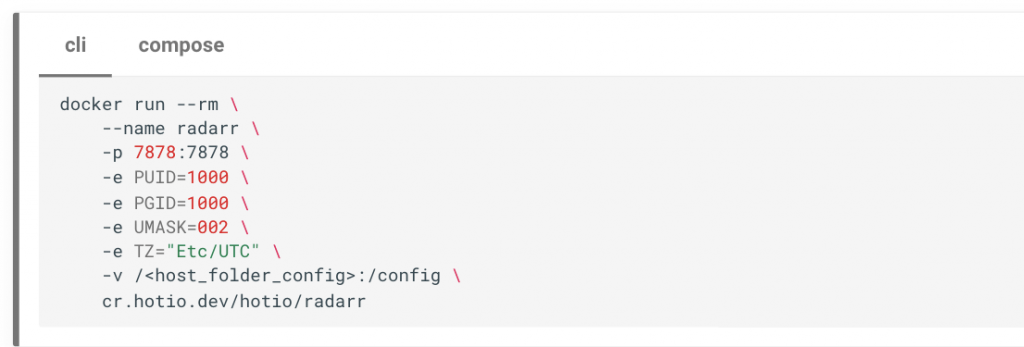
- Como estamos usando un Ubuntu 22.04 con Docker 3.3.2, estaremos usando /home/ubuntu/Radarr_folder_config

- Comienza reemplazando en el comando con la ruta a la carpeta en tu máquina host donde deseas almacenar los archivos de configuración de Radarr. Por ejemplo, puedes usar /home/user/radarr_config o C:\Users\user\Documents\radarr_config.
- Copia y pega el comando modificado en tu terminal o símbolo del sistema y presiona Entrar. Por ejemplo:
|
1 2 3 4 5 6 7 8 9 |
docker run --rm \ --name radarr \ -p 7878:7878 \ -e PUID=1000 \ -e PGID=1000 \ -e UMASK=002 \ -e TZ="Etc/UTC" \ -v /home/ubuntu/Radarr_folder_config\ cr.hotio.dev/hotio/radarr |
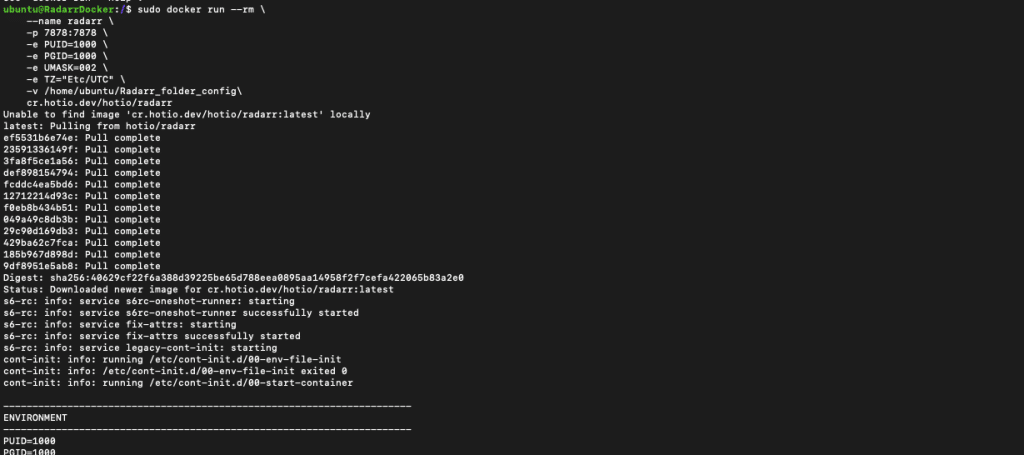
- Docker descargará la imagen del contenedor Hotio/Radarr y creará un nuevo contenedor basado en esa imagen.
De acuerdo con los valores de configuración, el contenedor Docker Radarr:
- El contenedor se llamará "radarr" y expondrá el puerto 7878 a tu máquina host.
- El contenedor utilizará el ID de usuario y el ID de grupo del usuario host con un valor de 1000.
- El contenedor utilizará una umask (máscara de modo de creación de archivos de usuario) de 002 para establecer los permisos de los archivos y carpetas creados dentro del contenedor.
- El contenedor utilizará la zona horaria UTC.
- Los archivos de configuración del contenedor serán almacenados en la carpeta que hayas especificado en la máquina host. En nuestro caso (/home/ubuntu/Radarr_folder_config\)
Para listar tus contenedores Docker actuales, utiliza el siguiente comando:
$ sudo docker images

Una vez que el contenedor Radarr Docker esté en funcionamiento, puedes acceder a la interfaz web de Radarr abriendo un navegador web y navegando en http://localhost:7878. Desde allí, puedes configurar Radarr para gestionar tu colección multimedia.
¿Te preguntas cómo puede RapidSeedbox mejorar tu uso de Radarr?
Fácil instalación con un solo clic
Gestiona tu biblioteca de películas
Descargas de alta velocidad
Explora RapidSeedbox - ¡Eleva ahora tu experiencia en Radarr!
---
5. ¿Cómo configurar Radarr?
Cuando abres Radarr por primera vez, verás que tiene un menú sencillo que incluye las siguientes opciones: "Movie", "Calendar", "Activity", "Settings" y "System".
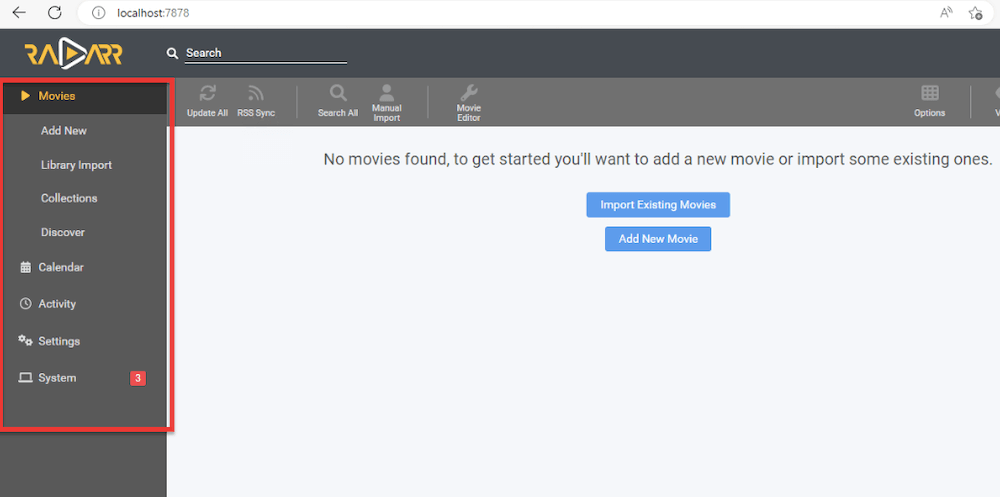
a. Ajustes de calidad y gestión de medios de Radarr
Empieza con Radarr diciéndole primero cómo quieres guardar y gestionar tus datos.
- Ve a Configuración > Gestión de multimedia.
- En la parte inferior, en "Root Folders", haz clic en "Add Root Folder".
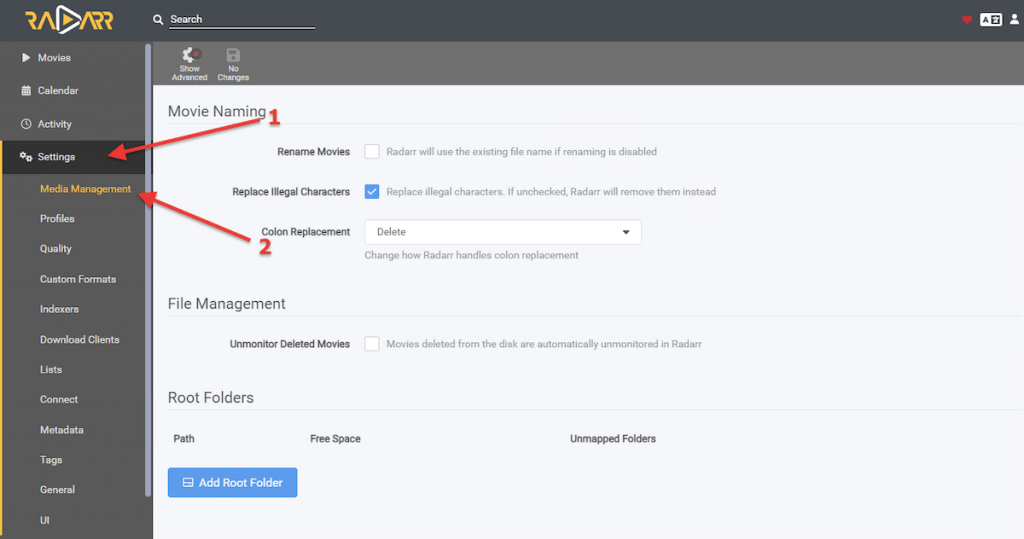
- Se abrirá la ventana "File Browser". Aquí podrás seleccionar la ruta en la que Radarr descargará y rastreará el contenido.
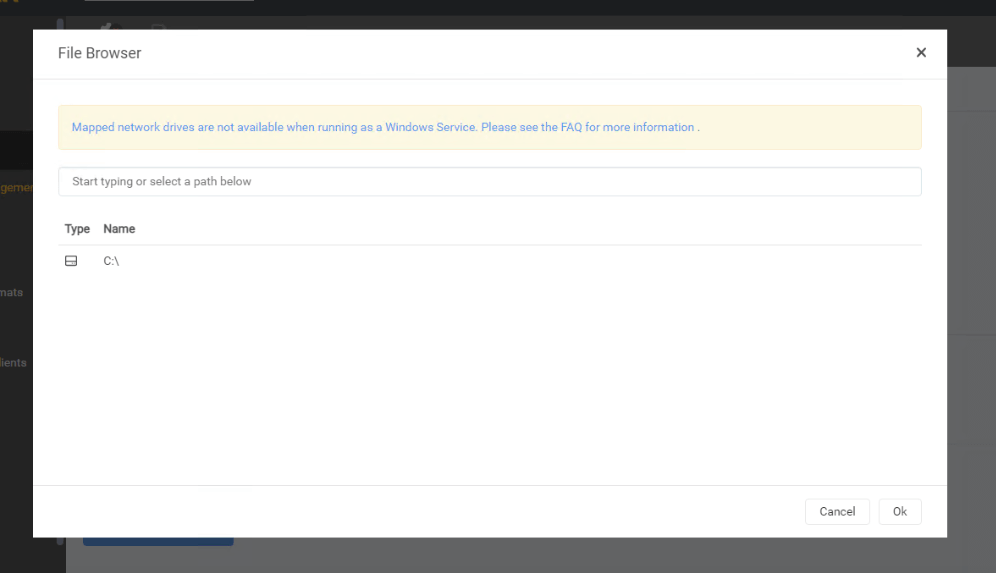
- Desde la misma ventana de gestión multimedia, también puedes personalizar el nombre de tus películas. Si deseas renombrar las películas con su formato específico, haz clic en la casilla (Rename Movies) (1).
- Es posible que desees ajustar el formato de película estándar incorporado. Haz clic en el signo de interrogación azul "?" (2) y escoge tu formato favorito.
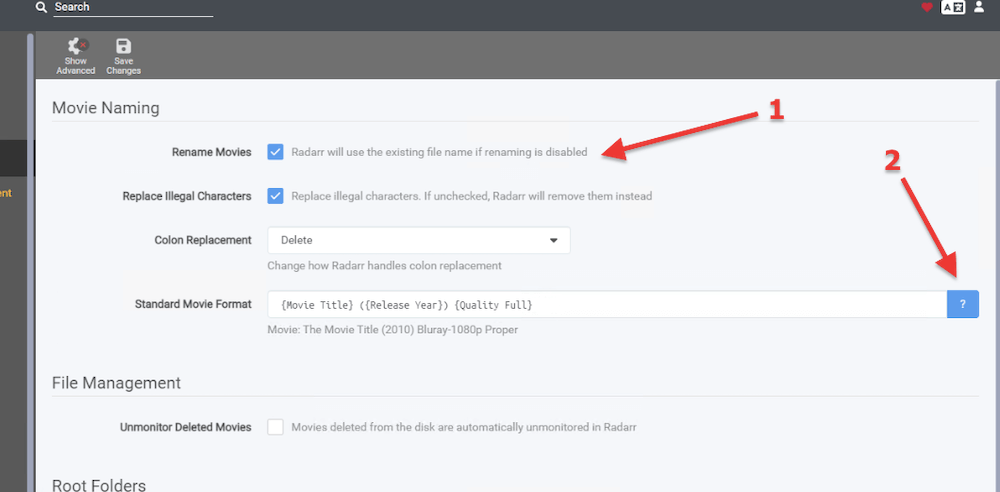
- También podrás definir la calidad de las películas que quieres que descargue Radaarr.
- Ve a Settings > Quality.
- Aquí podrás limitar el tamaño de tus descargas, la calidad (codificada) o los megabytes/minuto.
- Con esta opción, podrás ajustar la calidad para SDTV, WEBDL-480p, WEBRip-480p, DVD, Bluray-480p, HDTV-720p, HDTV-1080p, WEBRip-720p, WEBDL-1080p, WEBRip-1080p, Bluray-1080p, Remux-1080p, HDTV-2160p, WEBDL-2160p, WEBRip-2160p, Bluray-2160p, y Remux-2160p
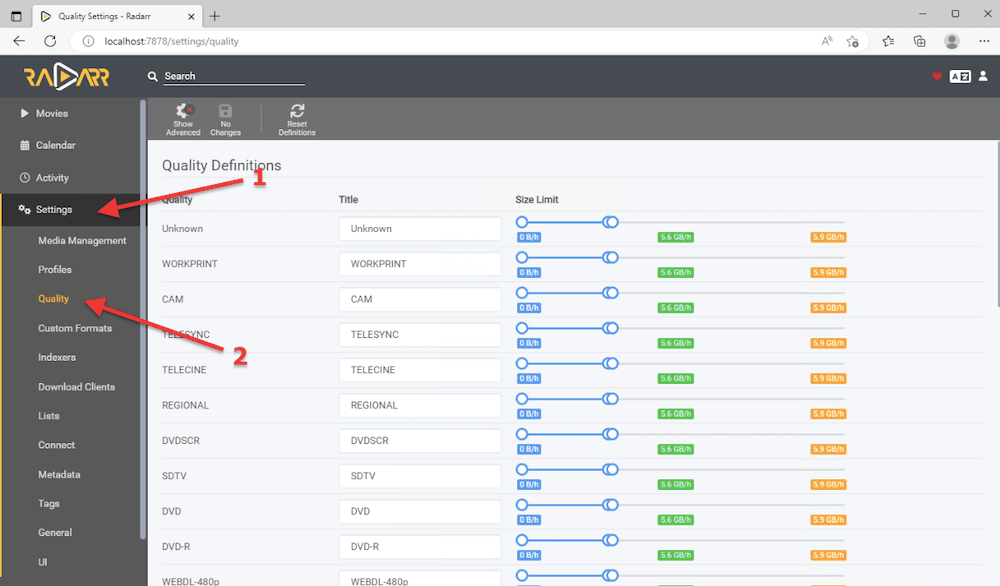
b. Definir indexadores.
- Luego, deberás definir los indexadores (URL en las que buscar y obtener contenidos).
- Para añadir un nuevo indexador, Ve a Settings (1) > Indexers (2) > haz clic en el signo "+" (3).
- Introduce la URL, su RSS y asígnale una prioridad.
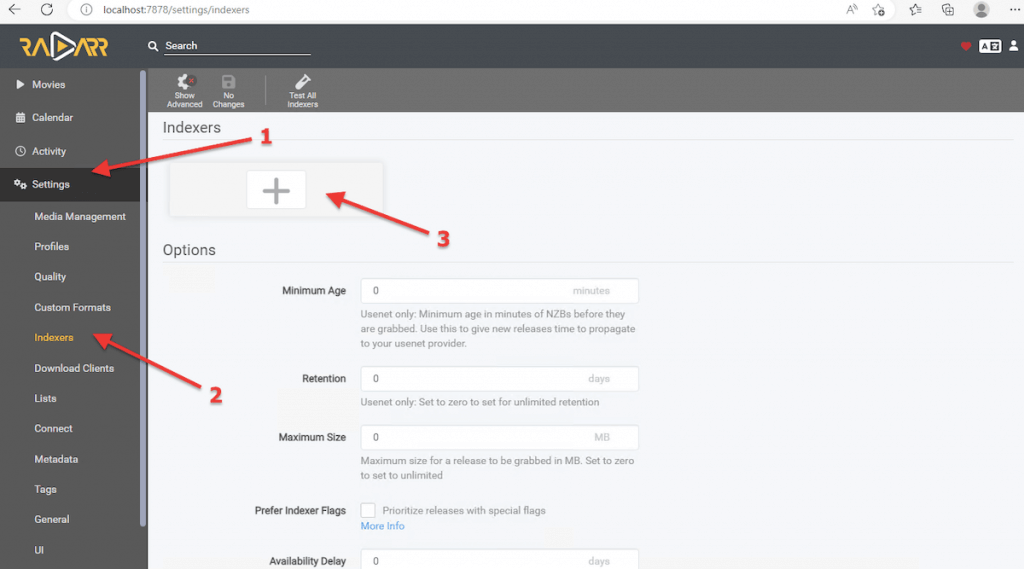
- Aparecerá una lista de los indexadores compatibles. Una vez que presionas el botón +, se te presentarán algunas opciones de indexadores de Usenet y rastreador de torrent. Se trata de una lista predefinida con rastreadores de torrents públicos/privados (según su popularidad) e indexadores compatibles con el estándar Newznab.
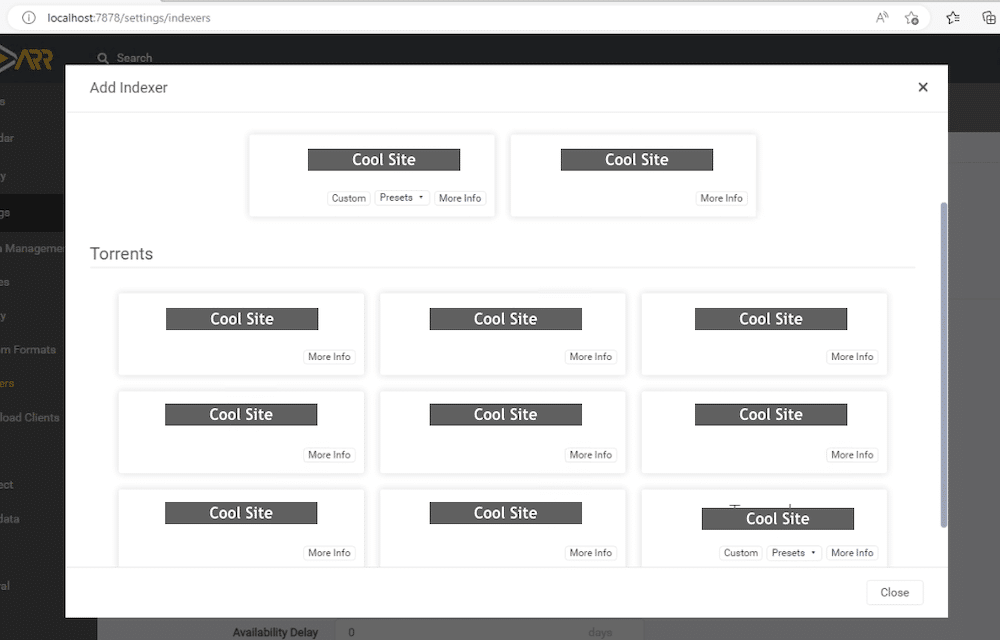
- Al añadir un indexador (es decir, un rastreador de torrents privado), se te pedirá información clave como el username, password, passkey, API key, seed ratio, tags y más.
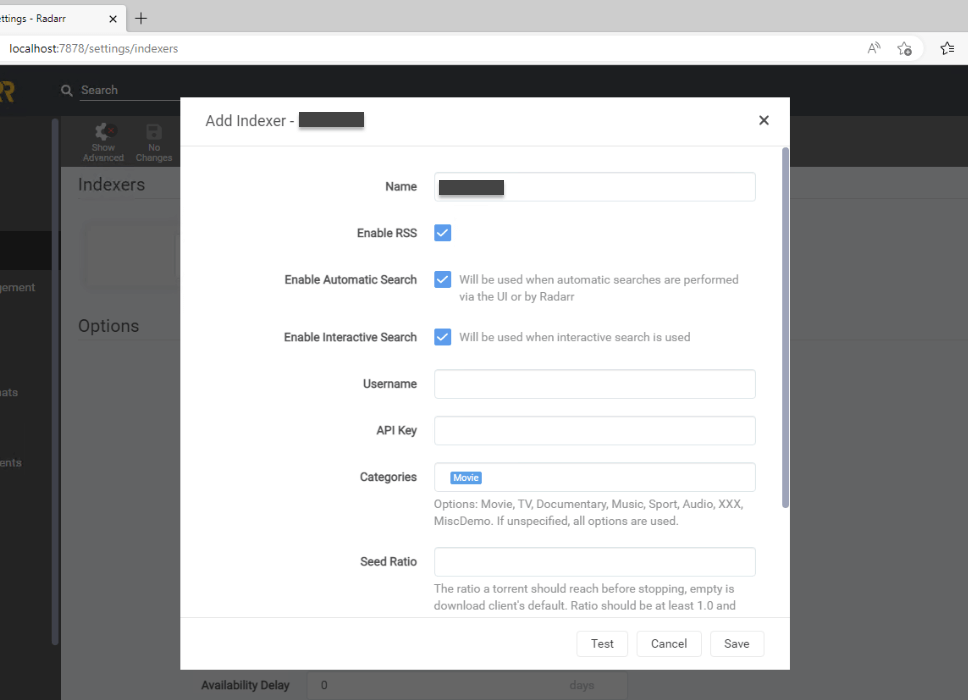
c. Configurando los clientes de descarga.
- Ahora, vamos a decirle a Radarr qué clientes de descarga vas a utilizar para descargar tus películas. Radarr envía solicitudes de descarga al cliente de descarga configurado (y con prioridad) (como SABnzbd o uTorrent).
- Para configurar un cliente de descarga, ve a "Settings (1)" > "Download Clients (2)" y haz clic en el símbolo "+" (3).
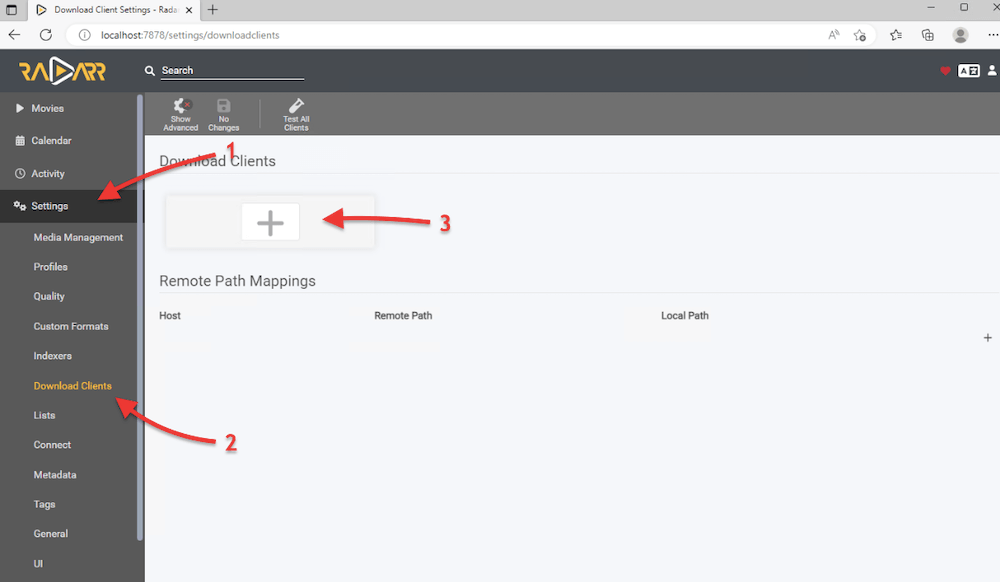
- Se abrirá una nueva ventana "Add Download Client". Aquí verás una lista de clientes Usenet y Torrent compatibles. Escoge el cliente compatible de la lista y configura sus detalles.
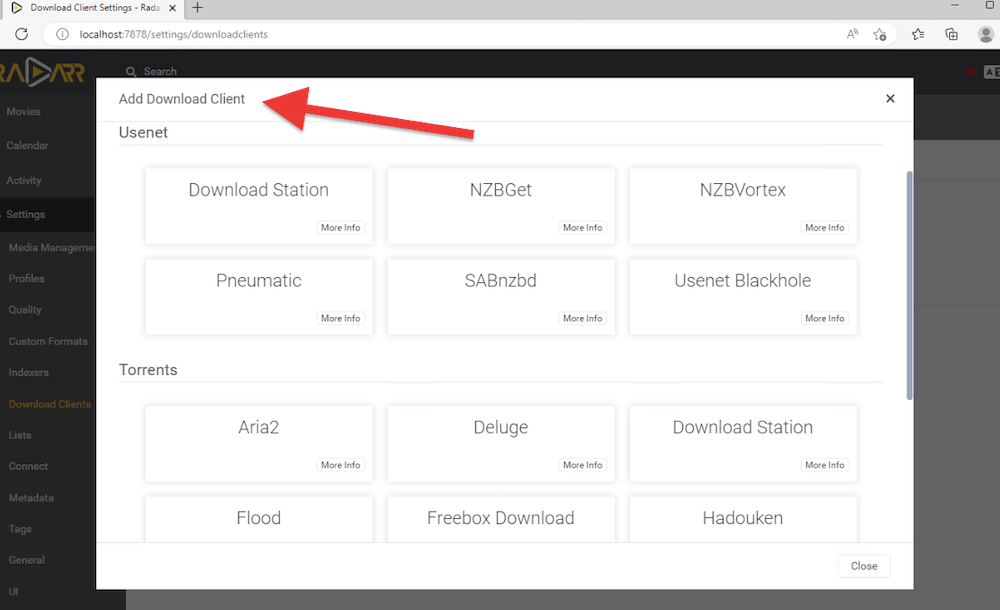
- Por ejemplo, vamos a añadir uTorrent ya instalado en la misma máquina "local" para que sirva como descargador de torrents predeterminado para Radarr.
- Primero, si no conoces los detalles del cliente de descarga, ve a su cliente y comprueba los detalles. Por ejemplo, para uTorrent Web (uTorrent 3.6), ve a Options > Preferences > Advanced > Web UI. Asegúrate de que la opción "Web UI" está activada y marca Authentication (usuario/contraseña). Además, ten en cuenta que la Web UI de uTorrent utiliza el puerto 8080 por defecto.
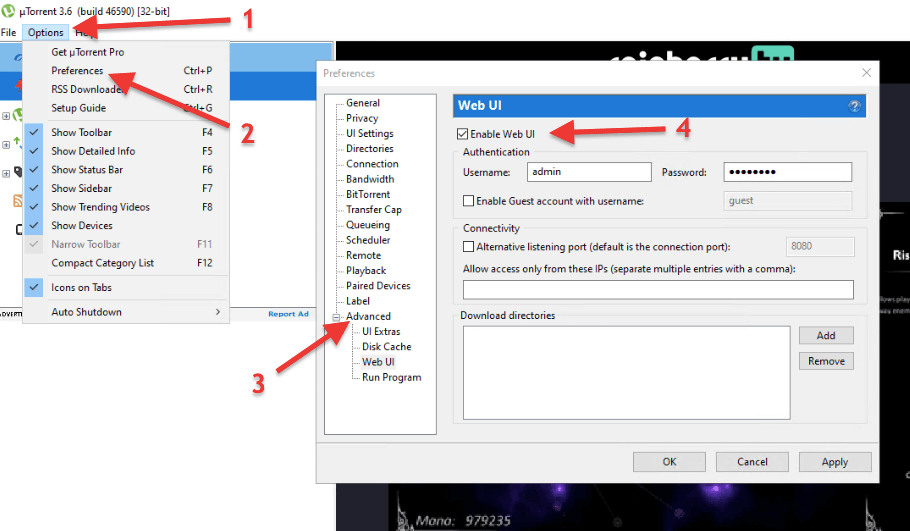
- Registra las credenciales (nombre de usuario/contraseña) configuradas en el cliente de descarga y el nombre de host (o IP) de la máquina que ejecuta el cliente.
- Ahora, vuelve a Radarr e introduce la configuración. Prueba tu configuración y haz clic en Save.
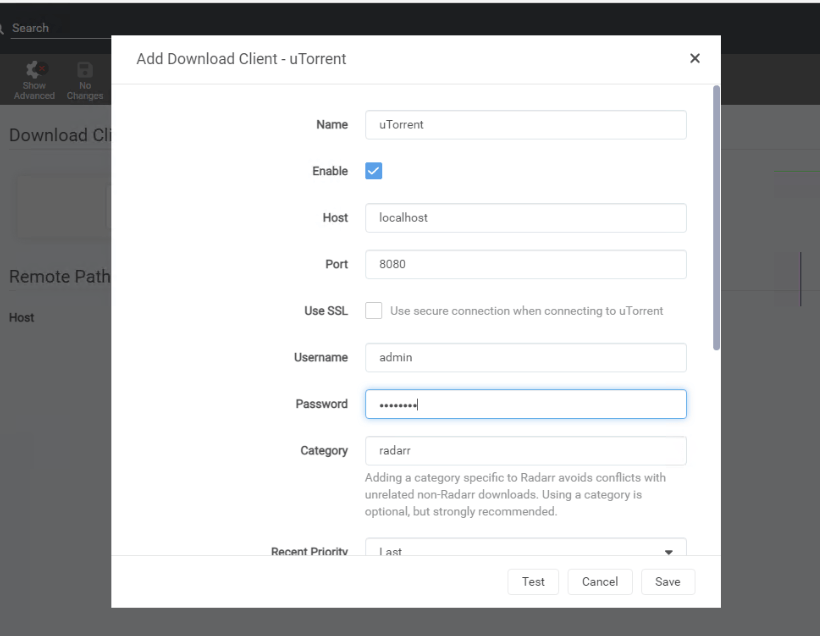
- Si Radarr no puede acceder al cliente de descarga, intenta lo siguiente:
- Asegúrate de que el nombre de host o la dirección IP de la computadora, el servidor o NAS del cliente son correctos. Utiliza localhost (o 127.0.0.1) si ambas aplicaciones están en la misma computadora.
- Asegúrese de que las credenciales son correctas. Para que Radarr alcance y acceda al cliente de descarga, asegúrate de que las credenciales son correctas.
- Comprueba la configuración del cortafuegos y del router. Es posible que el cortafuegos local esté bloqueando la conexión de la aplicación. Comprueba las reglas del cortafuegos, remueve cualquier regla o añade una excepción.
d. Estableciendo perfiles de calidad.
Radarr te permite establecer perfiles de calidad que se adapten a tus preferencias personales. Quizás prefieras solo audio de alta calidad (Audio HD) o solo un video de alta calidad (HD - 720p -1080p) o quizá solo quieras descargar calidades ultra altas como HDTV - 2160p. Consulta nuestra guía para aprender a transmitir con éxito 4k en Plex.
- Para configurar los Quality Profiles, ve a Settings (1) > Profiles (2). Aquí puedes personalizar los perfiles existentes o añadir uno nuevo > + (3).
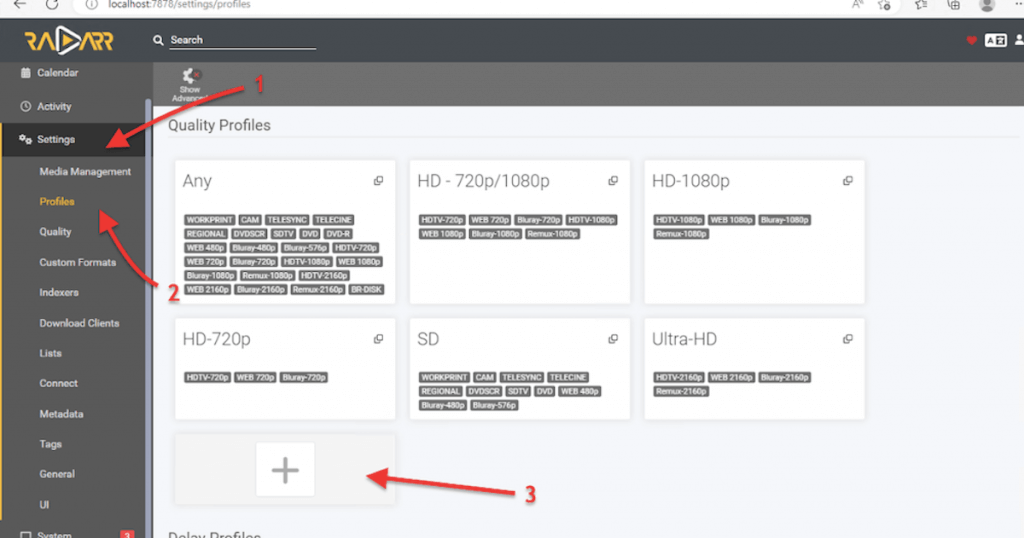
- Add Quality Profile. Escoge un nombre (por ejemplo, Bluray). Marca si deseas "Upgrades Allowed" y la mejora de calidad deseada. Luego, de la lista en la derecha, selecciona todas las calidades deseadas.
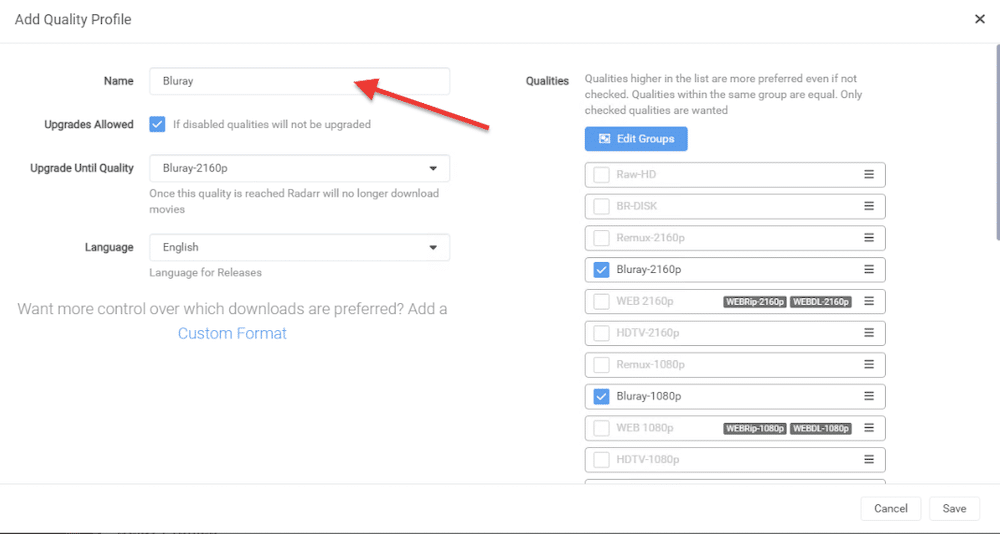
6. ¿Cómo configurar Radarr con cualquier cliente de descargas?
En esta sección te mostraremos paso a paso cómo configurar Radarr con clientes torrent como Deluge, qBittorrent, rTorrent, uTorrent y SABnzbd.
a. Deluge.
Antes de configurar Radarr con Deluge, es importante verificar la configuración en Deluge. Una vez que hayas verificado los ajustes, puede proceder a configurar Radarr para conectar con Deluge.
- Asegúrate de que el plugin WebUi está activado. En Deluge, ve a "Edit" > "Preferences" > "Plugins". Asegúrate de que el complemento WebUi esté habilitado.
- Ahora, ve al menú Preferences en el panel izquierdo y busca "WebUi".
- En el menú WebUi, marca la casilla "Enable Web Interface" y toma nota del puerto de escucha. El puerto de escucha predeterminado para la WebUi de Deluge es 8112. No olvides registrar o anotar esta información.
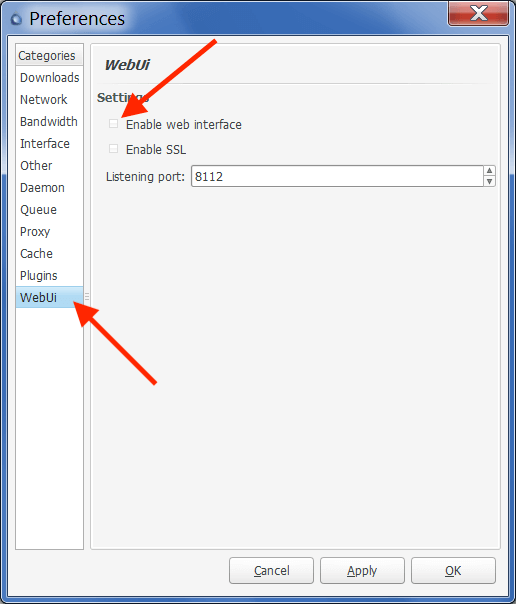
- Para las credenciales, Deluge utiliza una contraseña por defecto (deluge).
Abre Radarr
- Ahora que has configurado Deluge y conoces la contraseña predeterminada, ve a la interfaz web de Radarr. Abre Radarr, yendo a http://localhost:7878 o (127.0.0.1:7878).
- En Radarr, ve a "Settings" > "Download Clients" > y haz clic en el símbolo "+". En el menú "Add download client", desplázate hasta " Torrents" y busca "Deluge".
- Como puedes ver en la siguiente captura de pantalla, Radarr viene con configuraciones predefinidas de Deluge. Notarás, por ejemplo, que esta plantilla predefinida ya contiene el puerto por defecto de Deluge WebUi (8112) y la contraseña "deluge".
- Si tienes ajustes diferentes (no predeterminados) en Deluge, como el puerto o la contraseña, tendrás que cambiarlos aquí.
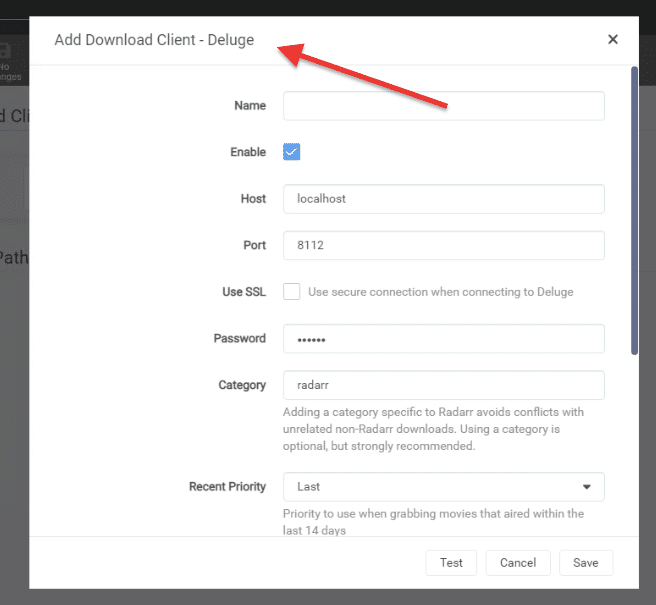
- Asigna un nombre a tu cliente de descargas e introduce su información.
- Nombre: Da a tu cliente de descarga cualquier nombre que lo identifique > Deluge
- Host: Si es localhost (127.0.0.1) o la dirección IP de destino.
- Puerto: El puerto predeterminado de Deluge para la interfaz web es 8112.
- Contraseña: Introduzca la contraseña por defecto (deluge) o cualquiera que haya asignado.
- Categoría: Déjala en su valor predeterminado.
- Prueba la conexión y haz clic en Save. Si obtienes una "Conexión completada", sigue adelante y haz clic en "Guardar" y "Añadir". Pero si no puedes conectarte, comprueba cualquier configuración de Deluge o problema de red que pueda estar bloqueando tu conexión. Para ayudarte a encontrar una solución, revisa nuestra página no oficial Guía de Deluge.
b. qBittorrent.
Para añadir qBittorrent a Radarr, hay que seguir un enfoque similar al del cliente de descargas anterior. En primer lugar, comprueba la configuración de qBittorrent, registra estos ajustes y luego configura Radarr para que se enlace con el cliente de descargas qBitorrent.
Abre qBittorrent.
- Abre qBittorrent y ve a "Preferences" > "WebUI". Asegúrate de que la casilla "Web User Interface (Remote Control)" está activada.
- Dirección IP: Comprueba o introduce la IP o el host al que está vinculada la WebUI de qBittorrent. Esta es la dirección IP del servidor qBittorrent que permite el control remoto.
- Puerto de qBittorrent: La IU web de qBittorrent funciona en el puerto 8080, un número de puerto comúnmente utilizado para servidores web. A menudo se utiliza como puerto alternativo para el tráfico HTTP, el cual es el protocolo utilizado para transferir datos a través de Internet. Además, el puerto 8080 puede utilizarse para otros tipos de tráfico de red o aplicaciones (como clientes torrent), dependiendo de cómo esté configurado. Si hay otra aplicación o servicio que utiliza el puerto 8080, deberás cambiar el puerto para qBittorrent.
- ¿Se puede acceder a qBittorrent WebUI de manera remota? Active el UPnP/NAT-PMP para reenviar el puerto desde su router. Si su router lo soporta, puede reenviar el puerto 8080 desde conexiones externas a su servidor qBittorrent interno. Para saber cómo optimizar su conectividad, consulte nuestra guía con el mejores ajustes para qBittorrent.
- Autenticación: Registra el nombre de usuario, cámbialo y crea una nueva contraseña.
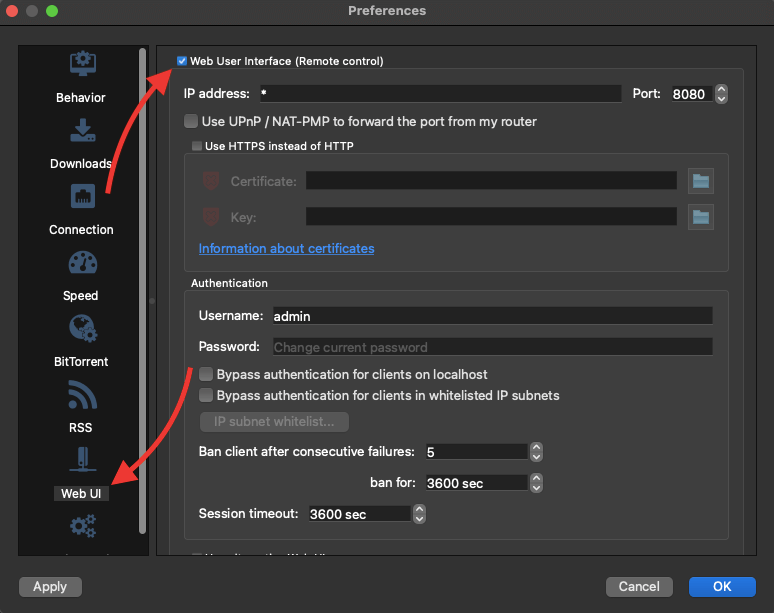
- Prueba la conexión de la IU Web de qBittorrent. Abre tu navegador web, ingresa la dirección IP (o host) seguido del puerto y luego tus credenciales. Por ejemplo, si qBittorrent WebUI está en la misma red, ingresa la IP y el puerto, como 192.168.0.100:8080, o si qBittorrent WebUI está en la misma máquina, utiliza la siguiente URL > localhost:8080
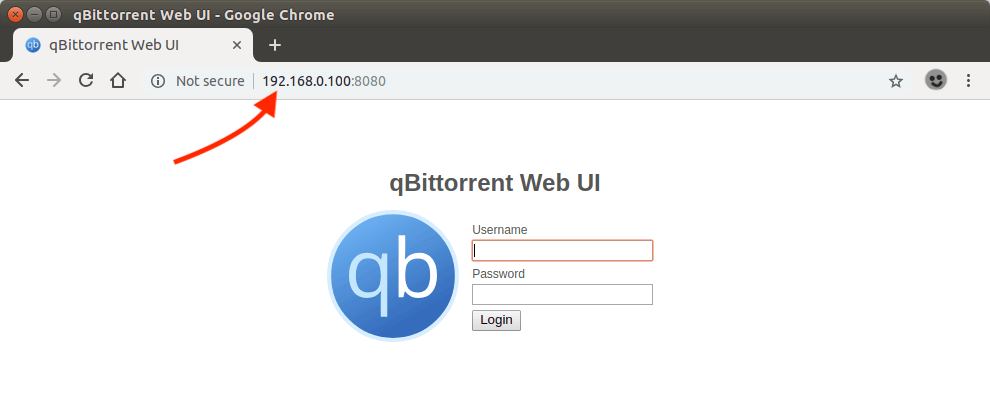
Abre Radarr
Ahora que has configurado qBittorrent WebUI para registrar su información y lo has probado, vamos a configurar Radarr. Abre la interfaz web de Radarr yendo a su navegador web y escribiendo > http://localhost:7878 (127.0.0.1:7878) o su dirección IP (7878)
- En Radarr > ve a "Settings" > "Download Clients" > haz clic en el símbolo "+". Desplázate hasta "Torrents y busca "qBittorrent".
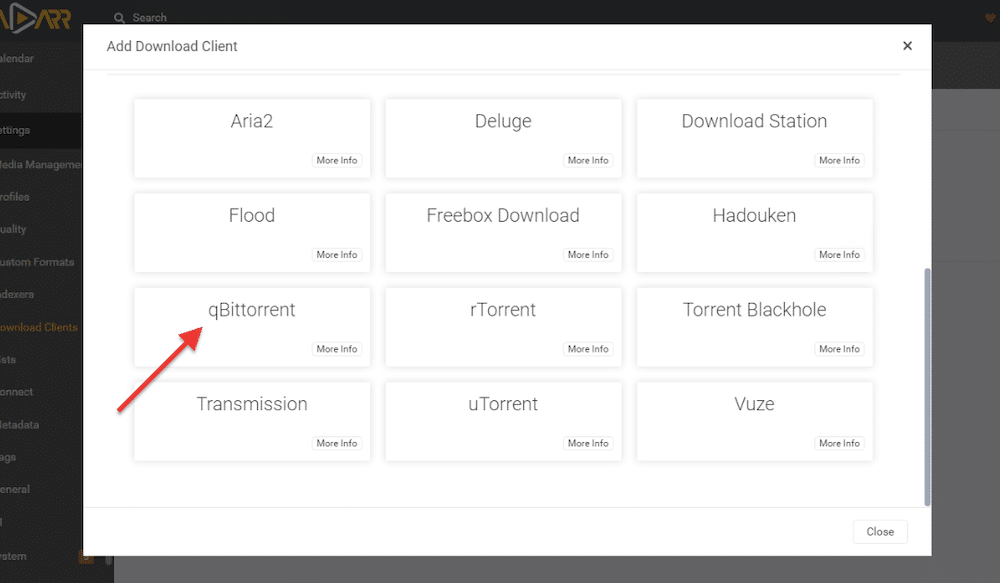
- Como podrás observar, Radarr viene con una configuración qBittorrent predefinida. Esta plantilla te permite conectar fácilmente Radarr con qBittorrent. Esta configuración predefinida viene con el puerto predeterminado de la WebUI de qBitorrent > 8080. Actualiza información como el nombre de usuario y la contraseña del host (o IP).
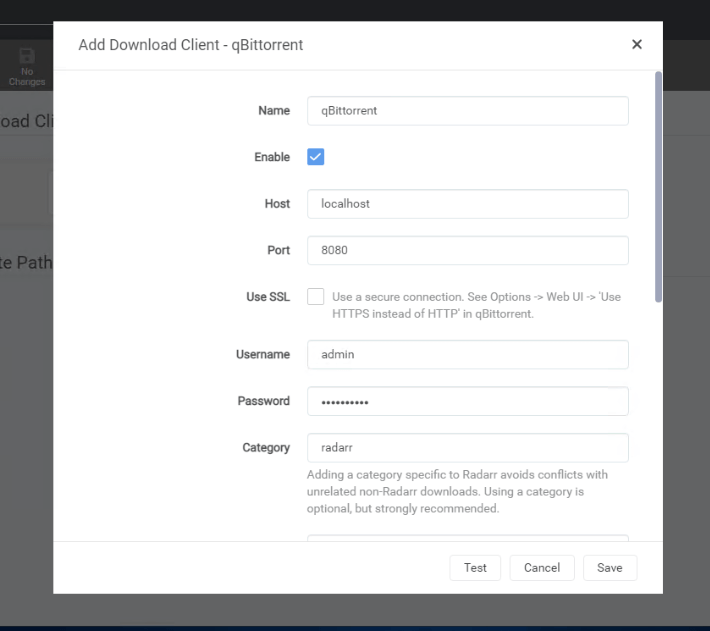
- Deja el resto con los valores predeterminados y prueba tu conexión.
c. rTorrent
Para añadir rTorrent a Radarr, primero vamos a comprobar la configuración actual de rTorrent. Con la información a mano, configuraremos Radarr para conectar con el cliente rTorrent. Para obtener más información sobre cómo configurar y utilizar rTorrent (e instalar y utilizar rTorrent), consulta nuestra Guía no oficial de ruTorrent.
Abre Radarr
- Para determinar qué información necesitas, abre la interfaz web de Radarr en http://localhost:7878 (127.0.0.1:87878) o su dirección IP.
- En Radarr, ve a > "Settings", > "Download Clients", > haz clic en el símbolo "+". Desplázate hasta "Torrents Clients" y busca "rTorrent".
- Como podrás observar, Radarr viene con una "plantilla" predefinida de rTorrent. En esta plantilla, verás el puerto predeterminado de rTorrent (8080) y campos para rellenar, incluyendo el nombre, host y ruta URL. Si te desplazas hacia abajo, también verás el nombre de usuario y la contraseña.
- Nombre: El nombre preferido (por ejemplo, rTorrent)
- Marca la casilla Enable
- Host: Ingresa la dirección IP del servidor rTorrent. Déjala por defecto (localhost), si rTorrent está en la misma máquina que Radarr.
- Puerto: Déjalo como 8080 por defecto, a menos que se haya cambiado en rTorrent.
- Ruta de URL: El formato del punto final XMLRPC debe ser HTTP(s)://[host]:[port]/URLPath. Ubica esto en el cliente rTorrent e ingresa la ruta URL (es decir, 127.0.0.1:5000)
- Nombre de usuario y contraseña:Estas son tus credenciales de rTorrent.
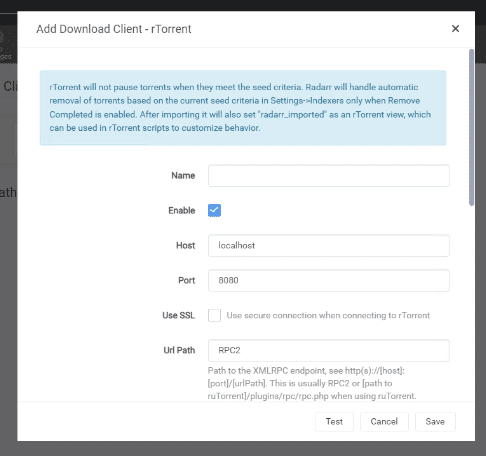
Cómo encontrar parte de esta información en rTorrent.
- Por defecto, rTorrent utiliza el puerto 8080 para la comunicación web, que también utilizan otros servicios similares como qBittorrent. Antes de utilizarlo, asegúrate de que ningún otro servicio o aplicación está utilizando actualmente este puerto, o puedes modificarlo para evitar cualquier conflicto.
- También es crucial verificar la ruta al punto final XMLRPC. Para localizar la ruta XMLRPC, puedes revisar el archivo de configuración de rTorrent y buscar la URL SCGI (Host + puerto), que normalmente se establece como localhost:3000, pero también puede cambiarse a localhost:5000, como se demuestra en la siguiente configuración. Para saber cómo encontrar estos valores, consulta nuestra Guía no oficial de ruTorrent.
| 123 | sudo nano rutorrent/conf/config.php scgi_port = 5000; scgi_host = "127.0.0.1"; |
- Verifica las credenciales de rtorrent (nombre de usuario y contraseña).
d. SABnzbd
Para añadir SABnzbd (cliente de descarga Usenet) con Radarr, comprobemos primero qué detalles pide Radarr para la configuración. Ve a Settings > Download Clients > y haz clic en el botón +. Busca SABnzbd entre los clientes Usenet y haz clic. Verás la siguiente ventana "Add Download Client - SABnzbd".
Para añadir este cliente de descarga con Usenet, necesitarás los siguientes datos de SABnzbd: Nombre, host, puerto, SSL, clave API, nombre de usuario y contraseña.
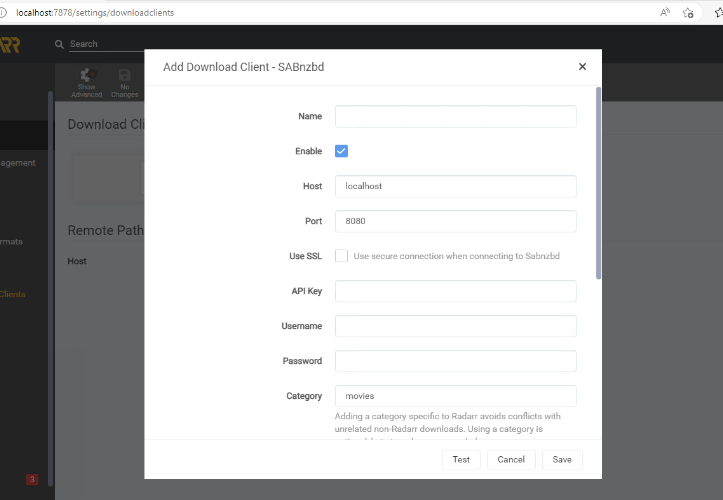
- Abre SABnzbd (normalmente, localhost:8080)
- Haz clic en SABnzbd config (rueda dentada arriba a la derecha).
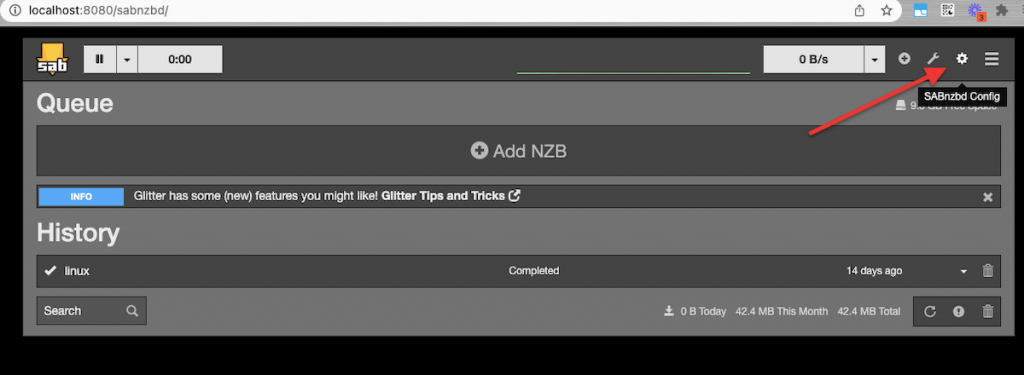
- Se abrirá la configuración de SABnzbd. Ve a General > SABnzbd Web Server y Security.
- En esta ventana, podrás encontrar el host SABnzbd, el puerto SABnzbd, el nombre de usuario/contraseña y la clave API.
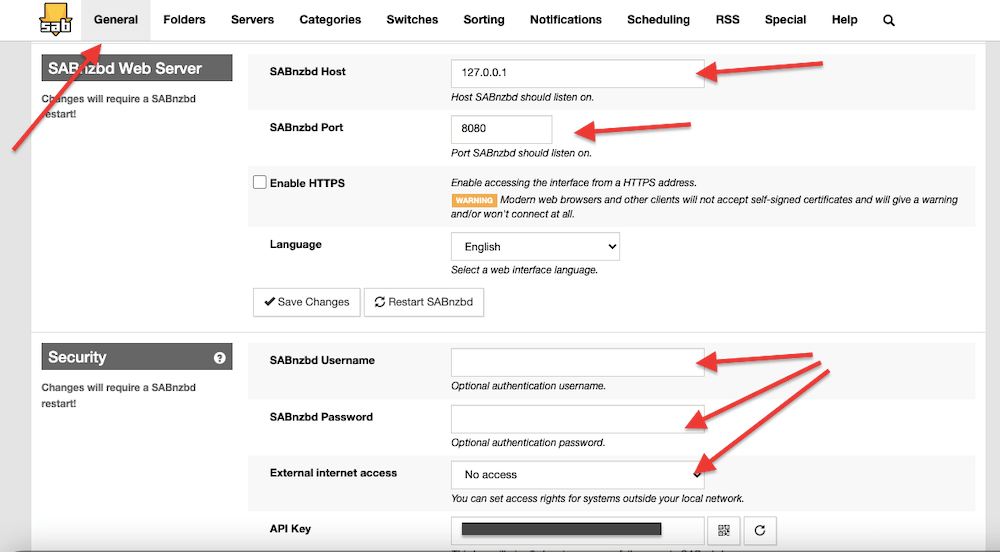
- Registra la información encontrada en SABnzbd, y vuelve a Radarr > "Add Download Client - SABnzbd". Ingresa la información registrada, prueba y guarda tu configuración.
Para saber todo lo que hay que saber sobre este fantástico cliente de Usenet, consulta nuestro última Guía de SABnzbd.
7. Preguntas frecuentes de Radarr.
a. ¿Cómo utilizar un Seedbox con Radarr?
Los proveedores más modernos de seedbox incluirán a Radarr, Sonarr, Readarr (y otras aplicaciones de arr) como parte de su solución integrada. Por ejemplo, Rapidseedbox (si el plan lo permite) proporciona el instalador de un solo clic "Radarr", que te permite activar o desactivar la aplicación. Si el plan del seedbox no incluye Radarr como aplicación preinstalada, tendrás que instalarla manualmente.
b. ¿Cómo configurar Radarr con uTorrent o BitTorrent?
En Radarr, ve a Settings > Download Clients > y haz clic en "+". Ingresa toda la información solicitada como la conectividad y las credenciales. Prueba la conexión y haz clic en guardar. Ten en cuenta que tendrás que confirmar dos veces la información en el otro extremo (uTorrent o BitTorrent). Para más información sobre cómo hacerlo, consulta la sección anterior (cómo configurar Radarr).
c. ¿Cómo configurar Radarr con Plex?
Para integrar Radarr con Plex, tendrás que ir a Radarr > Setting > "Connect" > haz clic en el botón + > y busca Plex Media Server. En "Add Connection" > ingresa los detalles de tu conexión Plex Media Server como el host, puerto, nombre de usuario y contraseña, y haz clic en "Test". Para saber cómo encontrar estos detalles, consulta nuestra guía completa definitiva de Plex. Si no puedes integrar Radarr con Plex, asegúrate de que los datos son correctos o de que el router y/o el cortafuegos permiten que ambas aplicaciones se comuniquen.
d. ¿Cómo instalar Radarr Docker?
Docker es una gran alternativa cuando se deseas configurar Radarr en diferentes plataformas. Aunque puedes instalar Radarr Docker en un nuevo contenedor, hay muchos contenedores ya preparados disponibles en Docker Hub. Obtén la imagen de Radarr desde el contenedor oficial Docker Radarr e instálalo en cualquier lugar, ya sea Linux, macOS, NAS o Windows. También puedes instalarlo a través de la nube como AWS, GCP o Azure. Radarr Docker también es ideal para ejecutarse en computadoras pequeñas como la Raspberry Pi.
f. ¿Radarr vs. Sonarr? ¿Cuáles son las diferencias?
Tanto Radarr como Sonarr son reconocidas como las principales herramientas de automatización de multimedia y descargadores. Mientras que Sonarr se centra en programas de televisión y utiliza canales RSS para enviar solicitudes de descarga a clientes de Usenet o torrent, Radarr realiza las mismas funciones para películas en lugar de programas de televisión. A pesar de esta diferencia de funcionalidad, Radarr comparte muchas similitudes con Sonarr.
g. ¿Cuáles son las mejores alternativas a Radarr?
Hay varias alternativas a Radarr que puedes considerar para gestionar tu biblioteca de películas y automatizar el proceso de descarga. Las mejores opciones a considerar si estás buscando una alternativa a Radarr, son CouchPotato, Watcher, y FlexGet.
h. ¿Qué es Radarr Plex Watchlist?
Radarr Plex Watchlist es una función que te permite añadir automáticamente películas de tu Plex Watchlist a tu biblioteca de películas de Radarr. Esencialmente, cuando añades una película a tu Plex Watchlist, Radarr la detectará automáticamente y la añadirá a tu biblioteca de Radarr, colocándola disponible para su descarga y gestión automática. Para utilizar Radarr Plex Watchlist, primero tendrás que conectar Radarr y Plex.
i. ¿Cómo importar películas existentes?
Para importar películas existentes a Radarr, Utiliza la opción "Add New Movie" y selecciona "Import Existing Library". Escoge tu carpeta de almacenamiento de películas y permite que Radarr escanee e identifique las películas para su gestión. Esto integrará tu colección existente con Radarr y permitirá el seguimiento y la gestión automatizada.
8. Palabras Finales.
¡Terminemos con la guía definitiva de Radarr!
Hemos cubierto todos los conceptos importantes que necesitas saber para empezar a utilizar esta impresionante aplicación. Te mostramos cómo instalarla y configurarla, solucionar algunos problemas comunes e incluso integrarla con algunas otras aplicaciones.
Pero seamos realistas, Radarr es tan increíble que esta guía sólo araña la superficie. Hay todo un mundo de posibilidades ahí fuera, esperando a que lo explores.
Así que, si te sientes inspirado y quieres profundizar, no dudes en dejarnos un comentario con tus opiniones o sugerencias. Estaremos encantados de escucharte.
0Comentarios