Welcome to our step-by-step guide on how to install Kodi on Firestick!
If you’re new to Kodi and eager to unlock a world of entertainment possibilities, you’ve come to the right place. In this guide, we’ll walk you through installing Kodi on your Firestick, enhancing it with add-ons, and optimizing your Kodi experience for seamless streaming.
Get ready to take your Firestick to the next level of entertainment!”
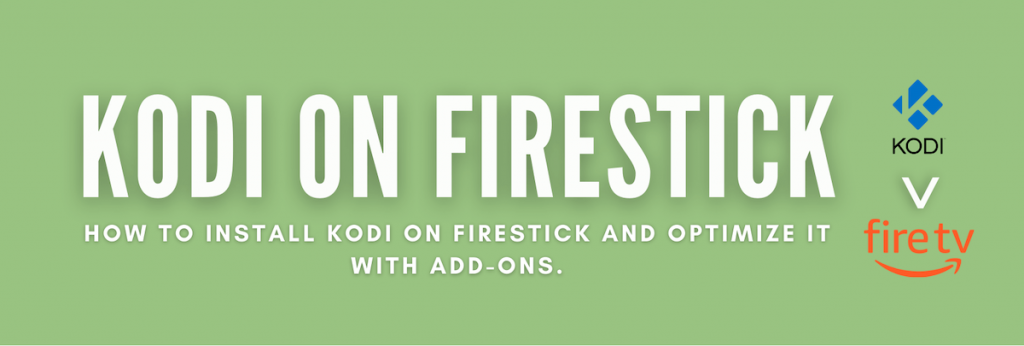
Disclaimer: This material has been developed strictly for informational purposes. It does not constitute endorsement of any activities (including illegal activities), products or services. You are solely responsible for complying with the applicable laws, including intellectual property laws, when using our services or relying on any information herein. We do not accept any liability for damage arising from the use of our services or information contained herein in any manner whatsoever, except where explicitly required by law.
Table of Contents.
- Starting with Kodi?
- Installing Kodi on Firestick.
- Sideloading Kodi on FireStick.
- Downloading and installing Kodi on Firestick
- Enhancing Kodi on Firestick via add-ons.
- How to install add-ons on Kodi?
- An example: Installing Crackle add-on.
- Recommended add-ons for movies, TV shows, and live TV
- Four Tips for Optimizing Kodi on Firestick.
- Optimize Experience and Privacy Using a Seedbox.
- Improve Privacy and Security Using a VPN.
- Kodi settings for a better Firestick Experience.
- Optimize Kodi for a Buffering-less Experience.
- Kodi settings for a better Firestick Performance.
- Final Words.
1. Starting with Kodi?
If you are already aware of what Kodi is, its capabilities, and its features, then skip this section. But if you are still learning about Kodi and what it can do to improve your streaming life… keep reading.
To start off, let’s clear any confusion…
What is not Kodi?
Although Kodi is often compared to the client/server Plex Media Server (Plex alternatives) solution, in reality, Kodi is closer to players like MX Player or VLC Player. Furthermore, Kodi also doesn’t provide access to the content by itself, as an on-demand or OTT platform like Netflix or Prime would. With Kodi, you must provide your own content from local (HDD, SDD, NAS, etc.) or remote storage locations (like a Seedbox).
So, what is Kodi?
Kodi is a free and open-source media player. Similar to Plex, Kodi also acts as a central hub for accessing and organizing all your media files. Kodi plays and streams videos, music, podcasts, games, and other digital media files from various sources. With Kodi, you can stream from the local (NAS or server) or remote network (over the Internet).
Across all media solutions, Kodi stands out because of its extensibility. It allows the installation of official (and unofficial) third-party add-ons. This gives access to available content (paid or free) on certain content providers’ websites.
Note: Although Kodi has a reputation for delivering pirated content (via unofficial third-party add-ons) and installing Malware every now and then, this is not always the case. We recommend sticking to official add-ons that deliver legitimate content (whether free or paid), and you will be safe.
Why Kodi and Firestick?
The Amazon FireStick device can turn any regular ‘dumb’ TV into a smart entertainment system. It can give access to various streaming platforms and services. Installing Kodi on your Firestick opens the doors to endless ‘streaming’ possibilities. With Kodi on Firestick, you can customize your streaming preferences and explore a world of entertainment from your TV screen.
In the following sections, we will guide you through the process of how to install Kodi on Firestick.
2. Installing Kodi on Firestick
In this section, we will go through the step-by-step process of how to install Kodi on Firestick. We will install the Kodi v20.1 (Nexus) on the Amazon Firestick 4k Max. The same installation process applies to other Firestick versions or models.
While it can be easy to install Kodi on your laptop, setting it up on a streaming device like the Amazon Firestick or Fire TV can be tricker.
The Challenge: Kodi is an open-source media player (which allows third-party apps), so it is unavailable on the Amazon App Store. The reason is that some of these unofficial add-ons may enable streaming of copyrighted or pirated material. So, it raises concerns about copyright infringement. The only way (or workaround) to install Kodi on your FireStick is to sideload the application.
2.1 Sideloading Kodi on FireStick.
Sideloading is the manual installation of an app on a device without using the official app store. It involves downloading the APK file from a trusted source and manually installing it on the device.
Note. Sideloading itself is not illegal—what’s illegal is what you do with sideloaded apps. It is always essential to respect intellectual property rights and comply with the terms and conditions set by app stores and content providers.
To install Kodi on your FireStick, you need an app like Downloader or ES File Explorer. These tools will help you sideload Kodi on your Firestick.
- Downloader (by AFTVnews). This tool helps download files onto Amazon Fire TV, Fire TV Stick, and Fire TV Edition televisions. You can enter the direct URL to a specific file or use Downloader’s built-in browser to find and download the files from the Internet.
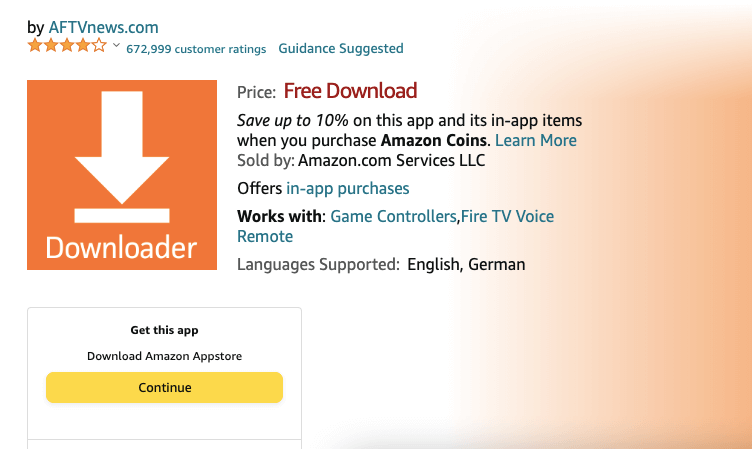
- ES File Explorer (File Manager). This is a free and powerful file manager for local or network-based files. It offers many interesting file management features, including multimedia browsing, cloud storage support, a shortcut bar for easy operations, local and network management capabilities, searches for local and web files, and more.
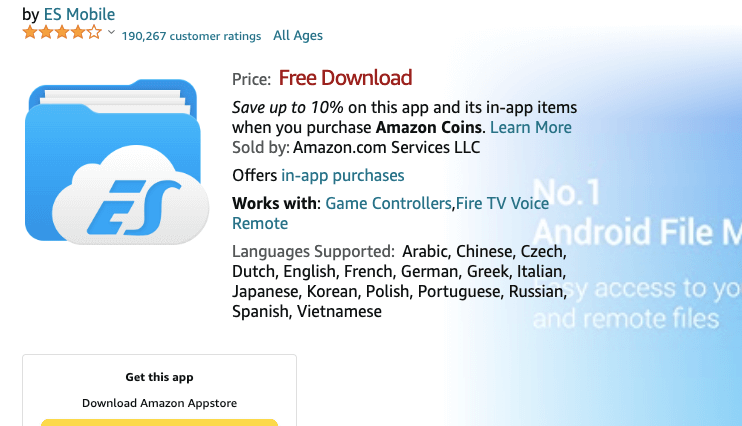
Give the appropriate permissions.
Before installing these sideloading apps on your Firestick, prepare your Firestick with the right permissions.
- On your Fire TV Stick, go to Settings > Device > Developer Options > enable the “Apps from Unknown Sources” option.
- Once you install either Downloader or ES File Explorer on your Firestick, you can also give the app the necessary permissions to install other apps.
- Access Firestick settings > My Fire TV > Developer Options. Choose “Install Unknown Apps” > Find “Downloader” > and turn the toggle button from OFF to ON.
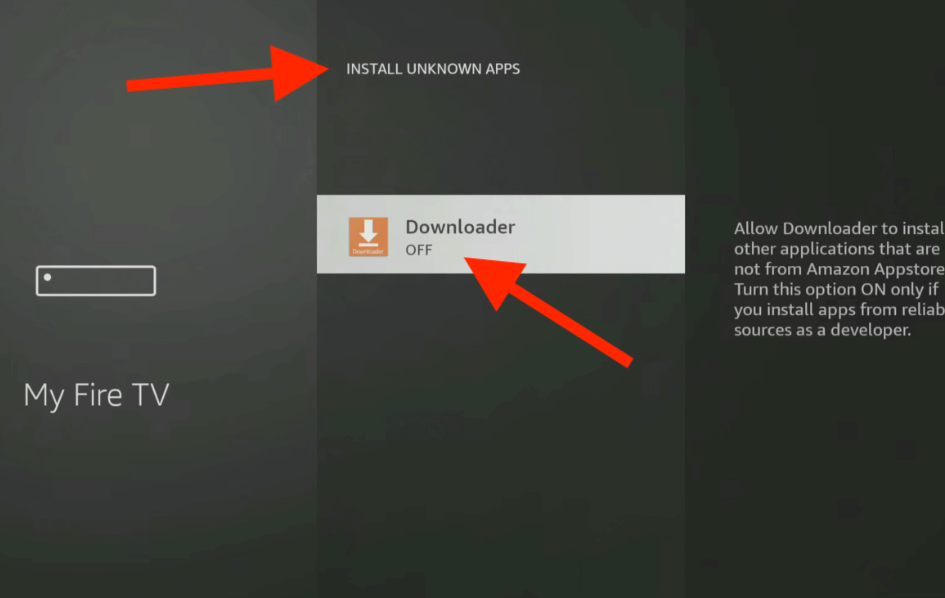
After installing these sideloading apps and giving them permission, you can now process to install Kodi on your Firestick or FireTV.
WARNING! As stated before, installing third-party apps (outside of what is supported in the Amazon App Store) poses significant security risks. Historically, there have been some vulnerabilities involved in Kodi installations on older Apple TVs. So, install Kodi on your Firestick or Fire TV at your own risk. It comes down to a decision between convenience and security.
2.2 Downloading and installing Kodi on Firestick
2.2.1. Kodi Download
- Find and open “Downloader” in your installed apps.
- Go to Home (1) > Enter the URL of the Kodi download website (2) > https://kodi.tv/download/ > And click on “Go” (3).
Note: Although you can use other download sources, we recommend getting Kodi from its official download site.
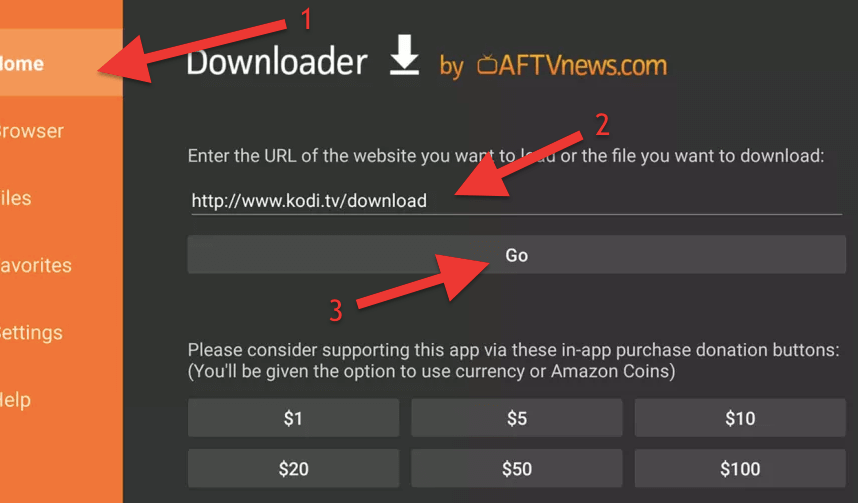
- Once you click on “Go,” “Downloader” will open its Browser (1) and show you Kodi’s available platforms for installation.
- Select the Android app (2). The Firestick and Fire TV OS are based on a modified version of Android, which means that the Kodi Android app is compatible with Firestick devices. So, selecting the Android app version of Kodi for installation on Firestick should work without any issues.
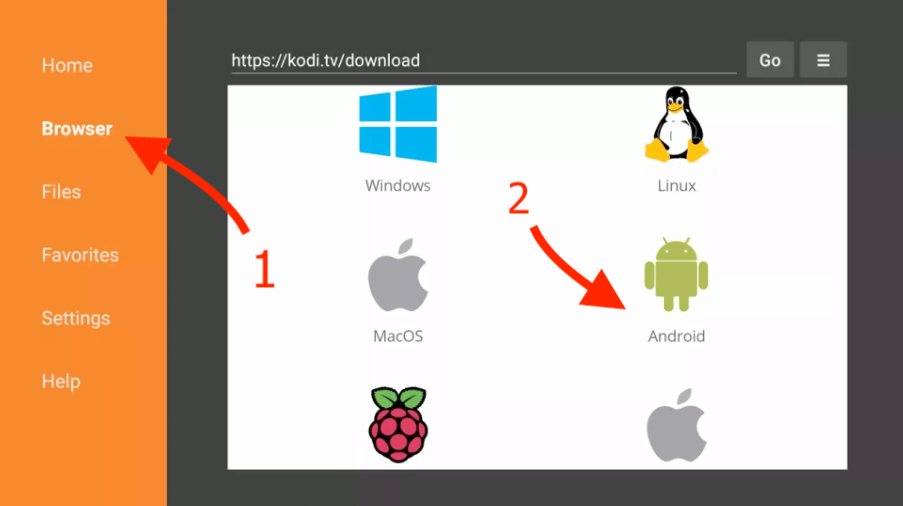
- Find and select the ARMV7A (32BIT) download. This app version from Kodi v20.1 (Nexus) works best with Firestick devices as of 2023. But you can also try other versions if you want to experiment. For instance, If you own a large Amazon Fire TV box, you can try the 64BIT version.
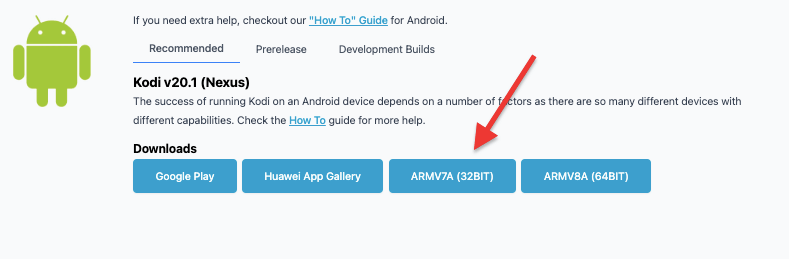
2.2.2. Kodi Installation
- The sideload app (Downloader) will begin to download Kodi onto your Firestick. Once this download finishes, it will ask you to install the app. Go ahead and click on Install.
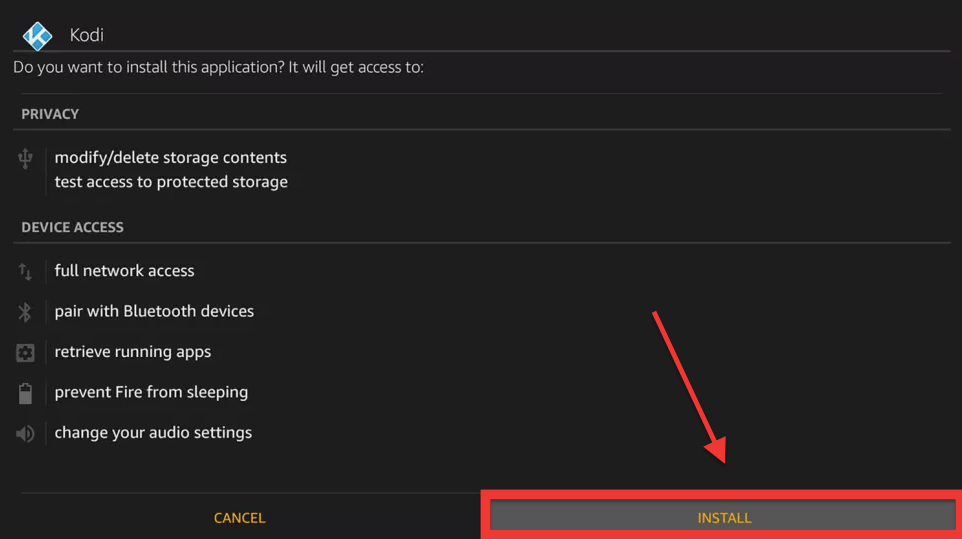
- After a successful download and installation, click on“Done.” This will take you back into Downloader. It will ask you whether you want to delete the APK file. You can delete it, as there is not much point in keeping this file around.
- Go back to your Firestick’s “Your Apps & Games” and find Kodi. At this point, Kodi is ready.
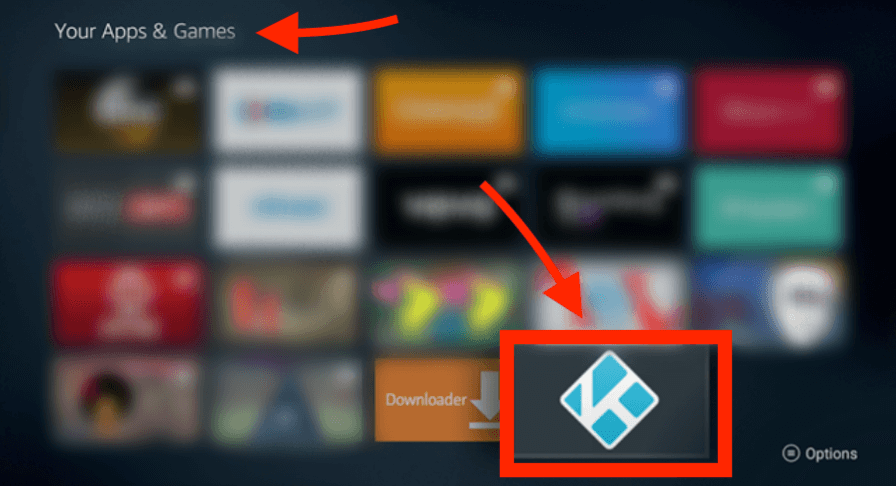
- You can now launch Kodi for the first time. Kodi is ready to use; you will, however, need to start its configuration (check out our Complete Kodi Guide.)
- You’ll need to give Kodi access to multimedia content. You configure Kodi to access your own media content or content (paid or free) from the Internet.
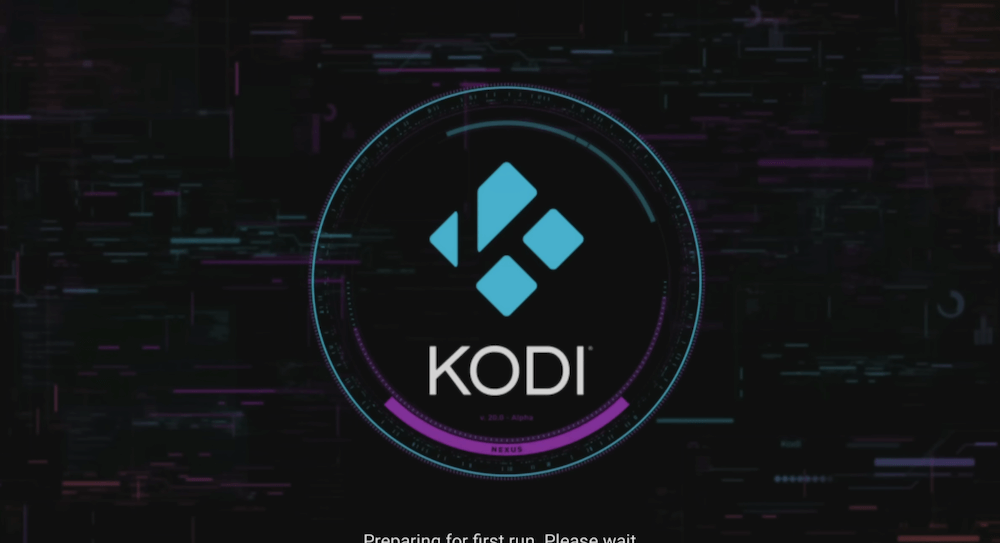
Optional: You may want to change back your security settings after you successfully installed Kodi on your Firestick. Go to Settings > Device > Developer Options. Disable the Allow Apps from Unknown Sources option.
Want to optimize Kodi on your Firestick?
Enhance your streaming experience with RapidSeedbox’s high-speed seedboxes. Enjoy faster downloads, seamless integration, and exceptional support for the best Kodi performance.
3. Enhancing Kodi on Firestick via add-ons.
Access to various content options is paramount when using Kodi on your Firestick. And this is where add-ons can make all the difference.
According to Kodi’s website: “Kodi allows the installation of official third-party add-ons to access content freely available on the … providers website.” So in other words, these add-ons can provide you access to a wide range of additional content, such as movies, TV shows, live TV channels, sports events, documentaries, music, and more.
Note: There are official and unofficial Kodi add-ons. The official add-ons are validated by the Kodi team and hosted on the official repositories. They include proper documentation, links, and more. The unofficial add-ons created by third-party developers are not validated by the Kodi team and are hosted in unofficial repositories. You should be extra careful when installing unofficial add-ons.
3.1 How to Install Add-ons on Kodi?
Although not all Kodi add-ons are installed equally (especially unofficial ones), generally, you can download and install Kodi add-ons right from the platform.
Here’s a quick guide for installing an add-on to Kodi from the official repository.
- Go to the ” sidebar menu” > “Add-ons.”
- You’ll see the following categories: “My add-ons,” “Recently Updated,” “Install from Repository,” and “Install from zip file.”
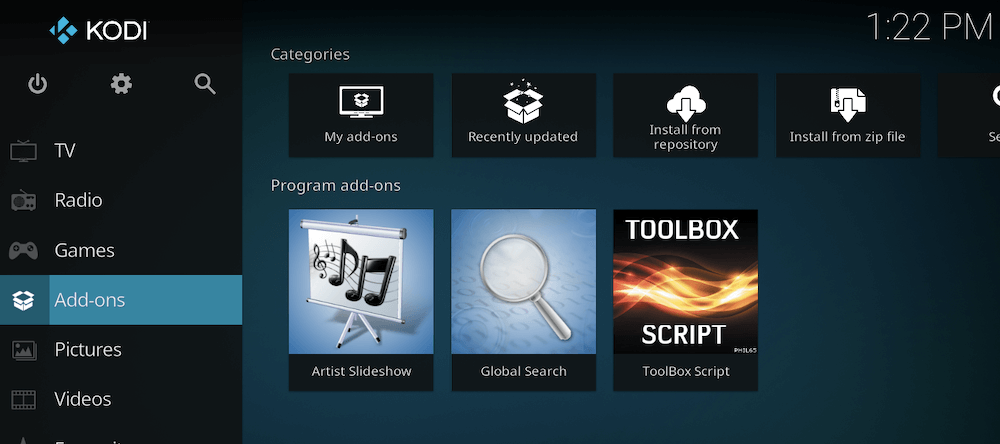
- Click “Install from repository” to download add-ons from the official Kodi repository.
- In the next screen, you’ll see a list of official add-on categories. Browse through this list and install what you are looking for. To make your Kodi Firestick installation worth it, check out video add-ons.
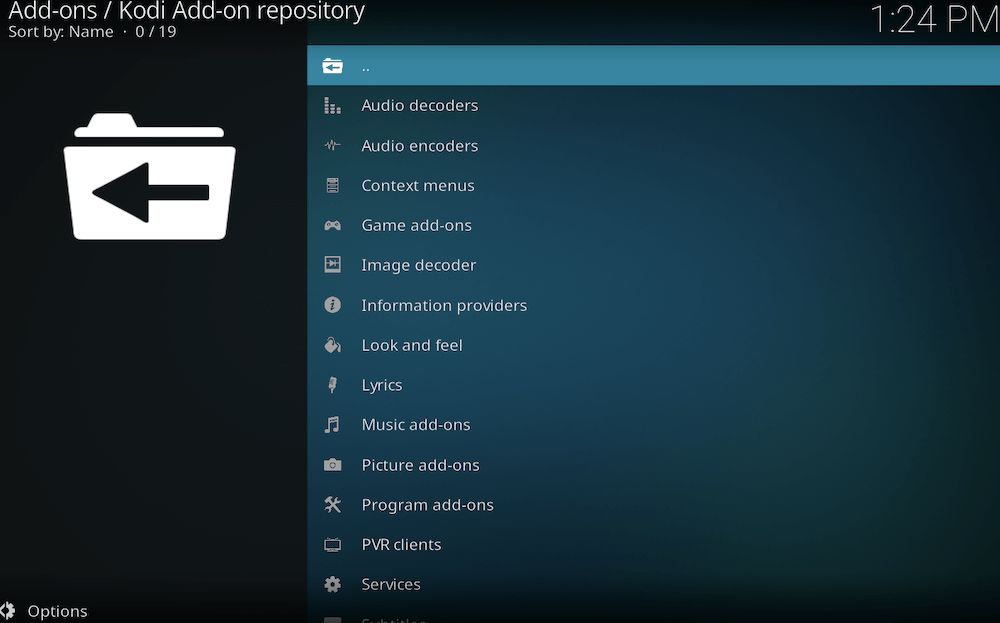
Kodi’s video add-ons are a category of add-ons that focus on providing access to video content. These Video add-ons allow you to stream “or download” movies, TV shows, documentaries, live TV channels, sports events, and other video content directly within the Kodi platform. So, this fits perfectly with your Kodi Firestick scenario.
3.2. An example: Installing Crackle add-on
- We will install the Crackle (a free video streaming distributor of video content) add-on on Kodi. Keep in mind that it is an official add-on, so it should be safe and legal to access it.
- Again Go to the ” sidebar menu” > “Add-ons” > “Install from Repository,” > Video add-ons > Find Crackle.
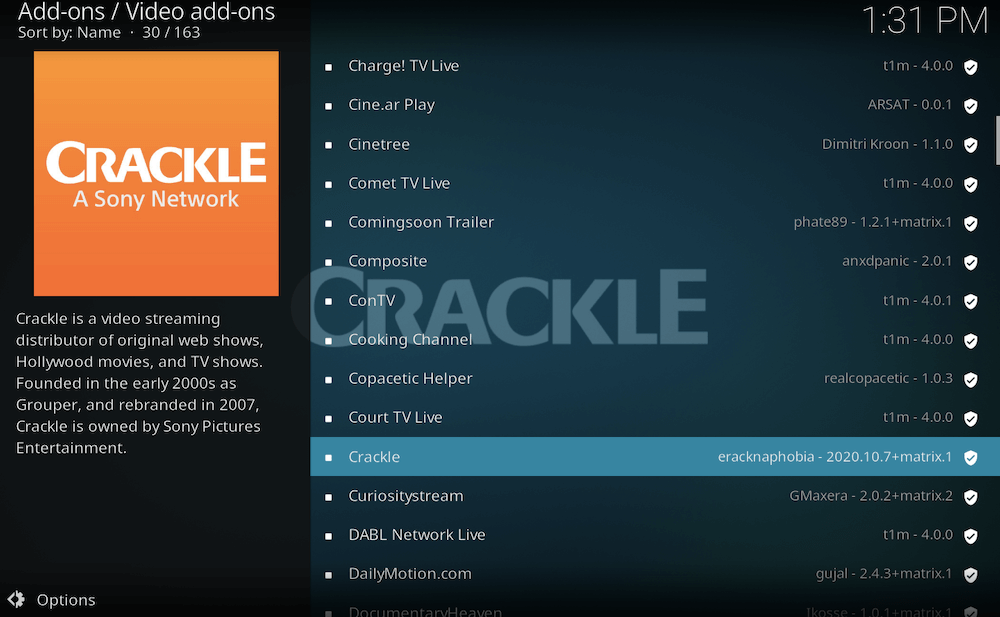
- Double-click on it. First, deal with any dependencies (1) the installation might require. Click on “Install” (2).
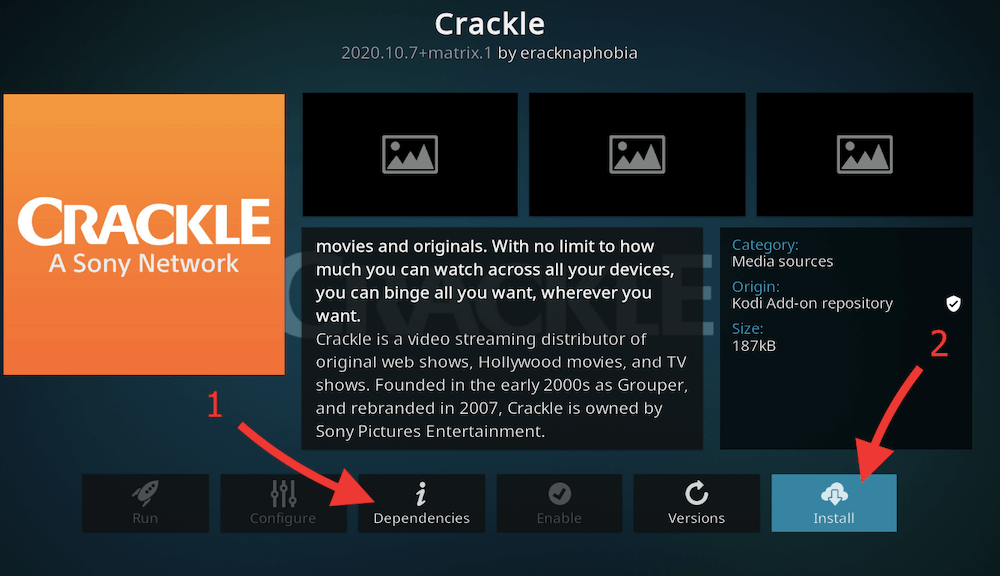
- You should be ready to install it. Once the installation is finished, you’ll see the new Crackle add-on in the “Add-ons” section.
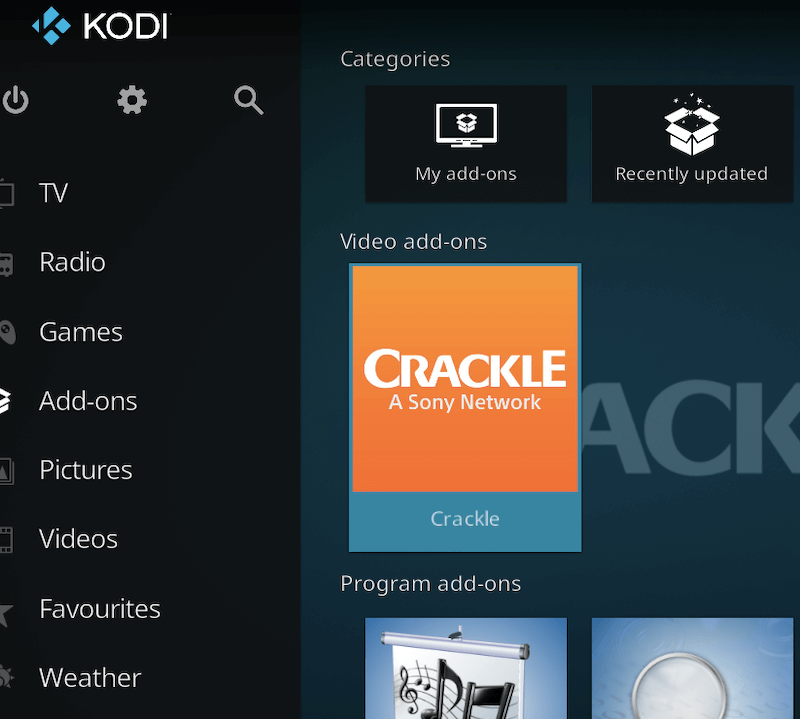
- Using this Crackle add-on is quite simple. It does not require any configuration or setting of additional parameters. Double-click on the add-on, decide whether you want to watch movies or TV shows and pick a media genre.
- Now, you’ll be ready to have fun on your own TV with free, safe, and legal access to content.
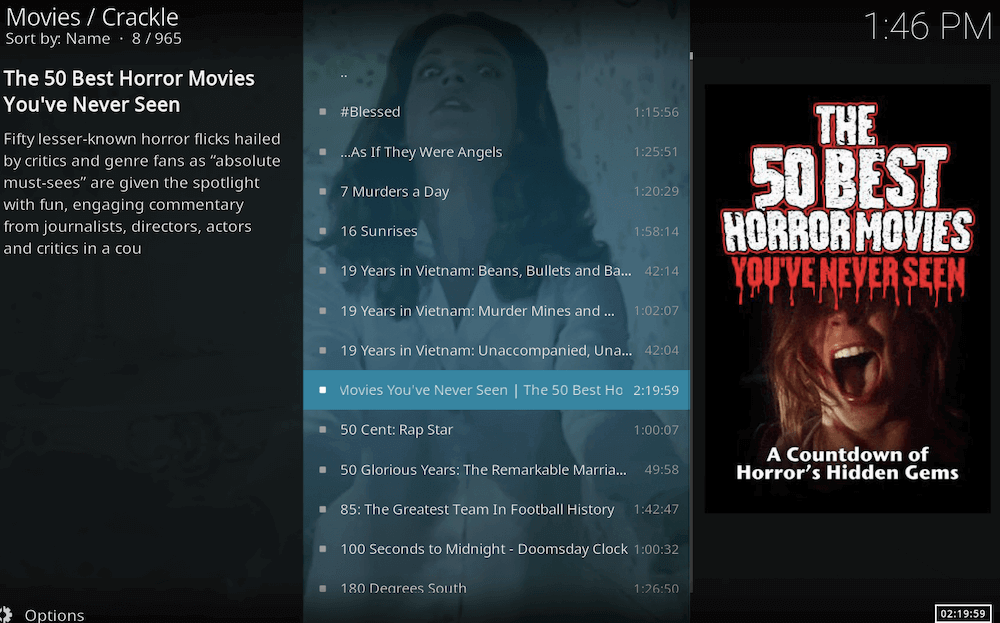
3.3 Recommending add-ons for movies, TV shows, and live TV
Add-ons like Crackle are just the beginning of your content expansion journey for Firestick. There are other add-ons to expand the content available in your Firestick Kodi setup. We recommend exploring other official add-ons on the Kodi add-on catalog. Installing each of the following official add-ons will only take you a few seconds.
Best Kodi add-ons for your Kodi Firestick setup:
- CuriosityStream: A video addon that provides various documentary content on various topics.
- Comet TV Live: Offers a live stream of the Comet TV network, featuring science fiction, horror movies, and classic TV shows.
- CNET Podcasts: A video addon that gives you access to podcasts from CNET, providing tech news, reviews, and discussions.
- Twitch: A video addon that enables you to watch and stream live gaming broadcasts and eSports events.
- Apple iTunes Podcast: Allows access to podcasts from Apple iTunes, covering a wide range of topics.
- Comedy Central: A video addon that offers comedy shows, stand-up specials, and original programming from the Comedy Central network.
- Court TV Live: Offers a live stream of the Court TV network, featuring live trials, legal analysis, and crime documentaries.
- FOX News: A video addon that provides live streaming and on-demand content from the FOX News channel.
- FilmRise: A collection of movies and TV shows across various genres.
- Pluto: A video addon that provides a selection of live TV channels, movies, TV shows, and on-demand content.
- Youtube: Provides access to the vast library of user-generated videos on YouTube.
- Plex: A media server add-on that enables users to organize, stream, and access their Plex Media Server.
Note: If you also run Plex Media Server (Getting Started with Plex) aside from Kodi, you will enjoy using the official Plex Kodi addon. With this add-on, you can seamlessly access your Plex server from Kodi. One of the significant advantages of running the Plex Kodi addon is that you no longer need to exit Kodi to access content from the Plex library. You can indirectly enjoy all your Plex content from the comfort of your Firestick device.
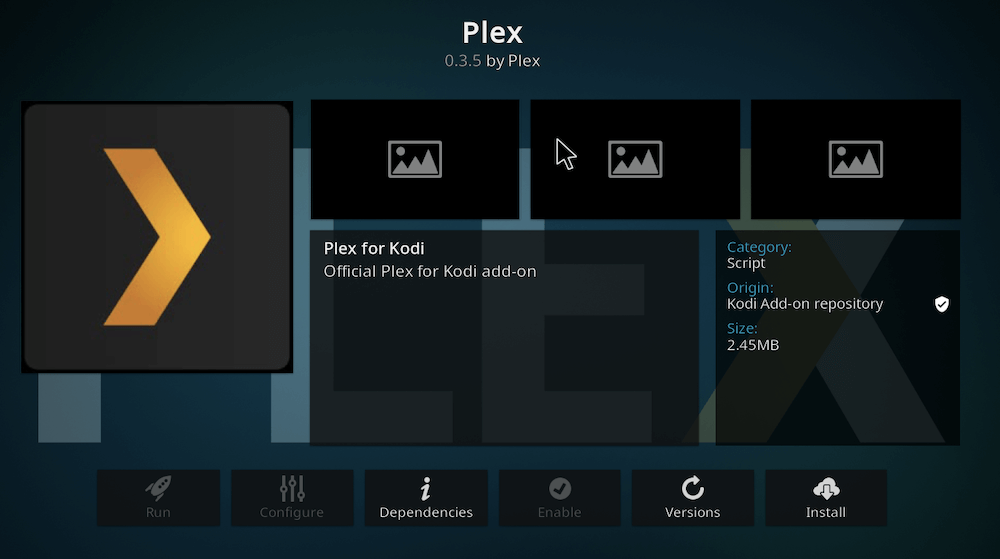
4. Five Tips for Optimizing Kodi on Firestick.
4.1. Optimize Experience and Privacy Using a Seedbox
A seedbox is a server built for speed and storage. So they are widely used to collect and give access to content (usually through streaming). Seedboxes are built with the right software for safe, anonymous, and fast torrent seeding or downloading.
Bringing a seedbox into your Kodi Firestick setup will provide many benefits. It will enlarge content options, improve availability, accessibility, and privacy, and even introduce automation. A seedbox also allows remote access to the downloaded content. This will enable you to stream or download files directly to your Firestick (via Kodi) without needing extra home storage.
Already have Seedbox? Click here to install Kodi (or other apps) on your seedbox with a single click. Then, you can connect your remote Kodi with your local Kodi and stream all your content into your Firestick.
4.2. Improve Privacy and Security Using a VPN.
If you stream your own content via Kodi, then you don’t really need a virtual private network (VPN). Also, if you play content from official add-ons like Crackle, Pluto, NASA, etc., you don’t need a VPN. But, if you run certain add-ons (like unofficial ones) or those that push the boundaries of legality, we recommend using a VPN. Also a VPN might also be a good idea if you want to access geo-restricted content.
Most modern and popular VPN tools can be downloaded from the Amazon app store, but you can also sideload them (if unavailable). VPNs can be essential for optimizing your Kodi on Firestick setup, especially for protecting your privacy, avoiding legal issues, and even bypassing content restrictions.
4.3. Kodi Settings for a Better Firestick Experience.
Optimizing Kodi’s video playback settings. Try adjusting the resolution, disabling unnecessary visual effects, and enabling hardware acceleration if available. Similarly, optimize audio settings such as passthrough and synchronization to ensure smooth playback. For more on Kodi optimizations, check out our Complete Kodi Guide.
More tips for a better experience.
- Avoid streams playing in the background. When you want to exit a video stream, rather than pressing the back button on your remote control, press the stop button on the screen. If you use the back button, the stream will continue to play in the background.
- Use favorites. Find what you love to watch and add it to your favorites. Hover over what you like, press the center button with your remote, and select “Add to Favourites” on the menu that pop-ups. Return to the Kodi home screen > on the right side-bar menu, and find Favorites. There you will find all your favorite content. The favorites menu gives you easier access to the content you love.
- Organize and clean your addons. Also, it is advisable to keep your addons and subscriptions organized. Remove any unnecessary add-ons or subscriptions that you no longer use. Regularly update addons to ensure compatibility with the latest Kodi version and remove any outdated or unsupported add-ons.
4.4 Optimize Kodi for a Buffering-free Experience.
Buffering during Kodi playback can be caused by several factors. The most common factors are network problems. Always check that you have a stable and reliable internet connection. Also, there could be server bandwidth limitations (especially if you are using free services) and ISP bandwidth throttling, so always ensure you have bandwidth available. A VPN could help overcome some of these bandwidth throttling limitations (as ISP would not be able to identify the type of traffic).
But the best advice to avoid buffering is to get premium media services, consider your local/remote network constraints, and get wider internet bandwidth.
You can also try the following to fix the buffering:
- Check your Firestick device capabilities. Your device might be struggling to stream at the configured quality.
- Try lowering the quality-video streams. Use lower-quality video streams. You can configure Kodi to transcode and adapt the streams or use a tool like Handbrake to adapt media manually.
- Try using different add-ons. As mentioned earlier, some add-ons may cause buffering due to performance or server issues. Try using different add-ons.
4.5 Kodi Settings for a Better Firestick Performance.
Remember that installing and using Kodi on a Firestick or Fire TV will likely strain the device’s processor and available memory. This may lead to poor performance resulting in memory issues or system crashes. We recommend the following maintenance practices to avoid these problems.
- Adjust a few Kodi settings. Some Kodi settings, such as disabling hardware acceleration and turning off thumbnail generation, can help conserve resources and improve performance.
- Cleaning up Kodi. Improve Kodi’s performance by cleaning caches, thumbnails, and packages. Clearing these can free up disk space and enhance Kodi’s efficiency. Cleaning up Kodi is outside the scope of this blog post. But still, we recommend using the Rock Cleaner Kodi Add-on to do this.
- Fire TV Hardware Issues and Maintenance. Poor Fire TV connection due to TV interference and overheating of the Firestick can also affect performance. Creating distance between the device and the TV can help ease these issues. Also, considering removing unnecessary applications, clearing caches, and deleting junk files can help optimize the Fire TV device’s performance. Using tools like Clean Master can help you in reclaiming space.
Want to optimize Kodi on your Firestick?
Enhance your streaming experience with RapidSeedbox’s high-speed seedboxes. Enjoy faster downloads, seamless integration, and exceptional support for the best Kodi performance.
5. Final Words.
Congratulations! You have successfully installed Kodi on your Firestick, explored various add-ons, and learned how to optimize your Kodi experience. Now you can enjoy a vast library of movies, TV shows, live TV, and much more right at your fingertips.
Remember to keep your Kodi setup up to date, explore new add-ons regularly, and take advantage of the optimization tips we’ve shared.
Happy streaming and enjoy the limitless entertainment that Kodi and Firestick bring to your screen!
0Comments