Lumière, caméra, Radarr !
Ce guide est fait pour vous si vous en avez assez de rechercher et de télécharger manuellement des films.
Dans ce 2024 manuel complet de Radarr, nous passerons en revue tout ce dont vous avez besoin pour commencer à utiliser Radarr. Vous allez apprendre les bases de ce qu'est Radarr, comment il fonctionne, et comment le configurer et l'intégrer à d'autres applications. Le sommaire suivant montre en détail ce que nous allons couvrir.
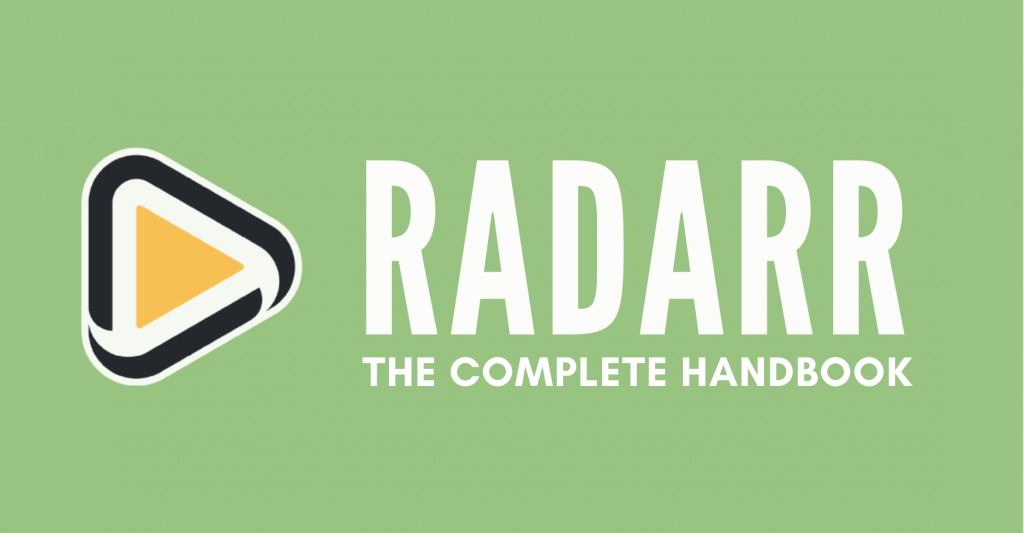
Clause de non-responsabilité : Ce document a été élaboré strictement à des fins d'information. Il ne constitue pas une approbation d'activités (y compris les activités illégales), de produits ou de services. Vous êtes seul responsable du respect des lois applicables, y compris les lois sur la propriété intellectuelle, lorsque vous utilisez nos services ou que vous vous fiez à toute information contenue dans le présent document. Nous n'acceptons aucune responsabilité pour les dommages résultant de l'utilisation de nos services ou des informations qu'ils contiennent, de quelque manière que ce soit, sauf lorsque la loi l'exige explicitement.
Table des matières
- Qu'est-ce que Radarr ?
- Comment fonctionne Radarr ?
- Téléchargement, installation et ouverture de Radarr.
- Exécution du conteneur Docker Radarr.
- Comment installer Radarr
- Comment installer Radarr avec n'importe quel client de téléchargement ?
- FAQ de Radarr
1. Qu'est-ce que Radarr ?
Imaginons que vous soyez un cinéphile qui ne peut se passer des derniers films à l'affiche. Mais plutôt que de chercher des films un par un et de les télécharger manuellement, vous avez votre majordome personnel pour les films - Radarr!
Radarr est comme un fidèle acolyte qui recherche sur Internet les films les plus récents et les plus intéressants pour vous, puis les rassemble en un seul endroit. Il veille même à ce que la qualité soit irréprochable, en mettant à jour votre collection chaque fois qu'une meilleure version sort. Vous pourrez ainsi vous installer confortablement, vous détendre et profiter du spectacle, sans avoir à lever le petit doigt !
Le mieux dans tout ça ?
Radarr est compatible avec toutes les applications que vous préférez, comme uTorrent, qBittorrent, SABnzbd, NZBGet, Kodi et Plex, pour que vous puissiez facilement télécharger et diffuser votre collection de films depuis n'importe où. Considérez Radarr comme votre propre super-héros du cinéma, vous faisant gagner du temps et vous épargnant des tracas, de sorte que vous puissiez vous concentrer sur les choses importantes de la vie, comme savourer le pop-corn !
a. Les infos techniques
Radarr est un gestionnaire de collection de films libre et gratuit. Il s'agit en fait d'un fork de Sonarr mais pour les films, comme le fait Couchpotato. Radarr surveille automatiquement plusieurs flux RSS à la recherche de nouveaux films et s'interface avec les clients Usenet et BitTorrent pour les récupérer, les trier et les renommer. Il supporte l'amélioration automatique de la qualité des fichiers actuels et propose une intégration complète avec les clients de téléchargement et les serveurs multimédias les plus répandus. Il convient de garder à l'esprit que Radarr n'est pas un client de téléchargement.
b. Les caractéristiques Radarr
Radarr possède les caractéristiques principales suivantes :
- Management des films : Radarr permet aux utilisateurs d'ajouter des films à leur collection. Ils peuvent également inclure des informations telles que le titre, la date de sortie, le genre, la note, etc.
- Téléchargements automatiques : Radarr peut contrôler plusieurs flux RSS pour les nouveaux films et se connecte à des clients BitTorrent ou Usenet pour effectuer des téléchargements automatiques.
- Amélioration de la qualité : Radarr peut automatiquement mettre à jour les fichiers vidéo existants dans votre bibliothèque vers un format de meilleure qualité (lorsqu'il est disponible).
- Échec de la gestion du téléchargement :Si un téléchargement échoue, Radarr peut automatiquement rechercher une autre version. Il permet également aux utilisateurs de rechercher et de sélectionner manuellement une autre version.
- Intégration avec les clients de téléchargement : Radarr peut s'intégrer à des clients de téléchargement populaires tels que SABnzbd, NZBGet, Deluge, qBittorrent et d'autres.
- Gestion du management : Radarr est capable d'importer des métadonnées telles que des bandes-annonces et des sous-titres. En outre, il peut ajouter des métadonnées telles que des affiches et des informations à utiliser avec des serveurs multimédias tels que Kodi et Plex.
- Personnalisation :Radarr dispose d'options de personnalisation avancées pour les profils. Cette personnalisation vous permet de spécifier la qualité et le format vidéo et audio préférés pour chaque film de votre bibliothèque.
- Interface utilisateur :Radarr propose une interface utilisateur (UI) moderne et intuitive qui facilite la gestion de votre collection de films et automatise vos téléchargements. Ci-dessous, une capture d'écran de l'interface utilisateur de Radarr.
2. Comment fonctionne Radarr ?
Pour connaître le fonctionnement de Radarr, reportez-vous au schéma ci-dessous et au flux de base.
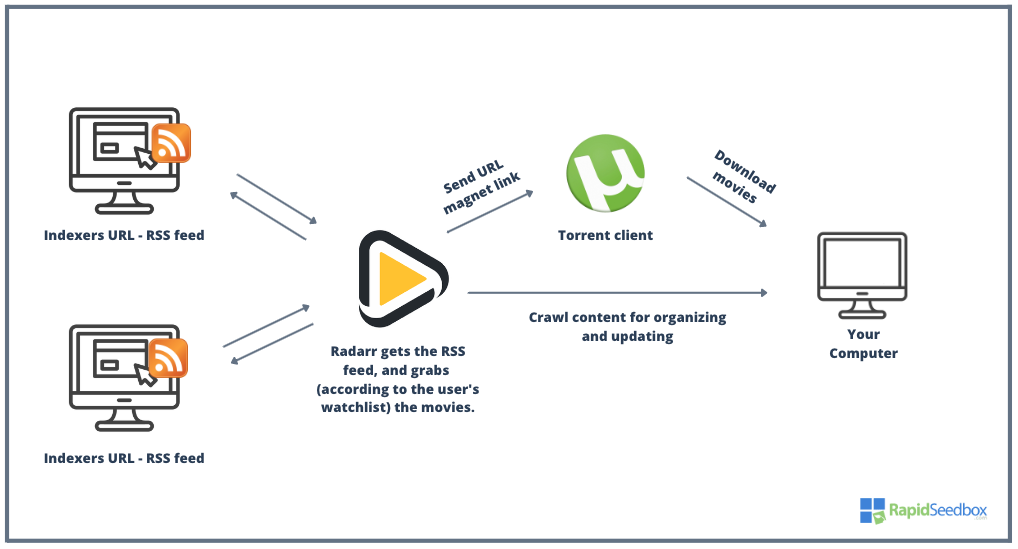
- Radarr surveille les flux RSS et les index (URL) pour suivre les nouvelles sorties de films.
- Quand un nouveau film est trouvé, Radarr évalue s'il répond aux critères de qualité définis dans le profil de l'utilisateur. Les listes de surveillance peuvent être configurées de manière à surveiller des films spécifiques qui ne sont pas encore disponibles ou à ajouter automatiquement des films à leur collection lorsqu'ils sont disponibles.
- Si le film répond aux critères, Radarr envoie la demande de téléchargement au serveur de téléchargement configuré, Usenet ou un client torrent (tel que SABnzbd ou uTorrent).
- Le client de téléchargement télécharge alors le fichier vidéo et l'enregistre sur le disque dur de votre ordinateur.
- Radarr renomme ensuite le fichier vidéo selon les préférences de l'utilisateur et le déplace à l'emplacement approprié sur le disque dur.
- Radarr peut également surveiller (crawl) le disque dur pour détecter les changements, ce qui lui permet de mettre à jour automatiquement les fichiers de films vers des versions de meilleure qualité au fur et à mesure qu'elles sont disponibles.
Comment fonctionne l'intégration de Radarr avec d'autres outils ?
Il est également important de noter que Radarr peut également s'intégrer à des serveurs multimédias tels que Plex et Kodi. L'intégration de ces services de streaming peut vous donner une expérience transparente pour l'accès et le streaming de toutes vos collections de films.
Vous pouvez également compléter Radarr avec des applications telles que Jackett, qui traduit les requêtes de Radarr en un site de suivi par le biais d'une requête HTTP. Radarr peut être configuré pour utiliser Jackett comme indexeur, ce qui permet à Radarr de rechercher du contenu sur un grand nombre de sites de torrents. Lorsque Radarr demande une recherche à Jackett, Jackett analyse la "réponse HTML" et renvoie le résultat à Radarr. Jackett et Radarr se complètent car Radarr indique à Jackett ce qu'il doit rechercher et garde trace des flux RSS de Jackett. Cela permet à Radarr de récupérer automatiquement les nouveaux films et épisodes dès qu'ils sont disponibles sur les sites de suivi indexés par Jackett.
Remarque : Avant de télécharger des torrents à l'aide de Radarr, il est toujours important de comprendre les risques liés aux torrents.
3. Télécharger, installer et ouvrir Radarr
Radarr est une application multiplateforme prise en charge nativement par Windows (en tant que service Windows ou application de la barre d'état système), mais aussi par Linux, BSD, macOS, les appareils NAS et les conteneurs Docker.
Pour les besoins de la démonstration, nous allons télécharger, installer et ouvrir Radarr en utilisant un serveur Windows. Dans la section suivante, nous allons lancer le conteneur Docker Radarr (Hotio).
a. Télécharger Radarr
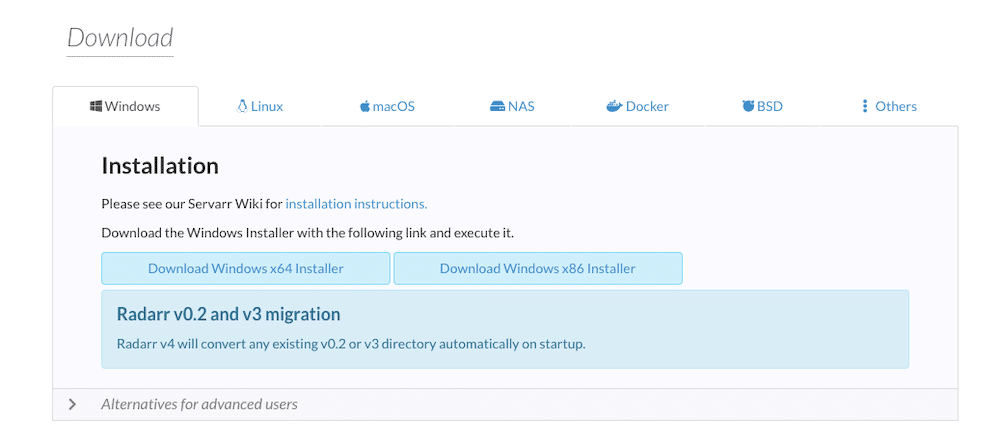
- Téléchargement de Radarr La dernière version de Radarr est la v4. Le meilleur endroit pour télécharger Radarr est depuis le site officiel. Radarr étant une application open-source publiée sous licence GPL v3, vous pouvez également obtenir le code et tous les fichiers dans sa version Dépôt Github.
- Lorsque vous téléchargez Radarr, assurez-vous d'avoir les privilèges d'administrateur et approuvez le téléchargement en toute sécurité (à condition que vous le téléchargiez depuis le site officiel).
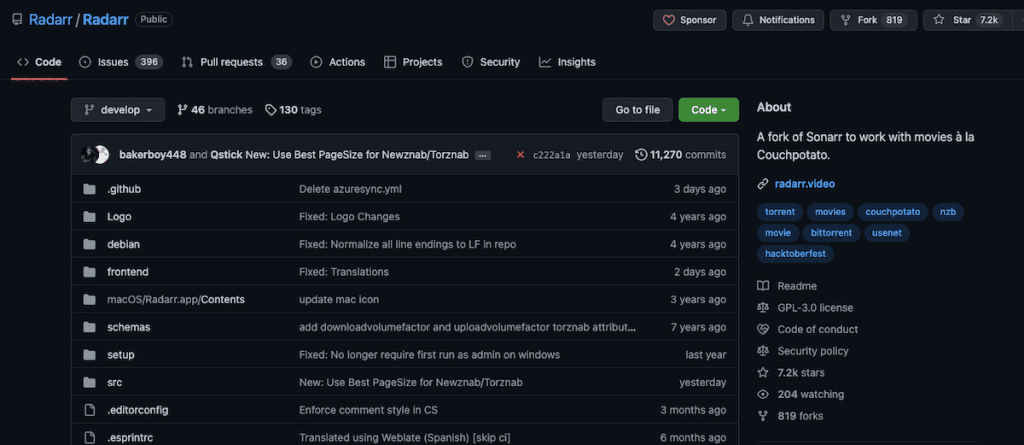
- Installer Radarr. Le processus d'installation de Radarr est assez simple (voir ci-dessous). Pour Windows, téléchargez le programme d'installation et exécutez le fichier .exe. Les installations NAS et Radarr Docker sont très différentes (nous aborderons ce point dans un prochain article de blog).
b. Installer Radarr
Dans cette section, nous allons vous montrer comment configurer Radarr sur une machine Windows (serveur).
- Après avoir téléchargé Radarr depuis le site officiel, exécutez le fichier exécutable avec les privilèges d'administrateur. Assurez-vous que vous installez le bon fichier, le fichier de Radarr doit provenir de la société "Team Radarr" et avoir une taille d'environ 70 Mo. Nous allons installer la dernière version de Radarr 4.3.2.
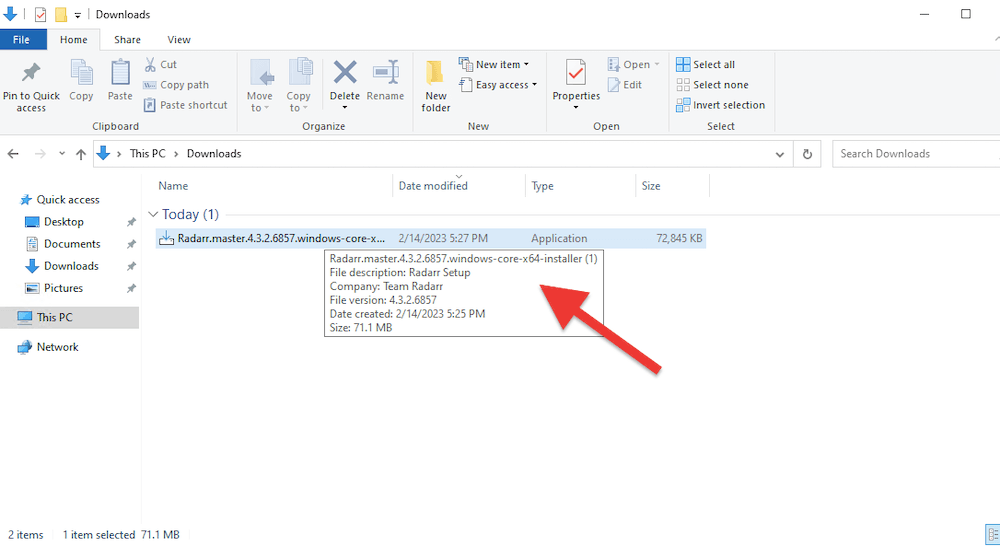
- Si vous acceptez les tâches supplémentaires installées lors de l'installation de Radarr, cliquez sur "Suivant". Par défaut, Radarr crée un raccourci sur le bureau et s'installe en tant que service Windows. Par défaut, Radarr ne démarre pas automatiquement. Adaptez les tâches additionnelles à vos préférences.
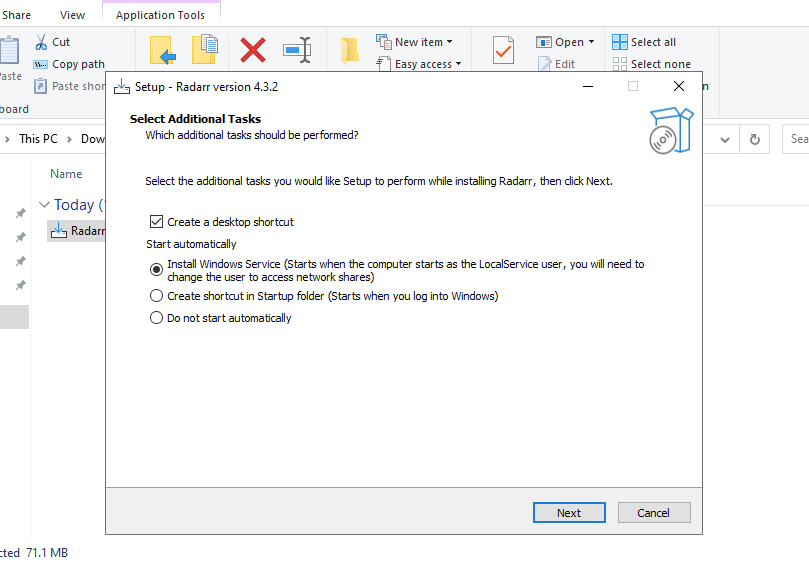
- Radarr va commencer à s'installer sur votre ordinateur.
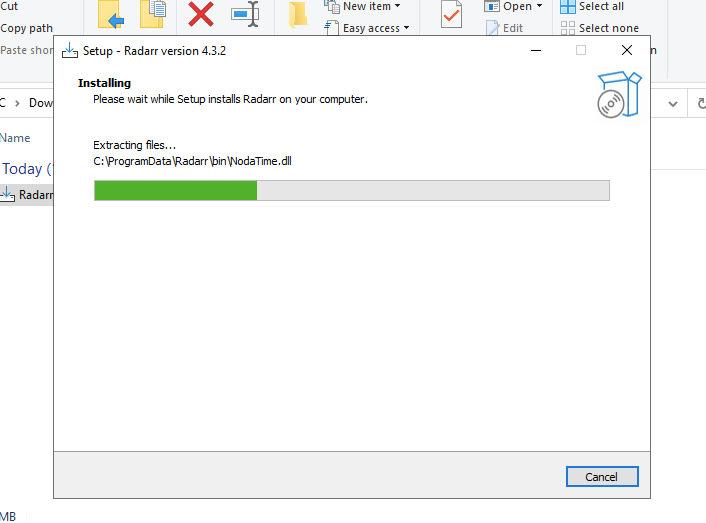
- Une fois l'installation de Radarr terminée, vous pourrez ouvrir l'interface web de Radarr.
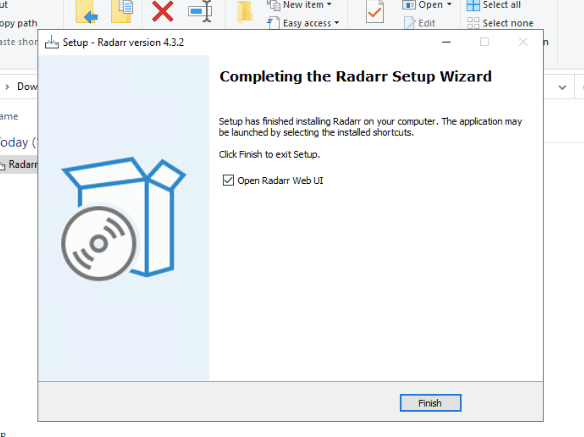
- Cliquez sur "Finish" et l'interface web de Radarr s'ouvrira.
c. Ouvrir Radarr
Nous avons expliqué dans la section précédente comment installer l'application Radarr. Si vous avez réussi à l'installer, vous pourrez ouvrir son interface à l'aide d'un navigateur web. Ouvrez Radarr avec votre navigateur web. Tapez "localhost:7878" ou 127.0.01:7878.
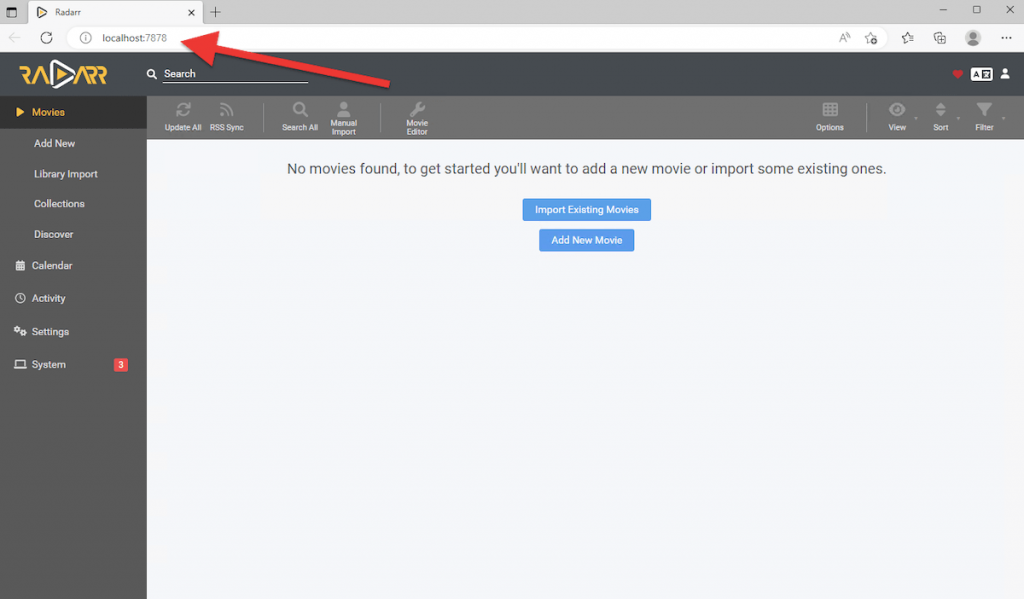
Port de Radarr. Par défaut, Radarr utilise le port 7878. Ainsi, une fois installé, vous pouvez aller sur http://localhost:7878 en utilisant votre navigateur préféré pour commencer à utiliser Radarr.
Accès à Radarr sur une machine distante
Pour accéder à l'interface web de Radarr (si Radarr est déployé sur une machine distante), vous devrez saisir l'adresse IP ou le nom d'hôte, suivi du numéro de port. Par exemple, si Radarr est installé sur un ordinateur avec l'adresse IP 192.168.1.100, vous pouvez accéder à l'interface web en allant sur http://192.168.1.100:7878 dans votre navigateur web.
d. Vous n'arrivez pas à ouvrir Radarr ? Essayez ce qui suit
Si vous ne pouvez pas ouvrir Radarr via l'interface web, essayez ce qui suit :
- Vérifiez les règles du pare-feu et le port Radarr. Si vous souhaitez accéder à Radarr à partir d'un autre ordinateur sur un réseau distant, assurez-vous que le port de Radarr (7878) est ouvert sur votre pare-feu ou routeur local. Vous pouvez également vérifier les règles du pare-feu - recherchez les règles qui bloquent l'application, le port ou l'IP. Assurez-vous également qu'aucune autre application n'utilise le port par défaut de Radarr (7878). Pour savoir ce qui écoute sur ce port, utilisez l'utilitaire "netstat".
- Vérifier la connectivité. Assurez-vous que le serveur Radarr est accessible depuis votre machine locale. Un simple ping ou traceroute peut vous donner une idée. N'oubliez pas non plus que si vous utilisez un VPN ou un proxy pour tunneler votre connexion Internet, désactivez-le et essayez à nouveau d'accéder à Radarr. Les VPN et les proxys interfèrent avec vos connexions locales.
- Fermez l'application et exécutez-la avec les droits d'administrateur. Si vous ne pouvez pas accéder à Radarr ou si vous obtenez un message d'erreur "The application Radarr can't be opened" lorsque vous essayez d'accéder à son interface web, fermez l'application à partir de la tâche Windows. Retournez dans le dossier et ouvrez à nouveau l'exécutable avec les droits d'administrateur. Essayez ensuite d'ouvrir à nouveau l'application web en utilisant l'URL "localhost:7878". Ce problème peut également se produire pour les utilisateurs de Linux et de macOS. Pour le résoudre, il suffit d'ouvrir le terminal et de taper "chmod +x ...(répertoire Radarr/radarr)".
4. Exécution du conteneur Docker Radarr
Les conteneurs Docker constituent un moyen efficace et léger de déployer des applications, car ils peuvent être exécutés sur n'importe quelle machine prenant en charge Docker, quel que soit le système d'exploitation sous-jacent.
Le Conteneur Docker Hotio/Radarr est un logiciel portable pré-construit qui inclut l'application Radarr et toutes ses dépendances, dans un conteneur Docker. Le conteneur Docker Hotio/Radarr simplifie le processus d'installation et d'exécution de Radarr, car toutes les dépendances requises sont incluses dans le conteneur. Il est ainsi facile de déployer Radarr dans un large éventail d'environnements, y compris des machines locales, des serveurs et des plates-formes en nuage.
Vous trouverez ci-dessous une capture d'écran de Radarr Hotio, ainsi que des instructions sur la façon de démarrer le conteneur Docker.
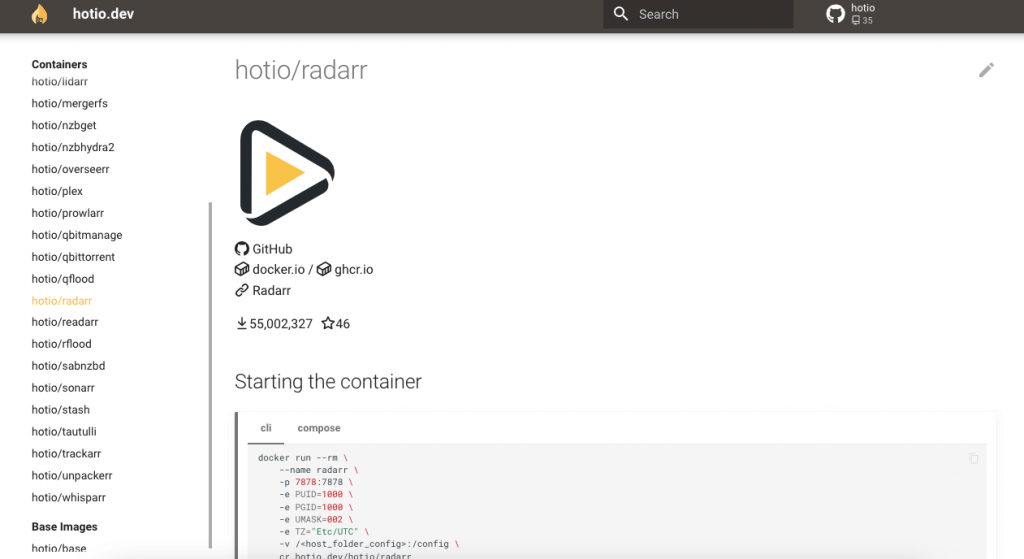
Ce conteneur Docker Radarr peut être personnalisé en définissant des variables d'environnement et en montant des volumes pour stocker des fichiers de configuration et d'autres données.
a. Comment démarrer le conteneur Docker Hotio/Radarr ?
- Ouvrez un terminal ou une invitation de commande sur votre machine hôte.
- Selon les ressources officielles de Radarr Hotio, vous devez suivre ces commandes pour démarrer le conteneur Docker. Nous utiliserons le CLI mais vous pouvez également utiliser Docker Compose pour démarrer le conteneur.
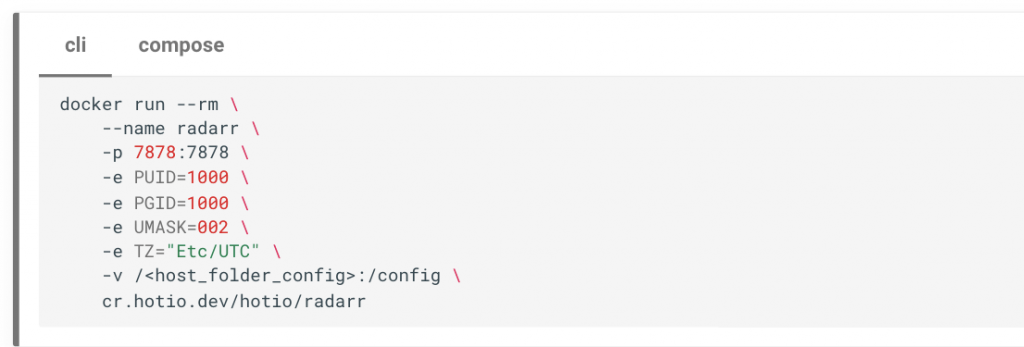
- Étant donné que nous utilisons Ubuntu 22.04 avec Docker 3.3.2, nous utiliserons /home/ubuntu/Radarr_folder_config.

- Commencez par remplacer dans la commande par le chemin d'accès au dossier de votre machine hôte où vous souhaitez stocker les fichiers de configuration de Radarr. Par exemple, vous pouvez utiliser /home/user/radarr_config ou C:/Users/user/ document/radarr_config.
- Copiez et collez la commande modifiée dans le terminal ou l'invite de commande et appuyez sur Entrée. Par exemple :
|
1 2 3 4 5 6 7 8 9 |
docker courir --rm \ --nom radarr \ -p 7878:7878 \ -e PUID=1000 \ -e PGID=1000 \ -e UMASK=002 \ -e TZ="Etc/UTC" \ -v /domicile/ubuntu/Config_dossier_radar\ cr.hotio.dev/hotio/radarr |
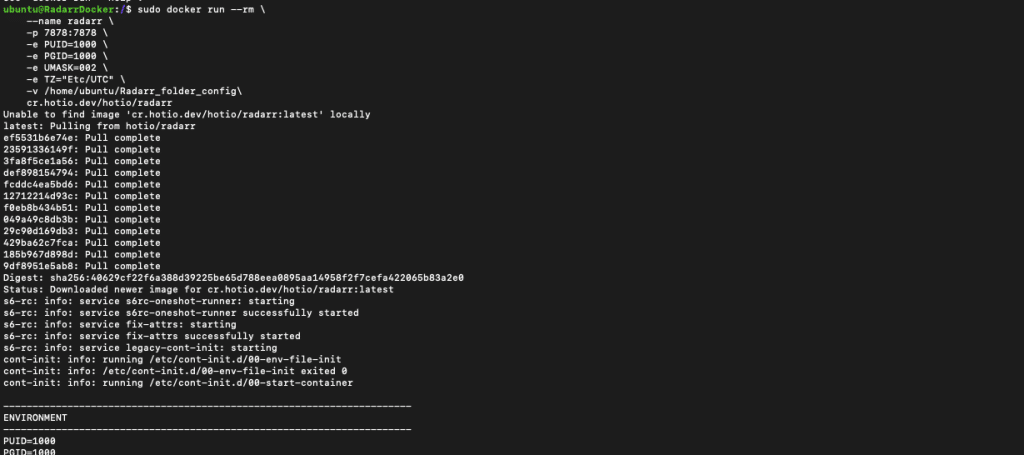
- Docker téléchargera l'image du conteneur Hotio/Radarr et créera un nouveau conteneur basé sur cette image.
En fonction des valeurs de configuration, le conteneur Docker Radarr :
- Le conteneur sera nommé "radarr" et exposera le port 7878 à votre machine hôte.
- Le conteneur utilisera l'ID utilisateur et l'ID groupe de l'utilisateur hôte avec une valeur de 1000.
- Le conteneur utilise un umask (masque de mode de création de fichiers par l'utilisateur) de 002 pour définir les autorisations sur les fichiers et les dossiers créés dans le conteneur.
- Le conteneur utilisera le fuseau horaire UTC.
- Les fichiers de configuration du conteneur seront stockés dans le répertoire que vous avez spécifié sur la machine hôte. Dans notre cas (/home/ubuntu/Radarr_folder_config\)
Pour lister vos conteneurs Docker actuels, utilisez la commande suivante :
$ sudo docker images

Une fois que le conteneur Docker Radarr est opérationnel, vous pouvez accéder à l'interface web de Radarr en ouvrant un navigateur web et en naviguant vers http://localhost:7878. De là, vous pouvez configurer Radarr pour gérer votre collection de médias.
Vous vous demandez comment RapidSeedbox peut améliorer votre utilisation de Radarr ?
Installation facile en un clic
Gestion de votre bibliothèque de films
Téléchargements à grande vitesse
Découvrez RapidSeedbox - Améliorez votre expérience Radarr dès maintenant !
---
5. Comment installer Radarr ?
Lors de la première ouverture de Radarr, vous remarquerez que le menu est simple et qu'il comprend les options suivantes : "Film", "Calendrier", "Activité", "Paramètres" et "Système".
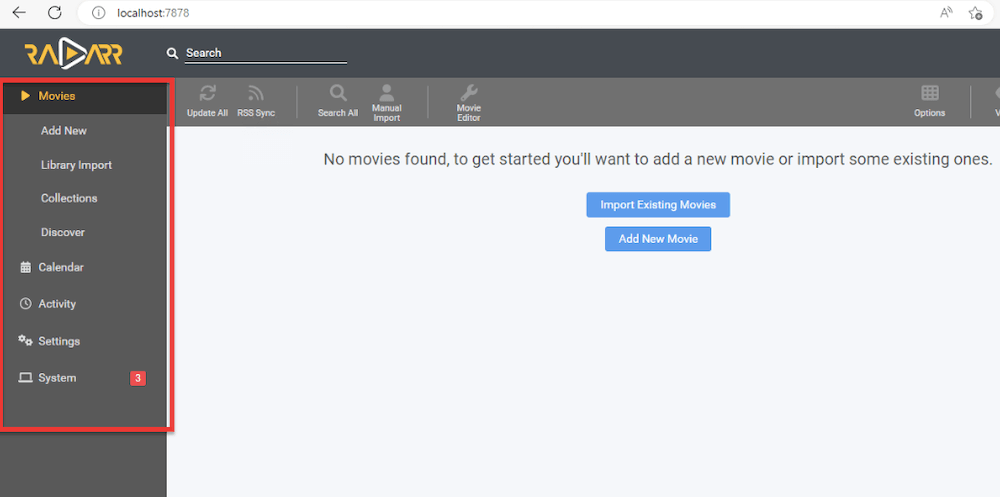
a. Paramètres de qualité Radarr et gestion des médias
Commencez par expliquer à Radarr comment vous souhaitez que vos données soient sauvegardées et gérées.
- Allez dans Réglages > Media Management
- En bas, sur "Root Folders" (dossiers racines), cliquez sur "Add Root Folder" (ajouter un dossier racine).
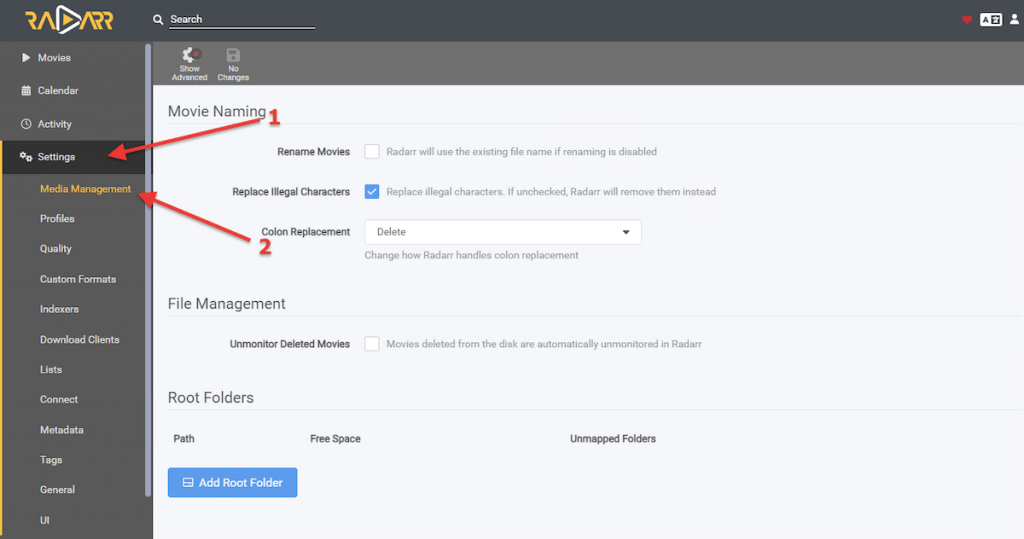
- La fenêtre "File Browser" s'ouvre. Vous pourrez y sélectionner le chemin d'accès où Radarr téléchargera et explorera le contenu.
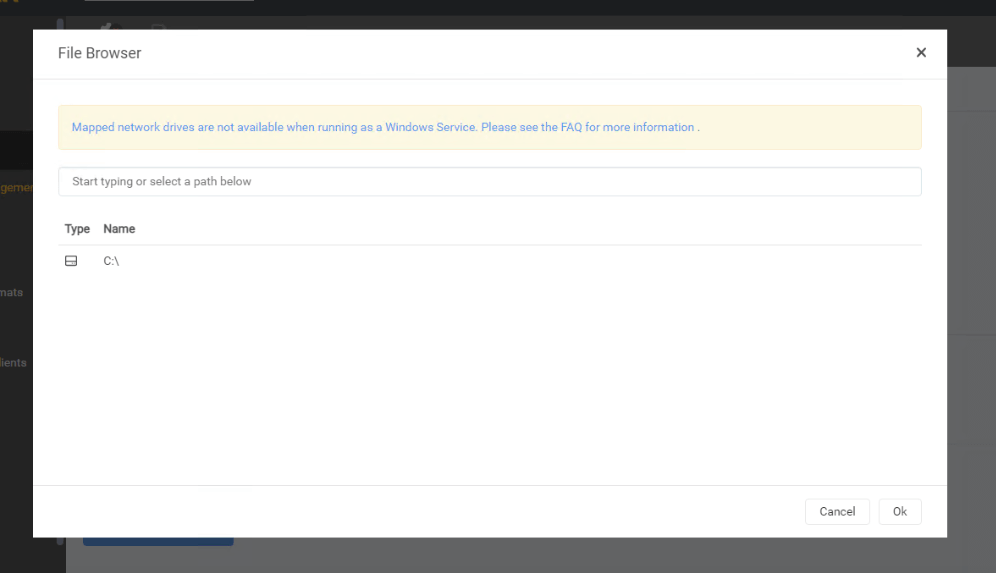
- À partir de la même fenêtre de gestion des médias, vous pouvez également personnaliser l'attribution de noms aux films. Pour renommer les films avec votre format spécifique, cliquez sur la case à cocher (Renommer les films) (1).
- Il est possible que vous souhaitiez ajuster le format vidéo standard intégré. Cliquez sur le point d'interrogation bleu " ?" (2) et choisissez votre format préféré.
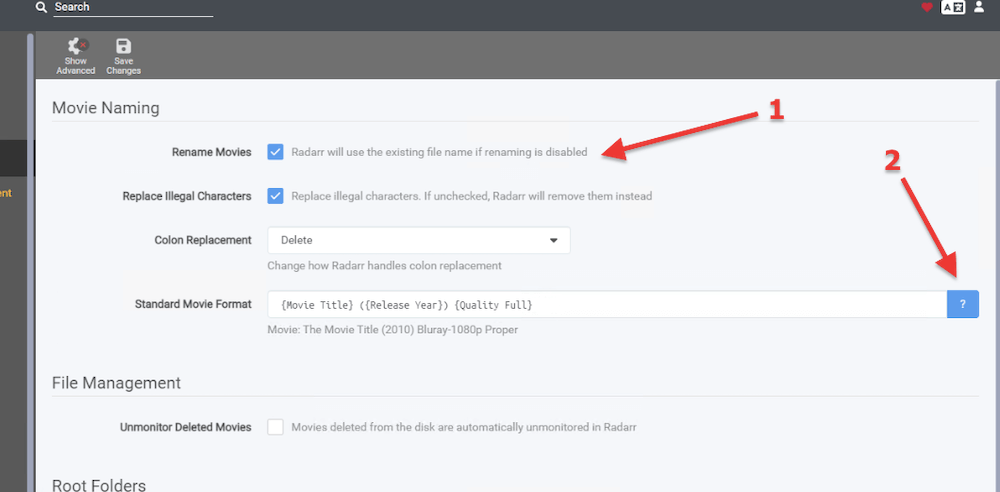
- Vous pourrez également définir la qualité des films que vous souhaitez que Radaarr télécharge.
- Allez dans Réglages > Qualité.
- Ici, vous pouvez limiter la taille de vos téléchargements, la qualité (codée en dur) ou le nombre de mégaoctets/minute.
- Cette option vous permet de définir la qualité pour SDTV, WEBDL-480p, WEBRip-480p, DVD, Bluray-480p, HDTV-720p, HDTV-1080p, WEBRip-720p, WEBDL-1080p, WEBRip-1080p, Bluray-1080p, Remux-1080p, HDTV-2160p, WEBDL-2160p, WEBRip-2160p, Bluray-2160p, et Remux-2160p.
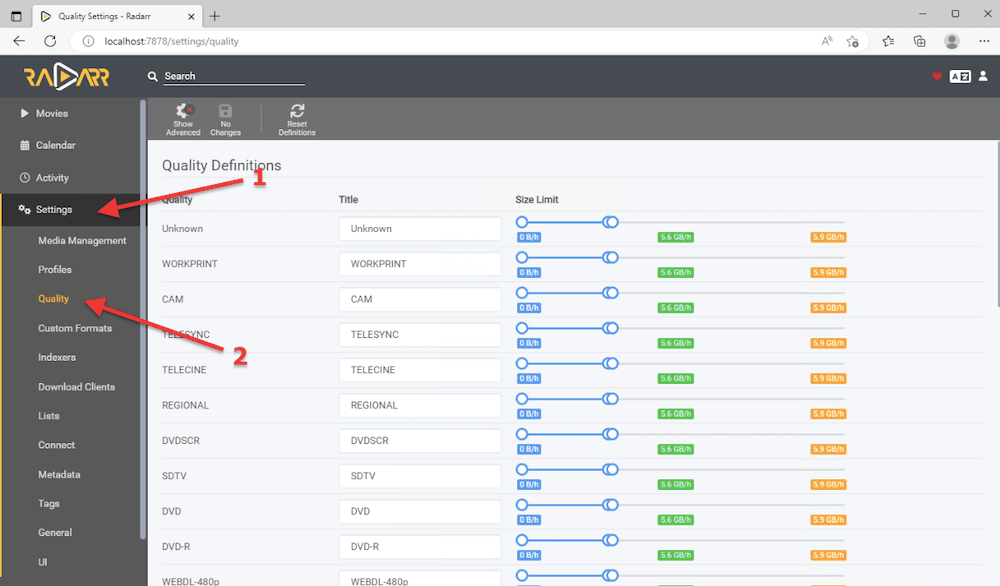
b. Définir les indexeurs
- Ensuite, vous devez définir les indexeurs (URL à partir desquelles vous effectuez des recherches et récupérez du contenu).
- Pour ajouter un nouvel indexeur, allez dans Paramètres (1) > Indexeurs (2) > cliquez sur le "+" (3).
- Saisissez l'URL, son RSS et donnez-lui une priorité.
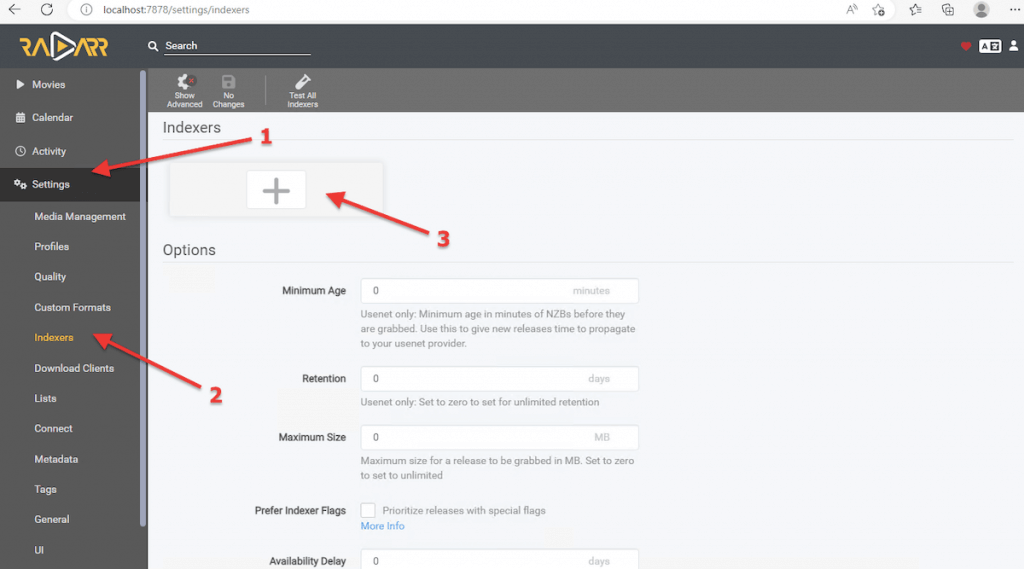
- Une liste des indexeurs pris en charge s'affiche. Une fois que vous aurez appuyé sur le bouton +, vous verrez apparaître des options pour les indexeurs de Usenet et de torrents. Il s'agit d'une liste prédéfinie de trackers de torrents publics/privés (basée sur la popularité) et d'indexeurs qui supportent le standard Newznab.
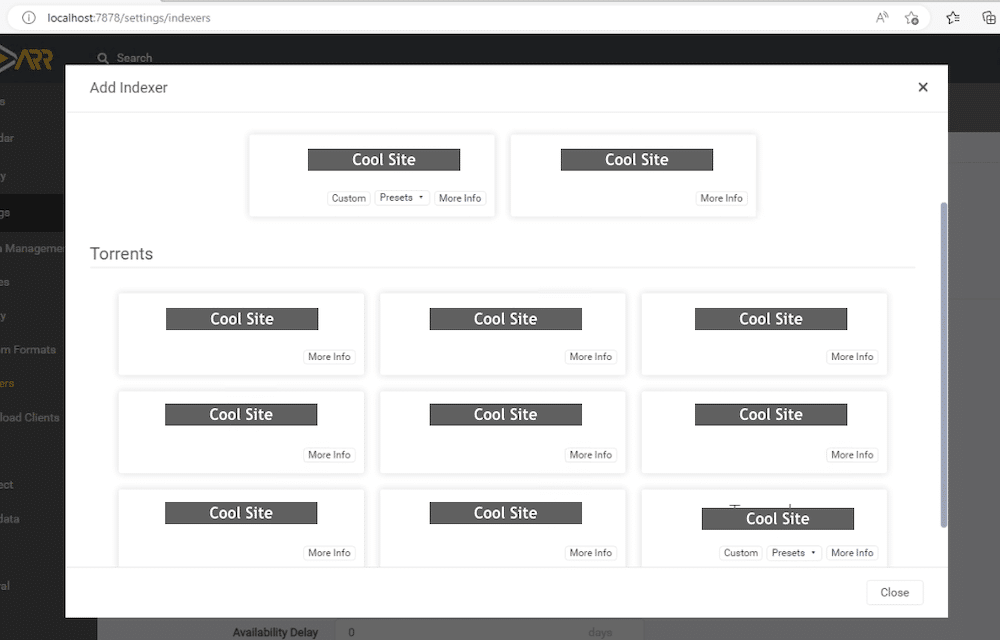
- Lors de l'ajout d'un indexeur (c'est-à-dire un tracker privé de torrents), des informations clés vous seront demandées, telles que le nom d'utilisateur, le mot de passe, la clé API, le ratio de semences, les balises, etc.
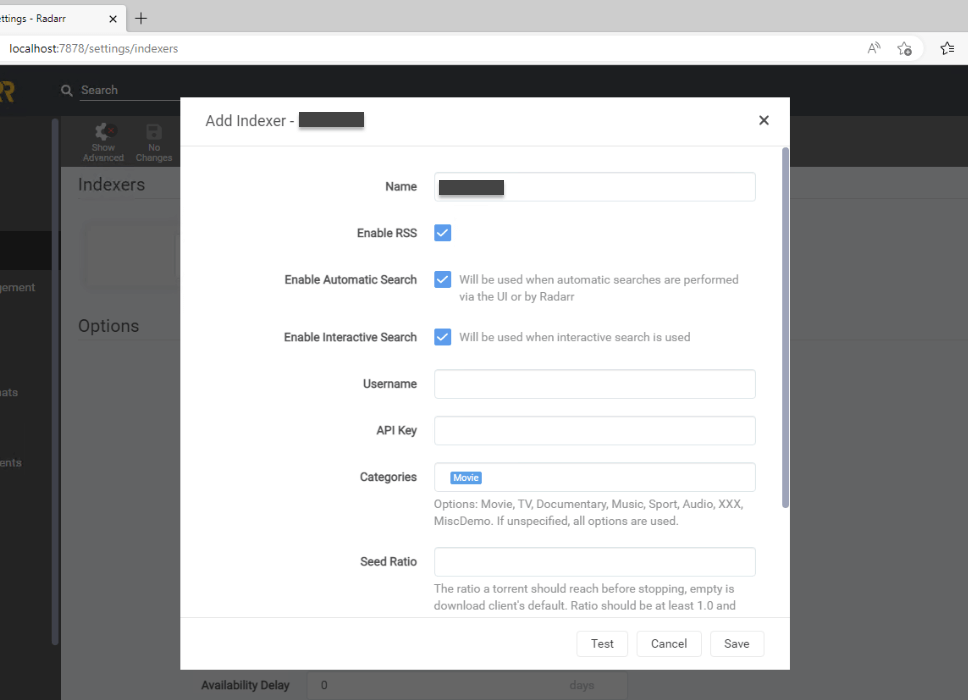
c. Configuration des clients de téléchargement
- Maintenant, indiquons à Radarr les clients de téléchargement à utiliser pour télécharger vos films. Radarr envoie des demandes de téléchargement au client de téléchargement configuré (et prioritaire) (tel que SABnzbd ou uTorrent).
- Pour configurer un client de téléchargement, allez dans "Paramètres (1)" > "Clients de téléchargement (2)" et cliquez sur le symbole "+" (3).
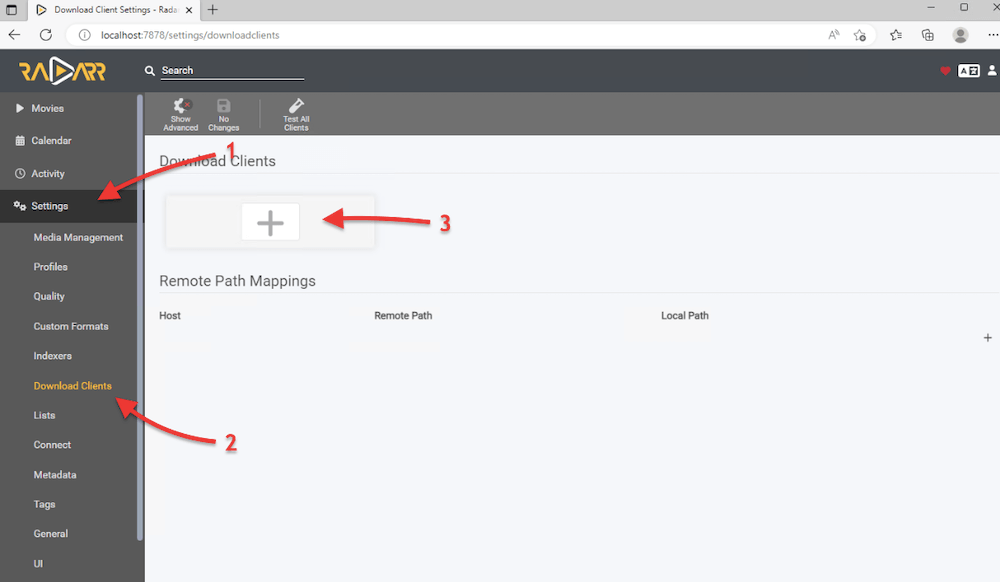
- Une nouvelle fenêtre "Ajouter un client de téléchargement" s'ouvre. Vous y trouverez une liste des clients Usenet et Torrent pris en charge. Choisissez le client pris en charge dans la liste et configurez ses détails.
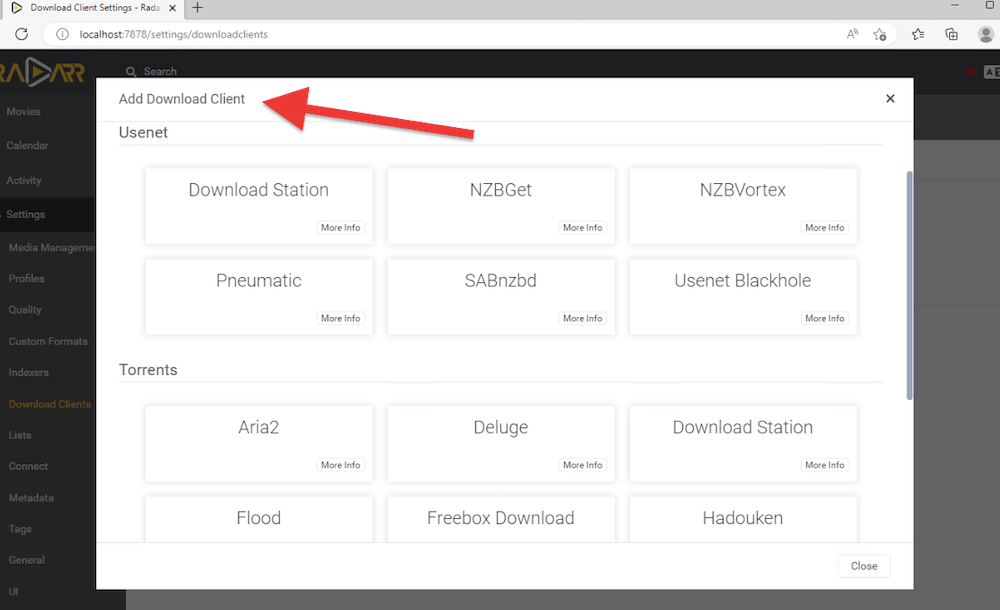
- Ainsi, ajoutons notre uTorrent déjà installé sur la même machine "locale" pour qu'il serve de téléchargeur de torrents par défaut pour Radarr.
- En premier lieu, si vous ne connaissez pas les détails du client de téléchargement, accédez à votre client et vérifiez les détails. Dans le cas de uTorrent Web (uTorrent 3.6), par exemple, accédez à Options > Préférences > Avancées > Interface Web. Assurez-vous que l'option " Web UI " est activée et cochez Authentification (utilisateur/mot de passe). Notez également que l'interface Web de uTorrent utilise le port par défaut 8080.
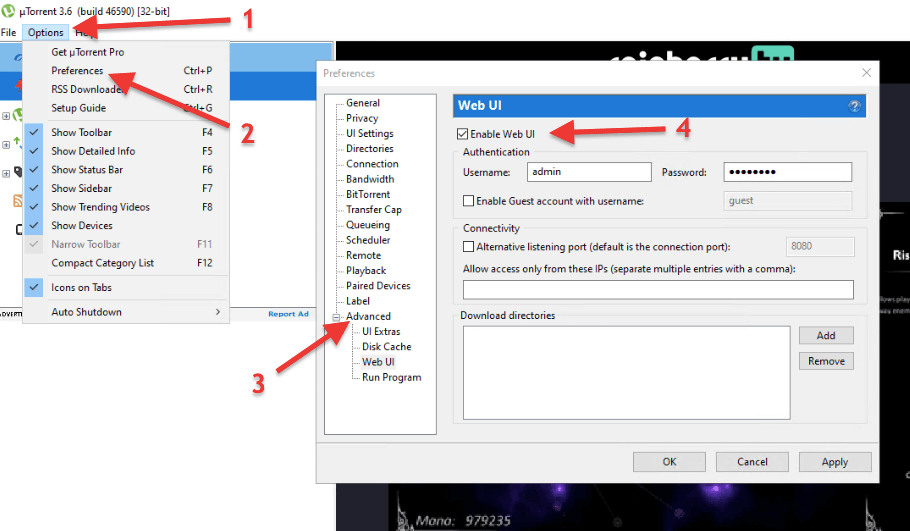
- Enregistrez les informations d'identification (nom d'utilisateur/mot de passe) configurées sur le client de téléchargement et le nom d'hôte (ou l'adresse IP) de la machine qui exécute le client.
- Maintenant, retournez dans Radarr et entrez la configuration. Testez votre configuration et cliquez sur Enregistrer.
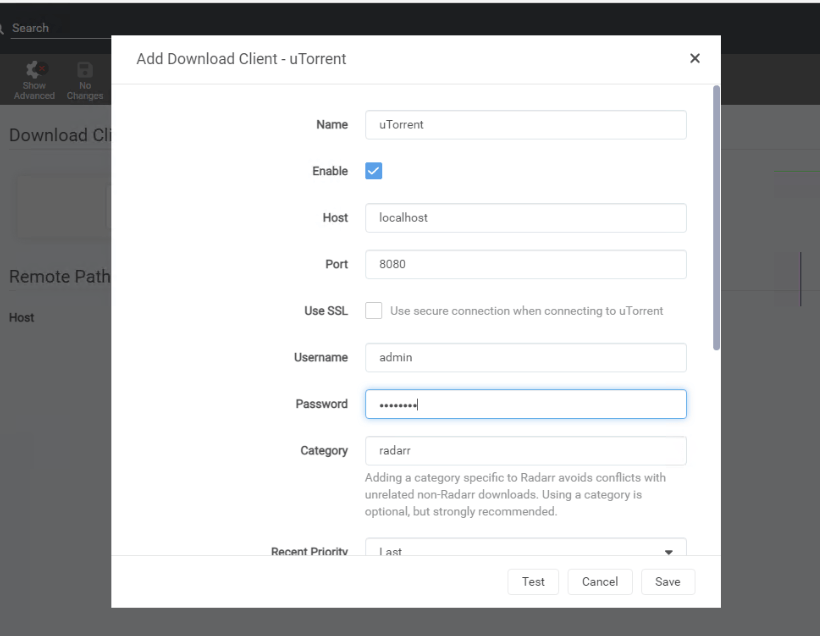
- Si Radarr ne parvient pas à atteindre le client de téléchargement, essayez ce qui suit :
- Veillez à ce que le nom d'hôte ou l'adresse IP de l'ordinateur du client, du serveur ou du NAS soit correct. Si les deux applications se trouvent sur le même ordinateur, utilisez localhost (ou 127.0.0.1).
- S'assurer que les informations d'identification sont correctes. Pour que Radarr puisse accéder au client de téléchargement, il faut s'assurer que les informations d'identification sont correctes.
- Vérifiez les paramètres du pare-feu et du routeur. Il se peut que le pare-feu local empêche l'application de se connecter. Vérifiez les règles du pare-feu, supprimez toute règle ou ajoutez une exception.
d. Définir des profils de qualité
Radarr propose des profils de qualité adaptés à vos préférences personnelles. Vous préférez peut-être ne télécharger que de l'audio de haute qualité (HD Audio), ou que de la vidéo de haute qualité (HD - 720p -1080p), ou encore télécharger uniquement des qualités ultra élevées comme HDTV- 2160p. Consultez notre guide pour savoir comment réussir à diffuser en continu 4k dans Plex.
- Pour configurer les profils de qualité, allez dans Réglages (1) > Profils (2). Vous pouvez personnaliser les profils existants ou en ajouter un nouveau > + (3).
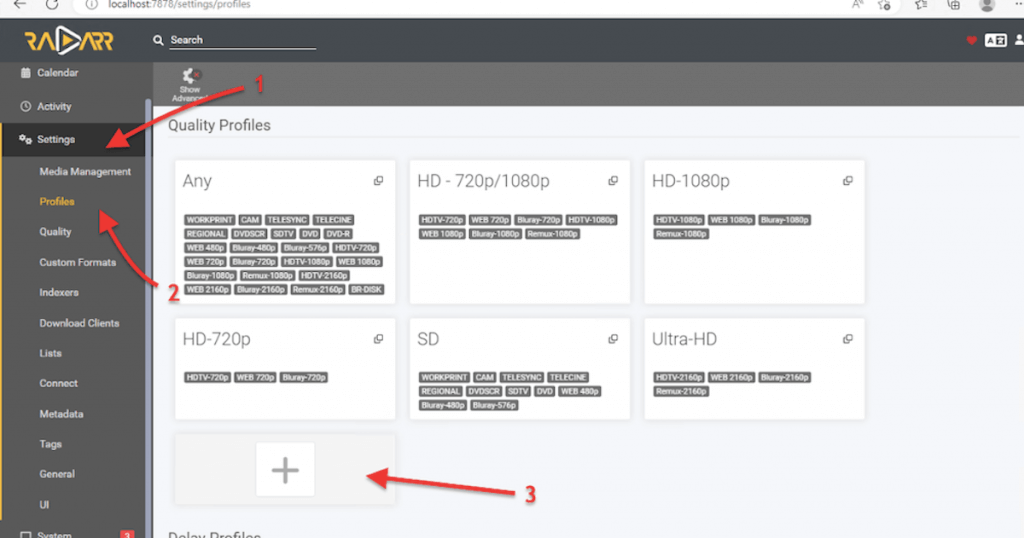
- Ajouter un profil de qualité. Attribuez-lui un nom (par exemple, Bluray). Indiquez si vous souhaitez que les mises à niveau soient autorisées et précisez le niveau de qualité visé. Dans la liste de droite, sélectionnez toutes les qualités souhaitées.
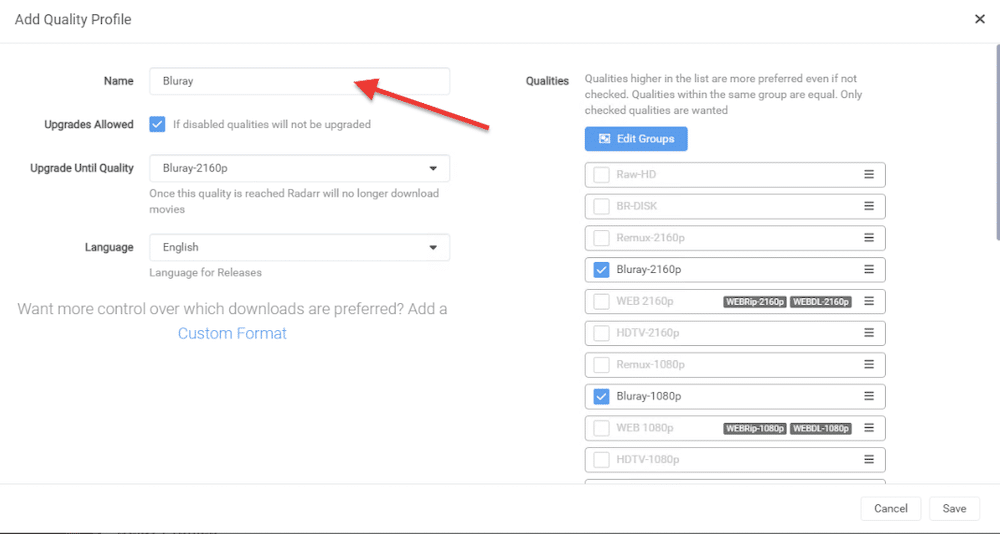
6. Comment configurer Radarr avec n'importe quel client de téléchargement ?
Nous allons dans cette section vous montrer étape par étape comment configurer Radarr avec des clients torrent tels que Deluge, qBittorrent, rTorrent, uTorrent, et SABnzbd.
a. Déluge.
Avant de configurer Radarr avec Deluge, il est important de vérifier les paramètres dans Deluge. Une fois que vous avez vérifié les paramètres, vous pouvez configurer Radarr pour qu'il se connecte à Deluge.
- Assurez-vous que le plugin WebUi est activé. Dans Deluge, allez dans "Edition" > "Préférences" > "Plugins". Vérifiez que le plugin WebUi est activé.
- Une fois WebUi activé, trouvez "WebUi" dans le volet gauche du menu Préférences.
- Dans le menu WebUi, cochez la case "Enable Web Interface" et notez le port d'écoute. Le port d'écoute par défaut de la WebUi Deluge est 8112. N'oubliez pas d'enregistrer ou de noter ces informations.
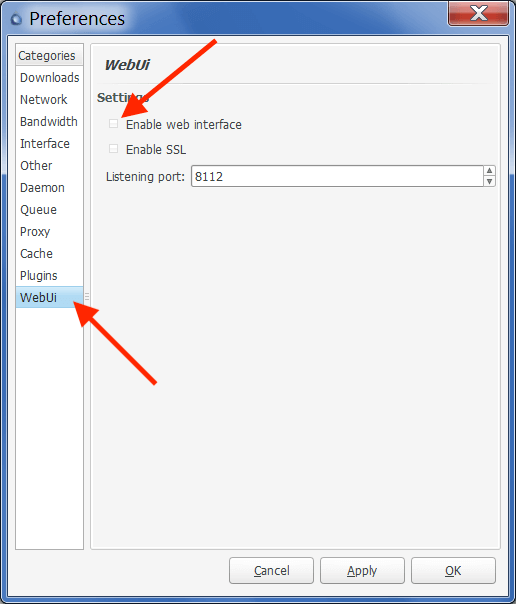
- Pour les identifiants, Deluge utilise un mot de passe par défaut (deluge).
Ouvrir Radarr
- Maintenant que vous avez configuré Deluge et que vous connaissez le mot de passe par défaut, accédez à l'interface web de Radarr. Ouvrez Radarr, en allant sur http://localhost:7878 ou (127.0.0.1:7878).
- Dans Radarr, allez dans "Paramètres" > "Clients de téléchargement" > et cliquez sur le symbole "+". Dans le menu "Ajouter un client de téléchargement", faites défiler jusqu'à "Torrents" et trouvez "Deluge".
- Comme vous pouvez le voir dans la capture d'écran suivante, Radarr est livré avec des paramètres Deluge prédéfinis. Vous remarquerez, par exemple, que ce modèle prédéfini contient déjà le port par défaut de Deluge WebUi (8112) et le mot de passe "deluge".
- Si vous avez des paramètres Deluge différents (non par défaut), comme le port ou le mot de passe, vous devrez les modifier ici.
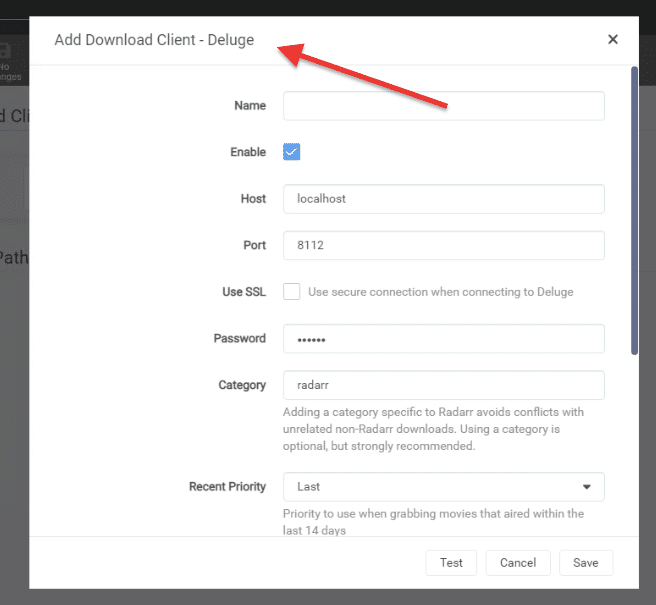
- Donnez un nom à votre torrent de téléchargement et entrez ses informations.
- Nom : Donnez à votre client de téléchargement un nom permettant de l'identifier > Deluge
- Hôte : Qu'il s'agisse de localhost (127.0.0.1) ou de l'adresse IP cible.
- Port : Le port par défaut de Deluge pour WebUI est 8112.
- Mot de passe : Saisissez le mot de passe par défaut (deluge) ou tout autre mot de passe que vous avez attribué.
- Catégorie : Laisser par défaut.
- Testez la connexion et cliquez sur Enregistrer. Si vous obtenez le message "Connexion terminée", cliquez sur "Enregistrer" et "Ajouter". Si vous ne parvenez pas à vous connecter, vérifiez la configuration de Deluge ou le problème de réseau qui pourrait bloquer votre connexion. Pour vous aider à trouver une solution, consultez notre site non officiel guide complet de Deluge.
b. qBittorrent.
Pour ajouter qBittorrent à Radarr, il faut suivre une approche similaire à celle du client de téléchargement précédent. Commencez par vérifier les paramètres de qBittorrent, enregistrez-les, puis configurez Radarr pour qu'il établisse un lien avec le client de téléchargement qBitorrent.
Ouvrir qBittorrent.
- Ouvrez qBittorrent et accédez à " Preferences " (Préférences) > " WebUI " (Interface Web). Assurez-vous que la case " Interface utilisateur Web (télécommande) " est activée.
- Adresse IP : Vérifiez ou saisissez l'IP ou l'hôte auquel l'interface Web de qBittorrent est liée. Il s'agit de l'adresse IP du serveur qBittorrent qui permet la commande à distance.
- Port qBittorrent : L'interface utilisateur Web de qBittorrent fonctionne sur le port 8080, qui est un numéro de port couramment utilisé pour les serveurs Web. Il est souvent utilisé comme port alternatif pour le trafic HTTP, qui est le protocole utilisé pour transférer des données sur Internet. En outre, le port 8080 peut être utilisé pour d'autres types de trafic réseau ou d'applications (telles que les clients torrent), selon la manière dont il est configuré. Si une autre application ou un autre service utilise le port 8080, vous devez modifier le port de qBittorrent.
- Accès à distance à l'interface Web de qBittorrent ? Activez l'UPnP/NAT-PMP pour transférer le port depuis votre routeur. Si votre routeur le prend en charge, vous pouvez transférer le port 8080 des connexions externes vers votre serveur qBittorrent interne. Pour savoir comment optimiser votre connectivité, consultez notre guide sur le serveur qBittorrent. les meilleurs paramètres pour qBittorrent.
- Authentification : Enregistrez le nom d'utilisateur, modifiez-le et créez un nouveau mot de passe.
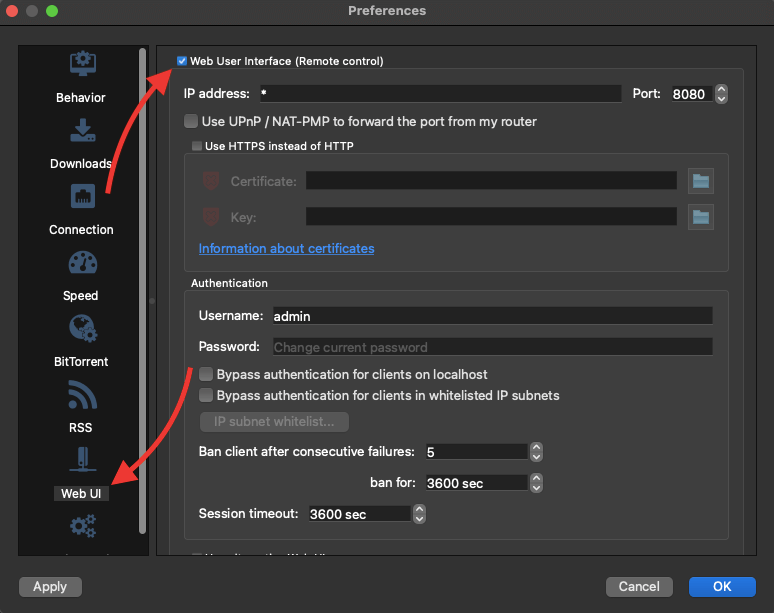
- Testez la connexion à l'interface Web de qBittorrent. Ouvrez votre navigateur Web, entrez l'adresse IP (ou l'hôte) suivie du port, puis de vos informations d'identification. Par exemple, si l'interface Web de qBittorrent se trouve sur le même réseau, entrez l'adresse IP et le port, comme 192.168.0.100:8080, ou si l'interface Web de qBittorrent se trouve sur la même machine, utilisez l'URL suivante > localhost:8080
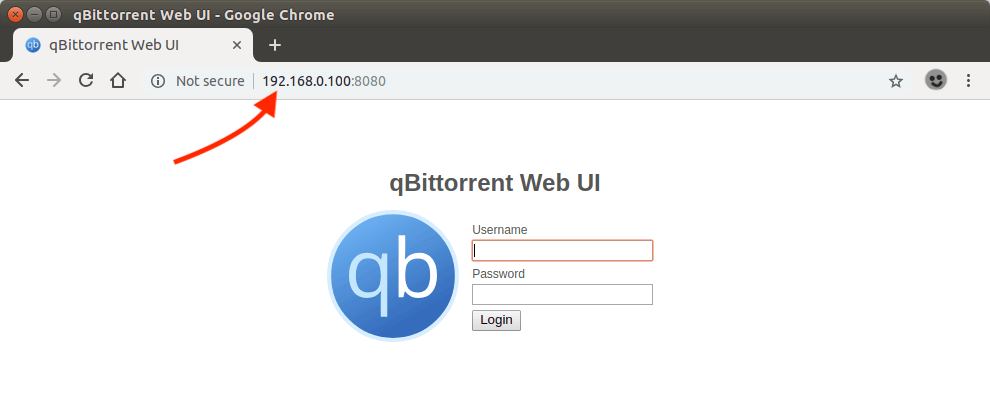
Ouvrir Radarr
Maintenant que vous avez configuré qBittorrent WebUI pour enregistrer ses informations et que vous l'avez testé, configurons Radarr. Ouvrez l'interface Web de Radarr en allant sur votre navigateur Web et en tapant > http://localhost:7878 (127.0.0.1:7878) ou son adresse IP (7878).
- Dans Sonarr, allez dans "Paramètres", "Download Clients", et cliquez sur le symbole "+". Faites défiler jusqu'à "Torrents" et trouvez "Deluge".
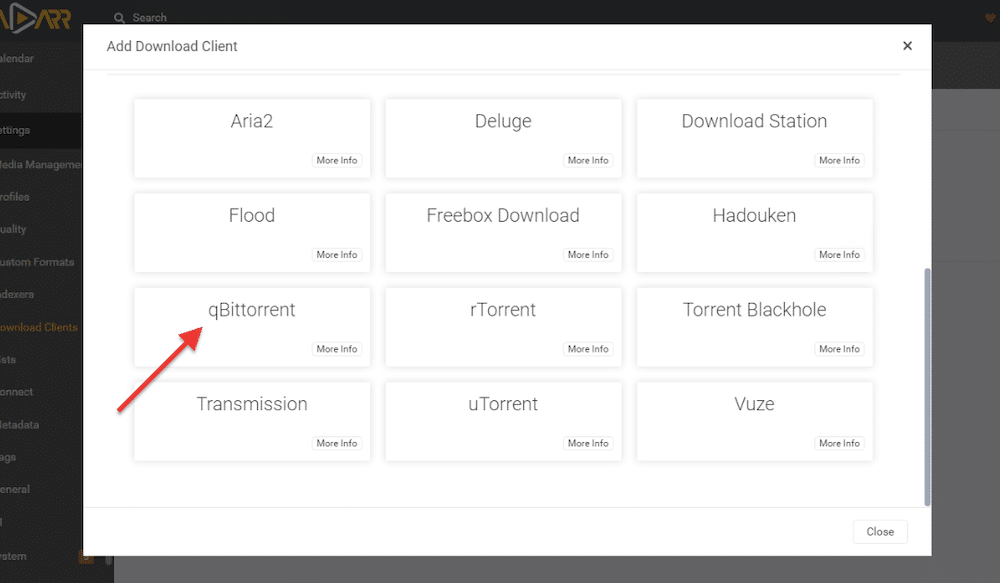
- Comme vous le remarquerez, Radarr est fourni avec des paramètres qBittorrent prédéfinis. Ce modèle vous aide à connecter facilement Radarr à qBittorrent. Cette configuration prédéfinie utilise le port par défaut de l'interface WebUI de qBitorrent > 8080. Mettez à jour les informations telles que le nom d'utilisateur et le mot de passe de l'hôte (ou de l'IP).
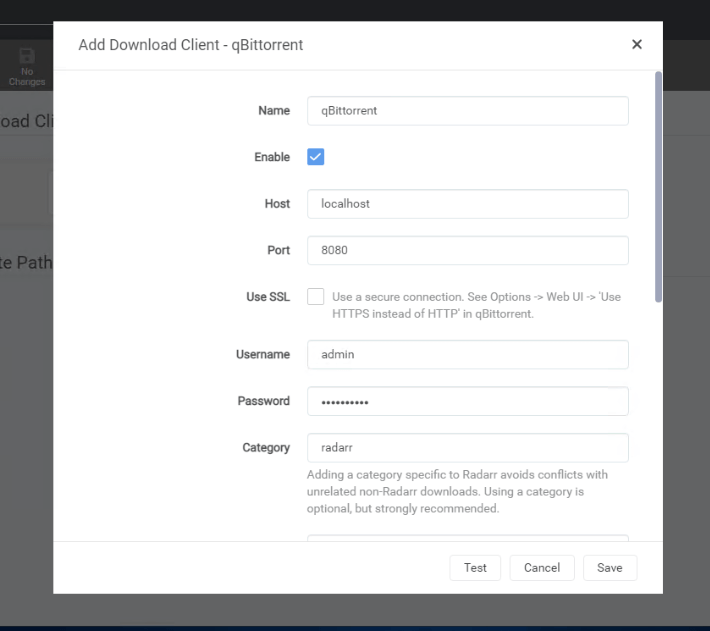
- Laissez les autres valeurs par défaut et testez votre connexion.
c. rTorrent
Pour ajouter rTorrent à Radarr, commençons par vérifier les paramètres actuels de rTorrent. Avec les informations dont nous disposons, nous allons ensuite configurer Radarr pour qu'il se connecte au client rTorrent. Pour de plus amples informations sur la configuration et l'utilisation de ruTorrent (et sur l'installation et l'utilisation de rTorrent), consultez notre guide non officiel de ruTorrent.
Ouvrir Radarr
- Pour déterminer les informations dont vous avez besoin, ouvrez l'interface web de Radarr http://localhost:7878 (127.0.0.1:87878) ou son adresse IP.
- Dans Radarr, allez dans > "Settings", > "Download Clients", > cliquez sur le symbole "+". Faites défiler vers le bas jusqu'à "Torrents Clients" et trouvez "rTorrent".
- Comme vous pouvez le constater, Radarr est fourni avec un "modèle" rTorrent prédéfini. Ce modèle indique le port par défaut de rTorrent (8080) et les champs à remplir, notamment le nom, l'hôte et le chemin d'accès à l'URL. En faisant défiler l'écran vers le bas, vous remarquerez également le nom d'utilisateur et le mot de passe.
- Nom : Le nom préféré (c.-à-d. rTorrent)
- Cochez la case Activer
- Hôte : Entrez l'adresse IP du serveur rTorrent. Laissez-la par défaut (localhost) si rTorrent se trouve sur la même machine que Radarr.
- Port : Laissez la valeur par défaut 8080, sauf si elle a été modifiée dans rTorrent.
- Chemin URL : Le format du point de terminaison XMLRPC doit être HTTP(s)://[hôte] :[port]/URLPath. Localisez-le sur le client rTorrent et saisissez le chemin d'accès à l'URL (c'est-à-dire 127.0.0.1:5000).
- Nom d'utilisateur et mot de passe :Il s'agit de vos informations d'identification rTorrent.
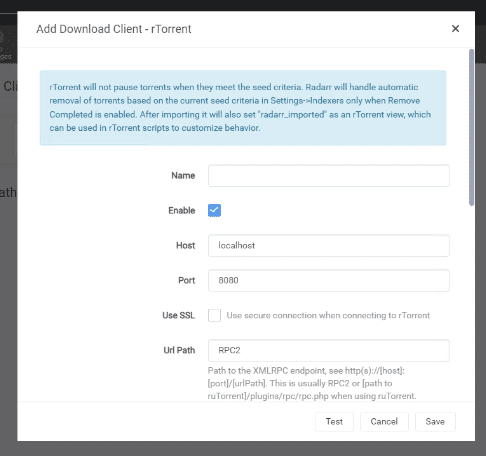
Comment trouver certaines de ces informations sur rTorrent.
- Par défaut, rTorrent utilise le port 8080 pour la communication Webqui est également utilisé par d'autres services similaires comme qBittorrent. Avant de l'utiliser, assurez-vous qu'aucun autre service ou application n'utilise actuellement ce port, ou modifiez-le pour éviter tout conflit.
- Il est également essentiel de vérifier le chemin d'accès au point de terminaison XMLRPC. Pour localiser le chemin XMLRPC, vous pouvez consulter le fichier de configuration de rTorrent et rechercher l'URL SCGI (hôte + port), qui est généralement définie comme localhost:3000, mais qui peut également être modifiée en localhost:5000, comme le montre la configuration suivante. Pour savoir comment trouver ces valeurs, consultez notre guide non officiel de ruTorrent.
| 123 | sudo nano rutorrent/conf/config.php scgi_port = 5000 ; scgi_host = "127.0.0.1" ; |
- Vérifiez les informations d'identification de rtorrent (nom d'utilisateur et mot de passe.)
d. SABnzbd
Pour ajouter SABnzbd (client de téléchargement Usenet) avec Radarr, vérifions d'abord les détails demandés par Radarr pour la configuration. Allez dans Paramètres > Clients de téléchargement > et cliquez sur le bouton +. Trouvez SABnzbd sous les clients Usenet et cliquez dessus. Vous verrez la fenêtre suivante "Add Download Client - SABnzbd" (Ajouter un client de téléchargement - SABnzbd)
Pour ajouter ce client de téléchargement avec Usenet, vous aurez besoin des détails suivants de SABnzbd : Nom, Hôte, Port, SSL, Clé API, Nom d'utilisateur et Mot de passe.
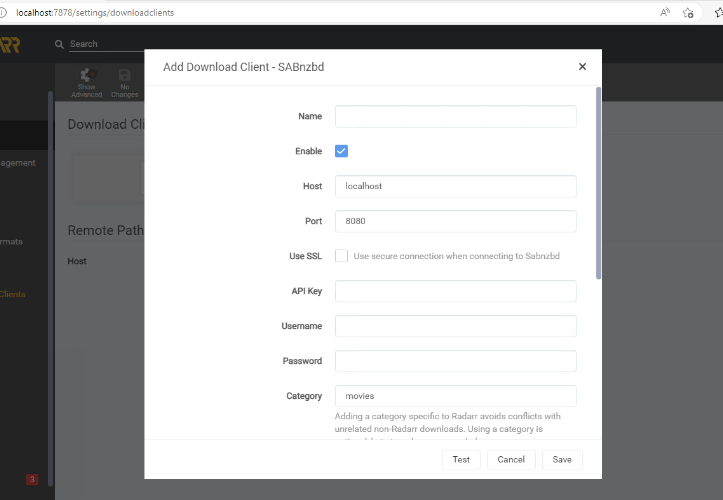
- Ouvrir SABnzbd (habituellement, localhost:8080)
- Cliquez sur la configuration SABnzbd (roue dentée en haut à droite).
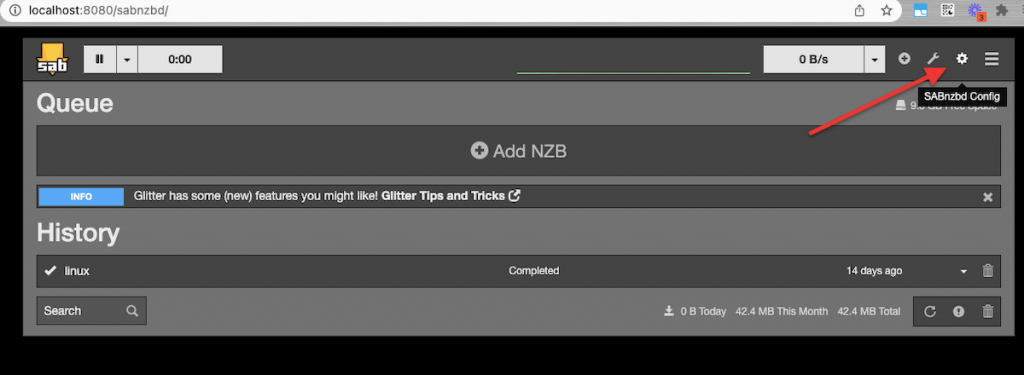
- La configuration de SABnzbd s'ouvre. Allez dans General > SABnzbd Web Server and Security (Général > Serveur Web SABnzbd et Sécurité).
- Dans cette fenêtre, vous pourrez trouver l'hôte de SABnzbd, le port de SABnzbd, le nom d'utilisateur/mot de passe et la clé API.
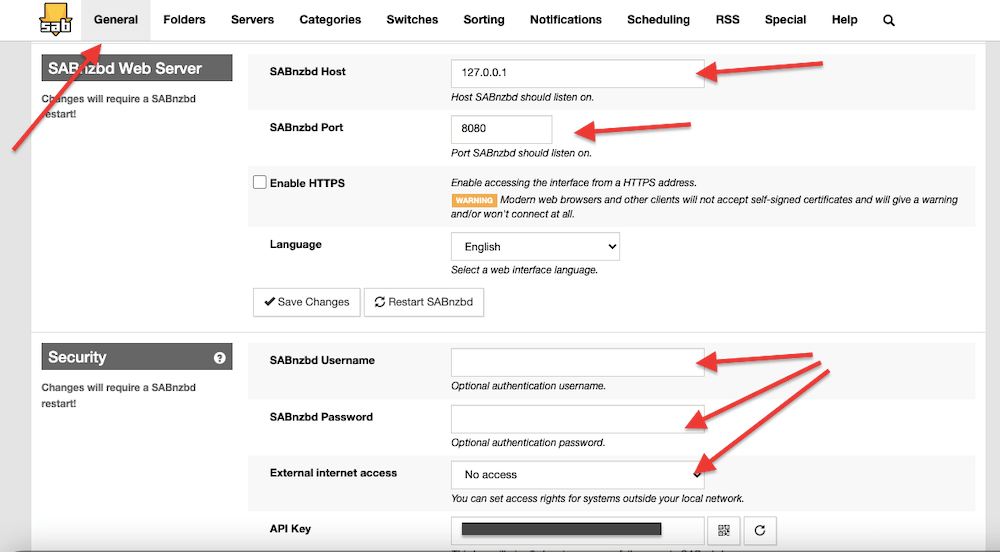
- Enregistrez les informations trouvées sur SABnzbd, et retournez à Radarr > "Add Download Client - SABnzbd". Saisissez les informations enregistrées, testez et sauvegardez votre configuration.
Pour tout savoir sur ce fantastique client Usenet, consultez notre dernier numéro de Guide SABnzbd.
7. FAQ Radarr
a. Comment utiliser une Seedbox avec Radarr ?
Les plus modernes fournisseurs de seedbox comprendront Radarr, Sonarr, Readarr (et d'autres applications) dans le cadre de leur solution intégrée. Par exemple, Rapidseedbox (si le plan le permet) offre les services suivants dont installation en un clic Radarr qui vous permet d'activer ou de désactiver l'application. Si le plan de la seedbox n'inclut pas Radarr comme application pré-installée, vous devrez l'installer manuellement.
b. Comment configurer Radarr avec uTorrent ou BitTorrent ?
Dans Sonarr, allez dans Settings > Download Clients > et cliquez sur le bouton +. Dans cette fenêtre, vous devrez définir la connectivité et les informations d'identification. Testez la connexion à votre logiciel de torrent et cliquez sur enregistrer. N'oubliez pas que vous devrez confirmer que les informations (informations d'identification et répertoire) sont correctes en vérifiant le côté du lecteur de torrent de téléchargement. Pour plus d'informations, reportez-vous à la section ci-dessus (comment configurer Sonarr).
c. Comment configurer Radarr avec Plex ?
Pour intégrer Radarr à Plex, vous devez aller dans Radarr > Paramètres > "Connecter" > cliquer sur le bouton + > et trouver Plex Media Server. Dans "Ajouter une connexion" > entrez les détails de votre connexion au serveur Plex Media tels que l'hôte, le port, le nom d'utilisateur et le mot de passe, et cliquez sur "Tester". Pour savoir comment trouver ces détails, reportez-vous à notre guide complet de Plex. Si vous ne pouvez pas intégrer Radarr à Plex, assurez-vous que les détails sont corrects ou que le routeur et/ou le pare-feu permettent aux deux applications de communiquer.
d. Comment installer Radarr Docker ?
Docker est une excellente alternative lorsque vous souhaitez installer Radarr sur différentes plateformes. Bien que vous puissiez installer Radarr Docker dans un nouveau conteneur, il existe de nombreux conteneurs prêts à l'emploi disponibles sur Docker Hub. Obtenez l'image Radarr à partir du conteneur officiel Radarr de Docker et installez-la n'importe où, que ce soit sur Linux, macOS, NAS ou Windows. Vous pouvez également l'installer via le cloud comme AWS, GCP ou Azure. Radarr Docker est également idéal pour fonctionner sur de petits ordinateurs comme le Raspberry Pi.
f. Radarr vs. Sonarr ? Quelles sont les différences ?
Radarr et Sonarr sont tous deux reconnus comme des outils d'automatisation des médias et des téléchargeurs de premier plan. Tandis que Sonarr se concentre sur les émissions de télévision et utilise les flux RSS pour envoyer des demandes de téléchargement à Usenet ou à des clients torrent, Radarr effectue les mêmes fonctions pour les films plutôt que pour les émissions de télévision. En dépit de cette différence de fonctionnalité, Radarr partage de nombreuses similitudes avec Sonarr.
g. Quelles sont les meilleures alternatives à Radarr ?
Il existe plusieurs alternatives à Radarr pour gérer votre bibliothèque de films et automatiser le processus de téléchargement. Les meilleures options à considérer si vous cherchez une alternative à Radarr sont les suivantes CouchPotato, Observateur, et FlexGet.
h. Qu'est-ce que Radarr Plex Watchlist ?
Radarr Plex Watchlist permet d'ajouter automatiquement des films de votre Plex Watchlist à votre bibliothèque de films Radarr. En fait, lorsque vous ajoutez un film à votre liste de visionnage Plex, Radarr le détecte automatiquement et l'ajoute à votre bibliothèque Radarr, le rendant disponible pour le téléchargement et la gestion automatiques. Pour utiliser Radarr Plex Watchlist, vous devez d'abord connecter Radarr et Plex.
i. Comment importer des films existants ?
Pour importer des films existants dans Radarr, utilisez l'option "Ajouter un nouveau film" et sélectionnez "Importer une bibliothèque existante". Choisissez votre dossier de stockage de films et laissez Radarr scanner et identifier les films à gérer. Cela permettra d'intégrer votre collection existante à Radarr, et d'en assurer le suivi et la gestion automatisée.
8. Le mot de la fin.
Finissons-en avec le guide ultime de Radarr !
Nous avons couvert tous les concepts importants à connaître pour commencer à utiliser cette application géniale. Nous vous avons présenté comment l'installer et la configurer, comment résoudre les problèmes les plus courants et même comment l'intégrer à d'autres applications.
Mais soyons réalistes : Radarr est tellement extraordinaire que ce guide ne fait qu'effleurer la surface ! Il existe tout un monde de possibilités qui n'attendent que vous pour être explorées.
Alors, si vous vous sentez inspiré et que vous voulez aller plus loin, n'hésitez pas à laisser un commentaire pour nous faire part de vos réactions ou de vos suggestions. Nous serions ravis d'entendre ce que vous avez à dire !
0Commentaires