ライト、カメラ、ラダー!
手作業で映画を探し、ダウンロードするのにうんざりしているなら、このガイドをどうぞ。
この2024年完全ステップバイステップハンドブックでは、Radarrを使い始めるために必要なすべてのことを説明します。Radarrとは何か、どのように機能するのか、どのように設定し、他のアプリと統合するのか、基本的なことを学ぶことができます。ーRadarrとは戦わなくてはーRadarrーーRadarrーーRadarrーーRadarrーーRadarrーーRadarrーー
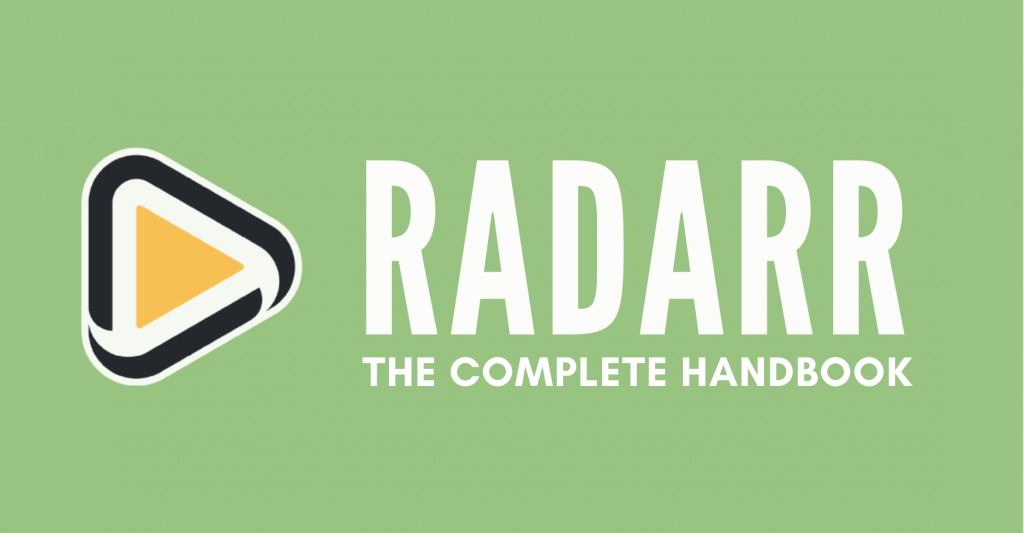
免責事項: 本資料は、情報提供のみを目的として作成されたものです。いかなる活動(違法行為を含む)、製品、サービスを推奨するものではありません。当社のサービスを利用する場合、またはここに記載されている情報に依拠する場合は、知的財産権法を含む適用法を遵守する責任を負うものとします。当社は、法律で明示的に義務付けられている場合を除き、いかなる方法であれ、当社のサービスまたはここに含まれる情報の使用から生じる損害について一切の責任を負いません。
目次
1.ラダーとは?
あなたが映画好きで、最新の映画が好きでたまらないとしよう。しかし、映画をひとつひとつ検索して手動でダウンロードする代わりに、あなただけの映画バトラーがいる。 ラダー!
Radarrは信頼できる相棒のようなもので、あなたのために最新でクールな映画をインターネットから探し出し、それらを一箇所に集めてくれる。さらに、より良いバージョンが出るたびに、あなたのコレクションをアップグレードして、一流の品質を保証してくれる。そのため、指一本触れずに、くつろいでショーを楽しむことができる!
そして最高の部分は?
Radarrは、uTorrent、qBittorrent、SABnzbd、NZBGet、Kodi、Plexなどのお気に入りのアプリと統合しているので、どこからでも簡単にムービーコレクションをダウンロードしたり、ストリーミングしたりすることができます。Radarrは、あなただけの映画のスーパーヒーローです。時間と手間を省き、ポップコーンを楽しむなど、人生で大切なことに集中することができます!
a.専門的な話をしよう。
Radarrはフリーでオープンソースのムービーコレクションマネージャーです。実は ソナー カウチポテトがやっていることに似ている。 Radarrは、自動的に複数のRSSフィードを監視して新しい映画を探し、UsenetやBitTorrentクライアントとインターフェイスして、それらを取得、ソート、リネームします。既存ファイルの自動品質アップグレードをサポートし、一般的なダウンロードクライアントやメディアサーバーとの完全な統合を特徴としています。Radarrはダウンロードクライアントではないことを覚えておくことが重要です。
b.ラダーの特徴。
ラダーには次のような特徴がある:
- 映画経営: Radarrでは、ユーザーが自分のコレクションに映画を追加することができる。また、タイトル、公開日、ジャンル、評価などの情報を含めることもできる。
- 自動ダウンロード: ラダーは、新作映画の複数のRSSフィードを監視し、ビットトレントやユーズネット・クライアントと接続して自動的にダウンロードすることができる。
- 品質のアップグレード: Radarrは、ライブラリにある既存のムービーファイルを、より良い品質のフォーマットに自動的にアップグレードすることができます(利用可能になった場合)。
- ダウンロード処理に失敗:ダウンロードに失敗した場合、Radarrは自動的に別のリリースを検索することができます。また、手動で別のリリースを検索して選択することもできます。
- ダウンロードクライアントとの統合 Radarrは、以下のような一般的なダウンロードクライアントと統合できます。 SABnzbd, NZBゲット, デリュージュ, qビトレント などがある。
- メタデータ管理: Radarrは予告編や字幕などのメタデータをインポートすることができます。また、以下のようなメディアサーバーで使用するためのポスターや情報などのメタデータを追加することもできます。 Kodi 、 Plex.
- カスタマイズ:Radarrはプロファイルの高度なカスタマイズオプションを提供します。このカスタマイズにより、ライブラリ内の各ムービーの好みのビデオおよびオーディオ品質とフォーマットを指定することができます。
- ユーザーインターフェース:Radarrはモダンで直感的なユーザーインターフェース(UI)を持ち、ムービーコレクションの管理やダウンロードの自動化を簡単に行うことができます。下記はRadarrのUIのスクリーンショットです。
2.ラダーの仕組み
Radarrの仕組みを知るには、下の図と基本的な流れを参照してください。
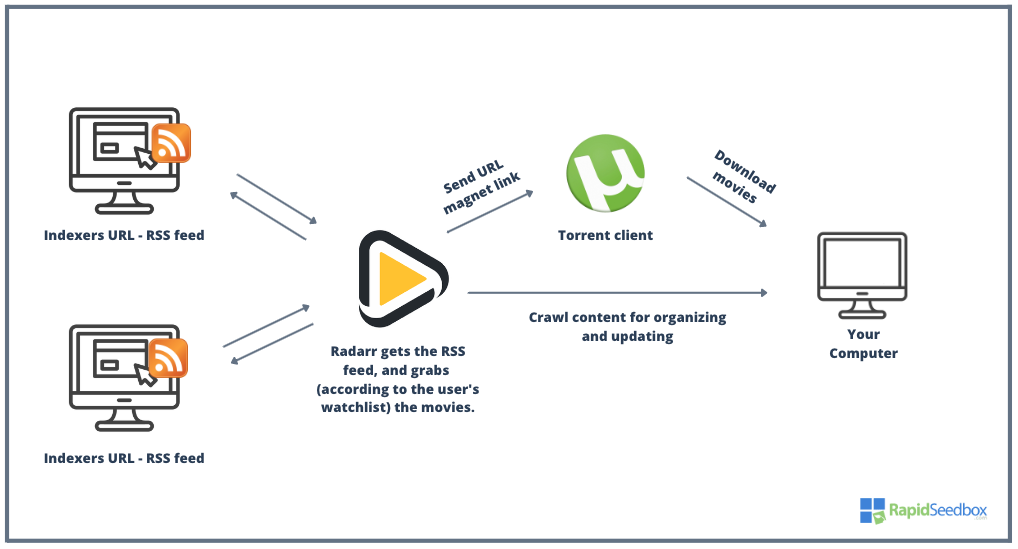
- ラダーはRSSフィードとインデクサー(URL)を監視し、新作映画のリリースを追跡している。
- 新しいムービーが見つかると、Radarrはユーザーのプロフィールに設定された品質基準を満たしているかどうかを評価します。ウォッチリストを設定して、まだ公開されていない特定の映画を監視したり、公開された映画を自動的にコレクションに追加することができます。
- ムービーが条件を満たしている場合、Radarrは設定されたダウンロード要求に送信します。 ユーズネット またはトレントクライアント(SABnzbdやuTorrentなど)。
- ダウンロード・クライアントがムービー・ファイルをダウンロードし、あなたのコンピュータのハードディスクに保存します。
- 次にRadarrは、ユーザーの好みに応じてムービーファイルの名前を変更し、ハードディスク上の適切な場所に移動します。
- また、ラダーはハードディスクに変更がないか監視(クロール)することができるので、既存のムービーファイルが利用可能になると、自動的に高画質バージョンにアップグレードすることができる。
ラダーと他のツールとの連携は?
また、RadarrはPlexやKodiなどのメディアサーバーと統合できることも重要だ。これらのストリーミングサービスを統合することで、すべての映画コレクションにシームレスにアクセスし、ストリーミングすることができます。
また、以下のようなアプリケーションでRadarrを補完することもできます。 ジャケットRadarrからのクエリをHTTPクエリ経由でトラッカーサイトに変換します。RadarrはJackettをインデクサーとして使用するように設定することができ、これによりRadarrは多数のトレントサイトのコンテンツを検索することができます。RadarrがJackettに検索をリクエストすると、Jackettは「HTMLレスポンス」を解析し、その結果をRadarrに送り返します。JackettとRadarrは、RadarrがJackettに検索対象を指示し、JackettのRSSフィードを追跡しているため、互いに補完し合っている。これによりRadarrは、Jackettによってインデックス化されたトラッカー・サイトで新しい映画やエピソードが入手可能になり次第、自動的に取り込むことができる。
注意: Radarrを使用してトレントをダウンロードする前に、次のことを行ってください。 トレントのリスクを理解する.
3.Radarr のダウンロード、インストール、および開封。
Radarは、Windows(Windowsサービスまたはシステムトレイアプリとして)だけでなく、Linux、BSD、macOS、NASアプライアンス、Dockerコンテナでもネイティブにサポートされるマルチプラットフォームアプリケーションです。
デモンストレーションのため、Windowsサーバーを使用してRadarrをダウンロード、インストール、オープンします。 次のセクションでは、Radarr(Hotio)のDockerコンテナを実行する。
a.Radarrをダウンロードする。
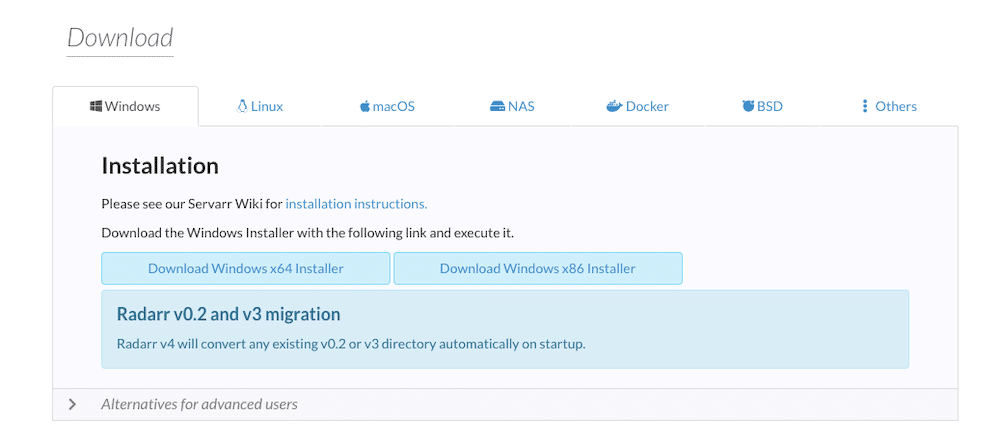
- ラダーのダウンロード ラダーの最新バージョンはv4。最適な場所 ダウンロード Radarr は公式サイトから。Radarr は GPL v3 ライセンスの下でリリースされたオープンソースのアプリケーションなので、そのコードとすべてのファイルを入手することもできます。 Githubリポジトリ.
- Radarrをダウンロードする際、管理者権限を持っていることを確認し、安全なダウンロードとして承認してください(公式サイトからダウンロードする限り)。
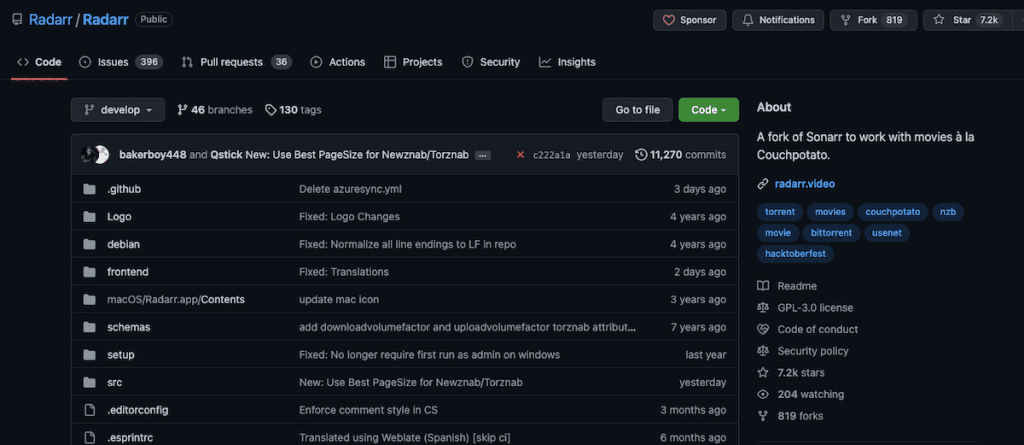
- ラダーの設置 Radarrのインストール手順はいたって簡単です(以下に詳細)。Windows の場合、 インストーラーをダウンロードする を実行してください。NASとRadarrのDockerインストールはかなり異なります(これについては次回のブログ記事で取り上げます)。
b.ラダーの設置
このセクションでは、Windows (Server) マシンに Radarr をセットアップする方法を紹介します。
- 公式サイトからRadarrをダウンロードしたら、実行ファイルを管理者権限で実行します。正しいファイルをインストールしていることを確認してください。Radarr のファイルは "Team Radarr" 社のもので、サイズは約 70 MB です。ここでは最新の Radarr リリース 4.3.2 をインストールします。
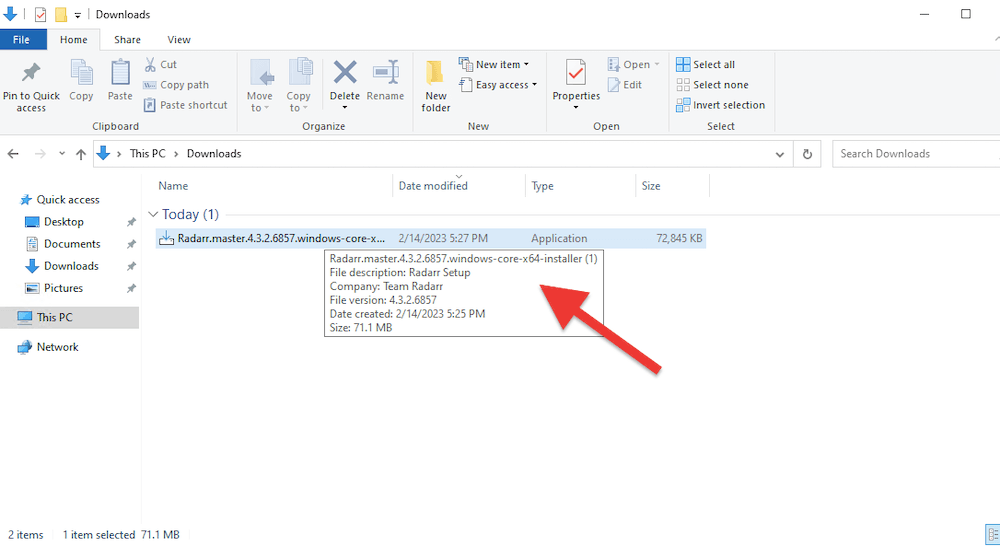
- Radarr のインストール中にインストールされる追加タスクに同意する場合は、"次へ" をクリックします。デフォルトでは、Radarr はデスクトップにショートカットを作成し、Windows サービスとしてインストールされます。 デフォルトでは、Radarr は自動的に起動しません。 お好みに合わせて追加タスクを変更してください。
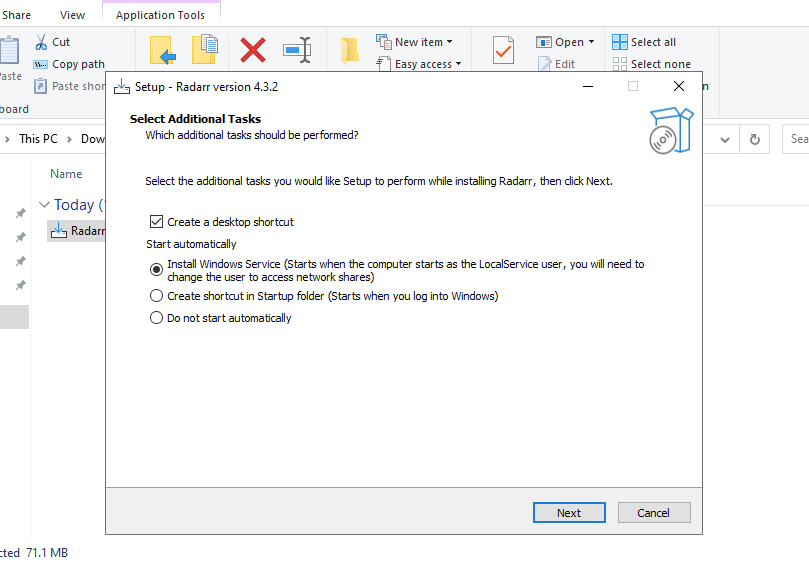
- Radarrはあなたのコンピュータにインストールを開始します。
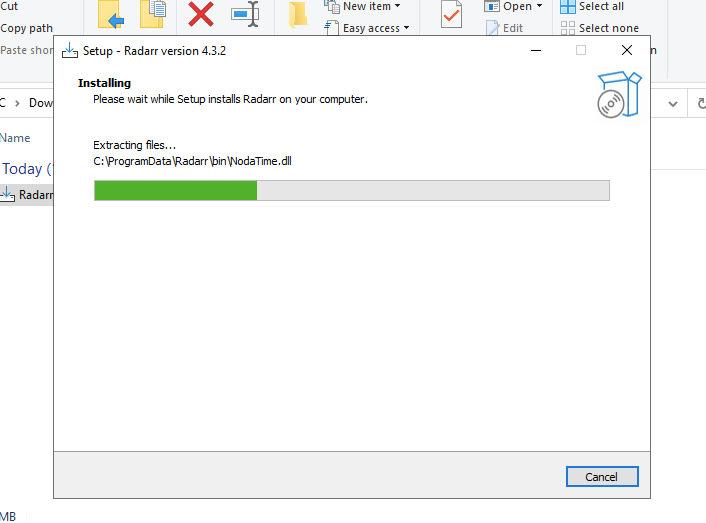
- Radarrのインストールが完了したら、RadarrのウェブUIを開くことができます。
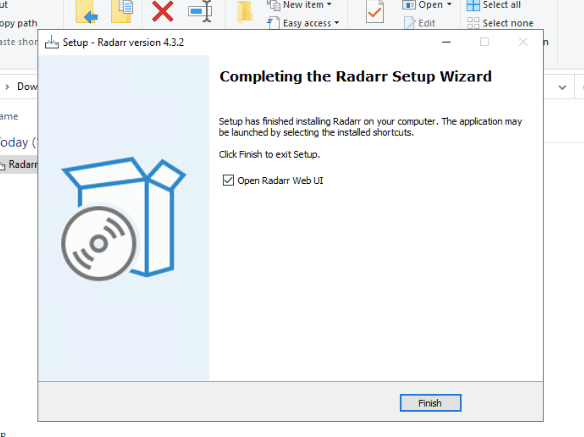
- 完了」をクリックすると、Radarr のウェブ UI が開きます。
c.オープニング・ラダー
前のセクションでは、Radarr アプリケーションをインストールしました。インストールに成功したら、ウェブブラウザを使ってインターフェイスを開くことができます。ウェブブラウザで Radarr を開きます。localhost:7878" または 127.0.01:7878 と入力します。
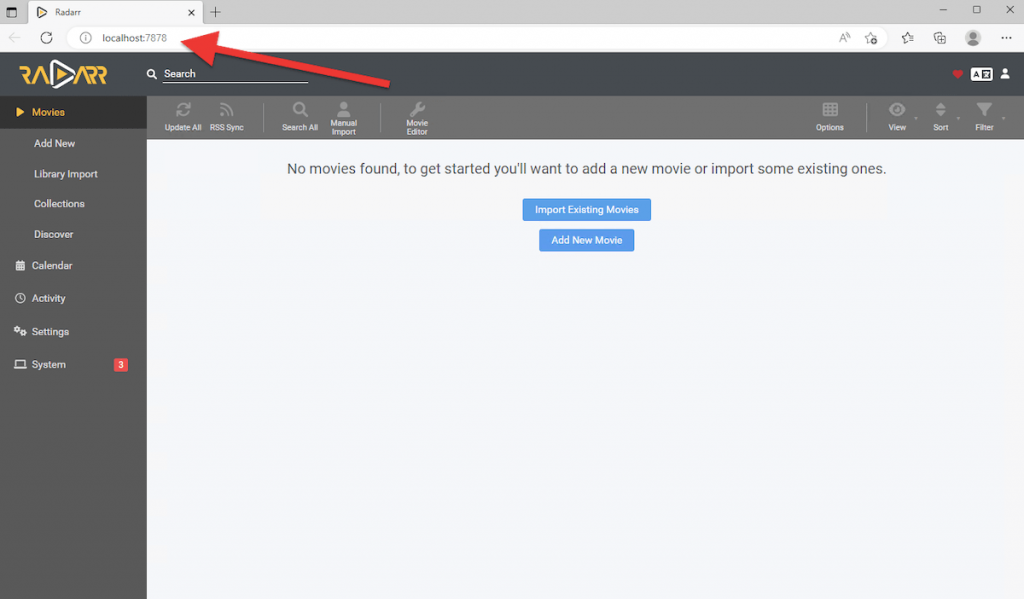
ラダー港.デフォルトでは、Radarrはポート7878を使用します。ですから、インストールしたら、お好きなブラウザを使って http://localhost:7878 にアクセスし、Radarr を使い始めることができます。
リモートマシンの Radarr にアクセスする。
Radarr ウェブインターフェイスにアクセスするには (Radarr がリモートマシンに配備されている場合)、IP アドレスまたはホスト名を入力し、その後にポート番号を入力する必要があります。たとえば、Radarr が IP アドレス 192.168.1.100 のコンピュータにインストールされている場合、 ウェブ・ブラウザで http://192.168.1.100:7878 にアクセスすると、ウェブ・インターフェイスにアクセスできます。
d.Radarr を開くことができませんか?以下をお試しください。
ウェブインターフェイスで Radarr を開けない場合は、以下をお試しください:
- ファイアウォールのルールとRadarrポートを確認してください。 リモートネットワーク内の別のコンピュータから Radarr にアクセスしたい場合は、ローカルファイアウォールまたはルータで Radarr ポート (7878) が開いていることを確認してください。また、ファイアウォールのルールを確認し、アプリケーション、ポート、または IP をブロックしているルールがないかを確認してください。また、他のアプリケーションが Radarr のデフォルトポート 7878 を使用していないことを常に確認してください。そのポートで何がリッスンされているかを調べるには、"netstat" ユーティリティを使用してください。
- 接続性をチェックする。 Radarr サーバーがローカルマシンから到達可能であることを確認してください。簡単な ping や traceroute で確認できます。また、インターネット接続をトンネリングするために VPN やプロキシを使用している場合は、それをオフにして Radarr に再度アクセスしてみてください。VPN やプロキシはローカル接続を妨害します。
- アプリケーションを閉じ、管理者権限で実行する。 Radarr にアクセスできない場合、または Radarr のウェブインターフェイスにアクセスしようとして「アプリケーション Radarr を開けません」というエラーメッセージが表示される場合は、Windows のタスクからアプリケーションを終了してください。フォルダに戻り、管理者権限で実行ファイルをもう一度開きます。その後、"localhost:7878" URLを使用して再度ウェブアプリケーションを開いてみてください。この問題はLinuxやmacOSのユーザーにも起こる可能性があります。これを解決するには、ターミナルを開き、"chmod +x ...(Radarrディレクトリ/radarr) "と入力してください。
4.Radarr Dockerコンテナの実行。
Dockerコンテナは、アプリケーションをデプロイするための効率的で軽量な方法を提供します。Dockerコンテナは、基盤となるオペレーティングシステムに関係なく、Dockerをサポートする任意のマシン上で実行することができるからです。
について Hotio/RadarrのDockerコンテナ は、DockerコンテナにパッケージされたRadarrアプリケーションとそのすべての依存関係を含む、構築済みのポータブルなソフトウェアパッケージです。Hotio/RadarrのDockerコンテナは、必要な依存関係がすべてコンテナに含まれているため、Radarrのインストールと実行のプロセスを簡素化します。これにより、ローカルマシン、サーバー、クラウドプラットフォームなど、幅広い環境へのRadarrのデプロイが容易になります。
以下はそのスクリーンショットである。 ラダー・ホティオの公式.devに、Dockerコンテナの起動方法が記載されている。
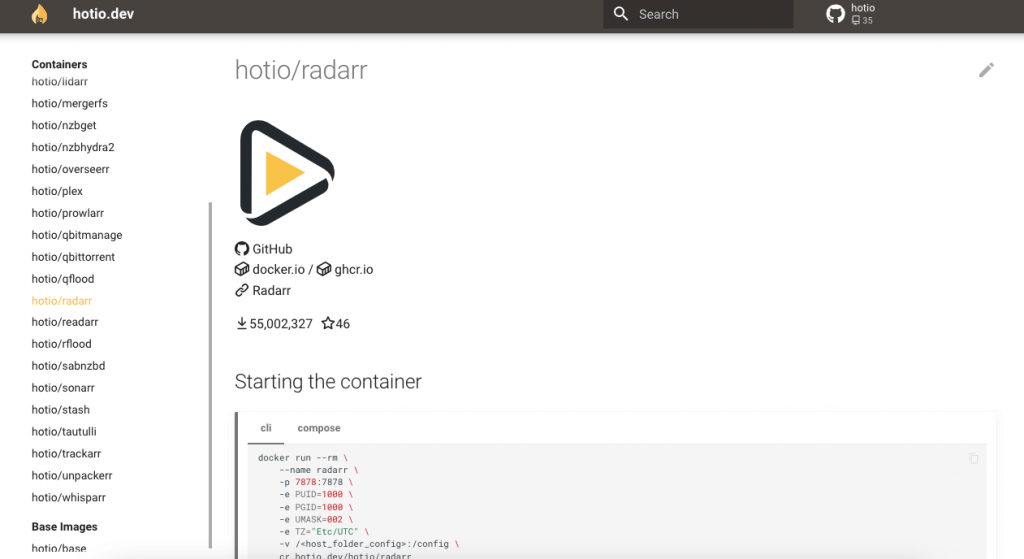
このDocker Radarrコンテナは、環境変数を設定したり、設定ファイルやその他のデータを保存するボリュームをマウントすることでカスタマイズできる。
a. ったな。
- ホストマシンでターミナルまたはコマンドプロンプトを開く。
- Radarr Hotioの公式ドキュメントによると、以下のコマンドに従ってDockerコンテナを起動する必要がある。ここではCLIを使用するが、Docker Composeを使用してコンテナを起動することもできる。
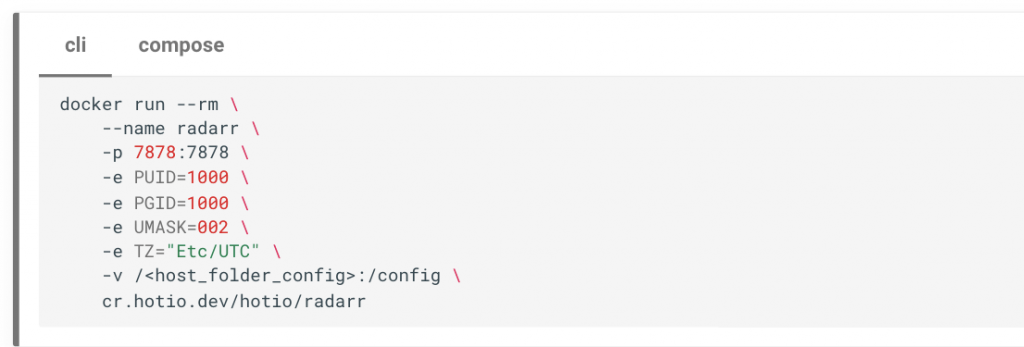
- Ubuntu 22.04とDocker 3.3.2を使用しているので、/home/ubuntu/Radarr_folder_configを使用します。

- まず、コマンドの を Radarr 設定ファイルを保存するホストマシン上のフォルダへのパスに置き換えてください。たとえば、/home/user/radarr_config または C:∕Radarr_config を使用できます。
- 変更したコマンドをターミナルまたはコマンドプロンプトにコピー&ペーストし、Enterキーを押す。例えば
|
1 2 3 4 5 6 7 8 9 |
ドッカー 走る --rm \ --名称 ラダー \ -p 7878:7878 \ -e ピュイド=1000 \ -e ページID=1000 \ -e UMASK=002 \ -e TZ=「エトセトラ/UTC \ -v /ホーム/ウブントゥ/フォルダ設定\ cr.ホティオ.デヴ/ホティオ/ラダー |
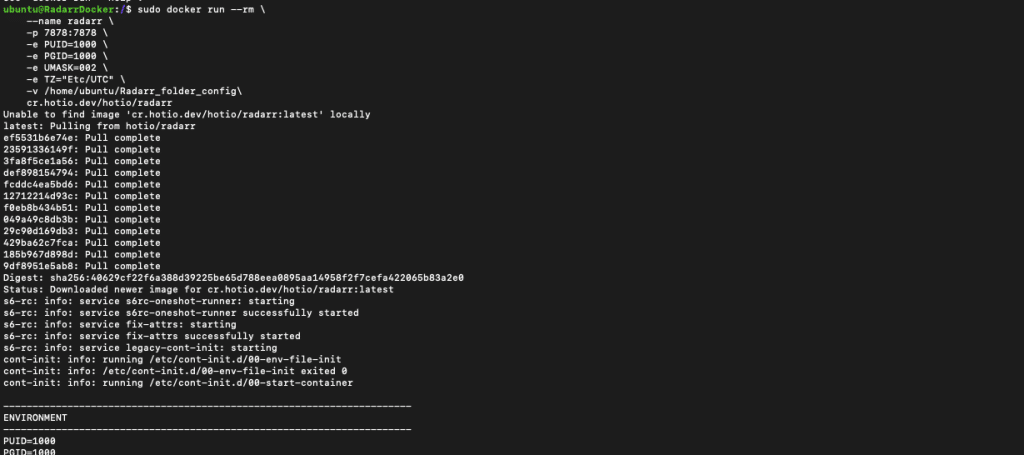
- DockerはHotio/Radarrコンテナイメージをダウンロードし、そのイメージに基づいて新しいコンテナを作成する。
設定値に従って、Radarr Dockerコンテナは以下のようになる:
- ー "radarr "というーコンテナはーホストマシンにーポート7878をーコンテナ。
- コンテナは、ホスト・ユーザーのユーザーIDとグループIDを1000の値で使用する。
- コンテナは、002のumask(ユーザーファイル作成モードマスク)を使って、コンテナ内に作成されたファイルやフォルダのパーミッションを設定する。
- コンテナはUTCタイムゾーンを使用する。
- コンテナの設定ファイルは、ホスト・マシンで指定したフォルダに格納される。我々の場合(/home/ubuntu/Radarr_folder_config)。
現在のDockerコンテナを一覧表示するには、以下のコマンドを使用する:
$ sudo docker images

Radarr Dockerコンテナが起動したら、ウェブブラウザを開いてhttp://localhost:7878、Radarrウェブインターフェースにアクセスできます。そこから、メディアコレクションを管理するためにRadarrを設定することができます。
RapidSeedboxがラダーの使用量をどのように増やすことができるのか、お聞きになりたいですか?
簡単ワンクリックインストーラー
映画ライブラリーの管理
高速ダウンロード
今すぐRapidSeedboxをお試しください!
---
5.ラダーの設定方法は?
Radarrを初めて開くと、以下のようなシンプルなメニューがあることに気づくだろう:"ムービー" "カレンダー" "アクティビティ" "設定" "システム"。
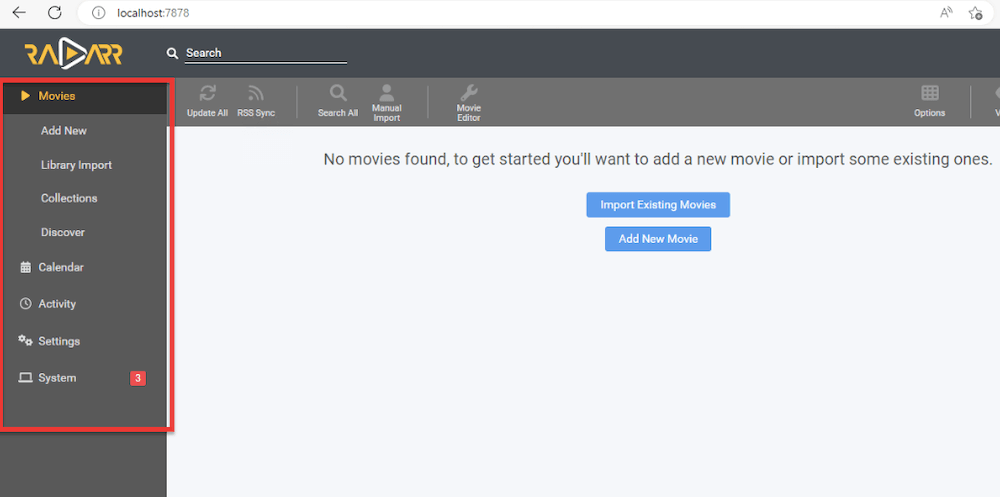
a.ラダーの品質設定とメディア管理
Radarrを使うには、まずデータの保存と管理方法を伝えることから始める。
- 設定」>「メディア管理」と進む。
- 一番下の "Root Folders "で "Add Root Folder "をクリックする。
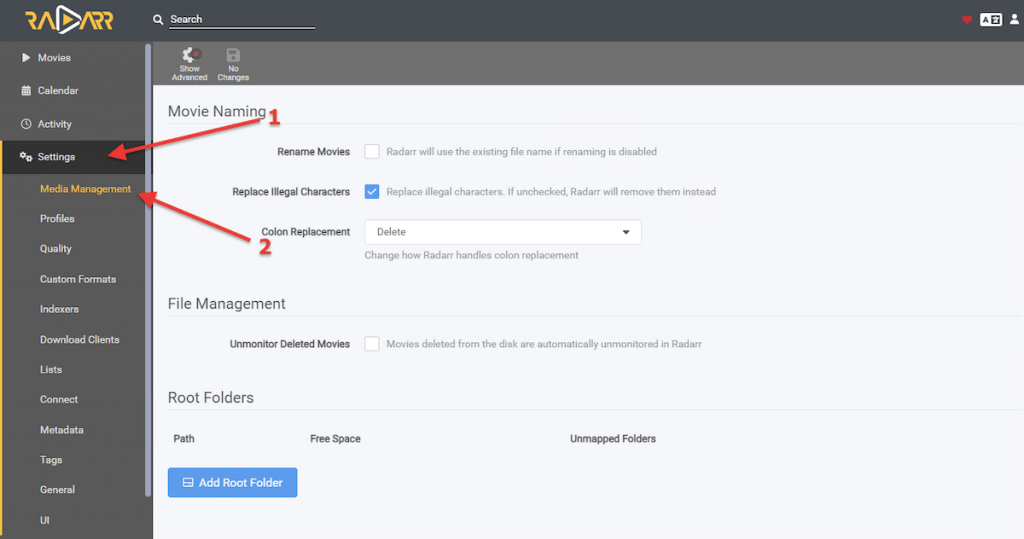
- ファイルブラウザ」ウィンドウが開きます。ここで Radarr がコンテンツをダウンロードしてクロールするパスを選択できます。
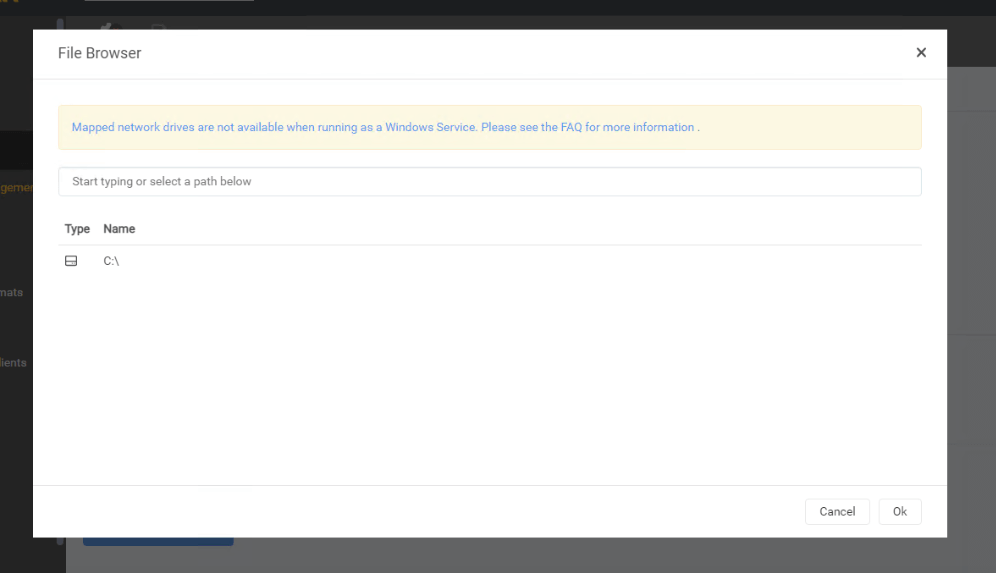
- 同じメディア管理ウィンドウから、ムービーのネーミングをパーソナライズすることもできます。特定のフォーマットでムービー名を変更したい場合は、チェックボックス(ムービー名の変更)をクリックしてください(1)。
- 内蔵の標準ムービー形式を調整することもできます。青い"? "のクエスチョンマーク(2)をクリックして、お好きなフォーマットを選んでください。
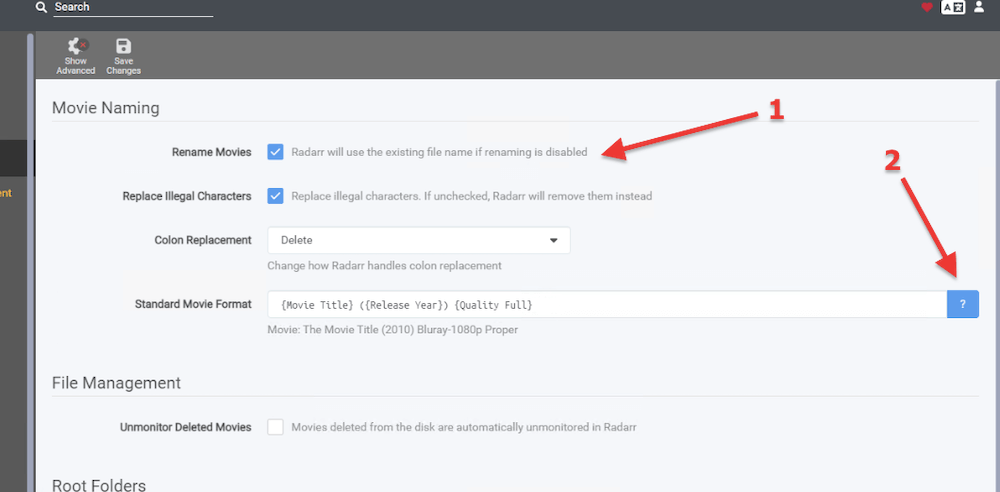
- また、ラダーがダウンロードするムービーの画質も設定できます。
- 設定 > 画質.
- ここでは、ダウンロードのサイズ、品質(ハードコード)、またはメガバイト/分を制限します。
- このオプションで、SDTV、WEBDL-480p、WEBRip-480p、DVD、Bluray-480p、HDTV-720p、HDTV-1080p、WEBRip-720p、WEBDL-1080p、WEBRip-1080p、Bluray-1080p、Remux-1080p、HDTV-2160p、WEBDL-2160p、WEBRip-2160p、Bluray-2160p、Remux-2160pの画質を設定できます。
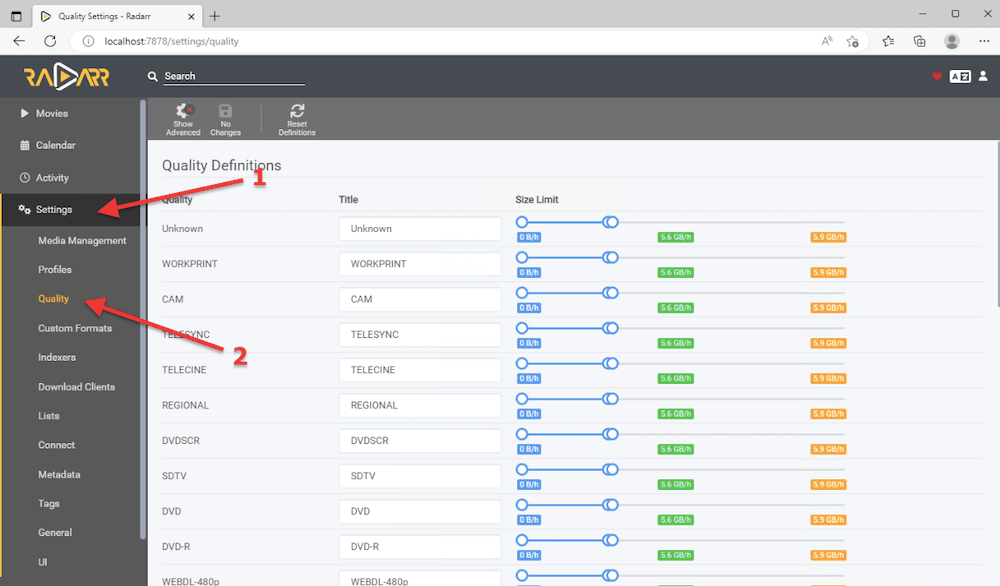
b.インデクサを定義する。
- 次に、インデクサー(検索してコンテンツを取得するURL)を定義する必要がある。
- 新しいインデクサを追加するには、「設定」(1) > 「インデクサ」(2) > 「+」(3) をクリックします。
- URLとRSSを入力し、優先順位をつける。
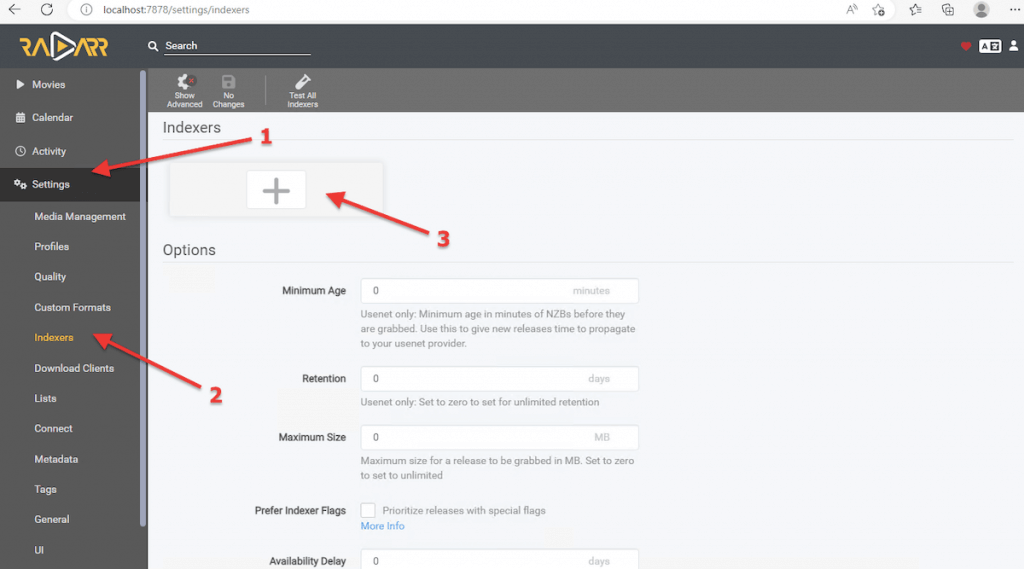
- サポートされているインデクサのリストが表示されます。 ボタンを押すと、ユーズネットとトレントトラッカーのインデクサーのオプションが表示されます。これは、Newznab標準をサポートするパブリック/プライベートのトレントトラッカー(人気に基づく)とインデクサーの定義済みリストです。
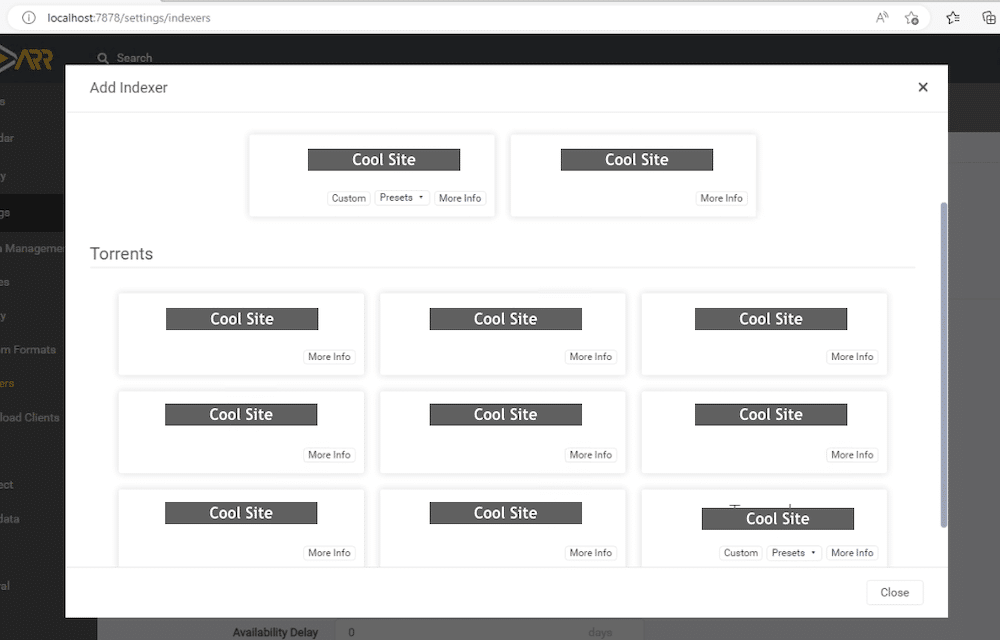
- インデクサ(プライベートトレントトラッカー)を追加する際、ユーザー名、パスワード、パスキー、APIキー、シード率、タグなどの重要な情報の入力を求められます。
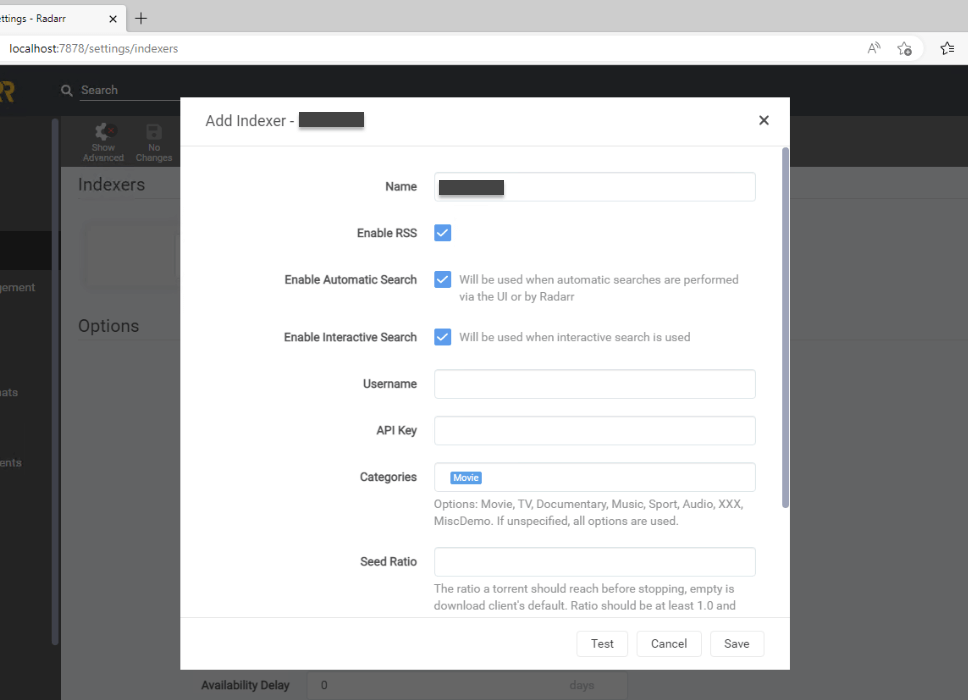
c.ダウンロードクライアントの設定
- では、どのダウンロードクライアントを使って映画をダウンロードするかをRadarrに伝えましょう。 Radarr は、設定された (優先順位の高い) ダウンロードクライアント (SABnzbd や uTorrent など) にダウンロード要求を送信します。
- ダウンロードクライアントを設定するには、"設定(1)" > "ダウンロードクライアント(2)" に進みます。> ダウンロードクライアント(2)」に進み、「+」マーク(3)をクリックします。
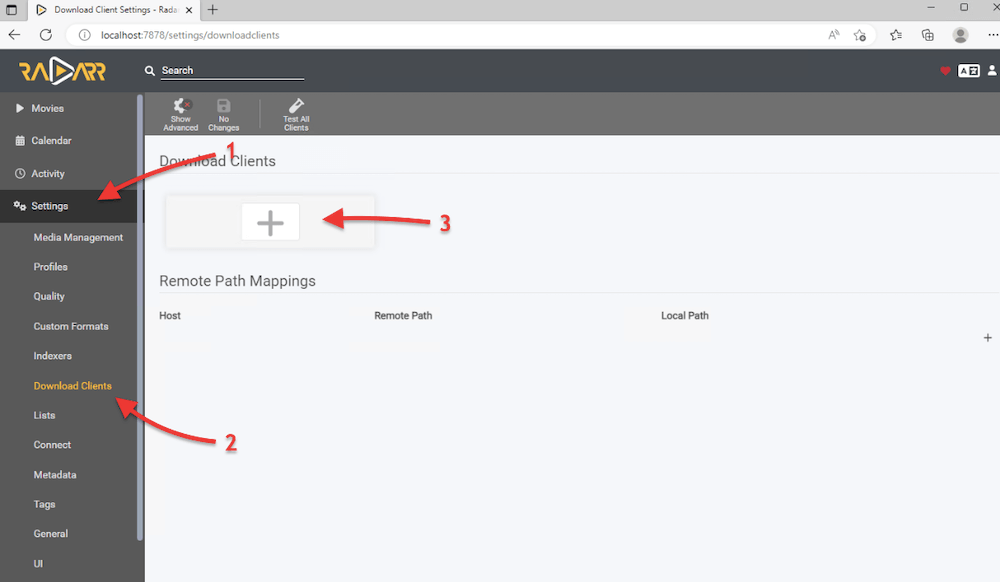
- 新しいウィンドウ「ダウンロードクライアントの追加」が開きます。ここで、サポートされているUsenetとTorrentクライアントのリストが表示されます。リストからサポートされているクライアントを選択し、その詳細を設定します。
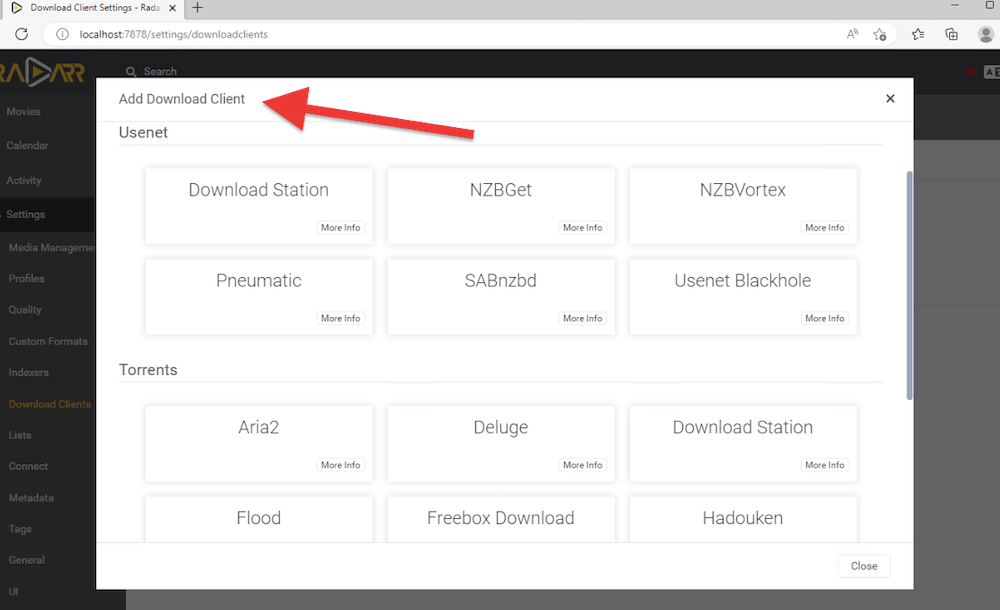
- 例えば、同じ「ローカル」マシンにインストール済みのuTorrentをRadarrのデフォルトトレントダウンローダーに追加してみましょう。
- まず、ダウンロード クライアントの詳細がわからない場合は、クライアントにアクセスして詳細を確認してください。たとえば、uTorrent Web (uTorrent 3.6) の場合、[オプション] > [環境設定] > [詳細設定] > [Web UI] に進みます。Web UI」オプションが有効になっていることを確認し、「認証 (ユーザー/パスワード)」をチェックします。また、uTorrent の Web UI はデフォルトのポート 8080 を使用することに注意してください。
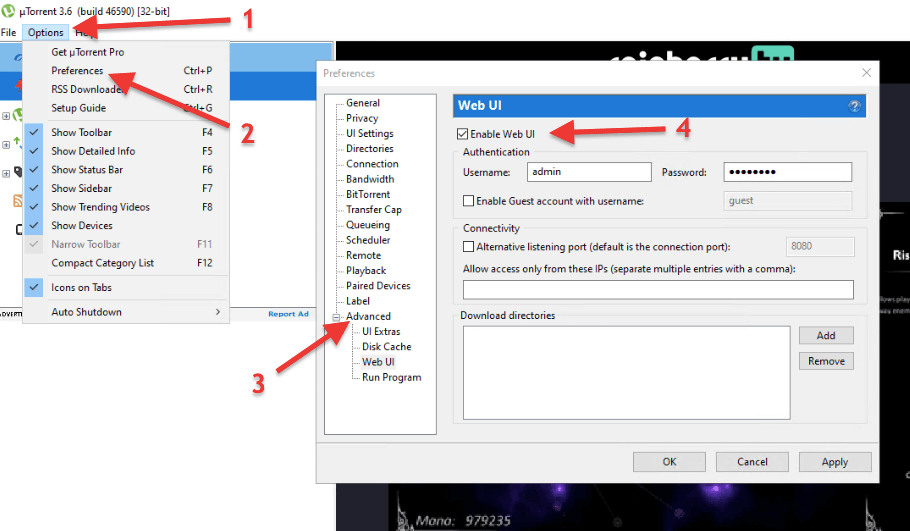
- ダウンロードクライアントに設定されている認証情報(ユーザー名/パスワード)と、クライアントを実行しているマシンのホスト名(またはIP)を記録する。
- Radarr に戻り、設定を入力します。設定をテストし、保存をクリックします。
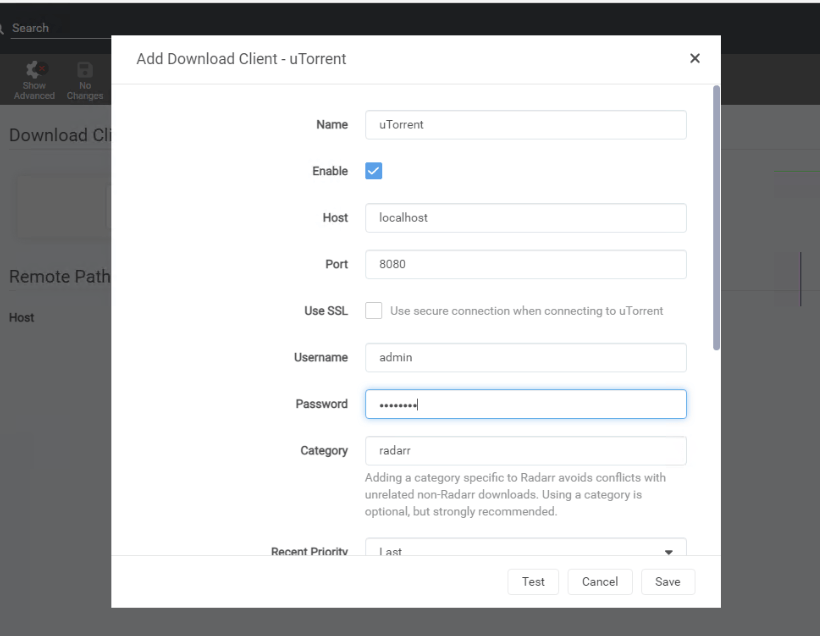
- Radarrがダウンロードクライアントに到達できない場合は、以下をお試しください:
- クライアントのコンピュータ、サーバー、またはNASのホスト名またはIPアドレスが正しいことを確認します。両方のアプリケーションが同じコンピュータ上にある場合は、localhost(または127.0.0.1)を使用します。
- 認証情報が正しいことを確認してください。Radarrをダウンロードクライアントに到達させ、アクセスさせるには、認証情報が正しいことを確認してください。
- ファイアウォールとルーターの設定を確認してください。ローカルファイアウォールがアプリケーションの接続をブロックしている可能性があります。ファイアウォールのルールを確認し、ルールを削除するか、例外を追加してください。
d.品質プロファイルの設定。
Radarrでは、個人の好みに合わせて画質プロファイルを設定することができます。高音質オーディオ(HDオーディオ)だけ、高画質ビデオ(HD - 720p - 1080p)だけ、あるいはHDTV- 2160pのような超高画質だけをダウンロードしたい場合もあるでしょう。ストリーミングを成功させるためのガイドをご覧ください。 Plexの4K。
- 品質プロファイルを設定するには、設定(1) > プロファイル(2)に進みます。ここで、既存のプロファイルをカスタマイズしたり、新しいプロファイルを追加したりできます > + (3)。
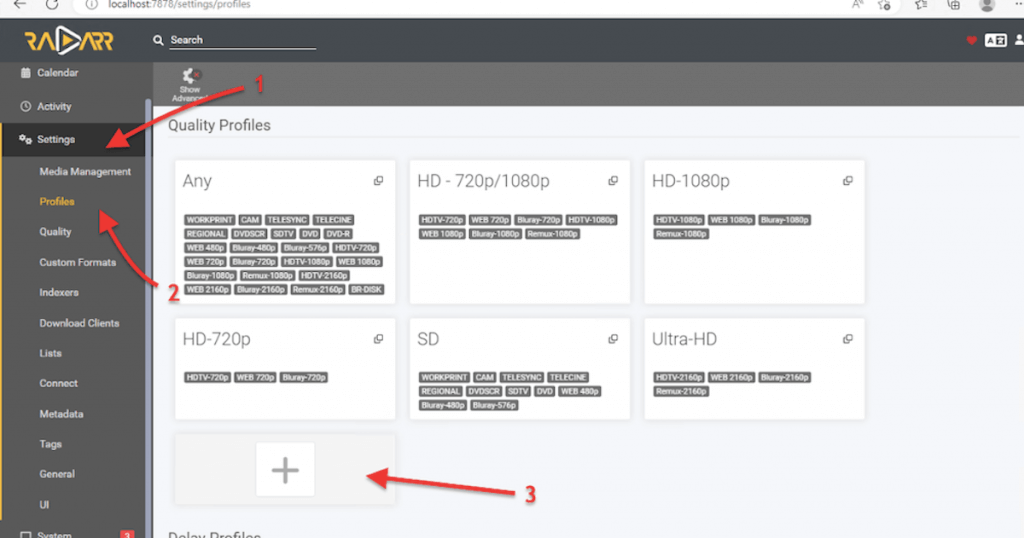
- 品質プロファイルを追加します。名前を付けます(例えばBluray)。Upgrades Allowed(アップグレードを許可する)"にチェックを入れ、アップグレードする画質を選択します。次に右側のリストから、希望する品質をすべて選択する。
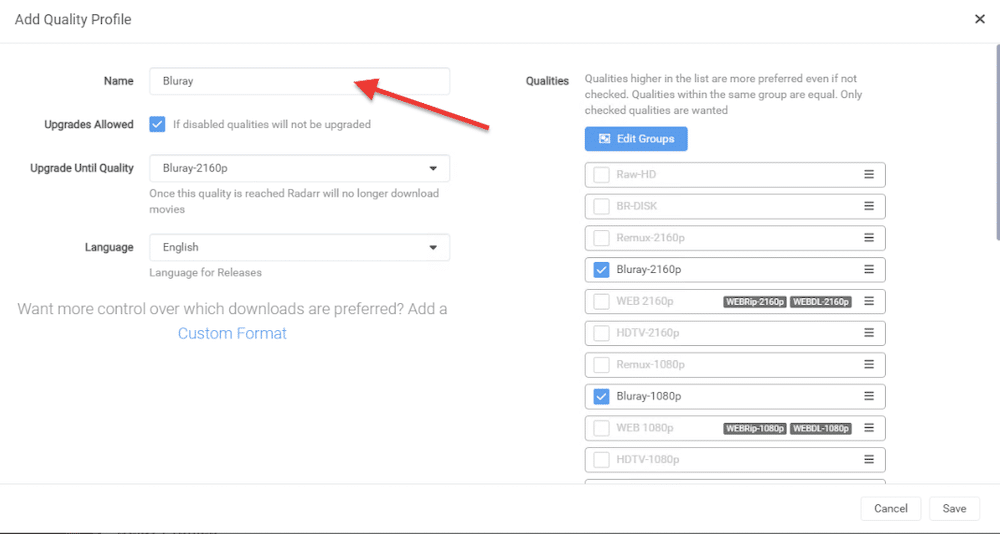
6.どのダウンロードクライアントでRadarrを設定しますか?
このセクションでは、Deluge、qBittorrent、rTorrent、uTorrent、SABnzbd などのトレントクライアントで Radarr を設定する方法をステップバイステップで説明します。
a.大洪水。
DelugeでRadarrを設定する前に、Delugeの設定を確認することが重要です。設定を確認したら、Delugeと接続するためのRadarrの設定に進みます。
- WebUi プラグインが有効になっていることを確認します。 Delugeで、"Edit" > "Preferences" > "Plugins "に進みます。WebUiプラグインが有効になっていることを確認してください。
- 環境設定メニューの左ペインで "WebUi "を見つけてください。
- WebUiメニューで、"Enable Web Interface "ボックスにチェックを入れ、リスニング・ポートに注意してください。Deluge WebUiのデフォルトのリスニングポートは8112です。この情報を記録またはメモすることを忘れないでください。
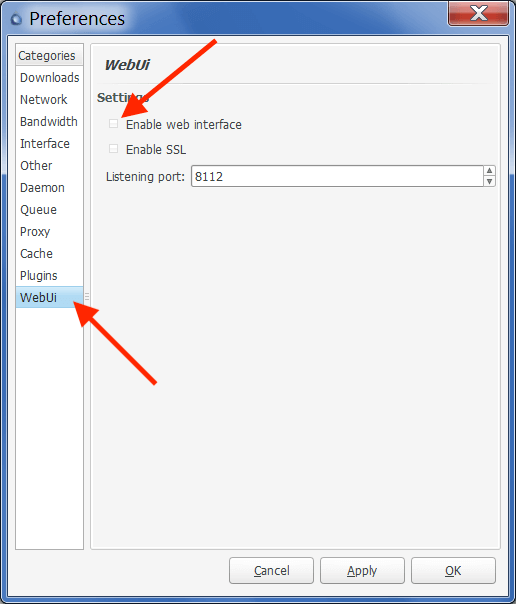
- 認証情報については、Delugeはデフォルトのパスワード(deluge)を使用します。
オープン・ラダー
- これで デリュージュの構成 デフォルトのパスワードを知っている場合は、Radarr のウェブインターフェイスにアクセスしてください。http://localhost:7878 または (127.0.0.1:7878) にアクセスして Radarr を開きます。
- Radarrの "設定" > "ダウンロードクライアント" > "+"マークをクリックします。ダウンロードクライアントの追加」メニューから「Torrents」までスクロールダウンし、「Deluge」を見つける。
- 以下のスクリーンショットからわかるように、Radarrにはあらかじめ定義されたDeluge設定が付属しています。例えば、この定義済みテンプレートにはすでにDeluge WebUiのデフォルトポート(8112)と "deluge "パスワードが含まれていることにお気づきでしょう。
- ポートやパスワードなど、異なる(デフォルト以外の)Deluge設定がある場合は、ここで変更する必要があります。
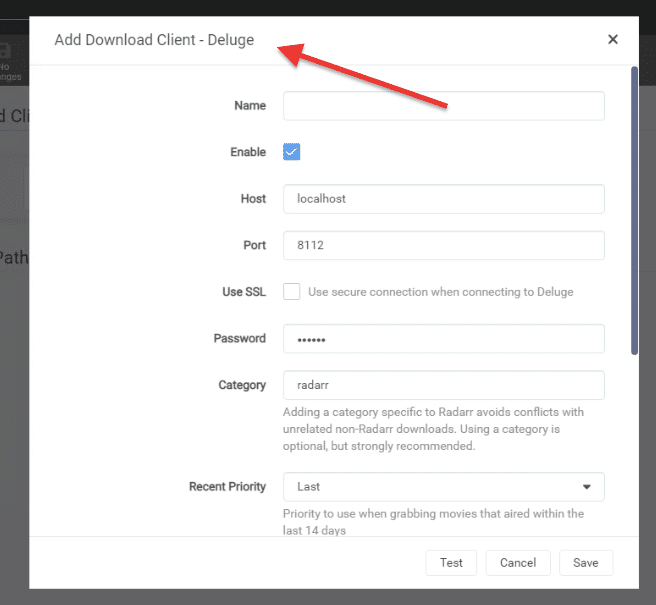
- ダウンロードクライアントに名前を付け、その情報を入力します。
- 名前 ダウンロードクライアントにDelugeを識別できる任意の名前を付けます。
- ホストだ: localhost(127.0.0.1)かターゲットIPアドレスか。
- ポート: WebUI のデフォルトの Deluge ポートは 8112 です。
- パスワード: デフォルト(deluge)のパスワード、または割り当てたパスワードを入力します。
- カテゴリー デフォルトのままにしておく。
- 接続をテストし、Saveをクリックする。 接続が完了しました "と表示されたら、"保存 "と "追加 "をクリックしてください。しかし、接続できない場合は、接続をブロックしている可能性のあるDelugeの設定やネットワークの問題をチェックしてください。解決策を見つけるために、非公式の ガイド.
b. qBittorrent。
RadarrにqBittorrentを追加するには、以前のダウンロードクライアントと同様のアプローチを取る必要があります。まず qBittorrent の設定を確認し、これらの設定を記録し、qBitorrent ダウンロード クライアントにリンクするように Radarr を設定します。
qBittorrentを開きます。
- qBittorrent を開き、[環境設定] > [WebUI] を開きます。Web ユーザー インターフェイス (リモート コントロール)」チェックボックスが有効になっていることを確認してください。
- IPアドレス qBittorrent WebUI がバインドされている IP またはホストを確認または入力します。これは、リモート制御を許可する qBittorrent サーバーの IP アドレスです。
- qBittorrentポート: qBittorrent の Web Ui は、Web サーバーで一般的に使用されるポート番号であるポート 8080 で動作します。これは、インターネット上でのデータ転送に使用されるプロトコルである HTTP トラフィックの代替ポートとしてよく使用されます。さらに、ポート 8080 は、設定によっては、他の種類のネットワーク トラフィックやアプリケーション (トレント クライアントなど) にも使用できます。 ポート 8080 を使用する他のアプリケーションまたはサービスがある場合は、qBittorrent のポートを変更する必要があります。
- qBittorrent WebUI にリモートでアクセスしますか? UPnP/NAT-PMP を有効にして、ルーターからポートを転送します。ルーターがサポートしている場合、外部接続から内部の qBittorrent サーバーに 8080 ポートを転送できます。接続を最適化する方法については、以下のガイドを参照してください。 qBittorrentの最適な設定.
- 認証: ユーザー名を記録し、変更し、新しいパスワードを作成する。
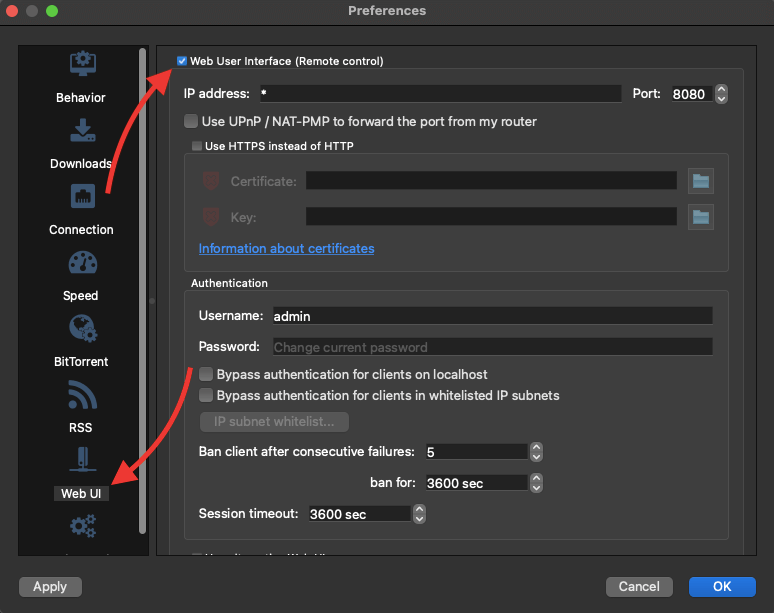
- qBittorrent Web UI 接続をテストします。 たとえば、qBittorrent WebUI が同じネットワーク上にある場合は、192.168.0.100:8080 のように IP とポートを入力し、qBittorrent WebUI が同じマシン上にある場合は次の URL を使用します。
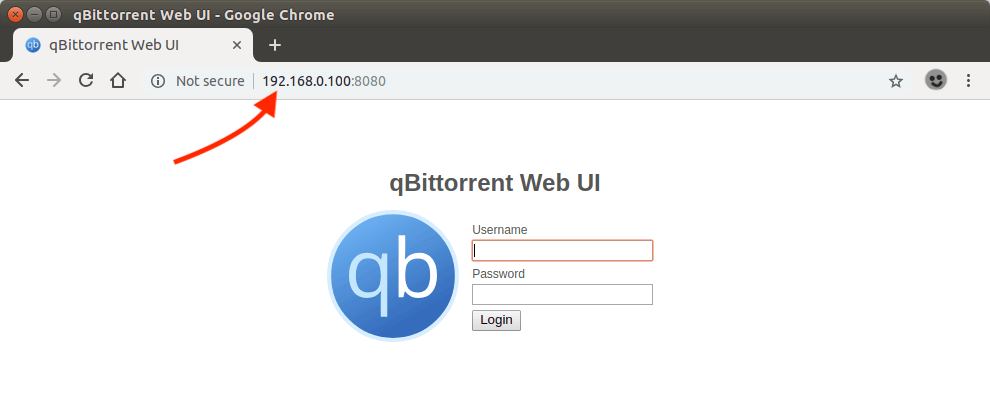
オープン・ラダー
ー qBittorrent WebUI のー情報をー をーのーウェブブラウザで > http://localhost:7878 (127.0.0.1:7878) または IP アドレス (7878) と入力して Radarr のウェブインターフェースを開きます。
- ーRadarrでー>「設定」>「ダウンロードクライアント」>「+」マークをーマークをーTorrents "までスクロールダウンし、"qBittorrent "を見つける。
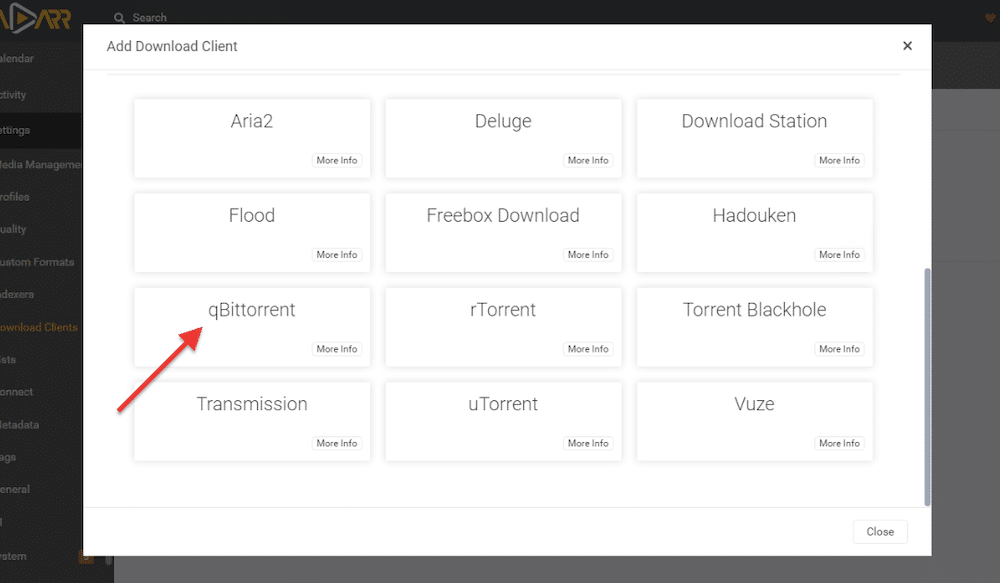
- ーRadarr にはー定義済みqBittorrent設定がー。このテンプレートを使用すると、Radarr と qBittorrent を簡単に接続できます。ー qBitorrent WebUI デフォルト ポート > 8080。ホスト (または IP) ユーザー名やパスワードなどの情報を更新します。
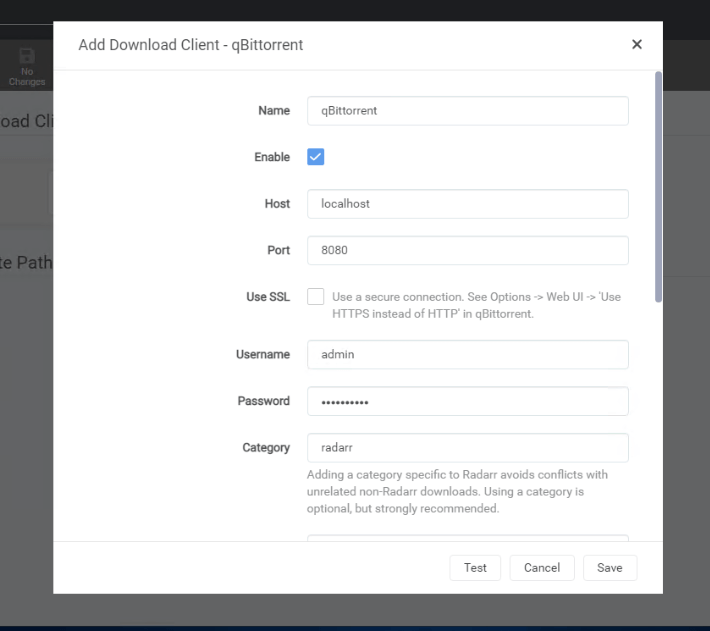
- 残りはデフォルト値のままにして、接続をテストしてください。
c. rTorrent
Radarr に rTorrent を追加するには、まず rTorrent の現在の設定を確認します。この情報をもとに、Radarr を rTorrent クライアントと接続するように設定します。ruTorrent の設定方法と使用方法 (および rTorrent のインストールと使用方法) の詳細については、当社の ruTorrent非公式ガイド.
オープン・ラダー
- どのような情報が必要かを判断するには、Radarrのウェブインターフェイスhttp://localhost:7878(127.0.0.1:87878)またはIPアドレスを開きます。
- Radarrの「設定」→「ダウンロードクライアント」→「+」マークをクリック。"Torrentsクライアント "までスクロールダウンし、"rTorrent "を見つける。
- お気づきのように、Radarr にはあらかじめ定義された rTorrent "テンプレート" が付属しています。このテンプレートには、rTorrent のデフォルト ポート (8080) と、名前、ホスト、URL パスなどの記入欄があります。下にスクロールすると、ユーザー名とパスワードも表示されます。
- 名前 優先する名前 (例: rTorrent)
- 有効化ボックスをチェックする
- ホストだ: rTorrent サーバーの IP アドレスを入力します。rTorrent が Radarr と同じマシンにある場合は、デフォルト (localhost) のままにします。
- ポート: rTorrent で変更されていない限り、デフォルトの 8080 のままにします。
- URLのパス。 XMLRPC エンドポイントの形式は HTTP(s)://[ホスト]:[ポート]です。rTorrent クライアントでこの場所を確認し、URL パス (127.0.0.1:5000 など) を入力します。
- ユーザー名とパスワードこれが rTorrent の認証情報です。
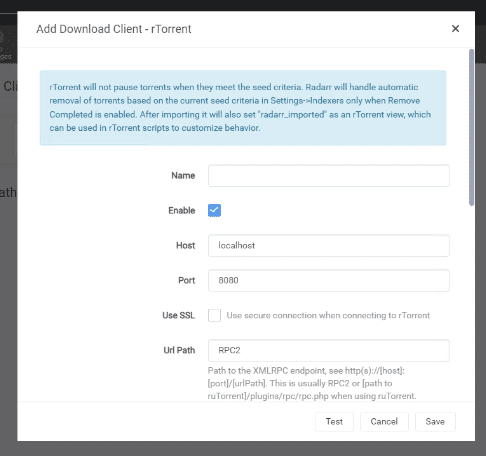
rTorrentでこの情報のいくつかを見つける方法。
- デフォルトでは、rTorrent はウェブ通信にポート 8080 を使用します。qBittorrent のような他の類似サービスでも使用されています。使用する前に、他のサービスやアプリケーションが現在このポートを使用していないことを確認するか、競合を避けるために変更することができます。
- XMLRPCエンドポイントへのパスを確認することも重要である。 XMLRPC パスを見つけるには、rTorrent の設定ファイルを確認し、SCGI URL (ホスト + ポート) を探します。通常、SCGI URL は localhost:3000 に設定されていますが、次の設定に示すように localhost:5000 に変更することもできます。これらの値を見つける方法については ruTorrent非公式ガイド.
| 123 | sudo nano rutorrent/conf/config.php scgi_port = 5000; scgi_host = "127.0.0.1"; |
- rtorrentの認証情報(ユーザー名とパスワード)を確認します。
d.SABnzbd
追加する SABnzbd (ユースネットダウンロードクライアント)をRadarrで使用する場合、まずRadarrがどのような詳細設定を要求してくるか確認してみましょう。設定] > [ダウンロードクライアント] > [+] ボタンをクリックします。Usenetクライアントの中からSABnzbdを見つけてクリックします。以下のウィンドウが表示されます。"ダウンロードクライアントの追加 - SABnzbd"
このダウンロードクライアントを Usenet に追加するには、SABnzbd から以下の詳細情報が必要です:名前、ホスト、ポート、SSL、API キー、ユーザ名、パスワード。
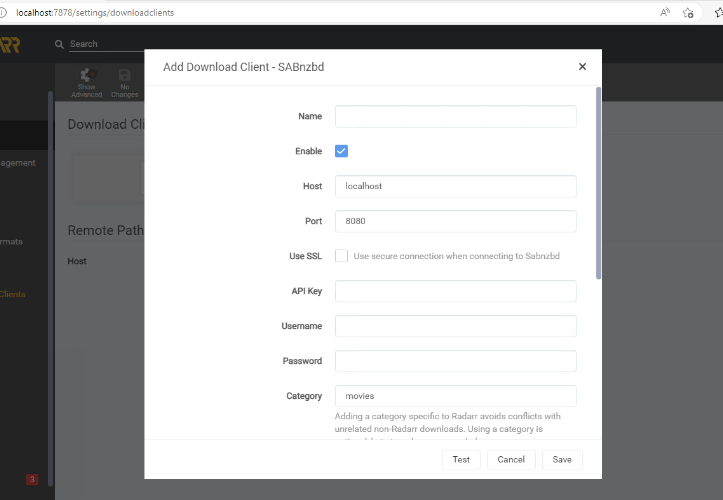
- SABnzbd を開く (通常は localhost:8080)
- SABnzbd の設定をクリックします(右上の歯車)。
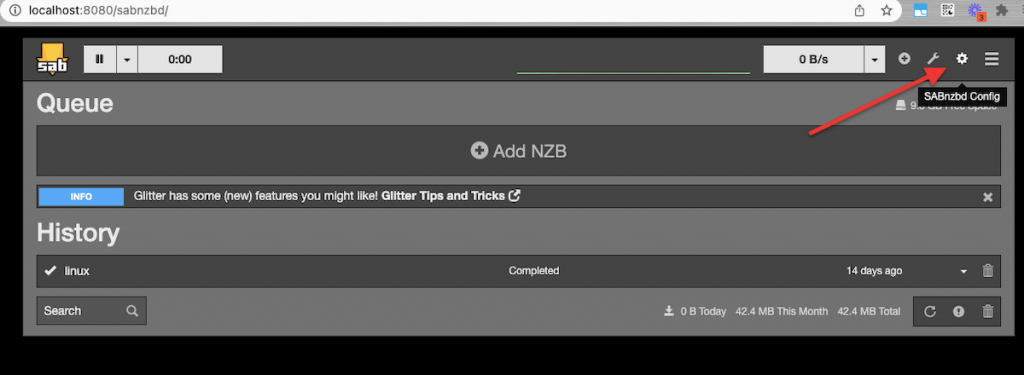
- SABnzbd 設定を開きます。一般]>[SABnzbd Web サーバとセキュリティ]に移動します。
- このウィンドウで、SABnzbd ホスト、SABnzbd ポート、ユーザ名/パスワード、および API キーを確認できます。
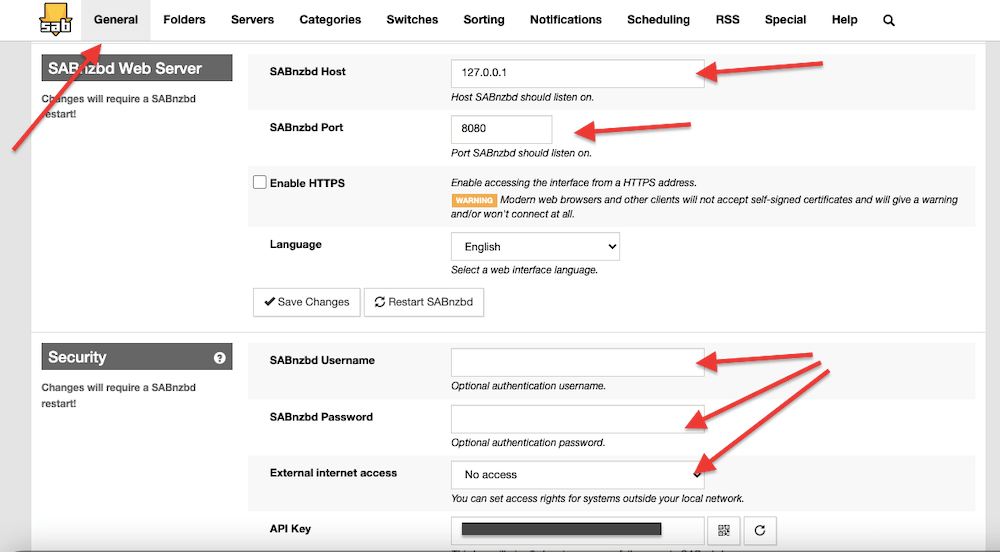
- SABnzbd で見つかった情報を記録し、Radarr > [Add Download Client - SABnzbd]に戻ります。記録した情報を入力し、設定をテストして保存します。
この素晴らしいユーズネットクライアントについて知るには、最新の SABnzbdガイド.
7.ラダーのFAQ
a.むいて生年月日を年長者(()
ほとんどの近代的な seedbox プロバイダーにはラダーも含まれる、 ソナー, リードアー (およびその他のアプリケーション)を統合ソリューションの一部として提供している。例えば、Rapidseedboxは(プランが許せば)以下のものを提供する。 ワンクリックインストーラー "Radarr "でアプリケーションのオン・オフを切り替えることができます。seedboxプランにプリインストールアプリケーションとしてRadarrが含まれていない場合は、手動でインストールする必要があります。
b.RadarrをuTorrentまたはBitTorrentでセットアップする方法は?
Radarr で、設定 > クライアントのダウンロード > に進み、「+」をクリックします。接続性や認証情報など、要求された情報をすべて入力します。接続をテストし、保存をクリックします。相手側 (uTorrent または BitTorrent) の情報を再度確認する必要があることに注意してください。この方法の詳細については、上記のセクション (Radarr の設定方法) を参照してください。
c.PlexでRadarrをセットアップするには?
RadarrとPlexを統合するには、Radarr > 設定 > "接続" > +ボタンをクリックして > Plex Media Serverを見つける必要があります。接続を追加" > Plex Media Server接続の詳細(ホスト、ポート、ユーザー名、パスワードなど)を入力し、"テスト "をクリックします。これらの詳細を見つける方法については、以下を参照してください。 プレックス完全ガイド.RadarrとPlexを統合できない場合は、詳細が正しいか、ルーターおよび/またはファイアウォールが両方のアプリの通信を許可していることを確認してください。
d.Radarr Dockerのインストール方法は?
Docker は、異なるプラットフォーム上で Radarr をセットアップしたい場合に最適な代替手段です。新しいコンテナにRadarr Dockerをインストールすることもできますが、Docker Hubから多くの既製コンテナが入手可能です。公式DockerのRadarrコンテナからRadarrイメージを入手し、Linux、macOS、NAS、Windowsのどこにでもインストールできます。AWS、GCP、Azureなどのクラウド経由でインストールすることもできる。Radarr Dockerは、Raspberry Piのような小型コンピュータで実行するのにも最適だ。
f.ラダーとソナー?その違いは何ですか?
RadarrとSonarrはどちらも、メディア自動化ツールとダウンローダーの代表格として知られている。Sonarrがテレビ番組に重点を置き、RSSフィードを利用してUsenetやtorrentクライアントにダウンロード要求を送信するのに対し、Radarrはテレビ番組ではなく映画に対して同じ機能を実行する。この機能の違いにもかかわらず、RadarrはSonarrと多くの類似点を共有している。
g.Radarrの代替品には何がありますか?
ムービーライブラリの管理やダウンロードプロセスの自動化には、Radarrの代替となるものがいくつかあります。Radarrに代わるものをお探しなら、以下のような選択肢があります。 カウチポテト ウォッチャー、 フレックスゲット.
h.Radarr Plexウォッチリストとは何ですか?
Radarr Plex Watchlistは、Plex Watchlistのムービーを自動的にRadarrムービーライブラリに追加する機能です。基本的に、Plexウォッチリストにムービーを追加すると、Radarrは自動的にそれを検出し、Radarrライブラリに追加します。Radarr Plex Watchlistを使用するには、まずRadarrとPlexを接続する必要があります。
i.既存のムービーをインポートするには?
既存のムービーをRadarrにインポートするには、"新しいムービーを追加 "オプションを使用し、"既存のライブラリをインポート "を選択します。ムービーの保存フォルダを選択し、Radarrにムービーをスキャンさせ、識別させて管理します。これにより、既存のコレクションがRadarrに統合され、トラッキングと自動管理が可能になります。
8.まとめ
ラダールの究極のガイドをまとめよう!
この素晴らしいアプリケーションを使い始めるために知っておくべき重要なコンセプトはすべて網羅しました。インストールとセットアップ、よくある問題のトラブルシューティング、そしていくつかの他のアプリとの統合方法までご紹介しました。
しかし現実を見よう。ラダーはとても素晴らしいので、このガイドは表面をなぞったに過ぎない!そこには、あなたが探検するのを待っている可能性の世界が広がっている。
もし、あなたがインスピレーションを感じたり、もっと深く掘り下げてみたいと思っているのであれば、遠慮なく意見や提案をコメントに残してください。ご意見、ご感想をお待ちしています!
0コメント