Luzes, câmara, Radarr!
Se está cansado de procurar e transferir filmes manualmente, este guia é para si.
Neste manual passo-a-passo completo sobre o Radarr, iremos abordar tudo o que precisa para começar a utilizar o Radarr. Aprenderá o básico sobre o que é o Radarr, como funciona e como configurá-lo e integrá-lo com outras aplicações. O índice a seguir mostra em detalhes o que será abordado.
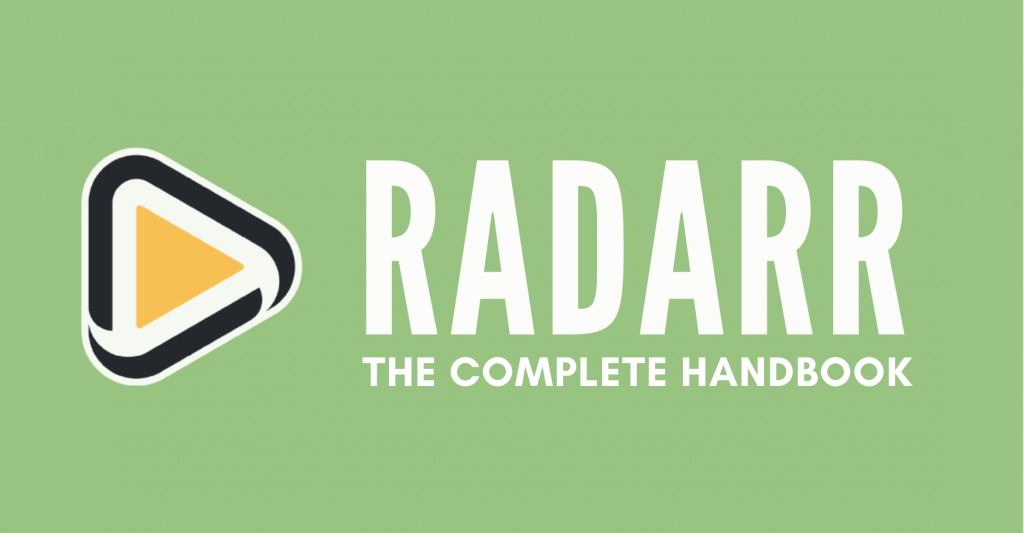
Isenção de responsabilidade: Este material foi desenvolvido estritamente para fins informativos. Não constitui uma aprovação de quaisquer atividades (incluindo atividades ilegais), produtos ou serviços. O usuário é o único responsável pelo cumprimento das leis aplicáveis, incluindo as leis de propriedade intelectual, quando utiliza os nossos serviços ou se baseia em qualquer informação aqui contida. Não aceitamos qualquer responsabilidade por danos resultantes da utilização dos nossos serviços ou das informações aqui contidas, seja de que forma for, exceto quando explicitamente exigido por lei.
Índice.
- O que é Radarr?
- Como é que o Radarr funciona?
- Descarregar, instalar e abrir o Radarr.
- Executando o Radarr Docker Container.
- Como configurar o Radarr.
- Como configurar o Radarr com qualquer cliente de download?
- FAQ de Radarr.
1. O que é o Radarr?
Bem, imagine que é um cinéfilo que não se cansa de ver os últimos filmes. Mas em vez de procurar filmes um a um e transferi-los manualmente, tem o seu mordomo de filmes pessoal - Radar!
O Radarr é como um ajudante de confiança que vasculha a Internet à procura dos filmes mais recentes e mais fixes para si e, em seguida, os reúne todos num único local. Até se certifica de que a qualidade é excelente, actualizando a sua coleção sempre que sai uma versão melhor. Assim, pode sentar-se, relaxar e desfrutar do espetáculo - sem mexer um dedo!
E a melhor parte?
O Radarr integra-se com todas as suas aplicações favoritas, como uTorrent, qBittorrent, SABnzbd, NZBGet, Kodi e Plex, para que possa transferir e transmitir facilmente a sua coleção de filmes a partir de qualquer lugar. Pense no Radarr como o seu próprio super-herói do cinema - poupando-lhe tempo e complicações, para que se possa concentrar nas coisas importantes da vida, como saborear as pipocas!
a. Vamos ser técnicos.
O Radarr é um gestor de colecções de filmes gratuito e de código aberto. Na verdade, ele é uma bifurcação do Sonar mas para filmes - semelhante ao que o Couchpotato faz. O Radarr monitoriza automaticamente vários feeds RSS em busca de novos filmes e faz interface com clientes Usenet e BitTorrent para os obter, ordenar e mudar o nome. Suporta a atualização automática da qualidade dos ficheiros existentes e apresenta uma integração total com clientes de transferência e servidores multimédia populares. É importante ter em mente que o Radarr não é um cliente de download.
b. Características do Radar.
O Radarr tem as seguintes características principais:
- Gestão de filmes: O Radarr permite aos utilizadores adicionar filmes à sua coleção. Podem também incluir informações como o título, a data de lançamento, o género, a classificação e muito mais.
- Transferências automáticas: O Radarr pode monitorizar vários feeds RSS para novos filmes e liga-se a clientes BitTorrent ou Usenet para descarregar automaticamente.
- Actualizações de qualidade: O Radarr pode atualizar automaticamente os ficheiros de filmes existentes na sua biblioteca para um formato de melhor qualidade (quando este estiver disponível).
- Falha no tratamento da transferência: Se uma transferência falhar, o Radarr pode procurar automaticamente outra versão. Também permite que os utilizadores procurem e seleccionem manualmente uma versão diferente.
- Integração com clientes de descarregamento: O Radarr pode ser integrado com clientes de download populares, como SABnzbd, NZBGet, Dilúvio, qBittorrent e outros.
- Gestão de metadados: O Radarr pode importar metadados, como trailers e legendas. Também pode adicionar metadados, como cartazes e informações para utilização com servidores multimédia como Kodi e Plex.
- Personalização: O Radarr oferece opções avançadas de personalização de perfis. Esta personalização permite-lhe especificar a qualidade e o formato de vídeo e áudio preferidos para cada filme da sua biblioteca.
- Interface do utilizador: O Radarr possui uma interface de utilizador (IU) moderna e intuitiva que facilita a gestão da sua coleção de filmes e a automatização das suas transferências. Abaixo está uma captura de ecrã da IU do Radarr.
2. Como é que o Radarr funciona?
Para saber como funciona o Radarr, consulte o diagrama abaixo e o fluxo básico.
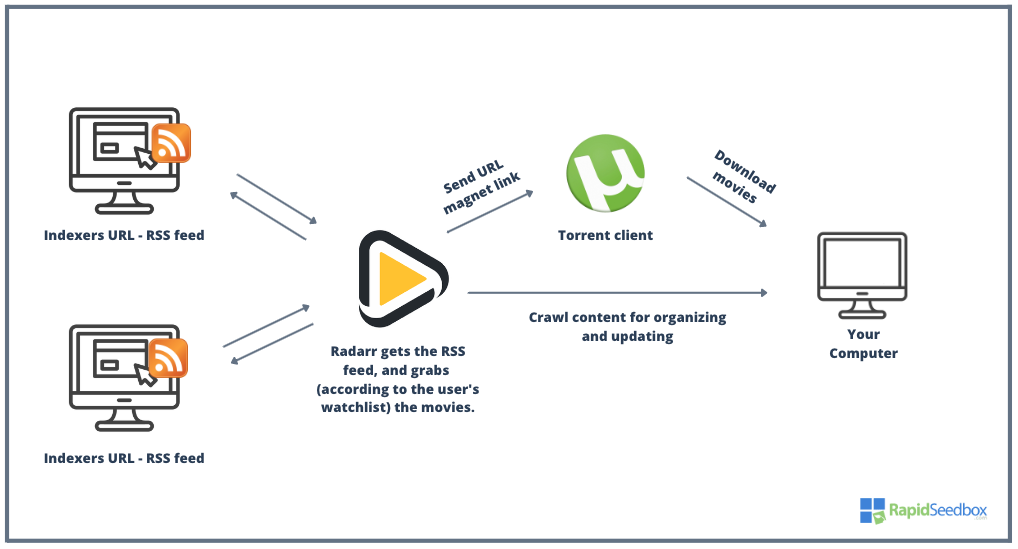
- O Radarr monitoriza os feeds RSS e os indexadores (URLs) para acompanhar os novos lançamentos de filmes.
- Quando é encontrado um novo filme, o Radarr avalia se este cumpre os critérios de qualidade definidos no perfil do utilizador. Pode configurar listas de observação para estar atento a filmes específicos que ainda não estejam disponíveis ou para adicionar filmes à sua coleção automaticamente quando estiverem disponíveis.
- Se o filme satisfizer os critérios, o Radarr envia o pedido de transferência para o ficheiro de transferência configurado Usenet ou cliente de torrent (como o SABnzbd ou o uTorrent).
- O cliente de descarregamento descarrega então o ficheiro do filme e guarda-o no disco rígido do seu computador.
- Em seguida, o Radarr renomeia o ficheiro de filme de acordo com as preferências do utilizador e move-o para a localização apropriada no disco rígido.
- O Radarr também pode monitorizar (rastrear) o disco rígido em busca de alterações, o que lhe permite atualizar automaticamente os ficheiros de filmes existentes para versões de maior qualidade à medida que ficam disponíveis.
Como funciona a integração do Radarr com outras ferramentas?
É igualmente importante notar que o Radarr também se pode integrar com servidores multimédia como o Plex e o Kodi. A integração destes serviços de streaming pode proporcionar-lhe uma experiência perfeita para aceder e transmitir todas as suas colecções de filmes.
Também pode complementar o Radarr com aplicações como Jackettque traduz as consultas do Radarr para um site de rastreamento via consulta HTTP. O Radarr pode ser configurado para usar o Jackett como um indexador, o que permite que o Radarr pesquise conteúdo em um grande número de sites de torrent. Quando o Radarr solicita uma pesquisa ao Jackett, o Jackett analisa a "resposta HTML" e envia o resultado de volta ao Radarr. O Jackett e o Radarr complementam-se porque o Radarr diz ao Jackett o que procurar e mantém um registo dos feeds RSS do Jackett. Isto permite que o Radarr apanhe automaticamente novos filmes e episódios assim que ficam disponíveis nos sites de rastreio indexados pelo Jackett.
Nota: Antes de transferir torrents utilizando o Radarr, é sempre uma boa prática compreender os riscos da utilização de torrents.
3. Descarregando, instalando e abrindo o Radarr.
O Radar é uma aplicação multiplataforma suportada nativamente pelo Windows (como serviço do Windows ou aplicação do tabuleiro do sistema), mas também pelo Linux, BSD, macOS, dispositivos NAS e contentores Docker.
Para fins de demonstração, iremos descarregar, instalar e abrir o Radarr utilizando um servidor Windows. Na secção seguinte, vamos executar o contentor Docker do Radarr (Hotio).
a. Descarregar o Radarr.
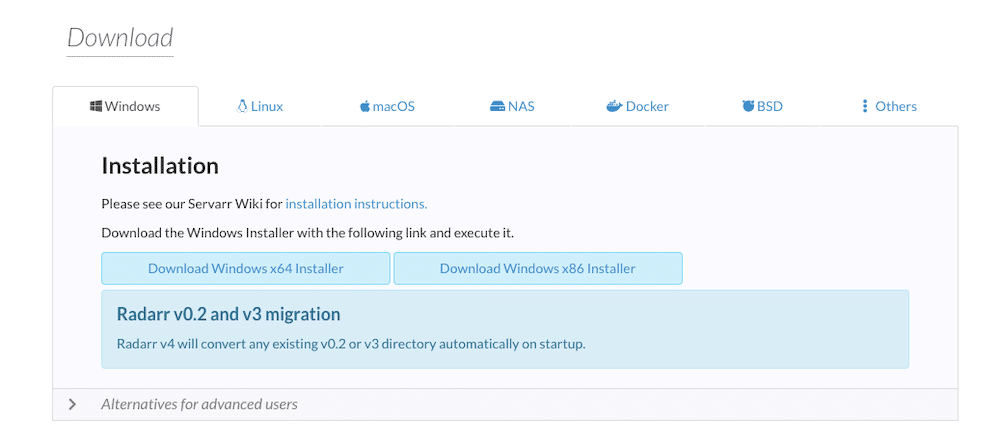
- Descarregar Radarr. A versão mais recente do Radarr é a v4. O melhor lugar para descarregar Radarr está no seu sítio oficial. Uma vez que o Radarr é uma aplicação de código aberto lançada sob a licença GPL v3, também pode obter o código e todos os ficheiros no seu Repositório Github.
- Enquanto descarrega o Radarr, certifique-se de que tem privilégios de administrador e aprove-o como uma descarga segura (desde que o descarregue do site oficial).
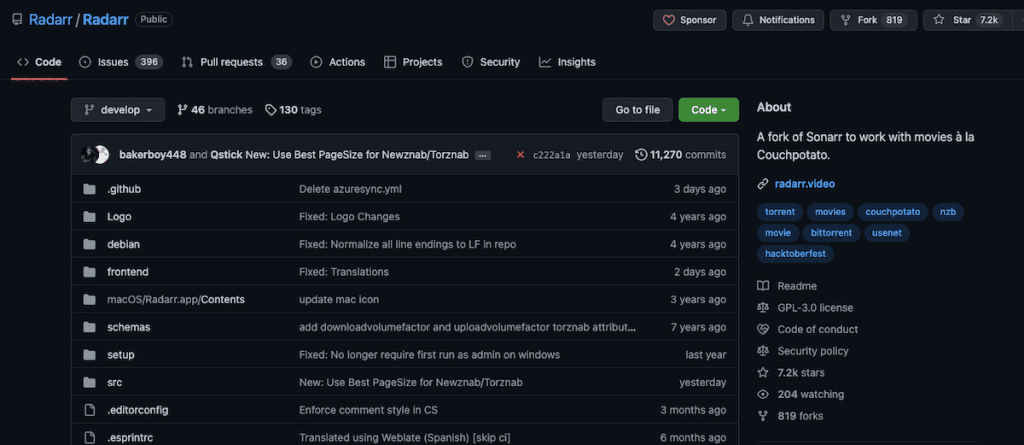
- Instalação de Radarr. O processo de instalação do Radarr é bastante simples (detalhado abaixo). Para Windows, descarregar o instalador e execute o arquivo .exe. As instalações do NAS e do Radarr Docker são bastante diferentes (falaremos sobre isso em uma próxima postagem do blog).
b. Instalação do Radarr.
Nesta secção, vamos mostrar-lhe como configurar o Radarr numa máquina Windows (Servidor).
- Depois de descarregar o Radarr a partir do site oficial, execute o ficheiro executável com privilégios de administrador. Certifique-se de que está a instalar o ficheiro correto, o ficheiro do Radarr deve ser da empresa "Team Radarr" e ter cerca de 70 MB de tamanho. Vamos instalar a versão mais recente do Radarr, a 4.3.2.
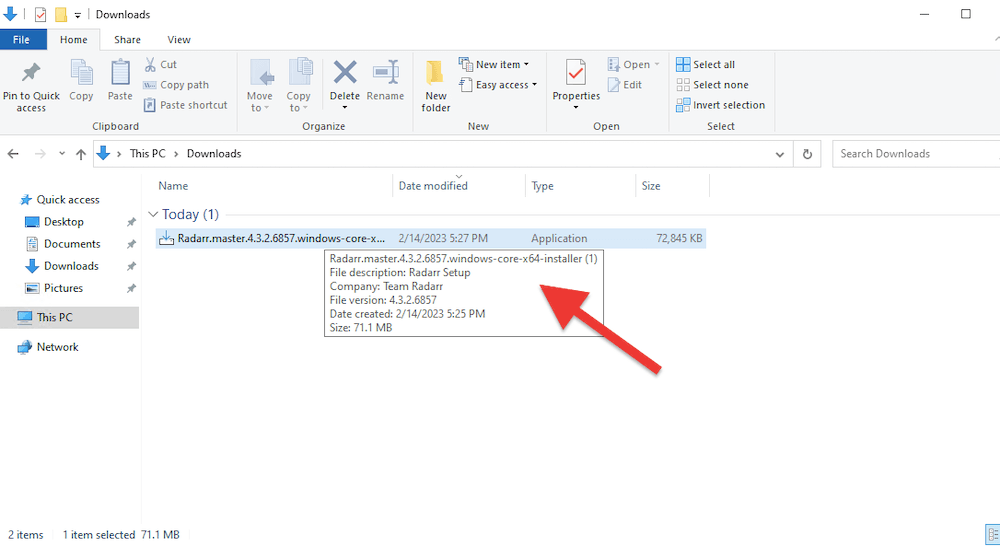
- Se concordar com as tarefas adicionais instaladas durante a instalação do Radarr, clique em "Seguinte". Por predefinição, o Radarr cria um atalho no ambiente de trabalho e instala-se como um serviço do Windows. Por defeito, o Radarr não é iniciado automaticamente. Altere quaisquer tarefas adicionais de acordo com as suas preferências.
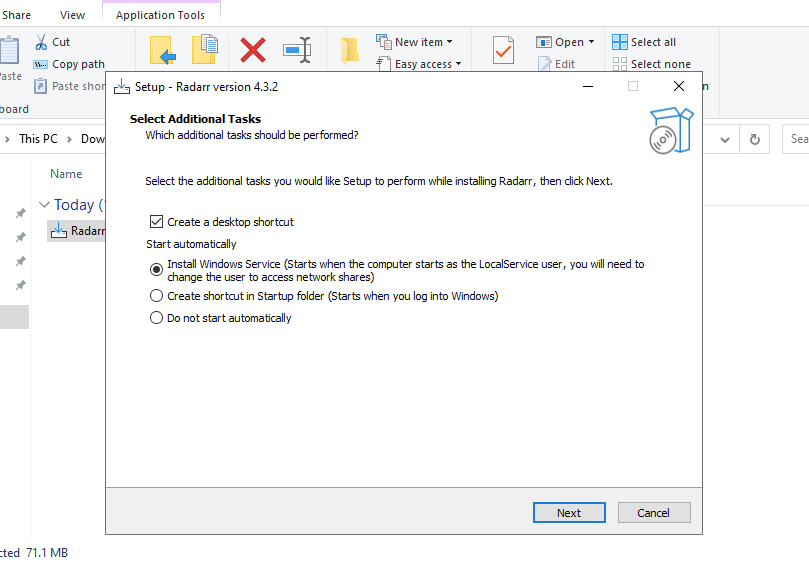
- O Radarr começará a ser instalado no seu computador.
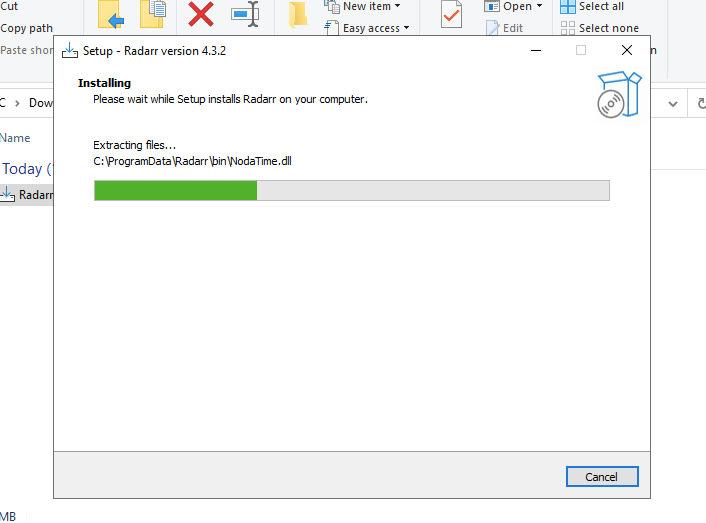
- Quando a instalação do Radarr estiver concluída, poderá abrir a IU da Web do Radarr.
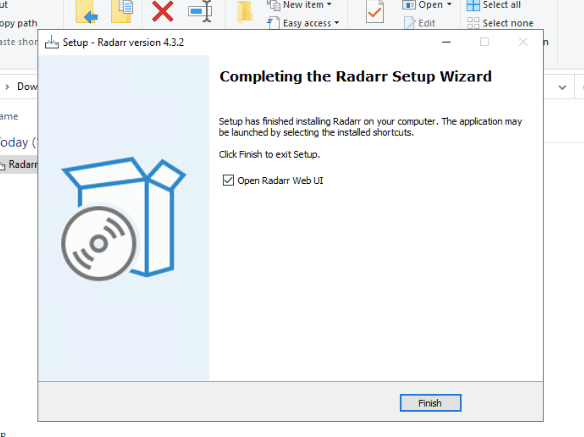
- Clique em "Finish" (Concluir) e a IU da Web do Radarr será aberta.
c. Abertura do Radar.
Na secção anterior, instalámos a aplicação Radarr. Se a tiver instalado com êxito, poderá abrir a sua interface utilizando um navegador Web. Abra o Radarr com o seu navegador Web. Digite "localhost:7878" ou 127.0.01:7878.
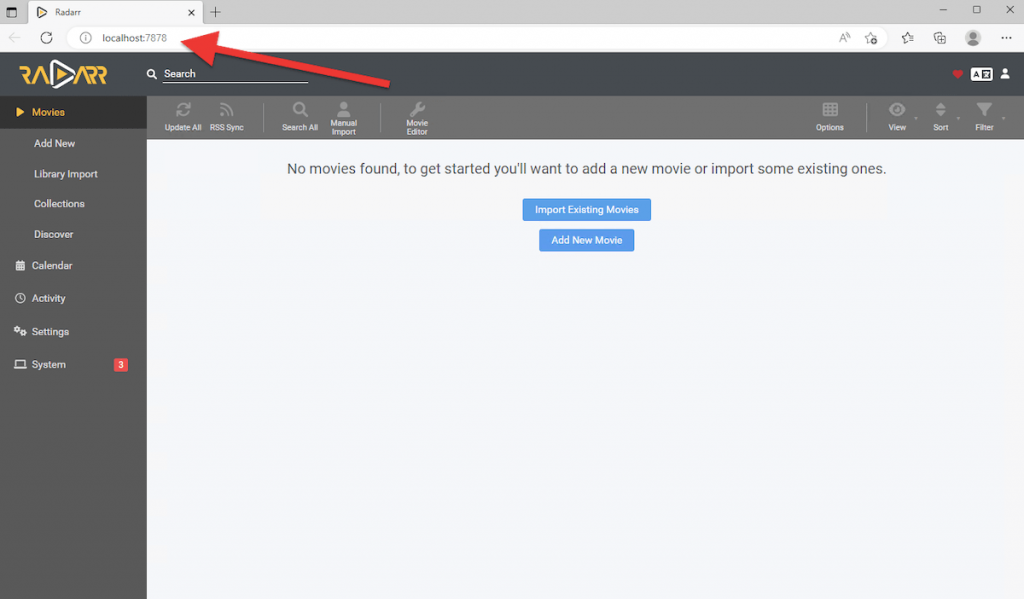
Porto de Radar. Por defeito, o Radarr utiliza a porta 7878. Assim, depois de o instalar, pode ir a http://localhost:7878 utilizando o seu navegador favorito para começar a utilizar o Radarr.
Acessando o Radarr em uma máquina remota.
Para acessar a interface da Web do Radarr (se o Radarr estiver implantado em uma máquina remota), será necessário inserir o endereço IP ou o nome do host, seguido do número da porta. Por exemplo, se o Radarr estiver instalado em um computador com o endereço IP 192.168.1.100, pode aceder à interface Web indo a http://192.168.1.100:7878 no seu navegador Web.
d. Não é possível abrir o Radarr? Tente o seguinte.
Se não conseguir abrir o Radarr através da interface Web, tente o seguinte:
- Verificar as regras da firewall e a porta Radarr. Se pretender aceder à Radarr a partir de outro computador numa rede remota, certifique-se de que a porta Radarr (7878) está aberta na firewall local ou no router. Também pode ser necessário verificar as regras do firewall - procure regras que bloqueiem o aplicativo, a porta ou o IP. Além disso, certifique-se sempre de que nenhuma outra aplicação está a utilizar a porta predefinida do Radarr: 7878. Para descobrir o que está escutando nessa porta, use o utilitário "netstat".
- Verificar a conetividade. Certifique-se de que o servidor Radarr está acessível a partir da sua máquina local. Um simples ping ou traceroute pode dar-te uma ideia. Além disso, não te esqueças de que, se estiveres a utilizar uma VPN ou um proxy para estabelecer um túnel na tua ligação à Internet, desliga-o e tenta aceder novamente à Radarr. As VPNs e os proxies irão interferir com as tuas ligações locais.
- Feche a aplicação e execute-a com direitos de administrador. Se não conseguir aceder ao Radarr ou receber uma mensagem de erro "A aplicação Radarr não pode ser aberta" ao tentar aceder à sua interface Web, feche a aplicação a partir da tarefa do Windows. Volte à pasta e abra novamente o executável com direitos de administrador. Em seguida, tente abrir novamente a aplicação Web utilizando o URL "localhost:7878". Este problema também pode acontecer com utilizadores de Linux e macOS. Para o resolver, basta abrir o terminal e escrever "chmod +x ...(Radarr directory/radarr)."
4. Executando o Radarr Docker Container.
Os contentores Docker proporcionam uma forma eficiente e leve de implementar aplicações, uma vez que podem ser executados em qualquer máquina que suporte o Docker, independentemente do sistema operativo subjacente.
O Contentor Docker Hotio/Radarr é um pacote de software portátil e pré-construído que inclui o aplicativo Radarr e todas as suas dependências, empacotados em um contêiner Docker. O contentor Hotio/Radarr Docker simplifica o processo de instalação e execução do Radarr, uma vez que todas as dependências necessárias estão incluídas no contentor. Isso facilita a implantação do Radarr em uma ampla gama de ambientes, incluindo máquinas locais, servidores e plataformas de nuvem.
Abaixo está uma captura de ecrã de Radar Hotiojuntamente com instruções sobre como iniciar o contentor Docker.
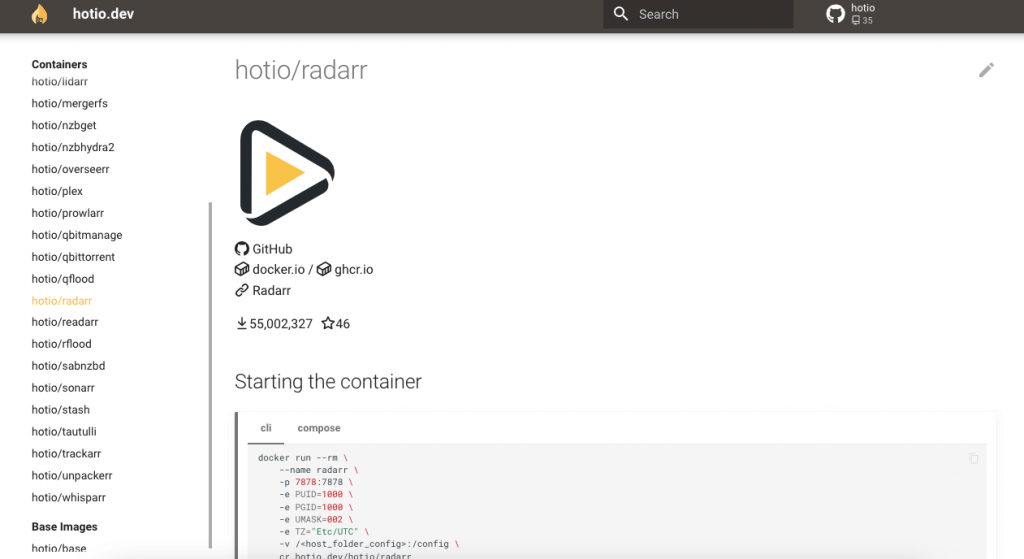
Este contentor Docker Radarr pode ser personalizado através da definição de variáveis de ambiente e da montagem de volumes para armazenar ficheiros de configuração e outros dados.
a. Como iniciar o contentor Docker do Hotio/Radarr?
- Abra um terminal ou uma linha de comandos no seu computador anfitrião.
- De acordo com a documentação oficial do Radarr Hotio, deve seguir estes comandos para iniciar o contentor Docker. Vamos utilizar o CLI, mas também pode utilizar o Docker Compose para iniciar o contentor.
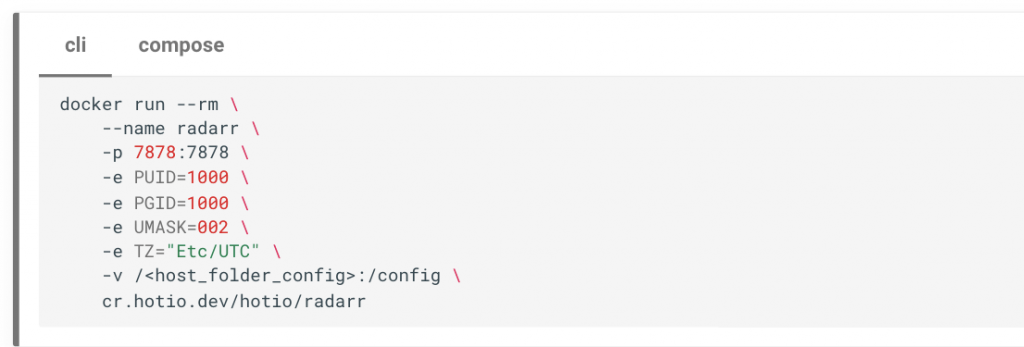
- Como estamos a utilizar um Ubuntu 22.04 com Docker 3.3.2, vamos utilizar /home/ubuntu/Radarr_folder_config

- Comece substituindo no comando pelo caminho para a pasta no computador host onde você deseja armazenar os arquivos de configuração do Radarr. Por exemplo, você pode usar /home/user/radarr_config ou C:\Users\user\Documents\radarr_config.
- Copie e cole o comando modificado no seu terminal ou prompt de comando e pressione Enter. Por exemplo:
|
1 2 3 4 5 6 7 8 9 |
doca correr --rm \ --nome radarr \ -p 7878:7878 \ -e PUID=1000 \ -e PGID=1000 \ -e UMASK=002 \ -e TZ="Etc/UTC" \ -v /casa/ubuntu/Configuração de pastas\ cr.hotio.dev/hotio/radarr |
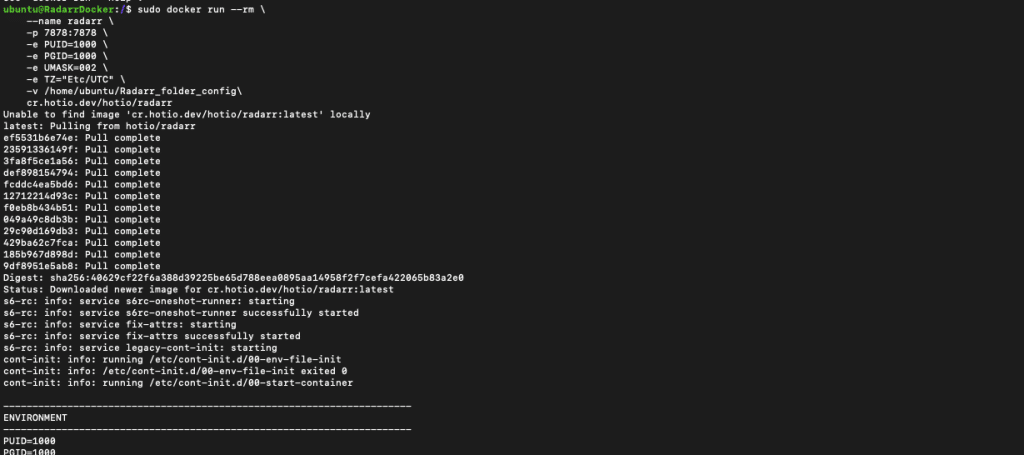
- O Docker descarregará a imagem do contentor Hotio/Radarr e criará um novo contentor com base nessa imagem.
De acordo com os valores de configuração, o contentor do Radarr Docker irá:
- O contentor terá o nome "radarr" e irá expor a porta 7878 à sua máquina anfitriã.
- O contentor utilizará o ID de utilizador e o ID de grupo do utilizador anfitrião com um valor de 1000.
- O contentor utilizará uma umask (máscara de modo de criação de ficheiros do utilizador) de 002 para definir permissões em ficheiros e pastas criados dentro do contentor.
- O contentor utilizará o fuso horário UTC.
- Os ficheiros de configuração do contentor serão armazenados na pasta que especificou na máquina anfitriã. No nosso caso (/home/ubuntu/Radarr_folder_config\)
Para listar os seus contentores Docker actuais, utilize o seguinte comando:
$ sudo docker images

Quando o contentor Docker do Radarr estiver instalado e a funcionar, pode aceder à interface Web do Radarr abrindo um navegador Web e navegando para http://localhost:7878. A partir daí, pode configurar o Radarr para gerir a sua coleção de multimédia.
Quer saber como o RapidSeedbox pode aumentar a sua utilização do Radarr?
Instalador fácil com um clique
Gerir a sua biblioteca de filmes
Transferências de alta velocidade
Explore o RapidSeedbox - Melhore a sua experiência de Radar agora!
---
5. Como configurar o Radarr?
Quando abrir o Radarr pela primeira vez, vai reparar que tem um menu simples que inclui as seguintes opções: "Filme", "Calendário", "Atividade", "Definições" e "Sistema".
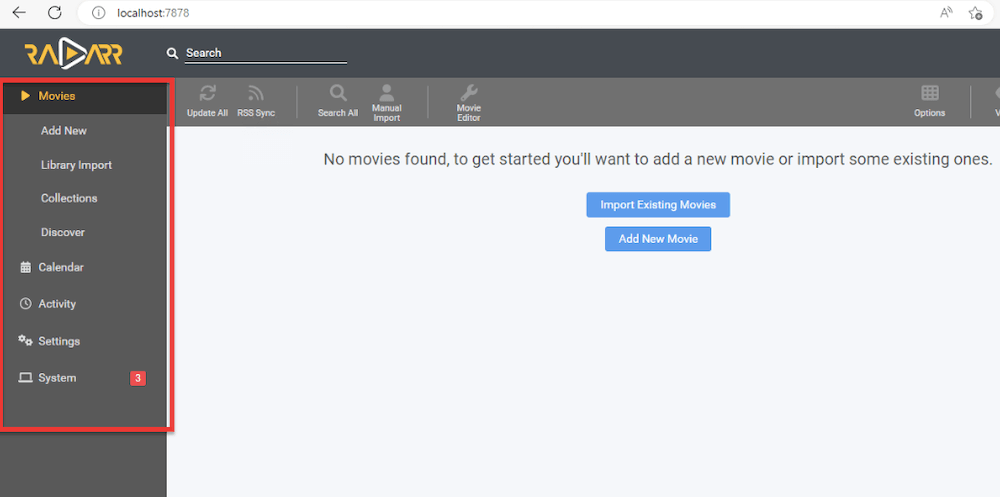
a. Definições de qualidade do Radarr e gestão dos meios de comunicação
Comece por dizer ao Radarr como pretende que os seus dados sejam guardados e geridos.
- Aceda a Definições > Gestão de multimédia.
- Na parte inferior, em "Root Folders" (Pastas de raiz), clique em "Add Root Folder" (Adicionar pasta de raiz).
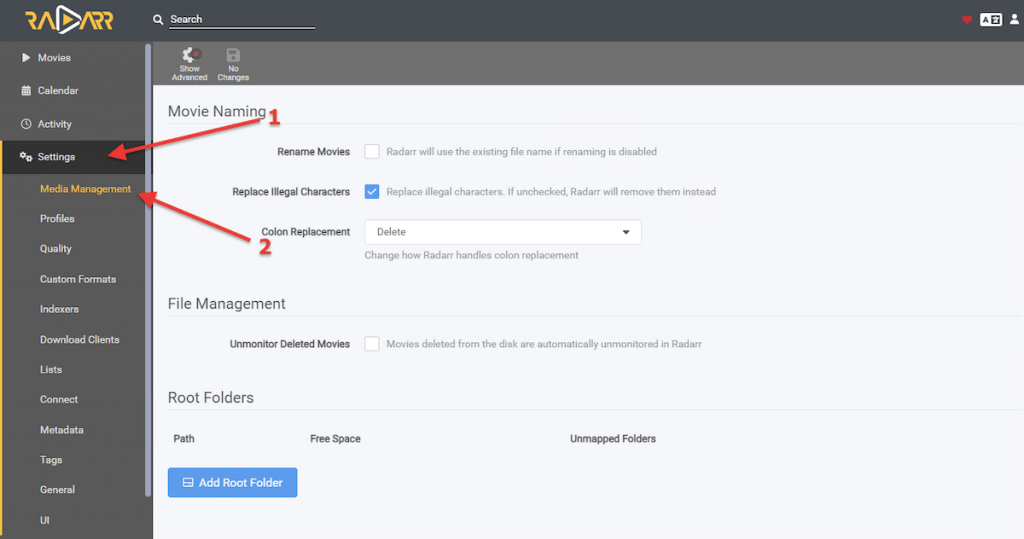
- A janela "Navegador de ficheiros" será aberta. Aqui poderá selecionar o caminho para onde o Radarr irá descarregar e rastrear o conteúdo.
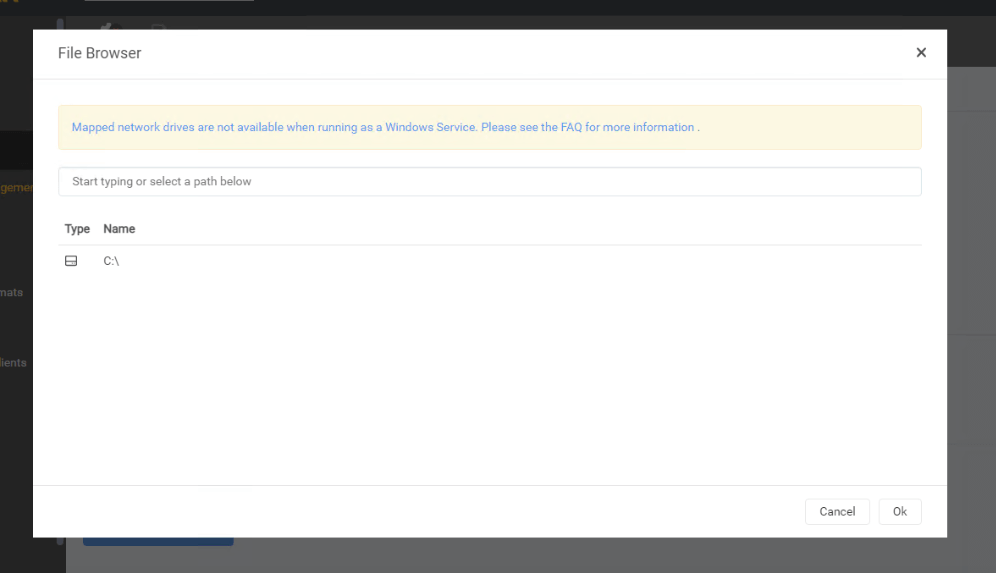
- A partir da mesma janela de gestão de multimédia, também pode personalizar o nome dos filmes. Se pretender mudar o nome dos filmes com o seu formato específico, clique na caixa de verificação (Mudar o nome dos filmes) (1).
- Poderá querer ajustar o formato de filme padrão incorporado. Clique no ponto de interrogação azul "?" (2) e escolha o seu formato favorito.
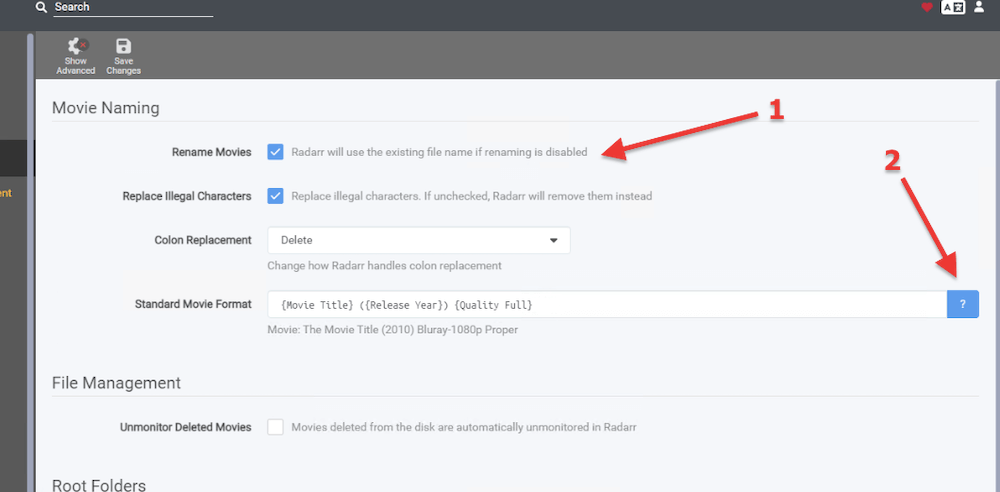
- Poderá também definir a qualidade dos filmes que pretende que o Radaarr descarregue.
- Aceda a Definições > Qualidade.
- Aqui pode limitar o tamanho das suas transferências, a qualidade (codificada) ou Megabytes/minuto.
- Com esta opção, pode definir a qualidade para SDTV, WEBDL-480p, WEBRip-480p, DVD, Bluray-480p, HDTV-720p, HDTV-1080p, WEBRip-720p, WEBDL-1080p, WEBRip-1080p, Bluray-1080p, Remux-1080p, HDTV-2160p, WEBDL-2160p, WEBRip-2160p, Bluray-2160p e Remux-2160p
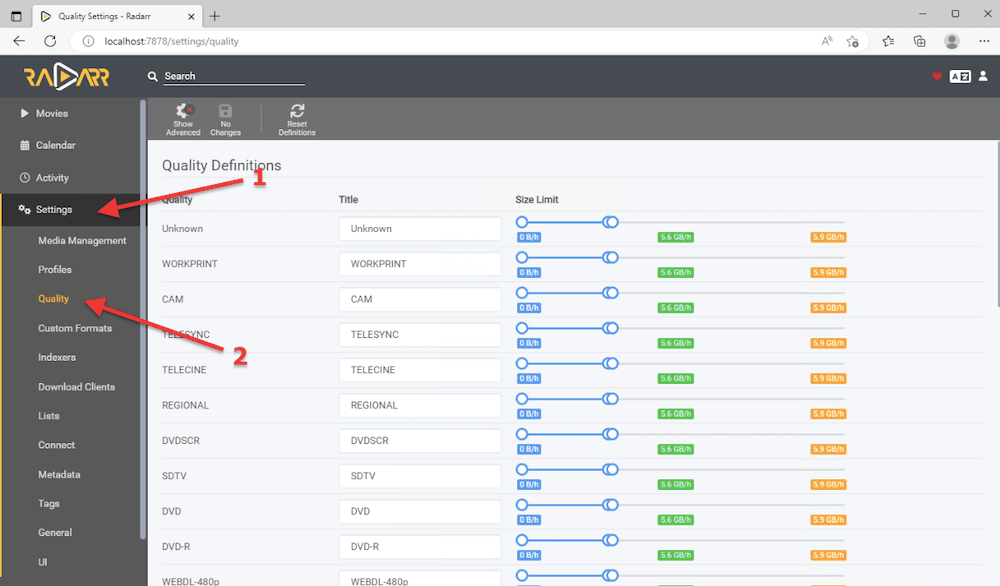
b. Definir indexadores.
- Em seguida, é necessário definir os indexadores (URLs para pesquisar e obter conteúdo).
- Para adicionar um novo indexador, vá a Definições (1) > Indexadores (2) > clique no "+" (3).
- Introduza o URL, o seu RSS e atribua-lhe uma prioridade.
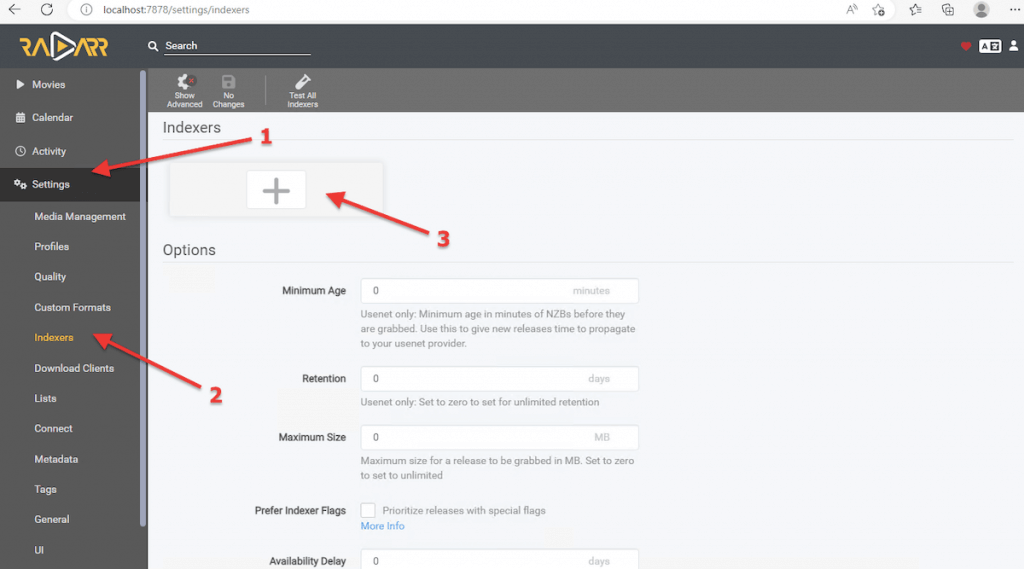
- É apresentada uma lista dos indexadores suportados. Depois de premir o botão +, ser-lhe-ão apresentadas algumas opções de indexadores da Usenet e de trackers de torrents. Esta é uma lista predefinida com rastreadores de torrent públicos/privados (com base na popularidade) e indexadores que suportam o padrão Newznab.
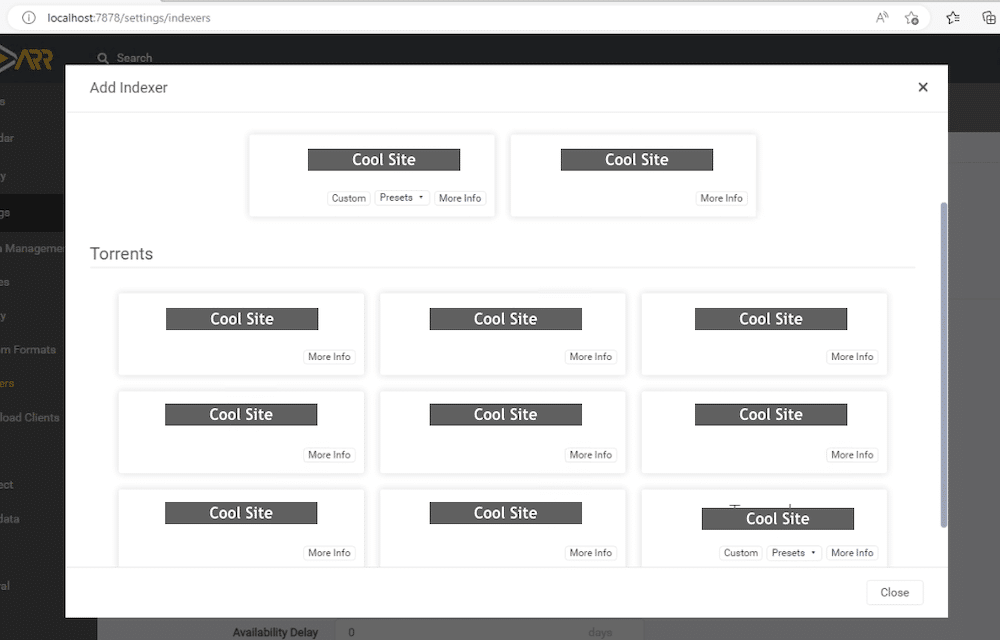
- Ao adicionar um indexador (ou seja, um rastreador de torrent privado), serão solicitadas informações importantes, como nome de usuário, senha, chave de acesso, chave de API, proporção de sementes, tags e muito mais.
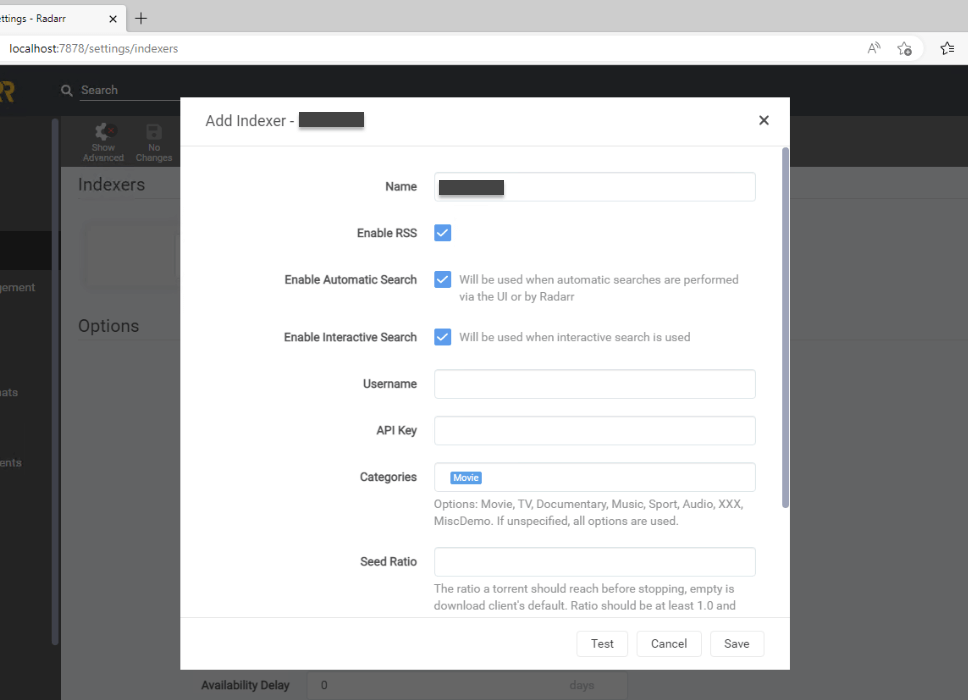
c. Configuração de clientes de download.
- Agora, vamos dizer ao Radarr quais os clientes de transferência que vai utilizar para transferir os seus filmes. O Radarr envia pedidos de descarregamento para o cliente de descarregamento configurado (e com prioridade) (como o SABnzbd ou o uTorrent).
- Para configurar um cliente de descarregamento, aceda a "Definições (1)" > "Clientes de descarregamento (2)" e clique no símbolo "+" (3).
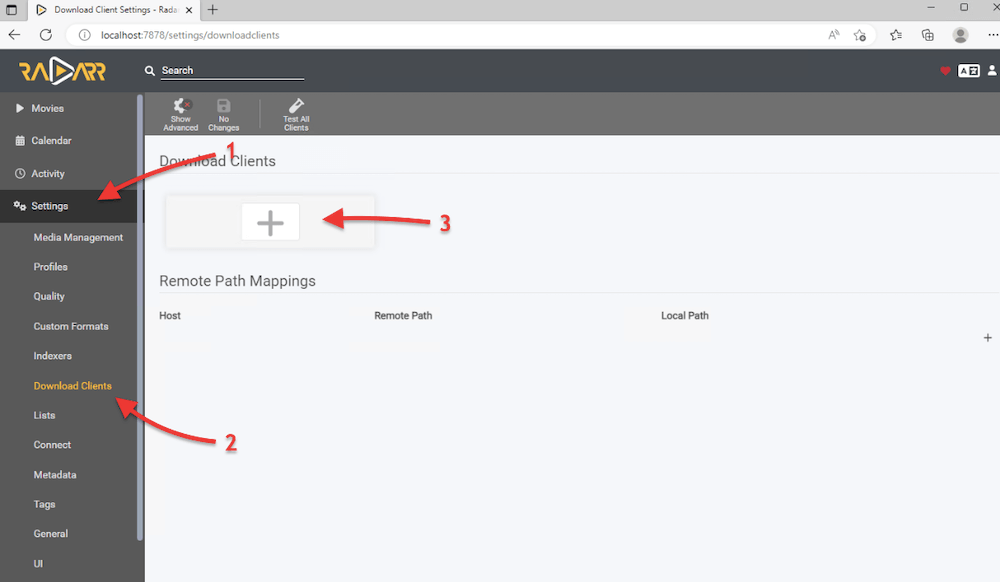
- Abre-se uma nova janela "Add Download Client". Aqui, verá uma lista de clientes Usenet e Torrent suportados. Escolha o cliente suportado da lista e configure os seus detalhes.
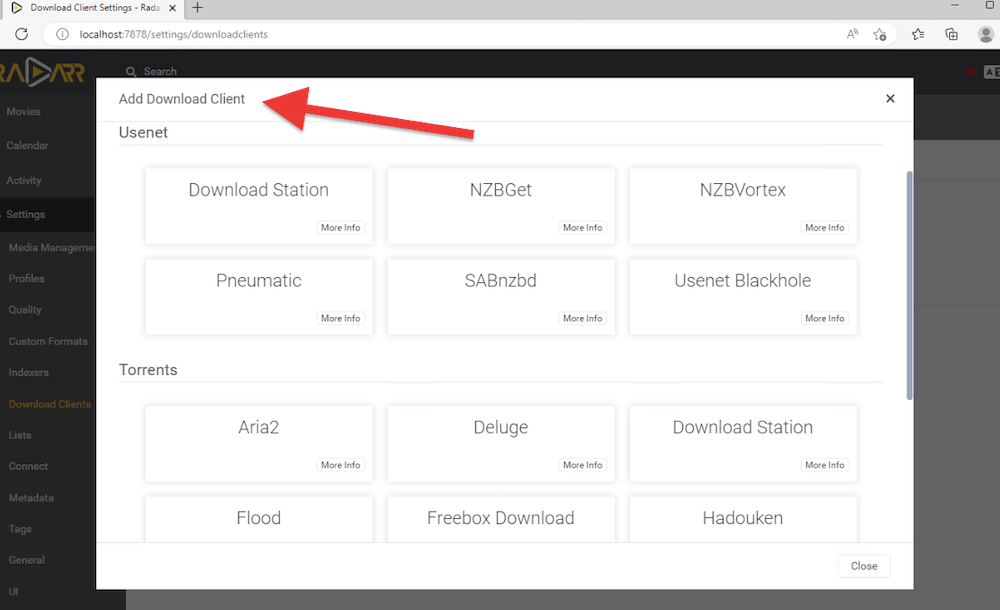
- Por exemplo, vamos adicionar nosso uTorrent já instalado na mesma máquina "local" para servir como o downloader de torrent padrão para o Radarr.
- Em primeiro lugar, se não souber os detalhes do cliente de download, aceda ao seu cliente e verifique os detalhes. Por exemplo, para o uTorrent Web (uTorrent 3.6), vá para Opções > Preferências > Avançado > IU da Web. Certifique-se de que a opção "IU da Web" esteja ativada e marque Autenticação (usuário/senha). Além disso, observe que a interface do usuário da Web do uTorrent usa a porta padrão 8080.
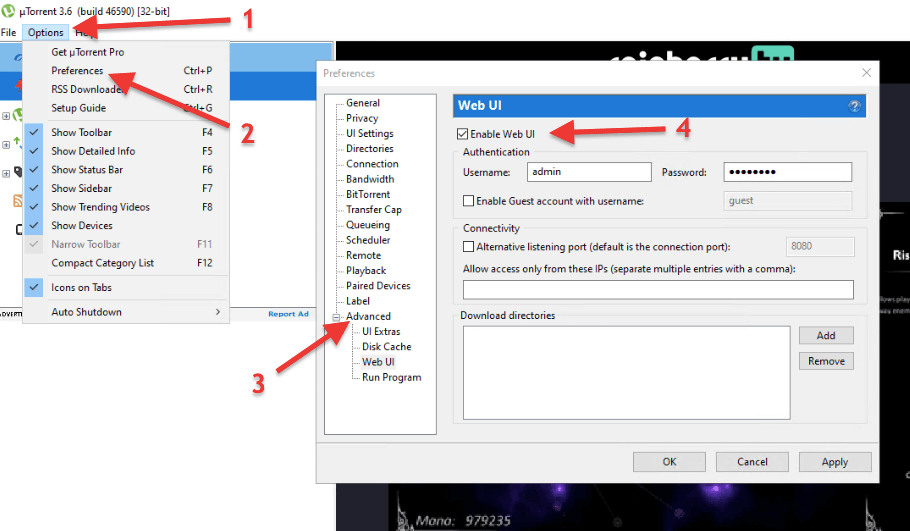
- Registar as credenciais (nome de utilizador/palavra-passe) configuradas no cliente de transferência e o nome do anfitrião (ou IP) da máquina que executa o cliente.
- Agora, volte ao Radarr e introduza a configuração. Teste a sua configuração e clique em Guardar.
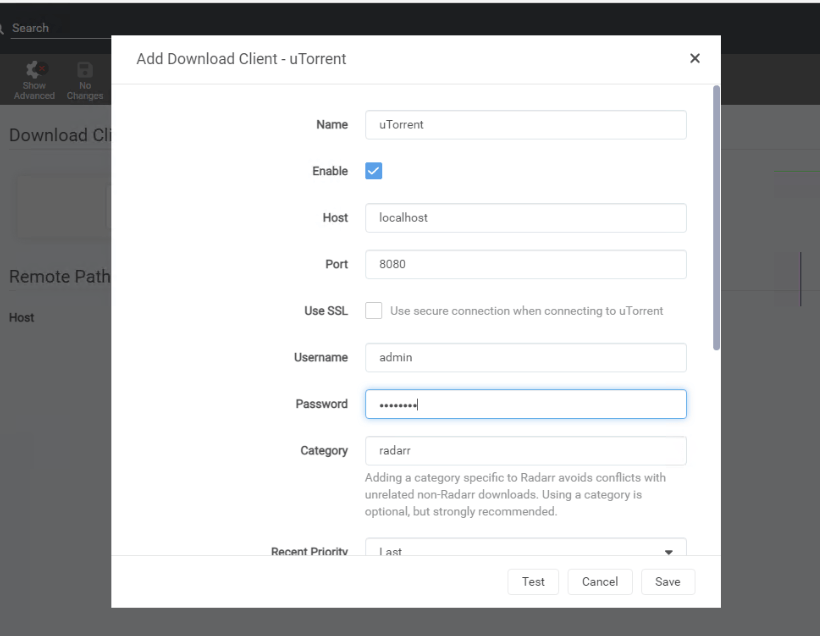
- Se o Radarr não conseguir alcançar o cliente de download, tente o seguinte:
- Certifique-se de que o nome do anfitrião ou o endereço IP do computador do cliente, servidor ou NAS está correto. Utilize localhost (ou 127.0.0.1) se ambas as aplicações estiverem no mesmo computador.
- Assegurar que as credenciais estão correctas. Para que o Radarr alcance e aceda ao cliente de transferência, certifique-se de que as credenciais estão correctas.
- Verifique as definições da firewall e do router. A firewall local pode estar a bloquear a ligação da aplicação. Verifique as regras da firewall, remova qualquer regra ou adicione uma exceção.
d. Definição de perfis de qualidade.
O Radarr permite-lhe definir perfis de qualidade de acordo com as suas preferências pessoais. Talvez prefira apenas áudio de alta qualidade (Áudio HD), ou apenas vídeo de alta qualidade (HD - 720p -1080p) ou talvez pretenda apenas descarregar qualidades ultra-altas como HDTV- 2160p. Consulte o nosso guia para saber como transmitir com êxito 4k no Plex.
- Para configurar os perfis de qualidade, vá a Definições (1) > Perfis (2). Aqui pode personalizar os perfis existentes ou adicionar um novo > + (3).
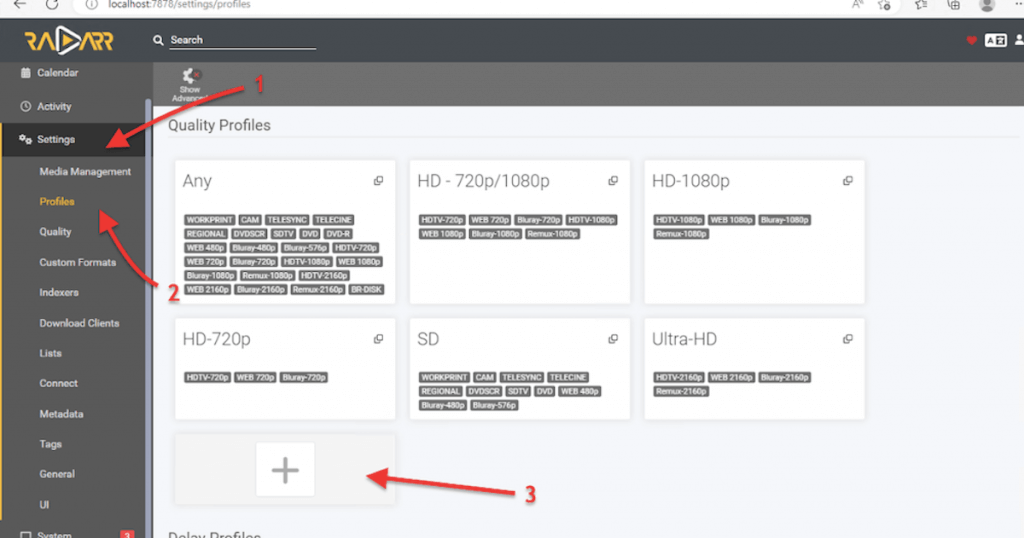
- Adicionar perfil de qualidade. Dê-lhe um nome (por exemplo, Bluray). Assinale se pretende "Upgrades Allowed" (Actualizações permitidas) e a atualização de qualidade pretendida. Em seguida, na lista da direita, seleccione todas as qualidades pretendidas.
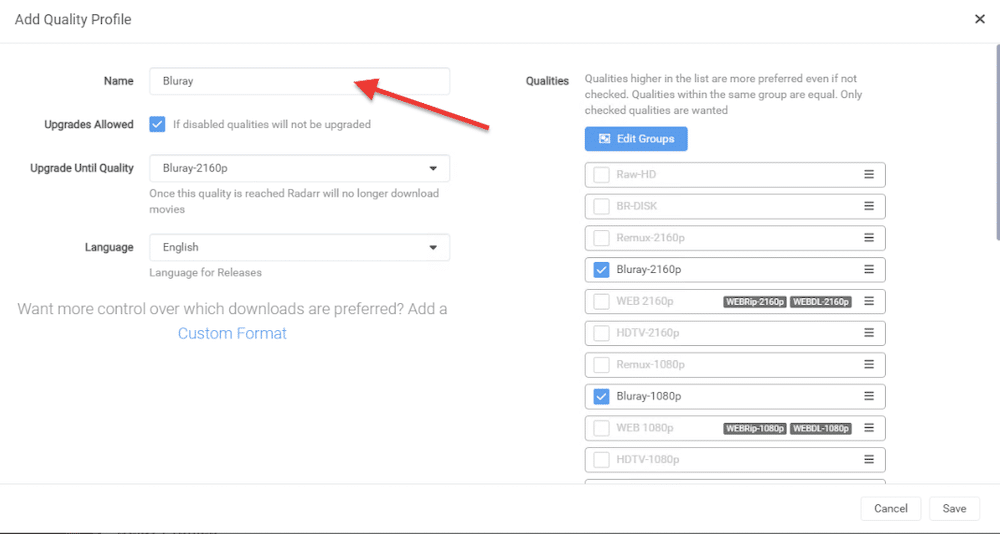
6. Como configurar o Radarr com qualquer cliente de download?
Nesta secção, vamos seguir um guia passo-a-passo para lhe mostrar como configurar o Radarr com clientes de torrent como o Deluge, qBittorrent, rTorrent, uTorrent e SABnzbd.
a. Dilúvio.
Antes de configurar o Radarr com o Deluge, é importante verificar as definições no Deluge. Depois de verificar as definições, pode prosseguir com a configuração do Radarr para se ligar ao Deluge.
- Certifique-se de que o plug-in WebUi está ativado. No Deluge, aceda a "Editar" > "Preferências" > "Plug-ins". Certifique-se de que o plug-in WebUi está ativado.
- Agora, no menu Preferências, no painel esquerdo, procure "WebUi".
- No menu WebUi, marque a caixa "Ativar Interface Web" e tome nota da porta de escuta. A porta de escuta padrão para o Deluge WebUi é 8112. Não se esqueça de registar ou anotar esta informação.
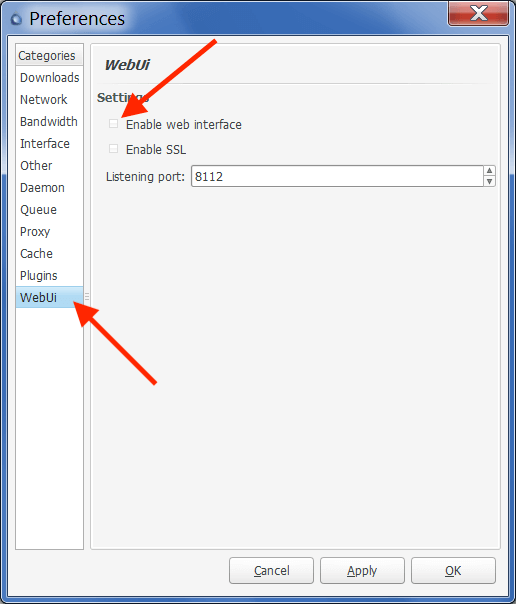
- Para as credenciais, o Deluge utiliza uma palavra-passe predefinida (deluge).
Abrir Radarr
- Agora que tem Dilúvio configurado e conhecer a palavra-passe predefinida, aceda à interface Web do Radarr. Abra o Radarr, indo para http://localhost:7878 ou (127.0.0.1:7878).
- No Radarr, vá a "Definições" > "Clientes de descarregamento" > e clique no símbolo "+". No menu "Adicionar cliente de transferência", desloque-se até "Torrents" e encontre "Deluge".
- Como pode ver na seguinte imagem de ecrã, o Radarr vem com definições pré-definidas do Deluge. Por exemplo, pode reparar que este modelo predefinido já contém a porta predefinida do Deluge WebUi (8112) e a palavra-passe "deluge".
- Se tiver definições diferentes (não predefinidas) do Deluge, como a porta ou a palavra-passe, terá de as alterar aqui.
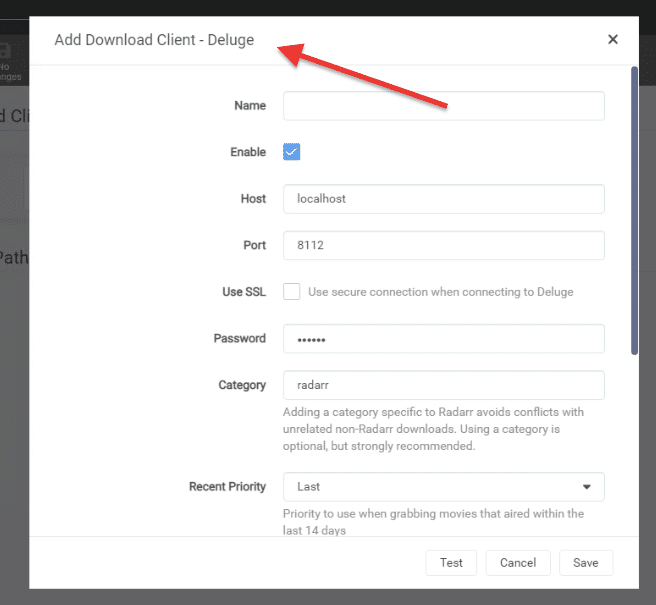
- Dê um nome ao seu cliente de transferência e introduza as suas informações.
- Nome: Dê ao seu cliente de descarregamento qualquer nome que o identifique > Deluge
- Anfitrião: Se é localhost (127.0.0.1) ou o endereço IP de destino.
- Porta: A porta Deluge predefinida para a WebUI é 8112
- Senha: Introduza a palavra-passe predefinida (deluge) ou qualquer outra que lhe tenha sido atribuída.
- Categoria: Deixar como predefinição.
- Teste a ligação e clique em Guardar. Se receber a mensagem "Ligação concluída", clique em "Guardar" e "Adicionar". Mas se não conseguir ligar, verifique qualquer configuração do Deluge ou problema de rede que possa estar a bloquear a ligação. Para o ajudar a encontrar uma solução, consulte a nossa página não oficial guia para Deluge.
b. qBittorrent.
Para adicionar o qBittorrent ao Radarr, é necessário seguir uma abordagem semelhante à do cliente de download anterior. Primeiro, verifique as definições do qBittorrent, registe-as e, em seguida, configure o Radarr para se ligar ao cliente de download qBitorrent.
Abra o qBittorrent.
- Abra o qBittorrent e aceda a "Preferências" > "WebUI". Certifique-se de que a caixa de verificação "Interface de Utilizador Web (Controlo Remoto)" está activada.
- Endereço IP: Verifique ou introduza o IP ou anfitrião ao qual a WebUI do qBittorrent está ligada. Este é o endereço IP do servidor qBittorrent que permite o controlo remoto.
- Porta qBittorrent: A interface do utilizador da Web do qBittorrent funciona na porta 8080 - que é um número de porta comummente utilizado para servidores Web. Ela é frequentemente usada como uma porta alternativa para o tráfego HTTP, que é o protocolo usado para transferir dados pela Internet. Além disso, a porta 8080 pode ser usada para outros tipos de tráfego de rede ou aplicativos (como clientes de torrent), dependendo de como ela é configurada. Se houver outro aplicativo ou serviço usando a porta 8080, será necessário alterar a porta do qBittorrent.
- Aceder remotamente à WebUI do qBittorrent? Active o UPnP/NAT-PMP para reencaminhar a porta do seu router. Se o seu router o suportar, pode reencaminhar a porta 8080 de ligações externas para o seu servidor qBittorrent interno. Para saber como otimizar a sua conetividade, consulte o nosso guia com o melhores definições para o qBittorrent.
- Autenticação: Registe o nome de utilizador, altere-o e crie uma nova palavra-passe.
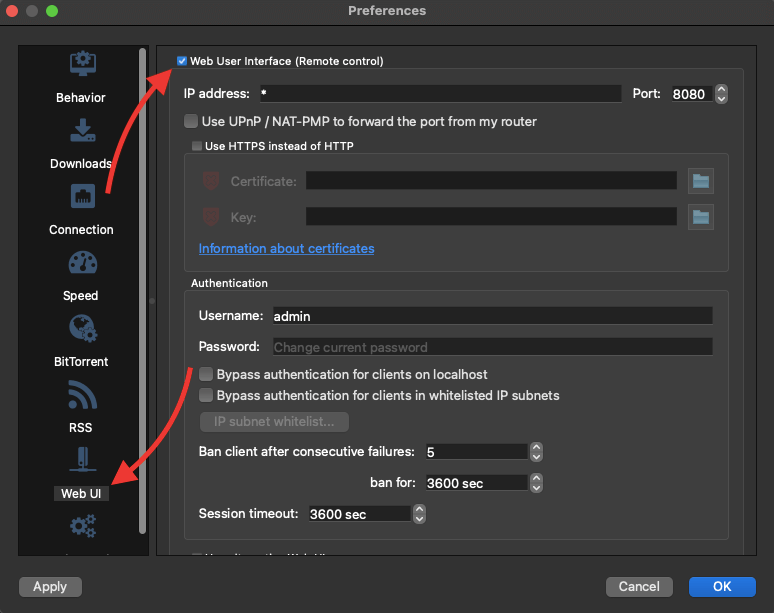
- Teste a ligação da IU Web do qBittorrent. Abra o navegador da Web, digite o endereço IP (ou host) seguido da porta e, em seguida, suas credenciais. Por exemplo, se a WebUI do qBittorrent estiver na mesma rede, insira o IP e a porta, como 192.168.0.100:8080, ou se a WebUI do qBittorrent estiver na mesma máquina, use o seguinte URL > localhost:8080
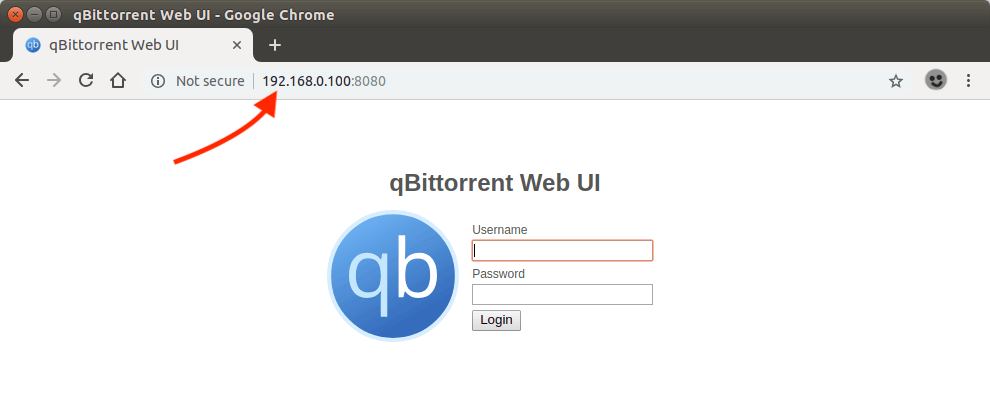
Abrir Radarr
Agora que você configurou o qBittorrent WebUI, gravou suas informações e o testou, vamos configurar o Radarr. Abra a interface web do Radarr indo ao seu navegador web e digitando > http://localhost:7878 (127.0.0.1:7878) ou seu endereço IP (7878)
- No Radarr, vá a "Definições" > "Clientes de transferência" > clique no símbolo "+". Desça até "Torrents" e encontre "qBittorrent".
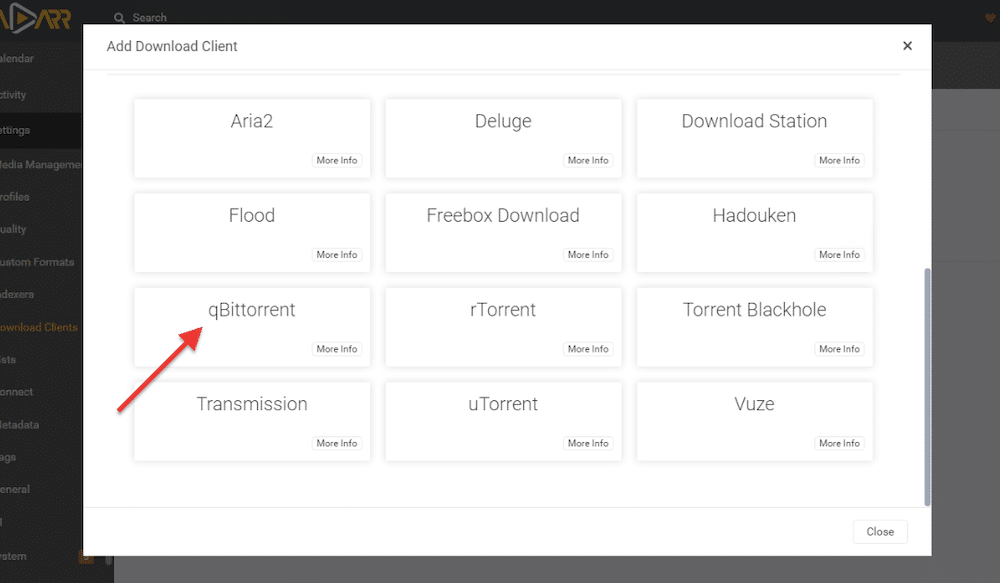
- Como pode ver, o Radarr vem com configurações pré-definidas do qBittorrent. Este modelo ajuda-o a ligar facilmente o Radarr ao qBittorrent. Essa configuração predefinida vem com a porta padrão da WebUI do qBitorrent > 8080. Atualizar informações como nome de usuário e senha do host (ou IP).
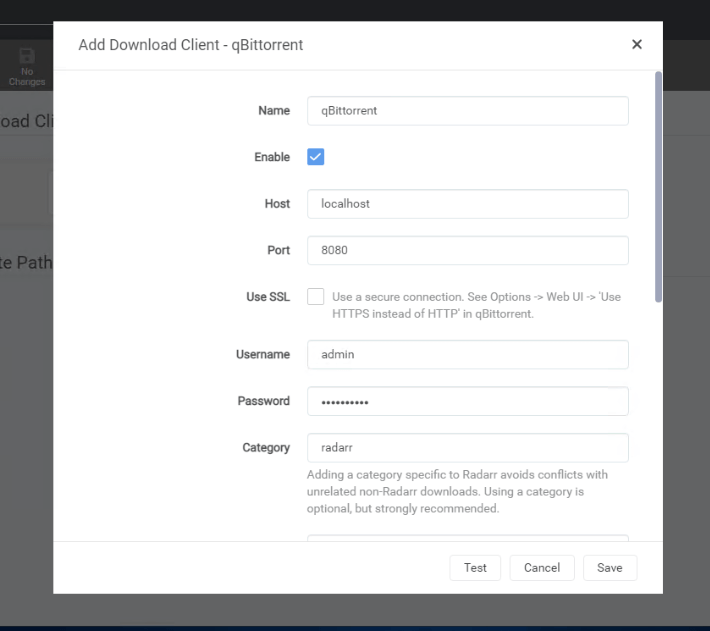
- Deixe os restantes valores por defeito e teste a sua ligação.
c. rTorrent
Para adicionar o rTorrent ao Radarr, vamos primeiro verificar as configurações atuais do rTorrent. Com as informações em mãos, vamos então configurar o Radarr para se conectar ao cliente rTorrent. Para obter mais informações sobre como configurar e usar o rTorrent (e instalar e usar o rTorrent), consulte nosso Guia não oficial do ruTorrent.
Abrir Radarr
- Para determinar as informações necessárias, abra a interface Web do Radarr http://localhost:7878 (127.0.0.1:87878) ou o seu endereço IP.
- No Radarr, vá a > "Definições" > "Clientes de transferência" > clique no símbolo "+". Desça até "Clientes de Torrents" e encontre o "rTorrent".
- Como você pode notar, o Radarr vem com um "modelo" pré-definido do rTorrent. Nesse modelo, você verá a porta padrão do rTorrent (8080) e os campos a serem preenchidos, incluindo nome, host e caminho do URL. Se você rolar para baixo, também verá o nome de usuário e a senha.
- Nome: O nome preferido (ou seja, rTorrent)
- Marque a caixa Ativar
- Anfitrião: Digite o endereço IP do servidor rTorrent. Deixe-o como padrão (localhost), se o rTorrent estiver na mesma máquina que o Radarr.
- Porta: Deixe como padrão 8080, a menos que tenha sido alterado no rTorrent.
- Caminho URL. O formato do ponto de extremidade XMLRPC deve ser HTTP(s)://[host]:[port]/URLPath. Localize isso no cliente rTorrent e insira o caminho da URL (ou seja, 127.0.0.1:5000)
- Nome de utilizador e palavra-passe.Estas são as suas credenciais do rTorrent.
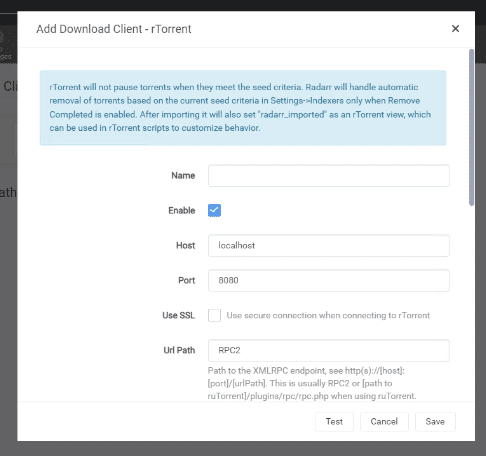
Como encontrar algumas destas informações no rTorrent.
- Por padrão, o rTorrent utiliza a porta 8080 para comunicação na Webque também é utilizada por outros serviços semelhantes, como o qBittorrent. Antes de o utilizar, certifique-se de que nenhum outro serviço ou aplicação está atualmente a utilizar este porto, ou pode modificá-lo para evitar quaisquer conflitos.
- É também crucial verificar o caminho para o ponto de extremidade XMLRPC. Para localizar o caminho XMLRPC, pode rever o ficheiro de configuração do rTorrent e procurar o URL SCGI (Anfitrião + porta), que normalmente é definido como localhost:3000, mas também pode ser alterado para localhost:5000, como demonstrado na seguinte configuração. Para saber como encontrar esses valores, consulte nosso Guia não oficial do ruTorrent.
| 123 | sudo nano rutorrent/conf/config.php scgi_port = 5000; scgi_host = "127.0.0.1"; |
- Verificar as credenciais do rtorrent (nome de utilizador e palavra-passe).
d. SABnzbd
Para acrescentar SABnzbd (cliente de download da Usenet) com o Radarr, vamos primeiro verificar que detalhes o Radarr pede para a configuração. Ir a Definições > Clientes de download > e clicar no botão +. Encontra SABnzbd entre os clientes Usenet e clica sobre ele. Verá a seguinte janela "Adicionar Cliente de Descarga - SABnzbd"
Para adicionar este cliente de descarregamento com a Usenet, necessitará dos seguintes detalhes do SABnzbd: Nome, Anfitrião, Porta, SSL, Chave API, Nome de utilizador e Palavra-passe.
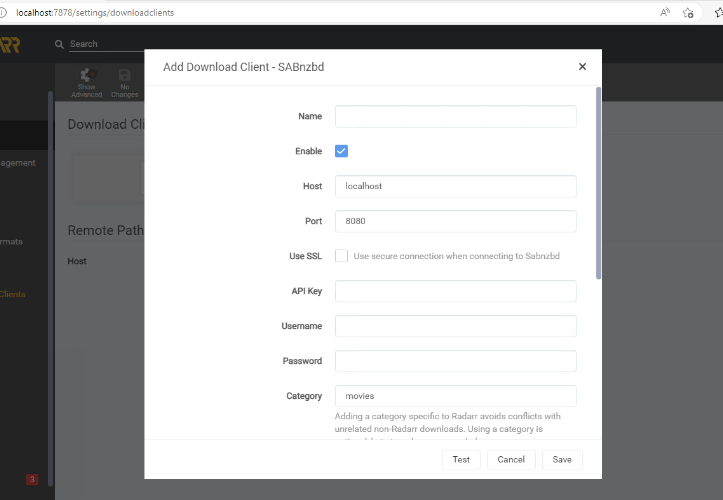
- Abrir o SABnzbd (normalmente, localhost:8080)
- Clique na configuração SABnzbd (roda dentada no canto superior direito).
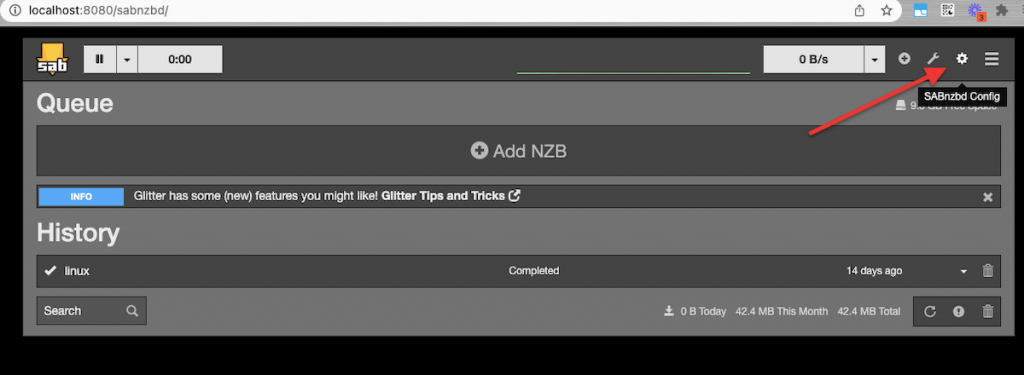
- A configuração do SABnzbd abrir-se-á. Aceda a Geral > Servidor Web SABnzbd e Segurança.
- Nesta janela, poderá encontrar o anfitrião SABnzbd, a porta SABnzbd, o nome de utilizador/palavra-passe e a chave API.
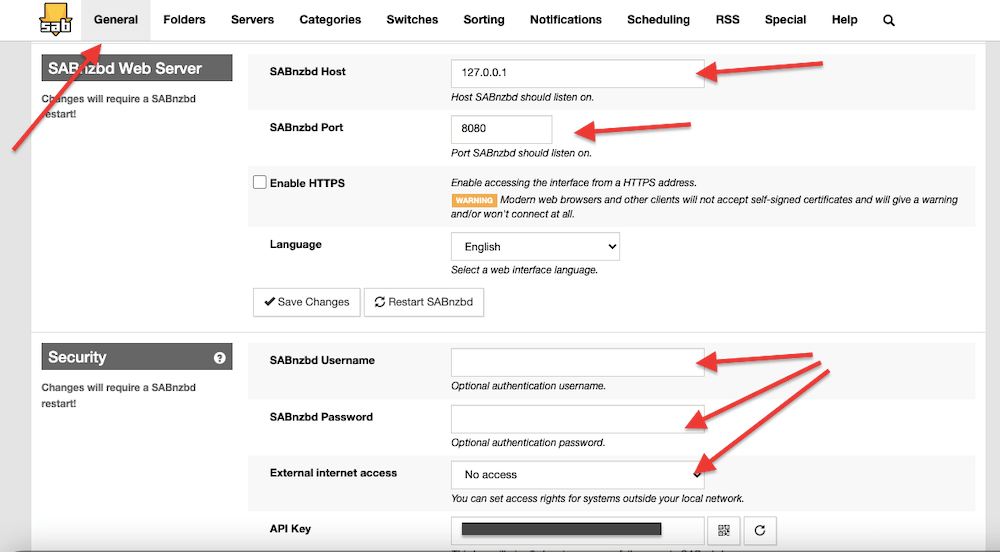
- Registar as informações encontradas no SABnzbd e voltar a Radarr > "Adicionar Cliente de Descarga - SABnzbd". Introduzir as informações registadas, Testar e Guardar a configuração.
Para saber tudo o que há para saber sobre este fantástico cliente Usenet, consulte a nossa última Guia SABnzbd.
7. FAQ do Radarr.
a. Como utilizar uma Seedbox com o Radarr?
A maioria dos modernos seedbox Os fornecedores incluirão a Radarr, Sonar, Ler (e outras aplicações arr) como parte da sua solução integrada. Por exemplo, a Rapidseedbox (se o plano o permitir) fornece a instalador com um clique "Radarr", que permite ativar ou desativar a aplicação. Se o plano da seedbox não incluir o Radarr como aplicação de pré-instalação, terá de o instalar manualmente.
b. Como configurar o Radarr com o uTorrent ou o BitTorrent?
No Radarr, vá a Definições > Transferir clientes > e clique em "+". Introduza todas as informações solicitadas, como a conetividade e as credenciais. Teste a ligação e clique em guardar. Não te esqueças de que terás de confirmar duas vezes as informações do outro lado (uTorrent ou BitTorrent). Para mais informações sobre como fazer isso, consulte a secção acima (como configurar o Radarr).
c. Como configurar o Radarr com o Plex?
Para integrar o Radarr com o Plex, tem de ir a Radarr > Definições > "Ligar" > clicar no botão + > e encontrar o Plex Media Server. Em "Adicionar Ligação" > Introduz os detalhes da tua ligação ao Plex Media Server, tais como host, porta, nome de utilizador e palavra-passe, e clica em "Testar". Para saber como encontrar estes detalhes, consulte a nossa guia completo do Plex. Se não conseguir integrar o Radarr com o Plex, certifique-se de que os detalhes estão correctos ou que o router e/ou a firewall permitem que ambas as aplicações comuniquem.
d. Como instalar o Radarr Docker?
O Docker é uma ótima alternativa quando se deseja configurar o Radarr em diferentes plataformas. Embora você possa instalar o Radarr Docker em um novo contêiner, há muitos contêineres prontos disponíveis no Docker Hub. Obtenha a imagem do Radarr no contêiner oficial do Docker e instale-a em qualquer lugar, seja Linux, macOS, NAS ou Windows. Você também pode instalá-lo por meio da nuvem, como AWS, GCP ou Azure. O Radarr Docker também é uma ótima opção para ser executado em computadores pequenos, como o Raspberry Pi.
f. Radarr vs. Sonarr? Quais são as diferenças?
Tanto o Radarr como o Sonarr são reconhecidos como as principais ferramentas de automatização e descarregadores de multimédia. Enquanto o Sonarr se concentra em programas de TV e utiliza feeds RSS para enviar pedidos de download para clientes Usenet ou torrent, o Radarr executa as mesmas funções para filmes em vez de programas de TV. Apesar desta diferença de funcionalidade, o Radarr partilha muitas semelhanças com o Sonarr.
g. Quais são as melhores alternativas ao Radarr?
Existem várias alternativas ao Radarr que pode considerar para gerir a sua biblioteca de filmes e automatizar o processo de transferência. As melhores opções a considerar, se estiver à procura de uma alternativa ao Radarr, são CouchPotato, Observadore FlexGet.
h. O que é a lista de observação do Radarr Plex?
A Radarr Plex Watchlist é uma funcionalidade que lhe permite adicionar automaticamente filmes da sua Plex Watchlist à sua biblioteca de filmes Radarr. Essencialmente, quando adiciona um filme à sua Plex Watchlist, o Radarr detecta-o automaticamente e adiciona-o à sua biblioteca Radarr, tornando-o disponível para transferência e gestão automáticas. Para usar a lista de observação do Radarr Plex, é preciso primeiro conectar o Radarr e o Plex.
i. Como importar filmes existentes?
Para importar filmes existentes para o Radarr, use a opção "Adicionar Novo Filme" e seleccione "Importar Biblioteca Existente". Escolha a sua pasta de armazenamento de filmes e deixe que o Radarr analise e identifique os filmes para gestão. Isto integrará a sua coleção existente com o Radarr, e permitirá o rastreio e a gestão automatizada.
8. Palavras Finais.
Vamos terminar o guia definitivo de Radarr!
Abordámos todos os conceitos importantes que precisa de saber para começar a utilizar esta fantástica aplicação. Mostrámos-lhe como instalá-la e configurá-la, resolver alguns problemas comuns e até integrá-la com algumas outras aplicações.
Mas sejamos realistas - Radarr é tão fantástico que este guia apenas arranha a superfície! Há todo um mundo de possibilidades lá fora, à espera de ser explorado.
Por isso, se se sentir inspirado e quiser ir mais longe, não tenha receio de deixar um comentário com os seus comentários ou sugestões. Gostaríamos muito de o ouvir!
0Comentários