The Discord application itself has no integrated proxy settings feature, for various technical and economical reasons. So, setting up a proxy within the Discord app is not possible. But still, you can manage with a third-party application. Some of the applications, like Proxifier, Proximac, or ProxyCap can let you use a proxy in almost any application—even one that doesn’t natively support proxy configuration (such as Discord).
Discord’s web app, on the other hand, is easier. You can configure a proxy right in the browser (like Chrome or Firefox) so that the activities of your Discord will go via the proxy you specify. Setting up your Proxy with Discord properly will help bypass censorship and geo-restrictions, improve security and privacy, manage multiple accounts, and generally make the user experience better.
Want to learn more about how to set up a Discord proxy for the app or web browser? Continue reading.

Disclaimer: This material has been developed strictly for informational purposes. It does not constitute endorsement of any activities (including illegal activities), products or services. You are solely responsible for complying with the applicable laws, including intellectual property laws, when using our services or relying on any information herein. We do not accept any liability for damage arising from the use of our services or information contained herein in any manner whatsoever, except where explicitly required by law.
Table of Contents
- How to Set Up a Discord Proxy
- Use a Third-party App
- Use the Proxy Settings in Your Browser
- For Discord Mobile App
- Troubleshooting Common Issues with Your Discord Proxy Setup
- General Tips
- Proxifier and Third-Party Proxy Tools
- System-Level Proxy Settings for Web and Mobile App
- Frequently Asked Questions on Discord Proxy
- Final Words.
1. How to set up a Discord Proxy.
In this section, we will go through the major ways and tools that you could use to connect proxies with Discord.
But first things first, how does a proxy work for Discord?
Using a proxy with Discord routes your internet traffic through an intermediary proxy server. This proxy server (SOCKS5 or HTTP, IPv4 or IPv6) masks your IP address and potentially bypasses geo-restrictions or network blocks. However, note that adding another traffic stop (the proxy server) may affect connection speed and doesn’t necessarily secure your data unless encrypted.
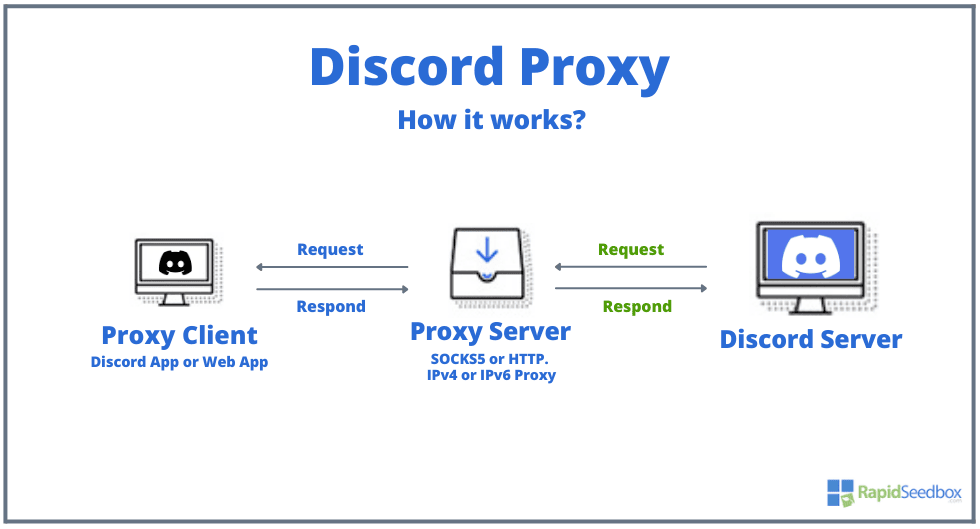
a. Use a Third-party App.
As said at the beginning of the post, the Discord app does not support proxy settings, but you can still manage to use the Discord app with a proxy by using a ‘specialty’ proxy tool.
We recommend using Proxifier with Discord, although there are other solutions like Proximac or ProxyCap. Proxifier is a nifty tool that allows you to use any application such as Discord with a proxy, even if that app doesn’t natively support proxies.
The following is a step-by-step installation guide on how to set up Proxifier with Discord:
- Install and download Proxifier. Go to their official website and download Proxifier.
- Get a Proxy Server. Before you can configure Proxifier, you’ll need to have a proxy server ready to use with Proxifier. This may be any SOCKS5 or HTTPS proxy. Make sure to take note of the IP address, port number, and any authentication details needed for the proxy server.
- Open Proxifier and add a proxy: Go to the “Proxies” tab, and click “Add”. Enter the IP address and port number. Choose the protocol (SOCKS5 or HTTPS). If needed, fill in the “Username” and “Password”.
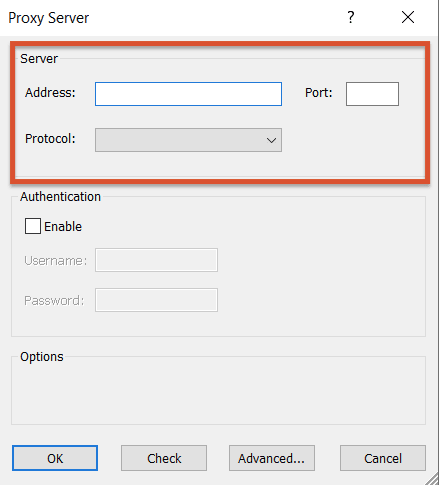
- Create a rule for Discord: Go to “Proxification Rules”, and click “Add”. Under “Applications”, browse to where Discord.exe is or enter the path to the Discord executable, typically C:\Users\<YourUsername>\AppData\Local\Discord\app-<Version>\Discord.exe for Windows.
- Adjust the path for your installation. Select the proxy you added from the “Action” drop-down list to make Discord use this proxy.
- With your added proxy server and the proxification rule set for Discord, click “OK” to apply the settings.
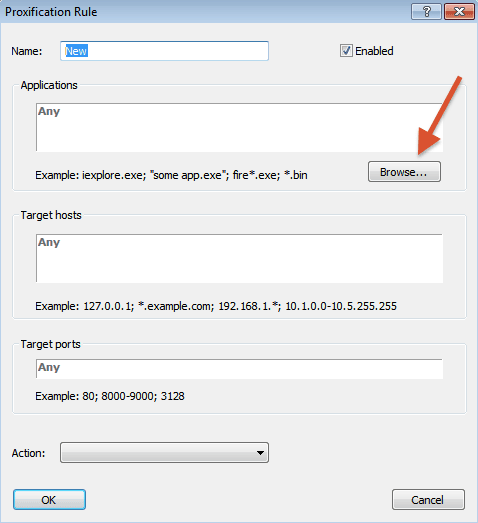
- Check IP Address: Verifying that the IP address for Discord has changed can be challenging. This is because the Discord app does not show any IP connection information, and Proxifier changes the IP at the application layer. Although this can be challenging, you should still be able to check this IP with tools like Wireshark or Windows Resource Monitor.
And there you have it, with tools like Proxifier, you should be able to make apps that don’t support proxy such as Discord work with proxy.
🚀 Upgrade Your Discord Game!
Get unmatched privacy, seamless geo-restriction bypass, high-speed connections, and 24/7 support with Rapidseedbox.
———
b. Use the Proxy Settings in your Browser.
Discord’s web browser app is the easiest to use with a proxy (obviously these settings do not apply to the downloaded app). You can access Discord through its web browser app and have proxy settings configured in your browser (such as Chrome). This means Discord will use these proxy settings and your Discord’s activities (via web browser) will be routed through the specified proxy.
Note: Keep in mind that changing proxy settings at the system level may affect all internet traffic for a specific user account, not just traffic from your web browser such as Chrome.
Windows
- The most straightforward way to open Proxy Settings in Windows is to look for “Proxy Settings” through the search bar. But you can also open Settings > Advanced > System > Open the computer’s proxy settings.
- This will show you two options; “automatic” to automatically detect the settings of the proxy or “manually,” so you can enter the appropriate configuration.
- You can also use the following shortcut:
- Open Chrome and copy/paste this link: chrome://settings/system
- Edit your proxy settings (IP, port, etc)
- Click OK > Select Apply.
macOS
- Open System Preferences > “Network” > Go to “Advanced Options” > Select your network (Wi-Fi or Ethernet) and click “Advanced.” Go to the “Proxies” tab.
- Check the proxy type (for example, HTTPS or SOCKS5), and fill in the server address and port (enter authentication if required). Click “OK,” then “Apply” to save changes.
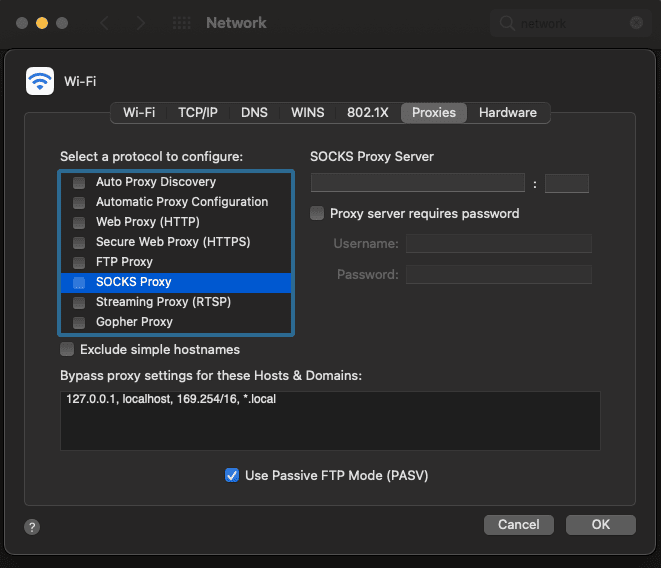
Linux (Gnome-based Environments)
- Access System Settings > Navigate to “Network” > Click on the gear icon next to your connection and go to “Network Proxy.”
- Choose “Manual” and input the proxy server details for HTTP, HTTPS, and optionally for FTP and Socks. Apply Changes: Click “Apply” to save.
Note: Some Linux distributions or desktop environments may have different steps for accessing network settings. Some others may also not use Gnome’s network manager. For those environments, refer to the specific documentation or use environment-specific network configuration tools.
c. For Discord Mobile App.
For the Discord mobile app, you can adjust your phone’s proxy settings directly (Discord will automatically use these settings.) The configuration process is similar across both Android and iOS platforms, where you access your Wi-Fi settings and modify the network to include the proxy server details.
Here are the instructions for configuring your phone’s proxy settings for both Android and iOS devices.
Note: Keep in mind that the steps for the following may vary in regards to mobile make and model:
Android:
- Open Settings and tap Wi-Fi. Long-press your Wi-Fi network and select Modify network.
- Tap Show advanced options or scroll down.
- Change Proxy settings to Manual and input your proxy hostname and port. If needed, add a username and password. Tap “Save.”
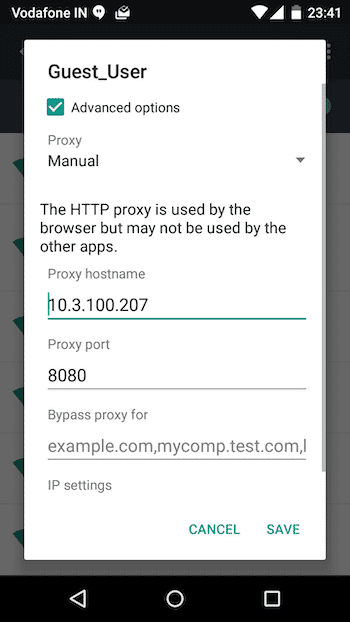
iOS:
- Open Settings and go to Wi-Fi. Tap the information icon (i) next to your Wi-Fi network.
- Scroll down and select Configure Proxy then Manual.
- Enter your proxy server details (server, port, and optionally username and password). Tap “Save.”
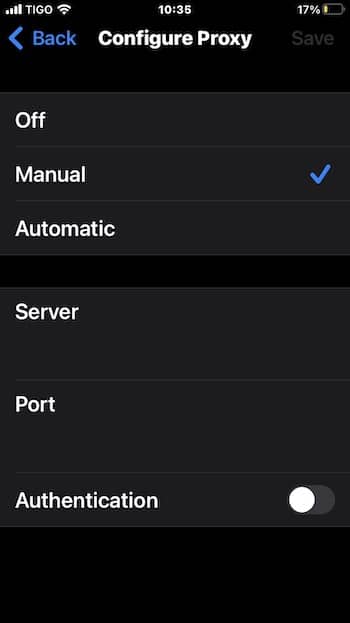
Now, go back to the Discord mobile app, and check whether you have access to the limited channels and servers. The new proxy setup should allow you to bypass Discord restrictions, enhance your security and privacy, allow you to manage more accounts, and more.
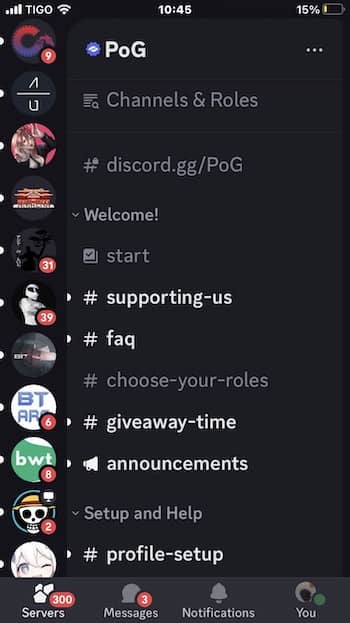
2. Troubleshooting Common Issues with Your Discord Proxy Setup.
If you are using third-party applications like Proxifier (for the Discord app) or adjusting system-level proxy settings (for the Discord web and mobile app), you might encounter some issues. Here’s a quick troubleshooting guide to help you address common problems:
a. General Tips:
- Check Proxy Compatibility: Not all proxies work with every application (this includes Discord). Always, ensure your proxy supports the protocols Discord uses.
- Firewall and Antivirus: Sometimes, firewall or antivirus settings can block applications like Proxifier or even Discord itself. Check if such relevant tools are allowed through your firewall and antivirus.
- VPN Conflict: Using a VPN simultaneously with a proxy can cause connection issues. If you’re using a VPN try disabling it to see if Discord connects properly.
b. Proxifier and Third-Party Proxy Tools:
- Application Doesn’t Connect: If Discord doesn’t connect after setting up Proxifier, double-check the proxy server details (IP address, port, and authentication if required) to ensure they are correct. Also, verify with the proxy provider that the proxy server is up and running. In addition, you may also use Proxifier’s log feature to identify any errors or blocked connections.
- Slow Connection: Proxies, especially those performing some level of header modification, can slow down your connection. If Discord is slow, switch to a different proxy server. Choose servers closer to your location or with higher bandwidth.
c. System-Level Proxy Settings for Web and Mobile App:
- Discord Web App Not Connecting: Ensure your browser’s proxy settings are correct and active. If you are using a manual setup with specific server details, ensure you have the correct information. Plus, if you’re using automatic proxy detection, talk to the network admin to know the status of the proxy server.
- All Internet Traffic Affected: Setting a proxy at the system level may affect different portions of your Internet traffic (not just Discord). So, if you experience broader internet issues, consider using a proxy only for specific applications; you can do this with tools like Proxifier.
- Mobile App Connectivity: After adjusting your mobile device’s proxy settings, if the Discord app doesn’t connect, ensure the proxy settings are saved correctly and the server is responsive. Sometimes, restarting the app or the device can help apply the new settings properly.
3. Frequently Asked Questions on Discord Proxy.
a. What are the benefits of using Proxies with Discord?
Utilizing proxies with Discord can offer various benefits, not only enhancing privacy and security but also accessing restricted content, enabling automation and multi-account management, and potentially improving network performance.
b. Where are the proxy settings within the Discord app?
Unfortunately, there are no proxy settings within the Discord application. There is a major need for proxy settings on the Discord app, throughout the major platforms such as macOS, Windows, and Linux. Discord users need these settings to bypass censorship and improve accessibility in countries with restrictive internet policies. These settings are particularly demanded in regions with restrictive internet policies like EUA, China, and more. For instance, there is a persistent demand for accessing Discord through firewalls like the Great Firewall of China (GFW).
Additionally, the absence of proxy settings in Discord reportedly affects features like voice connections and voice channel quality in regions where Discord VoIP is blocked. Plus, there are also lagging issues in games due to proxy settings running in all apps.
c. Why Discord does not support in-app proxy settings?
Discord relies on the UDP protocol, which complicates the compatibility with most proxy tools. Plus, there might also be business considerations from users in particular regions using Discord, and potential regulatory and political factors. In addition, Discord lacks support for proxy server authentication. Although Discord can work through a proxy, it fails if the proxy requires authentication (such as SOCKS5 proxy).
d. So, what are the ways to use a proxy with Discord?
You can access Discord via the app (downloaded) or via the web application. Unfortunately, the app does not come with proxy settings. But still, there are ways to use the downloaded Discord app with a Proxy using specific third-party tools (such as Proxifier). When it comes to the web browser app, you can easily configure the proxy settings on the browser, and you should have the web app Discord ‘proxied’ with no problem.
e. What are the best proxies to use with Discord?
Although you could opt for free proxy services, we recommend staying away from them (if you care about your security and privacy). We, instead recommend proxy services with the right features like proxy IP rotation, geo-restrictions bypassing, and 24/7 support. Here is a short list of the best types of proxies to use with Discord.
- Residential Proxies: Most Discord users prefer residential proxies since they rely on real IP addresses, hence fewer chances of getting blocked. This kind of proxy is the best for bypassing geo-restrictions and for those needing individual IPs for each of their Discord accounts.
- Datacenter Proxies: Data center proxies (IP addresses from real data centers) tend to allow fewer location options (so they are less effective at bypassing georestrictions. But still, they might be convenient for any user who needs a high bandwidth, such as gamers.
- Mobile Proxies: Mobile proxies use IP addresses assigned by mobile carriers. These are ideal to use with Discord because they mimic genuine user behavior and are best for avoiding detection. They are particularly useful for managing multiple Discord accounts or accessing Discord services without restrictions.
f. Does a proxy secure my Discord data in transit?
Proxies do not encrypt data. For encryption and better security, you can always turn to workarounds like VPNs. However keep in mind that although VPNs offer better security, they might not be a solution for everyone, especially for those under strict network restrictions at places like work. Additionally, consider that there are limitations to VPNs for the Discord app. Using VPNs in Global mode, affects the performance of other applications like games or IM chat programs. So, generally, users would prefer proxy settings in the Discord client itself to minimize interference with other applications.
g. Will a proxy improve latency while gaming, streaming, or chatting through Discord?
Generally adding another stop in your networking traffic (like a Proxy or VPN server) will not improve latency. But if you are deciding whether a VPN or Proxy is a better choice for gaming, chatting, or streaming in Discord (considering lagging or latency), you should definitely go for a proxy. VPNs are better for security because they come with encryption. But proxies only mask IP and do not encrypt traffic so they have a much lower network overhead, thus more speed.
4. Final Words.
So, that is how you configure and troubleshoot a proxy for Discord. We hope this detailed guide on setting up and troubleshooting Discord proxies, was useful to you. If you are looking to keep your Discord privacy, bypass geo-restrictions, or manage many accounts on the same Discord platform, the insights provided here should have been helpful to you.
Keep in mind that even if Discord doesn’t have native proxy support, you can still achieve your “proxy goals” by using and configuring the right tools, such as Proxifier. Also, remember to use reliable proxy server providers and stay away from free proxies.
I appreciate, lead to I discovered just what I was having a look for. You’ve ended my 4 day lengthy hunt! God Bless you man. Have a great day. Bye
I have learn some excellent stuff here. Certainly worth bookmarking for revisiting. I surprise how a lot attempt you place to make one of these great informative website.